Copiar bancos de dados para o novo farm para atualização para o SharePoint Server 2016
APLICA-SE A: 2013
2013  2016
2016  2019
2019  Subscription Edition
Subscription Edition  SharePoint no Microsoft 365
SharePoint no Microsoft 365
Quando atualiza do SharePoint Server 2013 para o SharePoint Server 2016, tem de utilizar uma atualização de anexação da base de dados, o que significa que atualiza apenas os conteúdos do seu ambiente e não as definições de configuração. Depois de configurar um novo ambiente do SharePoint Server 2016, pode copiar as bases de dados de aplicações de conteúdo e serviço do ambiente do SharePoint Server 2013 para o ambiente do SharePoint Server 2016. Pode utilizar um processo de cópia de segurança e restauro para copiar a base de dados e também pode optar por definir as bases de dados como só de leitura no ambiente do SharePoint Server 2013 para que os utilizadores possam continuar a aceder às respetivas informações, mas não alterá-la. Este artigo contém as etapas para copiar os bancos de dados.
Fase 2 do processo de atualização: copiar bancos de dados para um novo farm
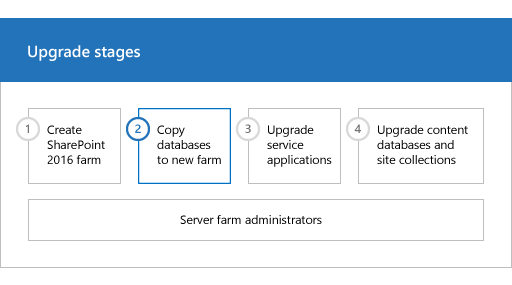
|
|
Esta é a segunda fase do processo de atualização de dados e sites do SharePoint Server 2013 para o SharePoint Server 2016. O processo inclui as seguintes fases que devem ser concluídas em ordem: Crie o farm do SharePoint Server 2016 para uma atualização de anexação de base de dados. Copie bases de dados para o novo farm para atualizar para o SharePoint Server 2016 (esta fase) Atualizar aplicações de serviço para o SharePoint Server 2016. Atualize as bases de dados de conteúdos para o SharePoint Server 2016. Para uma visão geral de todo o processo, confira Visão geral do processo de atualização do SharePoint Server 2016. |
Antes de começar
Antes de copiar os bancos de dados, revise as seguintes informações e tome as medidas recomendadas.
Certifique-se de que a conta que utiliza para copiar as bases de dados tem acesso ao SQL Server Management Studio nos ambientes do SharePoint Server 2013 e do SharePoint Server 2016 e tem acesso a uma localização de rede que pode ser acedida a partir de ambos os ambientes para armazenar as cópias das bases de dados.
Certifique-se de que a conta que você está utilizando para definir os bancos de dados para somente leitura e leitura-gravação seja membro da função de banco de dados fixa db_owner que deseja atualizar.
Antes de efetuar backup dos bancos de dados, procure e repare todos os erros de consistência do banco de dados.
Certifique-se de que o service pack ou a atualização adequada esteja aplicada em seu ambiente 2013. Se estiver a utilizar o armazenamento remoto de blogues (RBS) no seu ambiente, tem de estar a executar o SharePoint Server 2013 no seu ambiente antes de iniciar o processo de atualização.
Definir as versões anteriores dos bancos de dados como somente leitura
Para manter o acesso do utilizador ao seu ambiente original, defina as bases de dados do SharePoint Server 2013 como só de leitura antes de fazer uma cópia de segurança das bases de dados. Mesmo que você não queira manter o acesso no longo prazo, defina os bancos de dados como apenas leitura para ter certeza que você irá capturar todos os dados no backup para que você restaure e atualize o estado atual do ambiente sem permitir que mais alterações sejam feitas. Se os bancos de dados são definidos como apenas leitura, os usuários podem continuar a visualizar o conteúdo. Porém, eles não poderão adicionar ou alterar o conteúdo.
Observação
[!OBSERVAçãO] Não defina bancos de dados de pesquisa como somente leitura nesse momento. É melhor não interromper a experiência de pesquisa até que você esteja pronto para atualizar os aplicativos de serviço de Pesquisa. Irá processar estas bases de dados quando atualizar as aplicações de serviço (a quarta fase do processo para atualizar os dados e sites do SharePoint Server 2013 para o SharePoint Server 2016).
Importante
Execute este passo no ambiente do SharePoint Server 2013.
Para definir o banco de dados como somente leitura usando ferramentas do SQL Server
Verifique se a conta de usuário que está executando esse procedimento é membro da função de banco de dados fixa db_owner para bancos de dados.
No SQL Server Management Studio, no Pesquisador de Objetos, conecte-se a uma instância do Mecanismo de Banco de Dados, expanda o servidor e expanda Bancos de Dados.
Encontre o banco de dados que você deseja configurar como somente leitura, clique com o botão direito do mouse no banco de dados e clique em Propriedades.
Na caixa de diálogo Propriedades da Base de Dados , na secção Selecionar uma página , clique em Opções.
No painel de detalhes, em Outras opções, na seção Estado, ao lado de Banco de Dados Somente Leitura, clique na seta e selecione Verdadeiro.
Você pode usar o Transact-SQL para configurar a opção de disponibilidade do banco de dados, READ_ONLY. Para saber mais sobre como usar a cláusula SET da declaração ALTER DATABASE, veja a página sobre a definição de opções de banco de dados.
Fazer uma cópia de segurança das bases de dados do SharePoint Server 2013 com as ferramentas do SQL Server
Você faz o backup dos bancos de dados no SQL Server Management Studio. Uma cópia do backup do banco de dados assegura que você possui os dados em um estado seguro se precisar ativar o farm original novamente, além disso, é exigida para uma atualização com anexação de banco de dados. Repita o procedimento para as seguintes bases de dados no farm de servidores do SharePoint Server 2013:
Todos os bancos de dados de conteúdo (nome do banco de dados padrão: WSS_Content_ ID
Os bancos de dados de aplicativo de serviço a seguir:
| Aplicativo de serviço | Nome padrão do banco de dados |
|---|---|
| Conectividade de Dados Corporativos |
BDC_Service_DB_ ID |
| Metadados gerenciados |
Managed Metadata Service_ ID |
| PerformancePoint |
PerformancePoint Service Application_ ID |
| Repositório Seguro |
Secure_Store_Service_DB_ ID |
Você não precisa fazer o backup dos bancos de dados de configuração ou de conteúdo administrativo porque você já criou esses bancos de dados quando configurou o farm de servidor do SharePoint Server 2016. A atualização dos bancos de dados de configuração ou de conteúdo administrativo e do conjunto de sites da Administração Central não é suportada.
Depois de concluir esse procedimento, você terá criado backups dos bancos de dados de conteúdo de somente leitura.
Importante
Execute este passo no ambiente do SharePoint Server 2013.
Para fazer backup utilizando as ferramentas do SQL Server
Verifique se a conta de usuário que está executando esse procedimento é membro da função de banco de dados fixa db_owner para bancos de dados.
No Management Studio, no Pesquisador de Objetos, conecte-se a uma instância do Mecanismo de Banco de Dados, expanda o servidor e expanda Bancos de Dados.
Clique com o botão direito no banco de dados do qual você deseja fazer um backup, aponte para Tarefas e clique em Backup.
É apresentada a caixa de diálogo Criar Cópia de Segurança da Base de Dados .
Na área Origem, na caixa Banco de Dados, verifique o nome do banco de dados.
Na caixa Tipo de backup, selecione Completo.
Em Fazer backup do componente, selecione Banco de Dados.
Na área Conjunto de backup, na caixa Nome, ou aceite o nome de backup já definido ou digite um nome diferente.
Na área Destino, especifique o tipo de destino de backup selecionando Disco ou Fita e especifique um destino. Para criar outro destino, clique em Adicionar.
Clique em OK para iniciar o processo de backup.
Repita o procedimento anterior para fazer uma cópia de segurança de todos os conteúdos e bases de dados de aplicações de serviço adequadas que o SharePoint Server 2013 utiliza no seu ambiente.
Copiar os arquivos de backup para o ambiente do SharePoint Server 2016
Copie os ficheiros de cópia de segurança que criou no procedimento anterior do ambiente do SharePoint Server 2013 para o ambiente do SharePoint Server 2016.
Restaurar uma cópia de backup do banco de dados
Depois de configurar o novo farm de servidor do SharePoint Server 2016, você pode restaurar as cópias de backup do banco de dados para o SQL Server. Comece com um banco de dados e depois verifique se a restauração funcionou antes de restaurar os outros bancos de dados.
Importante
[!IMPORTANTE] Certifique-se de manter uma cópia dos seus backups originais na reserva, para o caso de a atualização falhar, e você precisar ter que solucionar problemas e tentar novamente. > Execute este passo no ambiente do SharePoint Server 2016.
Para restaurar uma cópia de backup de um banco de dados utilizando ferramentas do SQL Server
Verifique se a conta de usuário que está executando esse procedimento é membro da função de banco de dados fixa db_owner para bancos de dados.
Depois de conectar-se à instância apropriada do mecanismo de banco de dados SQL Server 2014, no Pesquisador de Objetos, expanda o nome do servidor.
Clique com o botão direito do mouse em Bancos de Dados e clique em Restaurar Banco de Dados.
É apresentada a caixa de diálogo Restaurar Base de Dados .
Na caixa de diálogo Restaurar Base de Dados , na página Geral , escreva o nome da base de dados a restaurar na lista Para base de dados .
Dica
[!DICA] Ao digitar o nome do banco de dados restaurado, você não precisa usar o nome original. Se você quiser alterar o nome do banco de dados de um nome com um GUID longo para um nome mais curto e amigável, esta é a oportunidade de fazer tal alteração. Certifique-se de também mudar os nomes do banco de dados e do arquivo de log no sistema de arquivo (os arquivos MDF e LDF) para que eles se correspondam.
Na caixa de texto Até um momento determinado, mantenha o padrão (O mais recente possível).
Para especificar a fonte e a localização dos conjuntos de backup para restauração, clique em A partir do dispositivo e inclua reticências ( ...) para selecionar o arquivo de backup.
Na caixa de diálogo Especificar Cópia de Segurança , na caixa Suporte de dados de cópia de segurança, certifique-se de que Ficheiro está selecionado.
Na área Local do backup, clique em Adicionar.
Na caixa de diálogo Localizar Ficheiro de Cópia de Segurança , selecione o ficheiro que pretende restaurar, clique em OK e, em seguida, na caixa de diálogo Especificar Cópia de Segurança , clique em OK.
Na caixa de diálogo Restaurar Base de Dados , em Selecionar os conjuntos de cópias de segurança para restaurar a grelha, selecione a caixa de verificação Restaurar junto à cópia de segurança completa mais recente.
Na caixa de diálogo Restaurar Base de Dados , na página Opções , em Opções de restauro, selecione a caixa de verificação Substituir a base de dados existente .
Clique em OK para iniciar o processo de restauração.
Definir os bancos de dados para leitura/gravação
Não é possível atualizar um banco de dados que esteja definido como somente leitura. Você deve definir os bancos de dados novamente para leitura-gravação no farm SharePoint Server 2016 antes de anexá-lo e atualizá-lo.
Importante
[!IMPORTANTE] Efetue esta etapa no ambiente do SharePoint Server 2016.
Para definir um banco de dados como leitura-gravação utilizando ferramentas do SQL Server
No SQL Server Management Studio, no Pesquisador de Objetos, conecte-se a uma instância do Mecanismo de Banco de Dados, expanda o servidor e expanda Bancos de Dados.
Selecione o banco de dados que você deseja configurar como leitura/gravação, clique com o botão direito do mouse no banco de dados e clique em Propriedades.
Na caixa de diálogo Propriedades da Base de Dados , na secção Selecionar uma página , clique em Opções.
No painel de detalhes, em Outras opções, na seção Estado, ao lado de Banco de Dados Somente Leitura, clique na seta e selecione Falso.
|
|
Esta é a segunda fase do processo de atualização de dados e sites do SharePoint Server 2013 para o SharePoint Server 2016. Próxima fase: Atualizar os Aplicativos de Serviço para SharePoint Server 2016 Para uma visão geral de todo o processo, confira Visão geral do processo de atualização do SharePoint Server 2016. |
Confira também
Conceitos
Criar o farm do SharePoint server 2016 para uma atualização de anexação de banco de dados
Atualizar os Aplicativos de Serviço para SharePoint Server 2016
Atualização de bancos de dados de conteúdo para SharePoint Server 2016