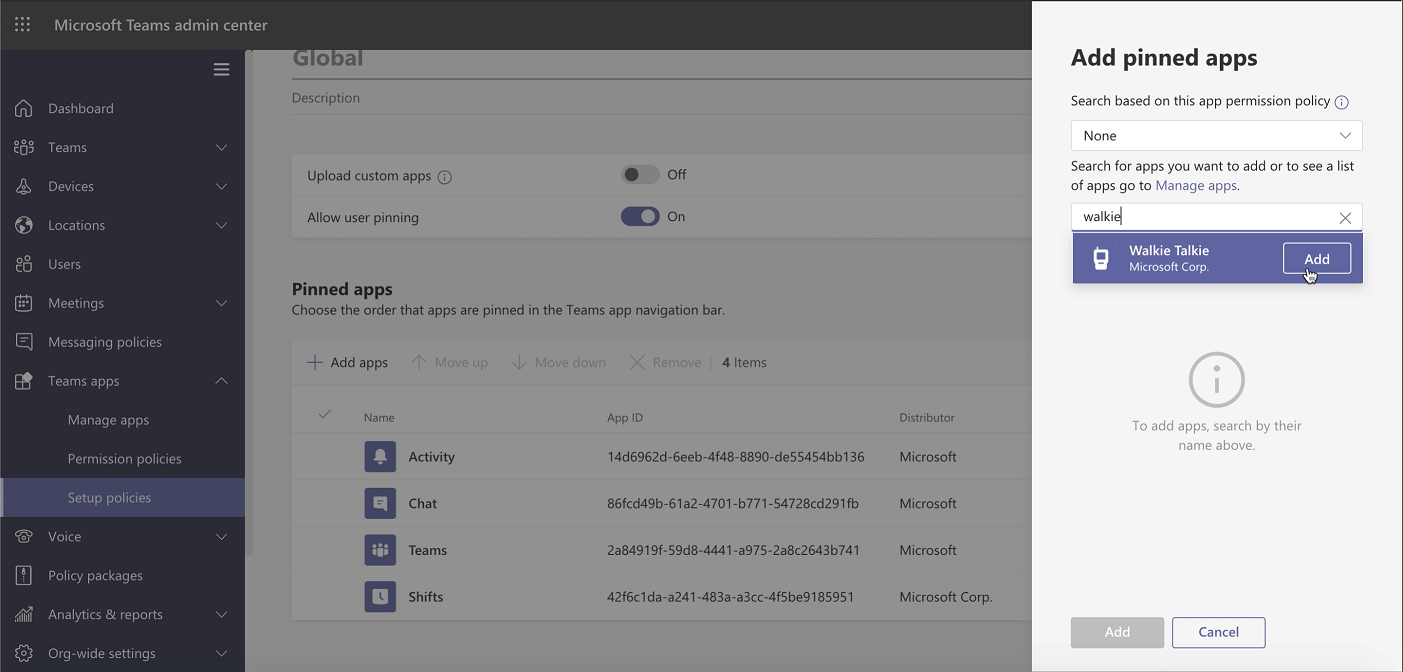Gerir a aplicação Walkie Talkie no Microsoft Teams
Descrição geral do Walkie Talkie
A aplicação Walkie Talkie no Microsoft Teams proporciona uma experiência push-to-talk (PTT) que permite comunicações de voz claras, instantâneas e seguras, transformando dispositivos Android e iOS num walkie talkie. Os seus utilizadores ligam-se à equipa através dos mesmos canais subjacentes do Teams dos quais já são membros.
Os membros da equipa podem ouvir e falar com outros membros da equipa que estão ligados através do Walkie Talkie no mesmo canal. Os utilizadores continuam a receber transmissões até tocarem em Parar de ouvir. O Walkie Talkie suporta a comunicação em canais padrão e privados no Teams. Os canais partilhados não são suportados.
Com o Walkie Talkie, os utilizadores podem comunicar através de uma experiência familiar de PTT sem precisarem de transportar rádios volumosos. E como o Walkie Talkie trabalha através de Wi-Fi ou dados via rede móvel, os seus utilizadores podem manter-se ligados e comunicar instantaneamente com a equipa a partir de qualquer lugar onde tenham uma ligação à Internet.
Para saber mais sobre a experiência do utilizador final, consulte Introdução ao Walkie Talkie do Teams, Comunicar com a sua equipa com o Walkie Talkie e Configurar e utilizar auscultadores com fios com o Walkie Talkie.
Nota
Walkie Talkie não está atualmente disponível na China.
Licenciamento
O Walkie Talkie está incluído em todas as licenças pagas do Teams.
Preparar sua rede
O Walkie Talkie necessita de conectividade à Internet. Utilize a seguinte documentação de orientação para configurar a rede da sua organização para o Walkie Talkie:
Certifique-se de que todos os pontos finais listados para o Teams no Office 365 URLs e intervalos de endereços IP estão acessíveis pelos utilizadores do Teams na sua rede.
Preparar a sua rede:
Transfira e execute a Ferramenta de Avaliação de Rede do Microsoft Teams para testar o desempenho e a conectividade da rede para determinar o desempenho da sua rede com o Walkie Talkie.
Implementar o Walkie Talkie
Implementa e gere o Walkie Talkie a partir do centro de administração do Teams. O Walkie Talkie é suportado em dispositivos Android com dispositivos Google Mobile Services (GMS) e iOS.
Importante
A implementação é um processo de três passos. Terá de concluir os três passos para que os seus utilizadores tenham acesso ao Walkie Talkie.
Passo 1: certifique-se de que o Walkie Talkie está ativado na sua organização
Pode controlar se a aplicação está disponível ao nível da organização na página Gerir aplicações no centro de administração do Microsoft Teams. Para confirmar que a aplicação está ativada na sua organização:
- Na navegação à esquerda do centro de administração do Teams, acesse Aplicativos do Teams>Gerenciar aplicativos.
- Na lista de aplicações, procure a aplicação Walkie Talkie, selecione-a e, em seguida, certifique-se de que o botão de alternar Estado está definido como Permitido.
Passo 2: Criar e atribuir uma política de permissão de aplicação
Controle os utilizadores na sua organização que podem utilizar o Walkie Talkie ao atribuir políticas de permissão de aplicações no centro de administração do Teams. Para saber mais, veja Utilizar políticas de permissão de aplicações para controlar o acesso dos utilizadores às aplicações.
Certifique-se de que o Walkie Talkie é uma aplicação permitida na política de permissão da aplicação e atribua a política a todos os utilizadores que precisam do Walkie Talkie.
Passo 3: Afixar o Walkie Talkie aos seus utilizadores
Afixe o Walkie Talkie no Teams para facilitar o acesso. Este passo depende da licença que os seus utilizadores têm.
Licença E: Utilizar uma política de configuração de aplicações para afixar o Walkie Talkie ao Teams
Nota
Se os seus utilizadores tiverem uma licença E e a Pré-visualização pública estiver ativada no Teams, o Walkie Talkie está pré-afixado à barra de aplicações.
As políticas de configuração de aplicações permitem-lhe personalizar o Teams para afixar aplicações mais importantes para os seus utilizadores nos seus utilizadores.
Para afixar a aplicação Walkie Talkie para os seus utilizadores, pode editar a política global (predefinição de toda a organização) ou criar e atribuir uma política personalizada na política de configuração de aplicações. Para saber mais, veja Utilizar políticas de configuração de aplicações para afixar e instalar automaticamente aplicações para os utilizadores.
Nota
Se estiver a afixar mais de 10 aplicações, o Walkie Talkie tem de ser adicionado a um dos primeiros 10 blocos da lista.
Licença F: Utilize a experiência de aplicação de primeira linha personalizada para afixar o Walkie Talkie e outras aplicações ao Teams
A experiência personalizada da aplicação de primeira linha no Teams afixa as aplicações mais relevantes no Teams para os utilizadores que têm uma licença F. As aplicações afixadas incluem Walkie Talkie, Turnos, Tarefas e Aprovações. Por predefinição, esta funcionalidade está ativada, proporcionando aos seus trabalhadores da linha da frente uma experiência de primeira linha adaptada às suas necessidades.
As aplicações são afixadas na barra de aplicações na parte inferior dos clientes móveis do Teams, onde os utilizadores podem aceder-lhes de forma rápida e fácil.
Para saber mais, incluindo como a experiência funciona com as políticas de aplicações que definiu, consulte Personalizar aplicações do Teams para os seus trabalhadores de primeira linha.
Considerações de rede
As seguintes condições de rede são necessárias para uma experiência ideal.
| Indicador | Obrigatório |
|---|---|
| Latência (RTT) | < 300 ms |
| Tremulação | < 30 ms |
| Perda de Pacotes | < 1% |
Conforme indicado, a qualidade dos suportes de dados em tempo real através de uma rede IP é muito afetada pela qualidade da conectividade de rede, mas especialmente pela quantidade de:
- Latência – o tempo que demora a obter um pacote IP do ponto A para o ponto B na rede. Este atraso de propagação de rede está associado à distância física entre os dois pontos e à velocidade da luz, incluindo mais sobrecarga assumida pelos vários routers no meio. A latência é medida como Tempo de Ida e volta (RTT).
- Interferência entre chegadas - A alteração média no atraso entre pacotes sucessivos.
- Perda de pacotes – a perda de pacotes é muitas vezes definida como uma percentagem de pacotes perdidos num determinado período de tempo. A perda de pacotes afeta diretamente a qualidade do áudio, desde pacotes pequenos e individuais perdidos que quase não têm impacto, até perdas de rajada consecutivas que causam o corte completo do áudio.
A utilização esperada de dados do Walkie Talkie é de cerca de 20 Kb/s ao enviar ou receber áudio. Quando inativo, a utilização de dados esperada do Walkie Talkie é insignificante.
Além disso, tenha em atenção o seguinte:
- O Walkie Talkie deve funcionar bem em situações de largura de banda reduzida ou em situações em que o telemóvel do utilizador está ligado e a funcionar. O Walkie Talkie não funciona quando não existe conectividade.
- Se os utilizadores estiverem a utilizar dados móveis para comunicar no Teams, o Walkie Talkie utilizará o mesmo método.
Dispositivos e acessórios
A comunicação mãos-livres e de heads-up é fundamental para a colaboração em tempo real. Os trabalhadores da linha da frente precisam muitas vezes de comunicar uns com os outros quando os seus telefones estão bloqueados. Esta experiência é possível através dos seguintes dispositivos e headsets:
Auscultadores com fios genéricos
O Walkie Talkie funciona com qualquer auricular genérico com fios (3,5 mm e USB-C) no Android. Desde que o headset genérico tenha um botão de reprodução/pausa ou um botão de chamada de resposta/fim, os trabalhadores da linha da frente podem tocar no botão para iniciar e terminar as transmissões no Walkie Talkie no modo Alternar para Falar.
Headsets especializados e dispositivos com um botão PTT dedicado
O Walkie Talkie está integrado numa variedade de auscultadores e dispositivos especializados que têm um botão PTT dedicado. Prima sem soltar o botão PTT no headset ou dispositivo para enviar transmissões instantaneamente. Eis uma lista destes auscultadores e dispositivos dos nossos parceiros.
Headsets
| Fabricante | Modelo | Com fios ou sem fios | Plataforma |
|---|---|---|---|
| BlueParrott | Sem fio | Android, iOS | |
| Jabra |
|
Sem fio | Android, iOS |
| Klein Electronics |
|
Com fio | Android |
Telemóveis Android acidentados
| Fabricante | Modelo | Instalação |
|---|---|---|
| Chamada cruzada | Core-X4, Core-M5, Action-X5, Core-X5, Core-T5 | Configuração manual: com o Teams instalado, aceda a Botões de Definições>. No botão Dedicado (1 ou 2), selecione Premir longamente e, em seguida, selecione Aplicação PTT. Selecione a roda azul junto a Personalizar e selecione Teams. |
| Quiocera | DuraForce Ultra 5G, DuraSport 5G | Configuração manual: com o Teams instalado, aceda a Definições>Chaves programáveis. Selecione a tecla PTT ou Prima sem soltar (dependendo do dispositivo) e selecione Teams. |
| Honeywell | CT30 XP, CT30 XP HC, EDA51, EDA52, EDA52 HC | Configuração manual: com o Teams instalado, o botão PTT dedicado funciona com o Walkie Talkie por predefinição. Importante: os clientes que utilizam o Honeywell CT30 devem atualizar para a versão do Android: A11 HON4290 MR14. |
| Samsung | Galaxy XCover7 (não disponível no América do Norte), Galaxy XCover6 Pro, Galaxy Tab Active5 |
|
| Sonim | XP8 | Configuração manual: com o Teams instalado, aceda a Definições>Chaves Programáveis. Selecione Selecionar aplicação Chave PTT e selecione Teams. |
| Zebra | TC5x, TC15 (não disponível no América do Norte), TC5301, TC7x, TC2x, EC5x, MC3300, MC9300, ET40 | Configuração manual: com o Teams instalado, o botão PTT dedicado (LEFT_TRIGGER_2) funciona com o Walkie Talkie por predefinição. |
Nota
Estes auscultadores e dispositivos não são certificados pelo Teams. Foram validados para trabalhar com o Walkie Talkie no Teams.
Considerações ao utilizar dispositivos Bluetooth
Nota
Se os seus utilizadores estiverem a utilizar acessórios Bluetooth, certifique-se de que a solução de gestão de dispositivos móveis (MDM) não bloqueia dispositivos Bluetooth.
Em dispositivos com a versão 12 ou posterior do SO Android, são necessárias permissões bluetooth e as permissões de localização para ligar através da pilha BLE já não são necessárias. Se não forem concedidas "permissões nas proximidades" ao nível do Teams, um utilizador recebe um pedido de permissões Bluetooth. Este pedido é apresentado, quer um acessório Bluetooth, como um auricular, esteja ou não ligado ao dispositivo. Se um acessório Bluetooth estiver ligado, tocar em Permitir liga o Walkie Talkie ao acessório Bluetooth.
Obter informações sobre a utilização e o desempenho do Walkie Talkie
O relatório de utilização e desempenho do Walkie Talkie no centro de administração do Teams fornece-lhe uma descrição geral da atividade e do desempenho do Walkie Talkie na sua organização. O relatório fornece informações como o número de transmissões PTT efetuadas e recebidas, a atividade do canal, a duração da transmissão e os detalhes do dispositivo e do participante.
Residência dos dados
Os dados dos clientes da Walkie Talkie para inquilinos na Fronteira de Dados da União Europeia (EUDB) e no Reino Unido são armazenados em datacenters localizados na UE. Para ser considerado um inquilino no EUDB, o inquilino tem de ter uma geografia predefinida num país/região do EUDB ou selecionar um país/região no país/região da EUDB como residência durante a inscrição.
Todos os outros inquilinos têm os respetivos dados de cliente Walkie Talkie armazenados em datacenters localizados no Estados Unidos. Os inquilinos não são fornecidos com uma opção para a região de implementação específica para o armazenamento de dados.
Como posso determinar a localização dos dados do cliente?
Veja Microsoft Entra ID e residência dos dados.
Resolução de problemas do Walkie Talkie
O guia de resolução de problemas do Walkie Talkie fornece orientações de resolução de problemas para problemas comuns que os utilizadores podem encontrar ao utilizar o Walkie Talkie.
Utilize estas informações para identificar e resolver problemas para ajudar na resolução de problemas mais eficaz para uma experiência de comunicação sem problemas.
Fornecer comentários ou relatar problemas
Para enviar comentários ou comunicar um problema, aceda a Definições>Ajuda & feedback e, em seguida, selecione Enviar feedback. Introduza os seus comentários ou detalhes sobre o problema que está a ter. Indique no início do seu relatório de comentários que está a enviar comentários sobre o Walkie Talkie para que possamos identificar facilmente problemas do Walkie Talkie.
Os utilizadores na sua organização podem anexar registos enquanto partilham comentários à Microsoft, se ativar a política para definir se os utilizadores podem enviar comentários sobre o Teams para a Microsoft.