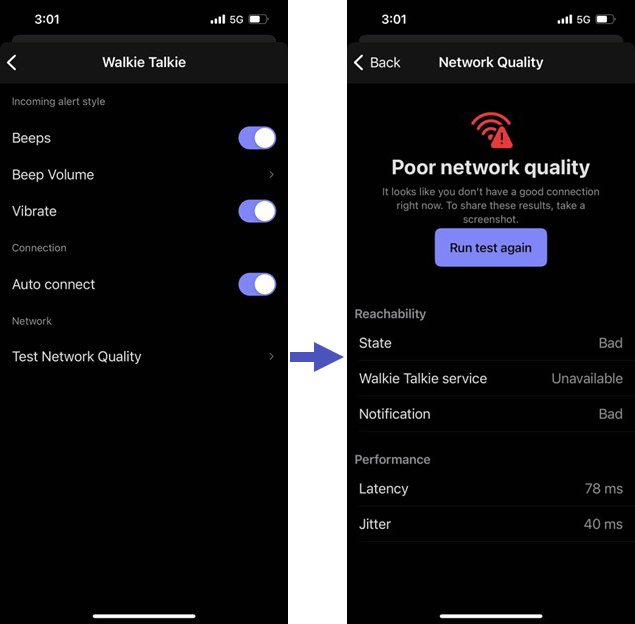Resolver problemas do Walkie Talkie
Este artigo fornece orientações para a resolução de problemas comuns que os utilizadores podem encontrar ao utilizar a aplicação Walkie Talkie no Microsoft Teams. Utilize estas informações para identificar e resolver problemas para ajudar na resolução de problemas mais eficaz para uma experiência de comunicação sem problemas.
Identificar problemas
Utilize a tabela seguinte para ajudar a identificar a origem dos problemas, juntamente com as ações recomendadas a tomar.
| É... | Experimente... | Ação recomendada |
|---|---|---|
| Rede | No Teams, aceda a Definições>Walkie Talkie>Testar Qualidade de Rede e, em marcar a força da ligação de rede. | Se os resultados mostrarem uma ligação fraca, aceda a uma área com uma cobertura de rede mais forte. |
| Dispositivo | Verifique se o problema ocorre apenas num dispositivo ou em vários dispositivos. | Se o problema ocorrer apenas num dispositivo, troque ou substitua o dispositivo. |
| Auscultadores com Microfone | Experimente um auricular diferente. | Se o problema ocorrer apenas com um auricular específico, troque ou substitua o headset. |
| Todas as aplicações | Teste para ver se o problema ocorre apenas ao utilizar o Walkie Talkie ou se ocorre em todas as aplicações. Tente reproduzir o problema noutras aplicações. Por exemplo, teste com a aplicação Chamadas ou a aplicação Reunião no Teams e com aplicações fora do Teams. | Se o problema puder ser reproduzido noutras aplicações, investigue possíveis problemas de hardware ou software que possam estar a afetar o dispositivo. |
| Aplicação Walkie Talkie | Verifique se o problema ocorre para todas as pessoas num canal, várias pessoas ou apenas uma pessoa. | Se possível, primeiro tente atualizar o Teams para a versão mais recente. Se o problema persistir, envie registos à Microsoft para investigação e inclua o número de pessoas que estão a ter o problema. Se possível, inclua um vídeo que mostre os passos para reproduzir o problema. |
Resolver problemas comuns
Transmissões de entrada não recebidas
Se um utilizador ouvir um tom de áudio ou uma notificação a informar que uma transmissão está a receber, mas não recebe a transmissão, peça ao utilizador para experimentar os seguintes passos:
- Certifique-se de que o volume de áudio está definido para, pelo menos, 50% e que o headset está ligado corretamente.
- Execute o teste de rede no Walkie Talkie para garantir que têm uma boa ligação de rede.
- Desligue e volte a ligar ao canal Walkie Talkie.
Se o problema persistir, envie registos para a Microsoft para investigação.
Transmissões em falta
Se os utilizadores tiverem problemas em que não estão a receber transmissões, experimente os seguintes passos:
Verifique a lista de participantes para verificar se o remetente e o recetor estão ligados ao mesmo canal walkie Talkie.
Execute o teste de rede no Walkie Talkie para garantir que têm uma boa ligação de rede.
Desligue e volte a ligar ao canal.
Reinicie o Teams para atualizar a ligação.
Verifique se a status do utilizador está definida como Não incomodar, em tempo de concentração ou em tempo de pausa no Teams no dispositivo. Estes modos podem bloquear as transmissões.
Se o utilizador estiver em qualquer um destes modos, peça ao utilizador para sair desse modo. Certifique-se de que as notificações estão ativadas e, em seguida, reinicie o Teams para garantir que as alterações às definições de notificação são aplicadas.
A lista de participantes de um canal walkie Talkie é imprecisa
A lista de participantes é a lista de utilizadores que estão ativamente ligados a um canal do Walkie Talkie e que podem potencialmente ouvir transmissões. Por vezes, esta lista pode tornar-se imprecisa. Por exemplo, um utilizador não aparece na lista apesar de estar ligado ao canal. Por vezes, este problema pode ocorrer devido a problemas de rede ou quando o status de um utilizador está definido como Não incomodar.
Se a lista de participantes num canal não refletir com precisão os utilizadores que estão ativamente ligados ao canal, peça aos utilizadores que não aparecem na lista para experimentar os seguintes passos:
- Desligue e volte a ligar ao canal Walkie Talkie.
- Mudar de canais.
- Enviar, pelo menos, duas transmissões. Esta ação pode potencialmente adicionar o utilizador de volta à lista de participantes.
- Feche e reabra o Walkie Talkie (se estiver num dispositivo iOS).
Problemas de conectividade de rede
Uma fraca conectividade de rede pode levar a interrupções, atrasos ou perda de comunicação.
Executar o teste de rede no Walkie Talkie
Para marcar a ligação de rede, peça aos utilizadores para executarem o teste de rede no Walkie Talkie. Peça-lhes para acederem à respetiva imagem de perfil no Teams e, em seguida, tocar em Definições>Walkie Talkie>Testar Qualidade de Rede.
As seguintes condições de rede são necessárias para uma experiência ideal. Para saber mais, consulte Gerir a aplicação Walkie Talkie no Teams.
| Indicador | Valores | Mais informações |
|---|---|---|
| Latência | < 300 ms | A latência é medida no tempo de ida e volta (RTT). Se a latência for elevada, a ligação ao Walkie Talkie demora mais tempo e o nervosismo também é maior. Latência > 500 ms indica má qualidade de rede. |
| Tremulação | < 30 ms | Se o nervosismo for elevado, os utilizadores ouvirão sons crepitantes ou áudio a separar-se. |
Eis um exemplo de resultados de testes de rede que indicam uma ligação fraca.
Resolver problemas de ligação de rede
Se os resultados do teste de qualidade de rede indicarem uma ligação fraca, peça ao utilizador para experimentar os seguintes passos:
- Deslocar-se para uma área com melhor cobertura de rede.
- Alterne entre Wi-Fi e dados via rede móvel para determinar o que fornece uma ligação mais estável.
- Feche quaisquer outras aplicações que possam estar a utilizar largura de banda de rede.
- Reinicie o dispositivo para repor a ligação de rede.
Problemas do dispositivo
Para resolver problemas do dispositivo:
- Certifique-se de que o dispositivo tem a atualização de firmware mais recente possível instalada.
- Verifique se o dispositivo tem uma duração adequada da bateria e não está a sobreaquecer.
- Atualize o sistema operativo do dispositivo para a versão mais recente.
- Reponha as definições do dispositivo para utilizar as predefinições, caso ocorram problemas persistentes.
- Se possível, atualize o Teams para a versão mais recente.
Problemas com auscultadores
O mau funcionamento ou os auscultadores incompatíveis podem causar problemas de conectividade ou qualidade de áudio deficientes. Para resolver problemas com auscultadores com microfone:
- Examine os auscultadores para verificar se existem danos físicos ou problemas de conectividade.
- Certifique-se de que o microfone e o altifalante estão limpo e desobstruídos.
- Certifique-se de que o headset está corretamente ligado ao dispositivo.
- Certifique-se de que os auscultadores sem fios estão totalmente carregados.
- Verifique se o headset tem capacidades de cancelamento de ruído e isolamento de voz.
- Teste o headset com outra aplicação para ver se o problema persiste.
Além disso, experimente ajustar as definições de áudio no Walkie Talkie para melhorar a qualidade do som.
Problemas de permissões
Certifique-se de que o Teams tem permissões para aceder ao microfone, à rede e às notificações no dispositivo.
- Aceda a Definições no dispositivo e marcar se o Teams tem acesso ao microfone, à rede e às notificações.
- Conceda acesso ao Teams aos itens no passo 1 para os quais o Teams ainda não tem acesso.
- Reinicie o Teams.
- Se os problemas de permissões continuarem a ocorrer, reinstale o Teams no dispositivo.
Walkie Talkie não aparece no Teams
Certifique-se de que o Walkie Talkie está afixado ao Teams
Para aceder ao Walkie Talkie no Teams, o Walkie Talkie tem de estar afixado à barra de aplicações no Teams. O comportamento de afixação do Walkie Talkie depende da licença que os utilizadores têm.
Licença do Microsoft 365 F
Para utilizadores com uma licença do Microsoft 365 F, o Walkie Talkie é afixado ao Teams por predefinição através da experiência personalizada da aplicação de primeira linha. Os utilizadores podem ver e aceder ao Walkie Talkie no Teams sem qualquer ação necessária por parte de um administrador.
Licença do Microsoft 365 E
Para os utilizadores com uma licença do Microsoft 365 E, tem de utilizar uma política de configuração de aplicações para afixar o Walkie Talkie ao Teams. Os utilizadores não verão o Walkie Talkie no Teams até lhes ser atribuída uma política de configuração de aplicações que inclua o Walkie Talkie como uma aplicação afixada. Se estiver a afixar mais de 10 aplicações, o Walkie Talkie tem de ser adicionado a uma das primeiras 10 aplicações na lista quando configurar a política.
Pode gerir políticas de configuração de aplicações no centro de administração do Teams. Pode editar a política global (predefinição de toda a organização) ou criar e atribuir uma política personalizada aos utilizadores. Para saber mais, veja Utilizar políticas de configuração de aplicações para afixar e instalar aplicações para utilizadores.
Nota
Se os utilizadores com uma licença E estiverem ativados para pré-visualização pública do Teams ou pré-visualização privada do Teams, o Walkie Talkie é afixado ao Teams por predefinição. Os utilizadores podem ver e aceder ao Walkie Talkie no Teams sem precisarem de uma política de configuração de aplicações atribuída para afixar a aplicação.
Verificar a política de configuração da aplicação atribuída a um utilizador
Se os utilizadores com uma licença E não virem o Walkie Talkie no Teams, marcar a política de configuração da aplicação atribuída.
- No painel de navegação esquerdo do centro de administração do Teams, aceda a Utilizadores>Gerir utilizadores e, em seguida, procure o utilizador.
- Selecione o utilizador e, em seguida, aceda ao separador Políticas .
- Junto a Política de configuração de aplicações, selecione a política e, em seguida, certifique-se de que o Walkie Talkie é adicionado como uma das primeiras 10 aplicações na lista Aplicações afixadas .
Mais resolução de problemas de políticas:
- Atualmente, o Walkie Talkie tem de ser adicionado como uma aplicação afixada e não suporta a adição como uma "aplicação instalada" na política de configuração da aplicação.
- A atribuição de apenas uma política de permissões de aplicação não é suficiente. Também tem de atribuir uma política de configuração de aplicações para afixar o Walkie Talkie ao Teams para os utilizadores que têm uma licença E.
Walkie Talkie não aparece mesmo estando afixado ao Teams
Se um utilizador não vir o Walkie Talkie mesmo estando afixado ao Teams, peça-lhe para experimentar os seguintes passos:
- Na barra de aplicações do Teams, na parte inferior do ecrã, toque em Mais..., localize e, em seguida, toque em Walkie Talkie para abri-lo.
- Se o Walkie Talkie continuar a não aparecer, reinicie o Teams.
Servidores proxy
Não é recomendado utilizar um servidor proxy com o Walkie Talkie.
Os problemas relacionados com o desempenho podem ser introduzidos no ambiente através da latência e da perda de pacotes ao tentar encaminhar o tráfego do Teams através de um servidor proxy. Estes problemas podem ocorrer se o proxy não conseguir processar a quantidade de tráfego que passa pelo mesmo ou encaminhar incorretamente o tráfego para uma localização do front door do serviço de rede da Microsoft que esteja mais longe dos utilizadores.
No entanto, se precisar de utilizar um servidor proxy, certifique-se de que está configurado corretamente. Para saber mais, veja:
Enviar registos para a Microsoft para investigação
Se os utilizadores continuarem a ter problemas, podem enviar-nos um relatório de comentários sobre o problema no Teams e anexar registos no relatório de comentários.
Nota
Para os utilizadores anexarem registos, tem de ativar a opção na política de comentários do Teams. Para saber mais, consulte Gerir políticas de comentários no Teams.
Peça aos utilizadores para reproduzirem o problema. No relatório de comentários, menção "Walkie Talkie", inclua uma descrição detalhada do problema que estão a ocorrer e escolha a opção para anexar registos.
Os utilizadores podem enviar-nos feedback através das seguintes opções:
- Agite e envie. Esta funcionalidade tem de estar ativada ao nível do inquilino no Teams.
- Envie comentários. A opção de feedback predefinida. No Teams, toque na imagem do perfil e, em seguida, toque em Definições>Ajuda & feedback>Enviar feedback. Para saber mais, consulte Enviar feedback no Teams.
Nota
Se estiver em contacto direto com a Microsoft, inclua o número de pessoas que estão a ter o problema. Se possível, inclua um vídeo que mostre os passos para reproduzir o problema.
Limitações conhecidas
O Walkie Talkie não suporta a mudança de canais a partir do ecrã de bloqueio do dispositivo. Se os utilizadores estiverem a utilizar a funcionalidade Ouvir vários canais no Walkie Talkie e selecionarem vários canais, podem ouvir a atividade em todos os canais selecionados. Quando o telemóvel está bloqueado, os utilizadores só podem enviar transmissões no canal ativo. Se um utilizador precisar de mudar de canais, pode fazê-lo a partir do Walkie Talkie.
Estático de áudio:
- Dispositivos iOS: o Walkie Talkie não suporta cancelamento de ruído ou isolamento de voz. Os utilizadores podem ouvir algum ruído de fundo durante as comunicações.
- Dispositivos Android: se o dispositivo do utilizador suportar o cancelamento de ruído, pode ativá-lo nas definições do Walkie Talkie.
A aplicação Walkie Talkie não é suportada no ambiente de trabalho do Teams. Está disponível no Teams Mobile em dispositivos Android e iOS.