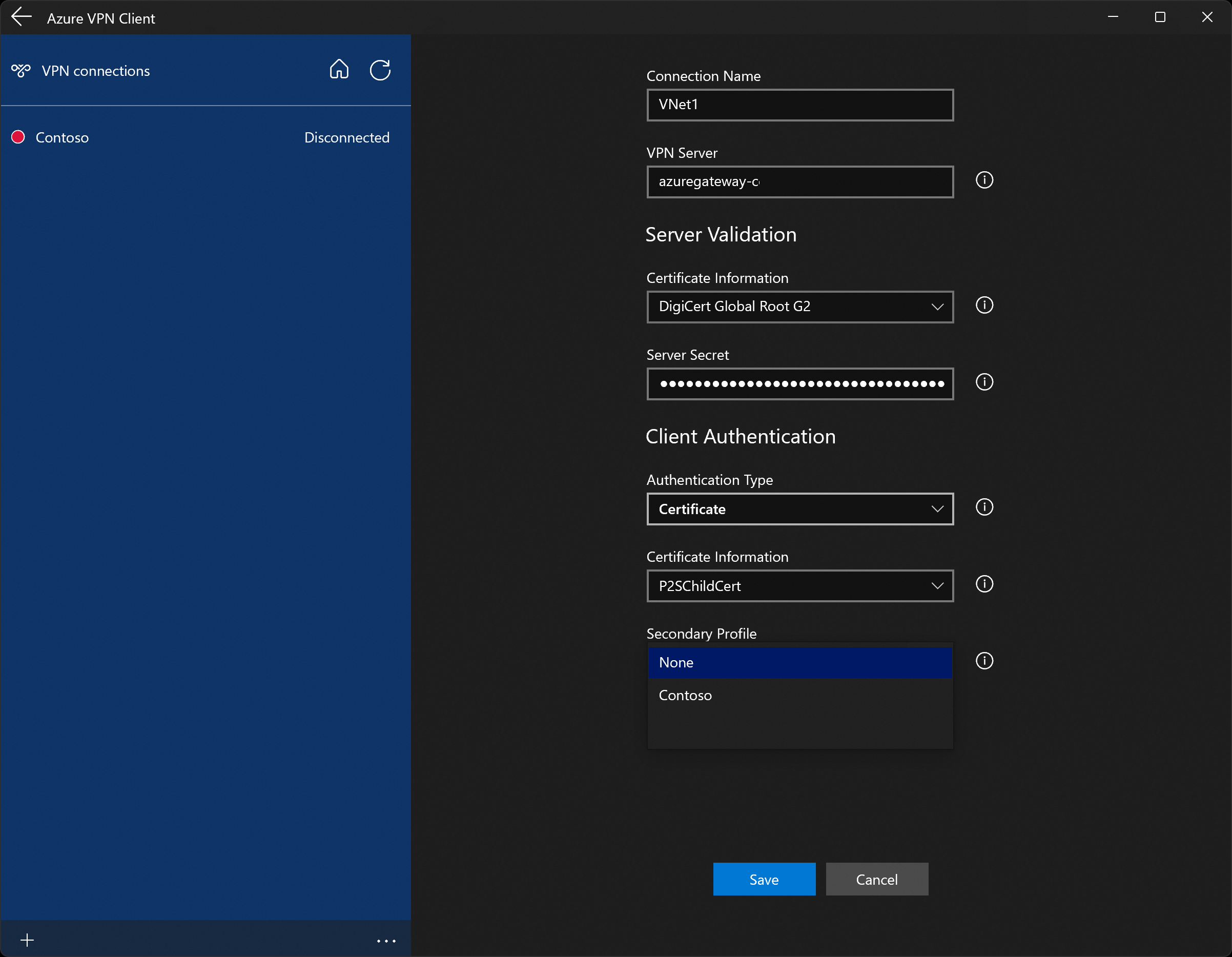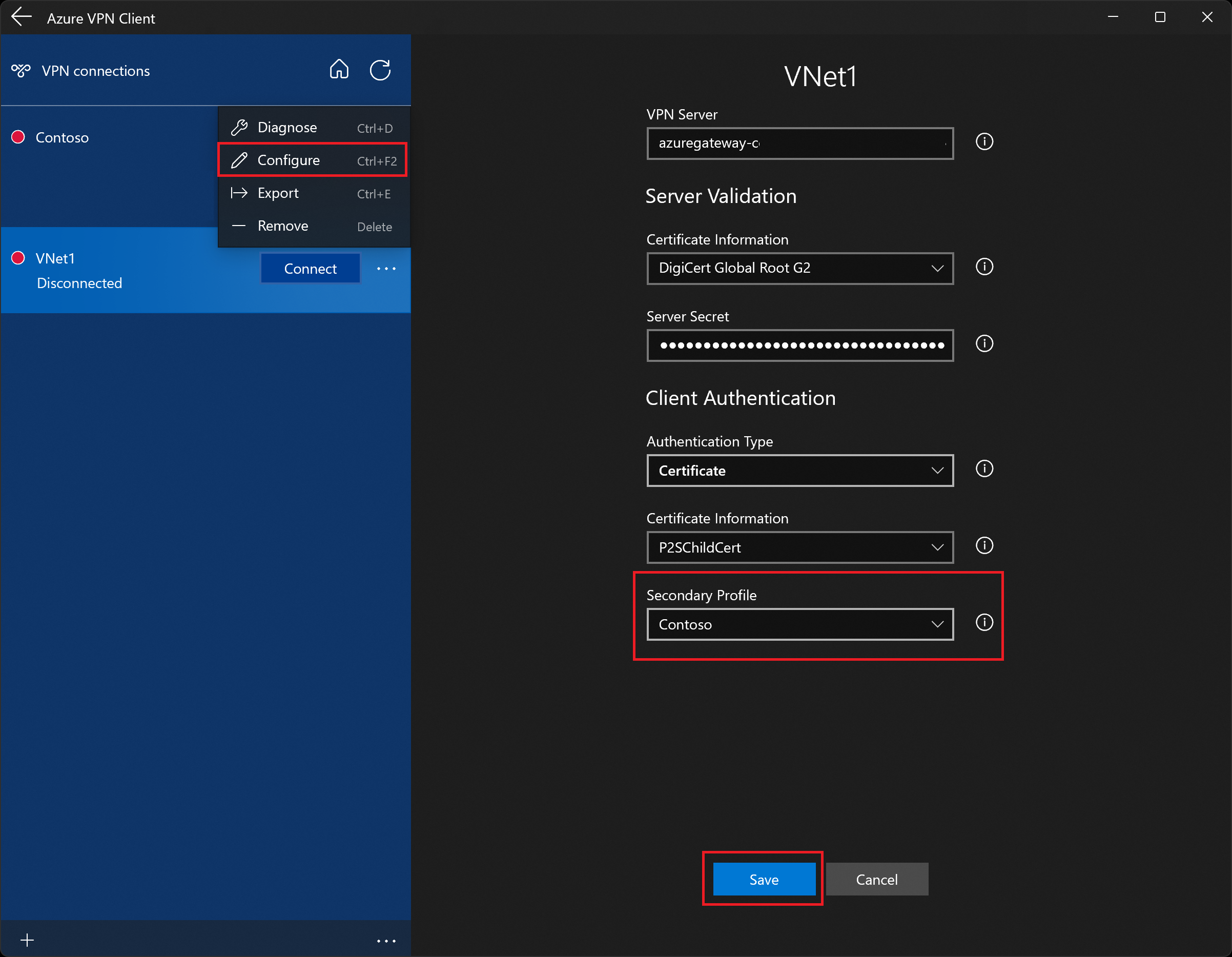Configurar o Cliente VPN do Azure para conexões de autenticação de certificado P2S - Windows
Se seu gateway de VPN ponto a site (P2S) estiver configurado para usar OpenVPN e autenticação de certificado, você poderá se conectar à sua rede virtual usando o Cliente VPN do Azure. Este artigo orienta você pelas etapas para configurar o Cliente VPN do Azure e conectar-se à sua rede virtual.
Antes de começar
Antes de iniciar as etapas de configuração do cliente, verifique se você está no artigo de configuração do cliente VPN correto. A tabela a seguir mostra os artigos de configuração disponíveis para clientes VPN ponto a site do Gateway VPN. As etapas são diferentes, dependendo do tipo de autenticação, do tipo de túnel e do sistema operacional cliente.
| Método de autenticação | Tipo de túnel | SO de Cliente | cliente de VPN |
|---|---|---|---|
| Certificado | |||
| IKEv2, SSTP | Windows | Cliente VPN nativo | |
| IKEv2 | macOS | Cliente VPN nativo | |
| IKEv2 | Linux | forteSwan | |
| OpenVPN | Windows | Cliente VPN do Azure Cliente OpenVPN versão 2.x Cliente OpenVPN versão 3.x |
|
| OpenVPN | macOS | Cliente OpenVPN | |
| OpenVPN | iOS | Cliente OpenVPN | |
| OpenVPN | Linux | Azure VPN Client Cliente OpenVPN |
|
| Microsoft Entra ID | |||
| OpenVPN | Windows | Cliente VPN do Azure | |
| OpenVPN | macOS | Azure VPN Client | |
| OpenVPN | Linux | Azure VPN Client |
Pré-requisitos
Este artigo pressupõe que você já tenha executado os seguintes pré-requisitos:
- Você criou e configurou seu gateway VPN para autenticação de certificado ponto a site e o tipo de túnel OpenVPN. Consulte Definir configurações do servidor para conexões do Gateway VPN P2S - autenticação de certificado para obter as etapas.
- Você gerou e baixou os arquivos de configuração do cliente VPN. Consulte Gerar arquivos de configuração de perfil de cliente VPN para obter as etapas.
- Você pode gerar certificados de cliente ou adquirir os certificados de cliente apropriados necessários para autenticação.
Requisitos de ligação
Para se conectar ao Azure, cada computador cliente conectado requer os seguintes itens:
- O software Cliente VPN do Azure deve ser instalado em cada computador cliente.
- O perfil do Cliente VPN do Azure é configurado usando as configurações contidas no arquivo de configuração de azurevpnconfig.xml ou azurevpnconfig_cert.xml baixado.
- O computador cliente deve ter um certificado de cliente instalado localmente.
Gerar e instalar certificados de cliente
Para autenticação de certificado, um certificado de cliente deve ser instalado em cada computador cliente. O certificado de cliente que você deseja usar deve ser exportado com a chave privada e deve conter todos os certificados no caminho de certificação. Além disso, para algumas configurações, você também precisará instalar as informações do certificado raiz.
- Para obter informações sobre como trabalhar com certificados, consulte Point-to-site: Generate certificates.
- Para exibir um certificado de cliente instalado, abra Gerenciar certificados de usuário. O certificado do cliente é instalado em Usuário Atual\Pessoal\Certificados.
Instalar o certificado de cliente
Cada computador precisa de um certificado de cliente para autenticar. Se o certificado do cliente ainda não estiver instalado no computador local, você poderá instalá-lo usando as seguintes etapas:
- Localize o certificado do cliente. Para obter mais informações sobre certificados de cliente, consulte Instalar certificados de cliente.
- Instale o certificado do cliente. Normalmente, você pode fazer isso clicando duas vezes no arquivo de certificado e fornecendo uma senha (se necessário).
Exibir arquivos de configuração
O pacote de configuração do perfil do cliente VPN contém pastas específicas. Os arquivos dentro das pastas contêm as configurações necessárias para configurar o perfil do cliente VPN no computador cliente. Os arquivos e as configurações que eles contêm são específicos para o gateway VPN e o tipo de autenticação e túnel que seu gateway VPN está configurado para usar.
Localize e descompacte o pacote de configuração do perfil do cliente VPN que você gerou. Para autenticação de certificado e OpenVPN, você verá a pasta AzureVPN . Nesta pasta, você verá o arquivo azurevpnconfig_cert.xml ou o arquivo azurevpnconfig.xml , dependendo se sua configuração P2S inclui vários tipos de autenticação. O arquivo .xml contém as configurações que você usa para configurar o perfil do cliente VPN.
Se você não vir nenhum dos arquivos ou não tiver uma pasta AzureVPN , verifique se seu gateway VPN está configurado para usar o tipo de túnel OpenVPN e se a autenticação de certificado está selecionada.
Transferir o Cliente VPN do Azure
Baixe a versão mais recente dos arquivos de instalação do Cliente VPN do Azure usando um dos seguintes links:
- Instale usando os arquivos de instalação do cliente: https://aka.ms/azvpnclientdownload.
- Instale diretamente, quando conectado em um computador cliente: Microsoft Store.
Instale o Cliente VPN do Azure em cada computador.
Verifique se o Cliente VPN do Azure tem permissão para ser executado em segundo plano. Para conhecer as etapas, consulte Aplicativos em segundo plano do Windows.
Para verificar a versão do cliente instalado, abra o Cliente VPN do Azure. Vá para a parte inferior do cliente e clique em ... -> ? Ajuda. No painel direito, você pode ver o número da versão do cliente.
Configurar o perfil do Cliente VPN do Azure
Abra o Cliente VPN do Azure.
Selecione + no canto inferior esquerdo da página e, em seguida, selecione Importar.
Na janela, navegue até o arquivo azurevpnconfig.xml ou azurevpnconfig_cert.xml . Selecione o arquivo e, em seguida, selecione Abrir.
Na página de perfil do cliente, observe que muitas das configurações já estão especificadas. As configurações pré-configuradas estão contidas no pacote de perfil de cliente VPN que você importou. Embora a maioria das configurações já esteja especificada, você precisa definir configurações específicas para o computador cliente.
Na lista suspensa Informações do certificado, selecione o nome do certificado filho (o certificado do cliente). Por exemplo, P2SChildCert. Você também pode (opcionalmente) selecionar um Perfil Secundário. Para este exercício, selecione Nenhum.
Se não vir um certificado de cliente no menu pendente Informações do Certificado, terá de cancelar e corrigir o problema antes de continuar. É possível que uma das seguintes coisas esteja causando o problema:
- O certificado do cliente não está instalado localmente no computador cliente.
- Existem vários certificados com exatamente o mesmo nome instalados no computador local (comuns em ambientes de teste).
- O certificado filho está corrompido.
Depois que a importação for validada (importações sem erros), selecione Salvar.
No painel esquerdo, localize a conexão VPN e selecione Conectar.
Configurações opcionais para o Cliente VPN do Azure
As seções a seguir discutem as definições de configuração opcionais disponíveis para o Cliente VPN do Azure.
Perfil Secundário
O Cliente VPN do Azure fornece alta disponibilidade para perfis de cliente. Adicionar um perfil de cliente secundário dá ao cliente uma maneira mais resiliente de acessar a VPN. Se houver uma interrupção de região ou falha na conexão com o perfil do cliente VPN primário, o Cliente VPN do Azure se conectará automaticamente ao perfil do cliente secundário sem causar interrupções.
Esse recurso requer o Cliente VPN do Azure versão 2.2124.51.0 ou posterior. Neste exemplo, adicionaremos um perfil secundário a um perfil já existente.
Usando as configurações neste exemplo, se o cliente não puder se conectar à VNet1, ele se conectará automaticamente à Contoso sem causar interrupções.
Adicione outro perfil de cliente VPN ao Cliente VPN do Azure. Neste exemplo, importamos um arquivo de perfil de cliente VPN e adicionamos uma conexão à Contoso.
Em seguida, vá para o perfil VNet1 e clique em "...", depois em Configurar.
Na lista suspensa Perfil secundário, selecione o perfil da Contoso. Em seguida, salve suas configurações.
Configurações personalizadas: DNS e roteamento
Você pode configurar o Cliente VPN do Azure com definições de configuração opcionais, como mais servidores DNS, DNS personalizado, túnel forçado, rotas personalizadas e outras configurações. Para obter uma descrição das definições e etapas de configuração disponíveis, consulte Configurações opcionais do Cliente VPN do Azure.
Próximos passos
Acompanhe com qualquer servidor adicional ou configurações de conexão. Consulte Etapas de configuração ponto a site.