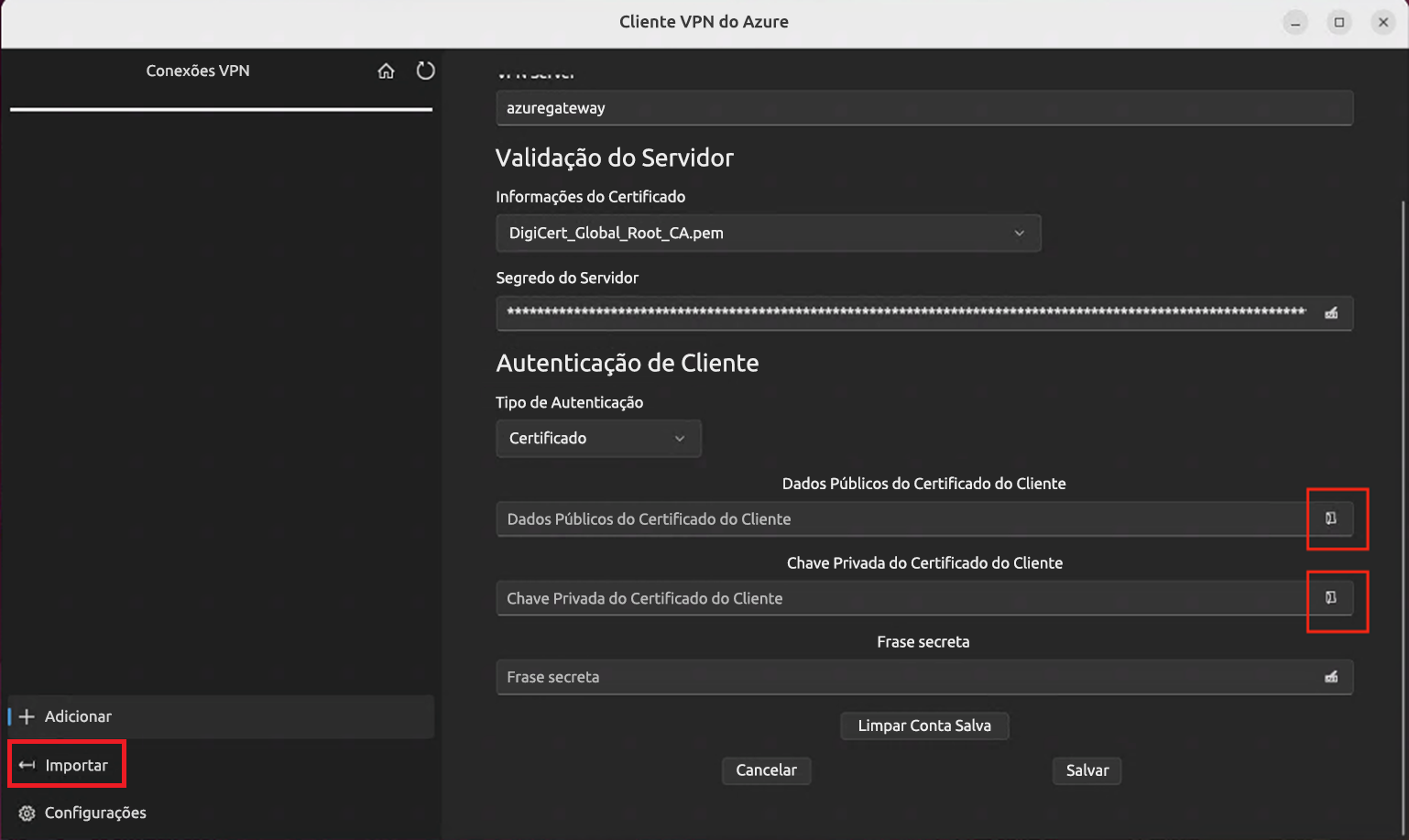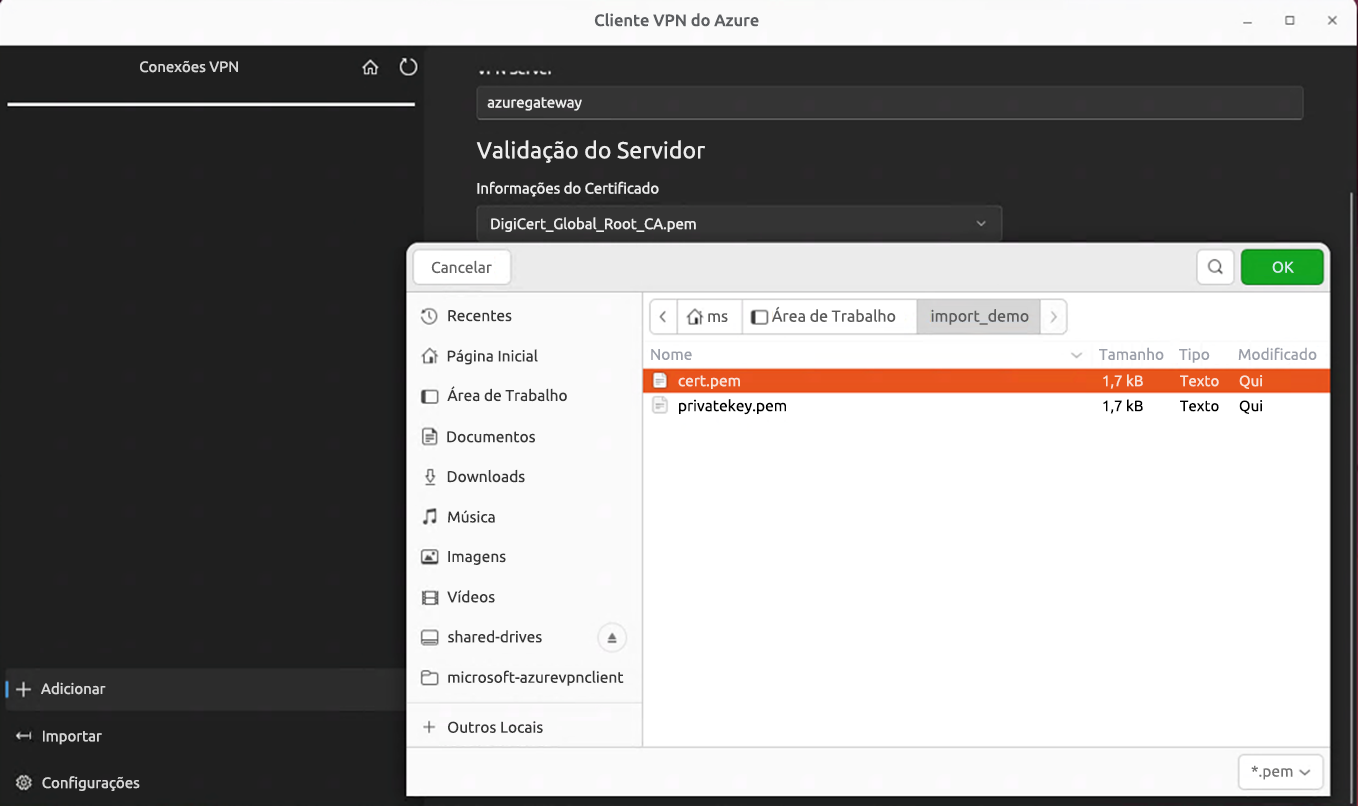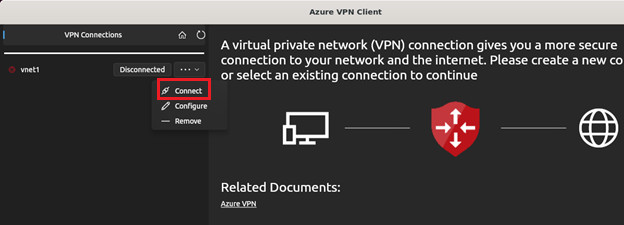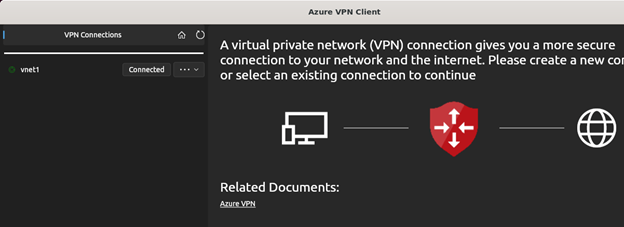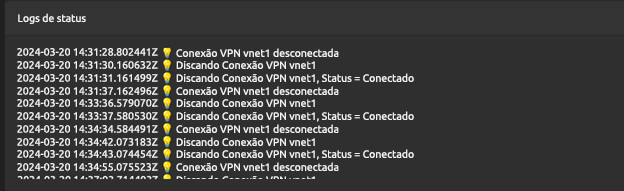Configurar o Cliente VPN do Azure – Autenticação de certificado OpenVPN – Linux (Pré-visualização)
Este artigo ajuda você a se conectar à sua rede virtual do Azure (VNet) a partir do Cliente VPN do Azure para Linux usando a autenticação de Certificado ponto a site (P2S) do Gateway VPN. O Cliente VPN do Azure para Linux requer o tipo de túnel OpenVPN.
Embora seja possível que o Cliente VPN do Azure para Linux funcione em outras distribuições e versões do Linux, o Cliente VPN do Azure para Linux só é suportado nas seguintes versões:
- Ubuntu 20.04
- Ubuntu 22.04
Antes de começar
Verifique se você está no artigo correto. A tabela a seguir mostra os artigos de configuração disponíveis para clientes VPN P2S do Gateway de VPN do Azure. As etapas são diferentes, dependendo do tipo de autenticação, do tipo de túnel e do sistema operacional cliente.
| Método de autenticação | Tipo de túnel | SO de Cliente | cliente de VPN |
|---|---|---|---|
| Certificado | |||
| IKEv2, SSTP | Windows | Cliente VPN nativo | |
| IKEv2 | macOS | Cliente VPN nativo | |
| IKEv2 | Linux | forteSwan | |
| OpenVPN | Windows | Cliente VPN do Azure Cliente OpenVPN versão 2.x Cliente OpenVPN versão 3.x |
|
| OpenVPN | macOS | Cliente OpenVPN | |
| OpenVPN | iOS | Cliente OpenVPN | |
| OpenVPN | Linux | Azure VPN Client Cliente OpenVPN |
|
| Microsoft Entra ID | |||
| OpenVPN | Windows | Cliente VPN do Azure | |
| OpenVPN | macOS | Azure VPN Client | |
| OpenVPN | Linux | Azure VPN Client |
Pré-requisitos
Este artigo pressupõe que você já tenha executado os seguintes pré-requisitos:
- O gateway VPN é configurado para autenticação de certificado ponto a site e o tipo de túnel OpenVPN. Consulte Definir configurações do servidor para conexões do Gateway VPN P2S - autenticação de certificado para obter as etapas.
- Os arquivos de configuração do perfil do cliente VPN foram gerados e estão disponíveis. Consulte Gerar arquivos de configuração de perfil de cliente VPN para obter as etapas.
Requisitos de ligação
Para se conectar ao Azure usando o Cliente VPN do Azure e a autenticação de certificado, cada cliente de conexão requer os seguintes itens:
- O software Cliente VPN do Azure deve ser instalado e configurado em cada cliente.
- O cliente deve ter os certificados corretos instalados localmente.
Fluxo de Trabalho
O fluxo de trabalho básico é o seguinte:
- Gere e instale certificados de cliente.
- Localize o pacote de configuração de perfil de cliente VPN que você gerou no artigo Configurar configurações de servidor para conexões de Gateway VPN P2S - autenticação de certificado.
- Baixe e configure o Cliente VPN do Azure para Linux.
- Conecte-se ao Azure.
Gerar certificados
Para autenticação de certificado, um certificado de cliente deve ser instalado em cada computador cliente. O certificado de cliente que você deseja usar deve ser exportado com a chave privada e deve conter todos os certificados no caminho de certificação. Além disso, para algumas configurações, você também precisará instalar as informações do certificado raiz.
Gere os dados do certificado público do cliente e a chave privada no formato .pem usando os seguintes comandos. Para executar os comandos, você precisa ter o certificado raiz público caCert.pem e a chave privada do certificado raiz caKey.pem. Para obter mais informações, consulte Gerar e exportar certificados - Linux - OpenSSL.
export PASSWORD="password"
export USERNAME=$(hostnamectl --static)
# Generate a private key
openssl genrsa -out "${USERNAME}Key.pem" 2048
# Generate a CSR
openssl req -new -key "${USERNAME}Key.pem" -out "${USERNAME}Req.pem" -subj "/CN=${USERNAME}"
# Sign the CSR using the CA certificate and key
openssl x509 -req -days 365 -in "${USERNAME}Req.pem" -CA caCert.pem -CAkey caKey.pem -CAcreateserial -out "${USERNAME}Cert.pem" -extfile <(echo -e "subjectAltName=DNS:${USERNAME}\nextendedKeyUsage=clientAuth")
Exibir arquivos de configuração de perfil de cliente VPN
Quando você gera e baixa um pacote de configuração de perfil de cliente VPN, todas as definições de configuração necessárias para clientes VPN estão contidas em um arquivo zip de configuração de perfil de cliente VPN. Os arquivos de configuração do perfil do cliente VPN são específicos para a configuração do gateway VPN P2S para a rede virtual. Se houver alguma alteração na configuração da VPN P2S depois de gerar os arquivos, como alterações no tipo de protocolo VPN ou no tipo de autenticação, você precisará gerar novos arquivos de configuração de perfil de cliente VPN e aplicar a nova configuração a todos os clientes VPN que deseja conectar.
Localize e descompacte o pacote de configuração do perfil do cliente VPN que você gerou e baixou (listado nos Pré-requisitos). Abra a pasta AzureVPN . Nesta pasta, você verá o arquivo azurevpnconfig_cert.xml ou o arquivo azurevpnconfig.xml , dependendo se sua configuração P2S inclui vários tipos de autenticação. O arquivo .xml contém as configurações que você usa para configurar o perfil do cliente VPN.
Se você não vir nenhum dos arquivos ou não tiver uma pasta AzureVPN , verifique se seu gateway VPN está configurado para usar o tipo de túnel OpenVPN e se a autenticação de certificado está selecionada.
Transferir o Cliente VPN do Azure
Adicione a lista de repositórios da Microsoft e instale o Cliente VPN do Azure para Linux usando os seguintes comandos:
# install curl utility
sudo apt-get install curl
# Install Microsoft's public key
curl -sSl https://packages.microsoft.com/keys/microsoft.asc | sudo tee /etc/apt/trusted.gpg.d/microsoft.asc
# Install the production repo list for focal
# For Ubuntu 20.04
curl https://packages.microsoft.com/config/ubuntu/20.04/prod.list | sudo tee /etc/apt/sources.list.d/microsoft-ubuntu-focal-prod.list
# Install the production repo list for jammy
# For Ubuntu 22.04
curl https://packages.microsoft.com/config/ubuntu/22.04/prod.list | sudo tee /etc/apt/sources.list.d/microsoft-ubuntu-jammy-prod.list
sudo apt-get update
sudo apt-get install microsoft-azurevpnclient
Para obter mais informações sobre o repositório, consulte Linux Software Repository for Microsoft Products.
Configurar o perfil do Cliente VPN do Azure
Abra o Cliente VPN do Azure.
No canto inferior esquerdo da página do cliente VPN Linux, selecione Importar.
Na janela, navegue até o arquivo azurevpnconfig.xml ou azurevpnconfig_cert.xml , selecione-o e selecione Abrir.
Para adicionar Dados Públicos de Certificado de Cliente, use o seletor de arquivos e localize os arquivos .pem relacionados.
Para adicionar a Chave Privada do Certificado do Cliente, use o seletor e selecione o caminho dos arquivos de certificado nas caixas de texto da chave privada, com a extensão de arquivo .pem.
Depois que a importação for validada (importações sem erros), selecione Salvar.
No painel esquerdo, localize o perfil de conexão VPN que você criou. Selecione Ligar.
Quando o cliente é conectado com êxito, o status é exibido como Conectado com um ícone verde.
Você pode visualizar o resumo dos logs de conexão nos Logs de status na tela principal do cliente VPN.
Desinstalar o Cliente VPN do Azure
Se você quiser desinstalar o Cliente VPN do Azure, use o seguinte comando no terminal:
sudo apt remove microsoft-azurevpnclient
Próximos passos
Para obter etapas adicionais, retorne ao artigo do portal do Azure P2S.