Converter um emparelhamento herdado do Exchange em um recurso do Azure usando o portal do Azure
Este artigo descreve como converter um emparelhamento herdado existente do Exchange em um recurso do Azure usando o portal do Azure.
Se preferir, você pode concluir este guia usando o PowerShell.
Antes de começar
- Analise os pré-requisitos e o passo a passo de emparelhamento do Exchange antes de iniciar a configuração.
Converter um emparelhamento herdado do Exchange em um recurso do Azure
Como um provedor do Internet Exchange, você pode criar uma solicitação de emparelhamento do Exchange criando um emparelhamento.
Na página Criar um emparelhamento, na guia Noções básicas, preencha as caixas conforme mostrado aqui:
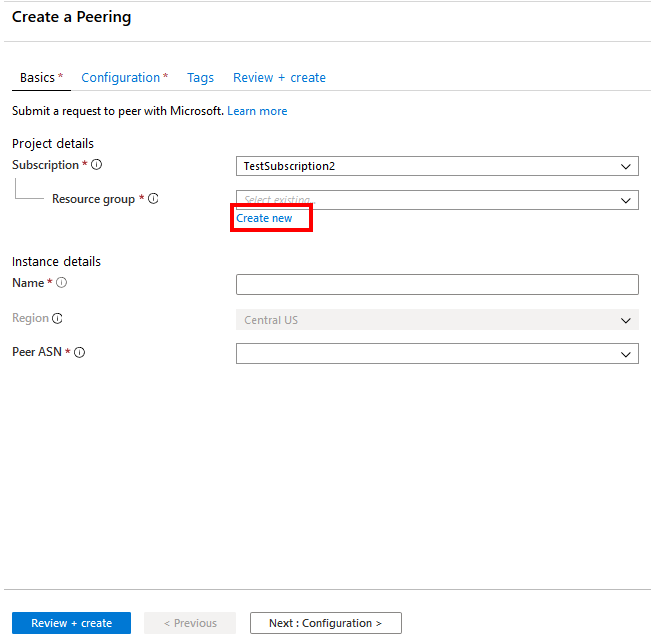
Selecione a sua Subscrição do Azure.
Para Grupo de recursos, você pode escolher um grupo de recursos existente na lista suspensa ou criar um novo grupo selecionando Criar novo. Criaremos um novo grupo de recursos para este exemplo.
Nome corresponde ao nome do recurso e pode ser qualquer coisa que você escolher.
A região será selecionada automaticamente se você escolher um grupo de recursos existente. Se você optar por criar um novo grupo de recursos, também precisará escolher a região do Azure onde deseja que o recurso resida.
Nota
A região onde reside um grupo de recursos é independente do local onde você deseja criar emparelhamento com a Microsoft. Mas é uma prática recomendada organizar seus recursos de emparelhamento em grupos de recursos que residem nas regiões do Azure mais próximas. Por exemplo, para emparelhamento em Ashburn, você pode criar um grupo de recursos no Leste dos EUA ou Leste dos EUA2.
Selecione seu ASN na caixa PeerASN .
Importante
Você só pode escolher um ASN com ValidationState como Aprovado antes de enviar uma solicitação de emparelhamento. Se você acabou de enviar sua solicitação PeerAsn, aguarde cerca de 12 horas para que a associação ASN seja aprovada. Se o ASN selecionado estiver pendente de validação, você verá uma mensagem de erro. Se você não vir o ASN que precisa escolher, verifique se selecionou a assinatura correta. Em caso afirmativo, verifique se você já criou o PeerAsn usando Associar ASN de par à assinatura do Azure.
Selecione Next: Configuration para continuar.
Configurar conexões e enviar
Na página Criar um emparelhamento, na guia Configuração, preencha as caixas conforme mostrado aqui.
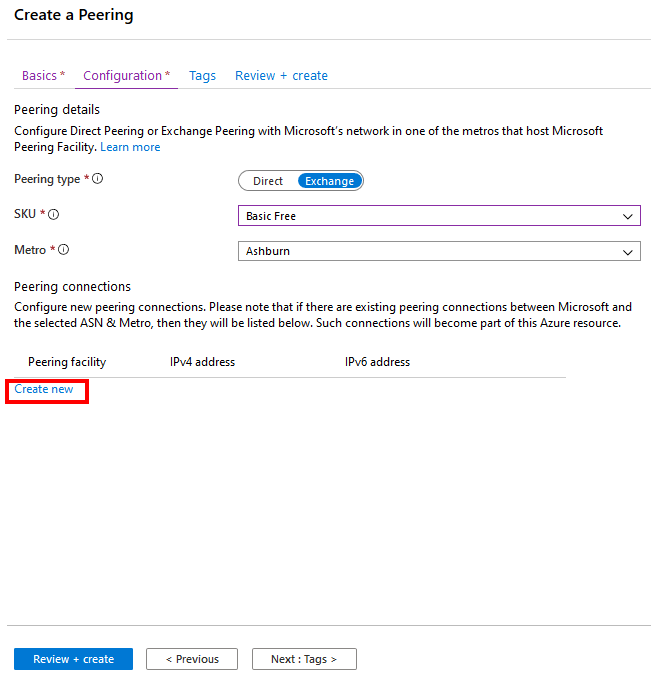
Em Tipo de emparelhamento, selecione Exchange.
Selecione SKU como Basic Free.
Selecione o local do Metro onde você deseja converter o emparelhamento em um recurso do Azure. Se você tiver conexões de emparelhamento com a Microsoft no local Metro selecionado que não sejam convertidas em um recurso do Azure, essas conexões serão listadas na seção Conexões de emparelhamento, conforme mostrado. Agora você pode converter essas conexões de emparelhamento em um recurso do Azure.
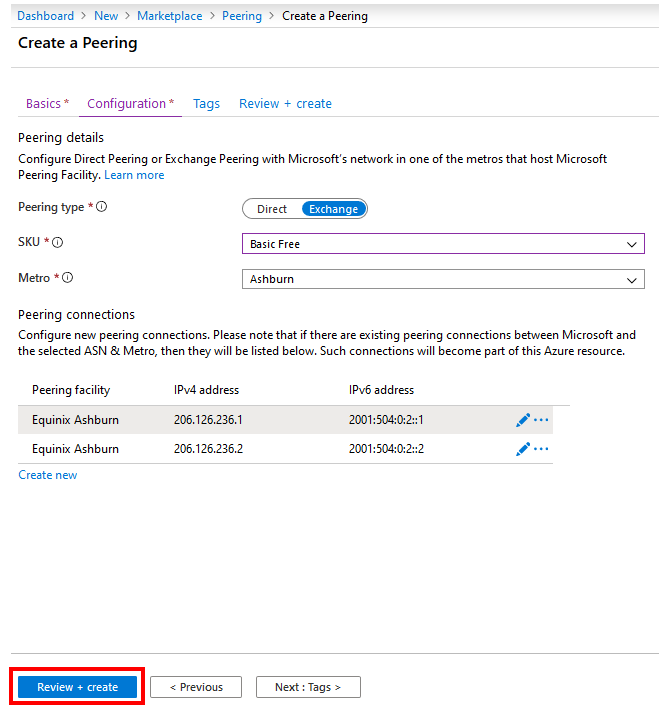
Nota
Não é possível modificar as configurações de conexões de emparelhamento herdadas. Se quiser adicionar conexões de emparelhamento adicionais com a Microsoft no local Metro selecionado, selecione Criar novo. Para obter mais informações, consulte Criar ou modificar um emparelhamento do Exchange usando o portal.
Selecione Rever + criar. Observe que o portal executa a validação básica das informações inseridas. Uma faixa de opções na parte superior exibe a mensagem Executando a validação final....
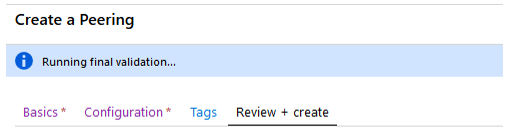
Depois que a mensagem for alterada para Validação, verifique suas informações. Envie a solicitação selecionando Criar. Se precisar de modificar o seu pedido, selecione Anterior e repita os passos.
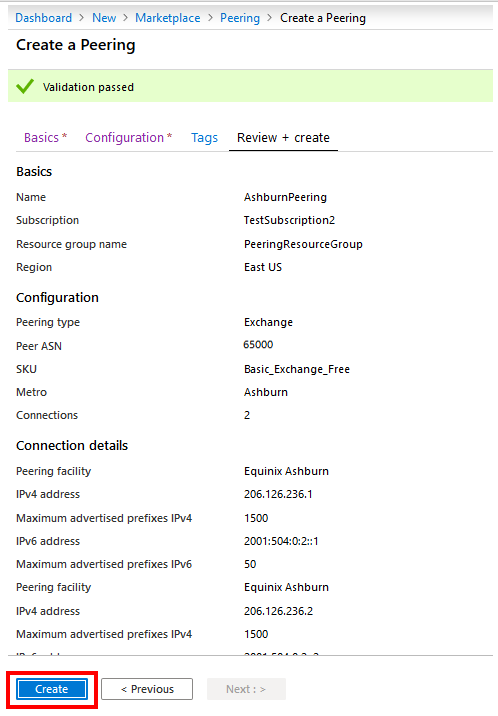
Depois de enviar a solicitação, aguarde a conclusão da implantação. Se a implantação falhar, entre em contato com o emparelhamento da Microsoft. Uma implantação bem-sucedida aparece como mostrado.
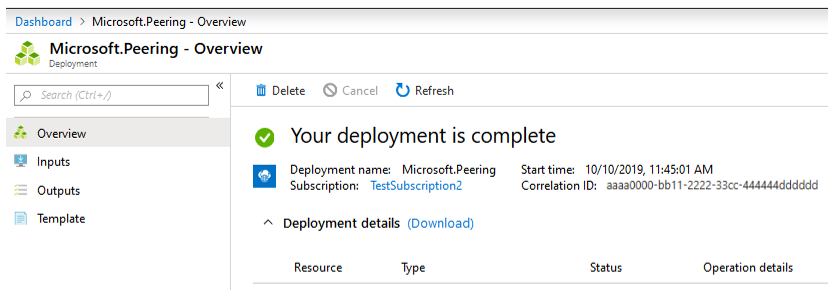
Verificar o emparelhamento do Exchange
Depois que o recurso de emparelhamento for implantado com êxito, você poderá visualizá-lo seguindo estas etapas.
Vá para Grupos de recursos e selecione o grupo de recursos selecionado quando criou o recurso de emparelhamento . Use a caixa Filtro se tiver muitos grupos de recursos.
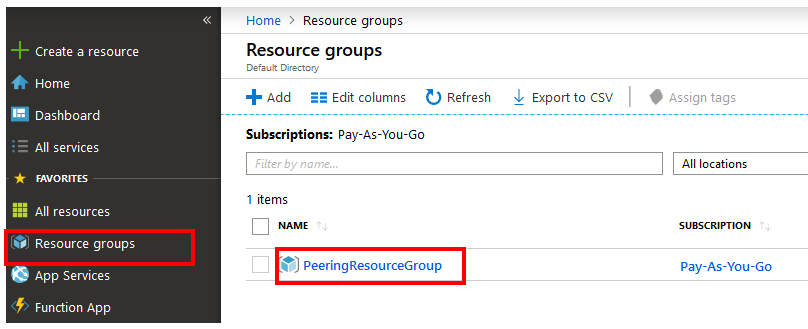
Selecione o recurso de emparelhamento que você criou.
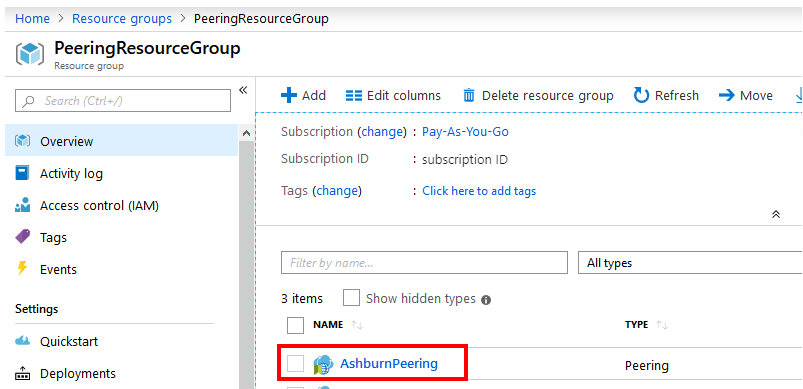
A página Visão geral mostra informações de alto nível, conforme mostrado aqui.
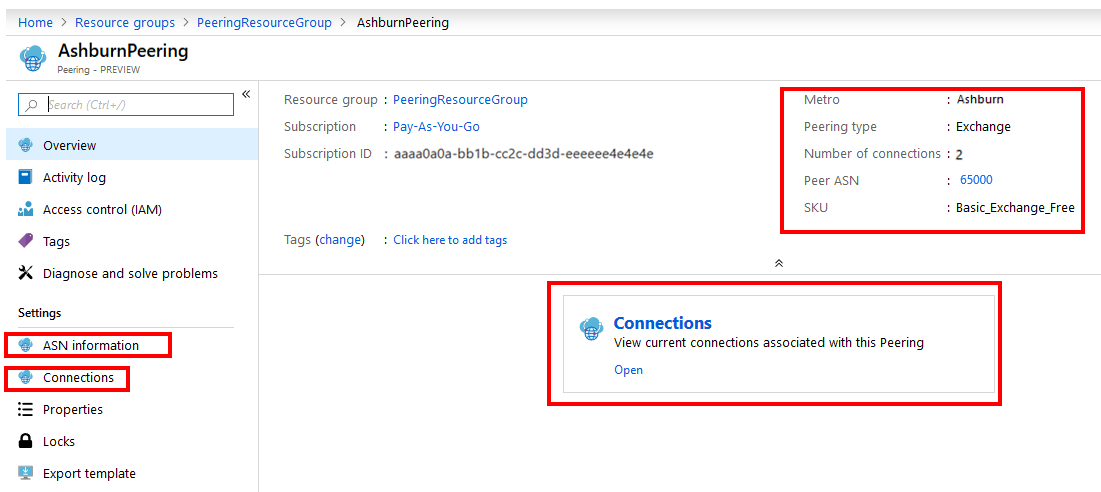
À esquerda, selecione Informações ASN para exibir as informações enviadas quando você criou o PeerAsn.
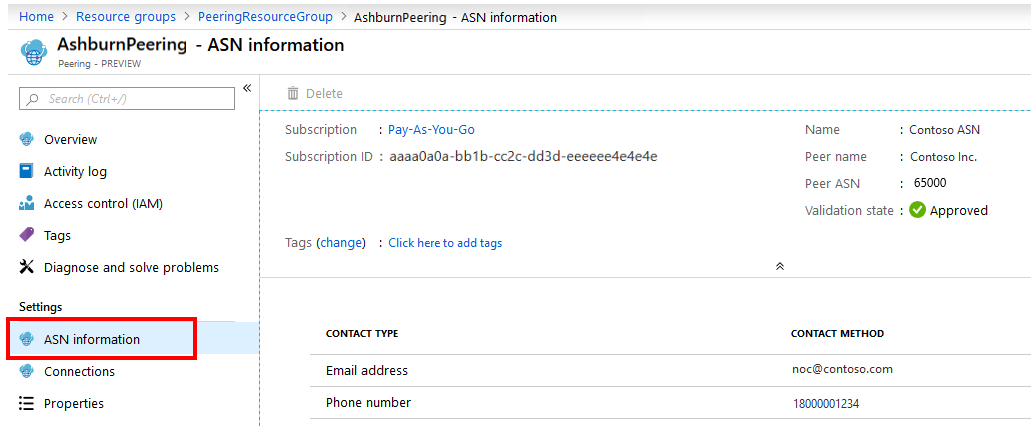
À esquerda, selecione Conexões. Na parte superior da tela, você verá um resumo das conexões de emparelhamento entre seu ASN e a Microsoft, em diferentes instalações dentro do metrô. Você também pode acessar o resumo de conexões na página Visão geral selecionando Conexões no painel central, conforme mostrado.
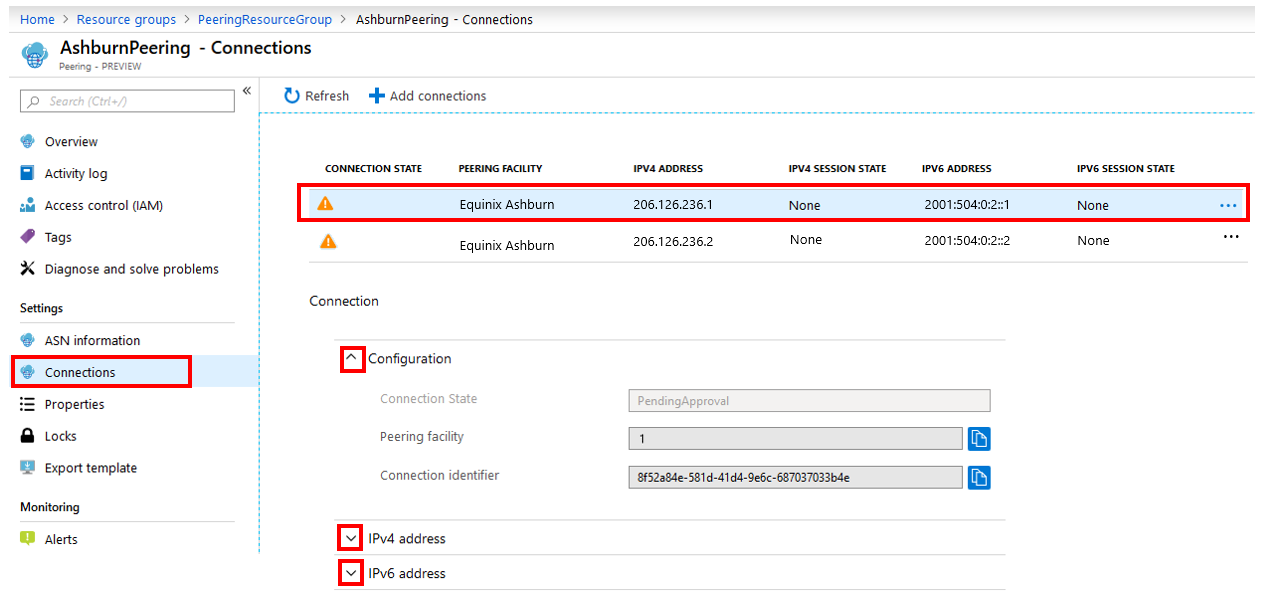
- O Estado da Conexão corresponde ao estado da configuração da conexão de emparelhamento. Os estados exibidos neste campo seguem o diagrama de estados mostrado no passo a passo de emparelhamento do Exchange.
- O Estado da Sessão IPv4 e o Estado da Sessão IPv6 correspondem aos estados de sessão BGP IPv4 e IPv6, respectivamente.
- Quando você seleciona uma linha na parte superior da tela, a seção Conexão na parte inferior mostra os detalhes de cada conexão. Selecione as setas para expandir Configuração, Endereço IPv4 e Endereço IPv6.

Conteúdos relacionados
- Crie ou modifique um emparelhamento do Exchange usando o portal.
- Perguntas frequentes (FAQ) sobre emparelhamento na Internet.