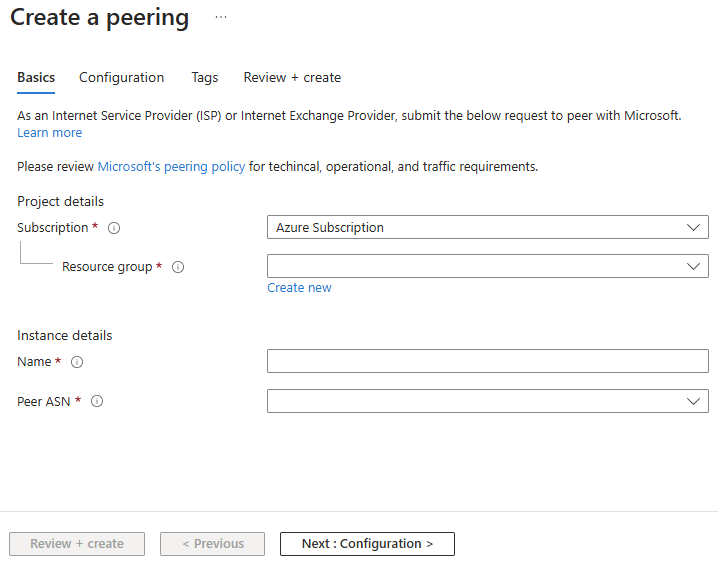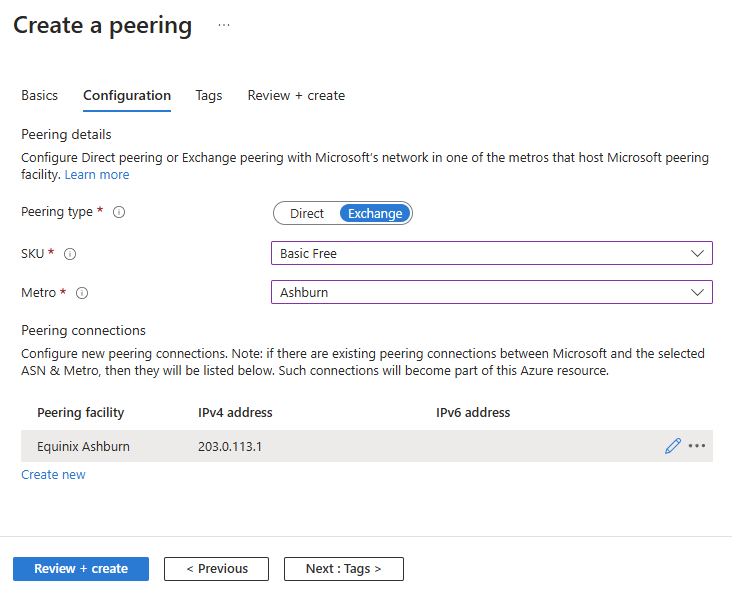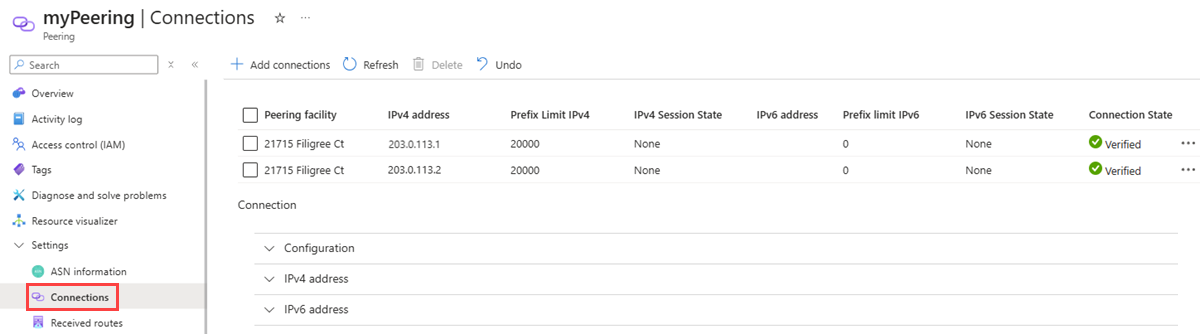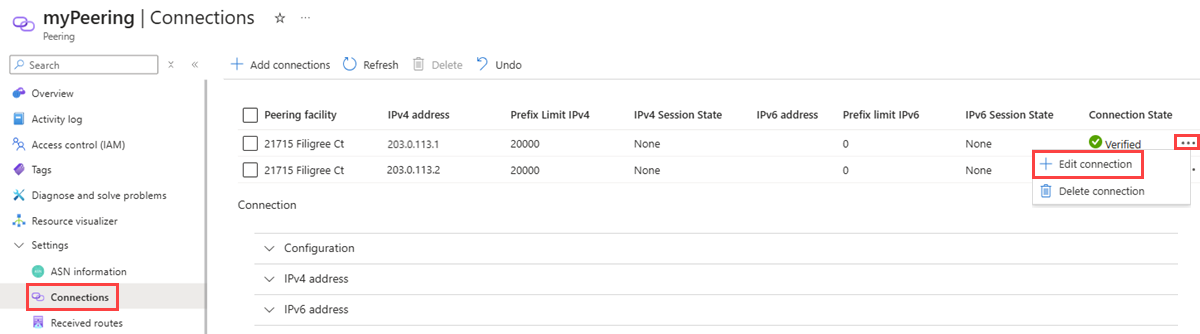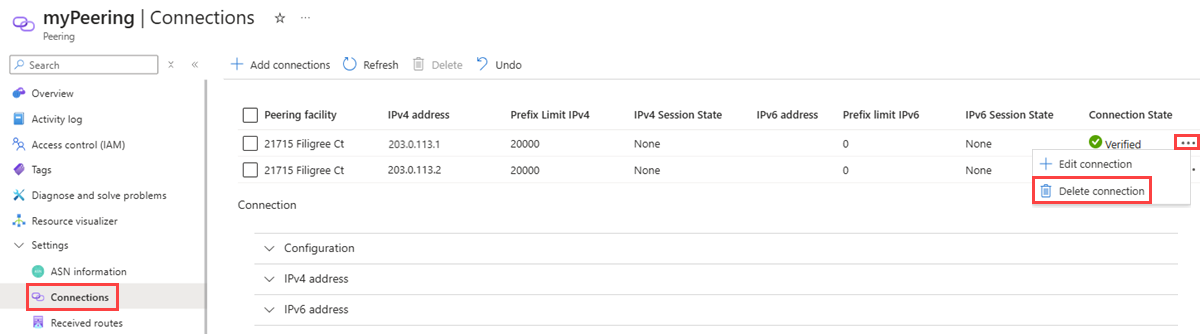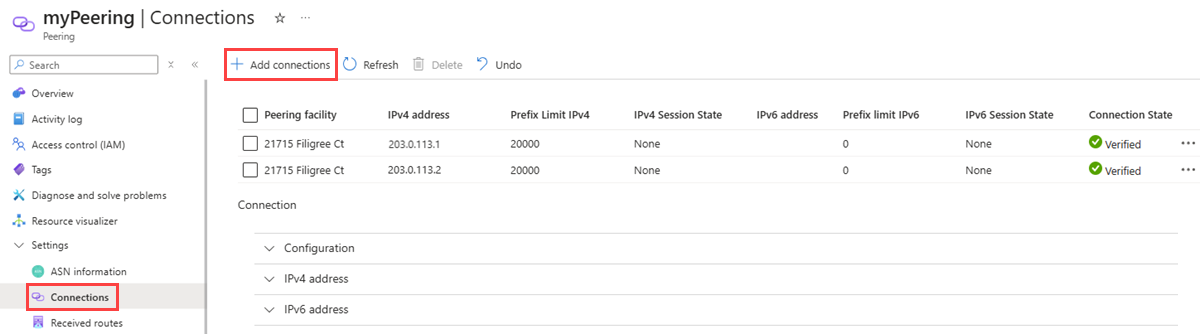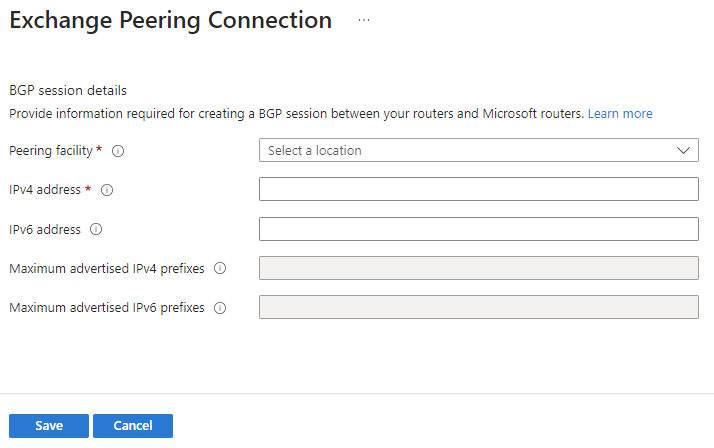Criar ou modificar um emparelhamento do Exchange usando o portal do Azure
Neste artigo, você aprenderá a criar um emparelhamento do Microsoft Exchange usando o portal do Azure. Este artigo também mostra como verificar o status do recurso, atualizá-lo ou excluí-lo e desprovisioná-lo.
Se preferir, você pode concluir este guia usando o PowerShell.
Pré-requisitos
Analise os Pré-requisitos para configurar o emparelhamento com a Microsoft e o passo a passo de emparelhamento do Exchange antes de iniciar a configuração.
Se você já tiver emparelhamentos do Exchange com a Microsoft que não são convertidos em recursos do Azure, consulte Converter um emparelhamento herdado do Exchange em um recurso do Azure usando o portal.
Iniciar sessão no Azure
Inicie sessão no portal do Azure.
Criar um emparelhamento do Exchange
Como um Provedor do Internet Exchange, você pode criar uma solicitação de emparelhamento do Exchange usando o portal do Azure:
Na caixa de pesquisa na parte superior do portal, insira emparelhamento. Selecione Emparelhamento nos resultados da pesquisa.
Na página Peerings, selecione + Criar.
Na guia Noções básicas da página Criar um emparelhamento, insira ou selecione os seguintes valores:
Definição Value Detalhes do Projeto Subscrição Selecione a subscrição do Azure. Grupo de Recursos Selecione um grupo de recursos ou crie um novo. Detalhes da instância Nome Insira um nome para o emparelhamento que você está criando. ASN do elemento da rede Selecione seu ASN.
Importante
Você só pode escolher um ASN com ValidationState como Aprovado antes de enviar uma solicitação de emparelhamento. Se você acabou de enviar sua solicitação PeerAsn, aguarde cerca de 12 horas para que a associação ASN seja aprovada. Se o ASN selecionado estiver pendente de validação, você verá uma mensagem de erro. Se você não vir o ASN que precisa escolher, verifique se selecionou a assinatura correta. Em caso afirmativo, verifique se você já criou o PeerAsn usando Associar ASN de par à assinatura do Azure.
Selecione Next: Configuration para continuar.
Na guia Configuração, insira ou selecione os seguintes valores:
Definição Value Tipo de peering Selecione Exchange. SKU Selecione Basic Free. Metro Selecione o local do metrô onde deseja configurar o emparelhamento. Nota
- Se você já tiver conexões de emparelhamento com a Microsoft no local de metrô selecionado e estiver usando o portal pela primeira vez para configurar o emparelhamento nesse local, suas conexões de emparelhamento existentes serão listadas na seção Conexões de emparelhamento, conforme mostrado. A Microsoft converterá automaticamente essas conexões de emparelhamento em um recurso do Azure para que você possa gerenciá-las junto com as novas conexões em um só lugar. Para obter mais informações, consulte Converter um emparelhamento herdado do Exchange em um recurso do Azure usando o portal.
- Se desejar modificar uma configuração de conexão de emparelhamento, selecione o botão de edição para ir para a página Conexão de Emparelhamento do Exchange.
- Se você quiser excluir uma conexão de emparelhamento, selecione o botão de reticências ... e, em seguida, selecione Excluir.
Selecione Rever + criar.
Reveja as definições e, em seguida, selecione Criar.
Verificar um emparelhamento do Exchange
Vá para o recurso de emparelhamento que você criou na seção anterior.
Em Configurações, selecione Conexões para ver um resumo das conexões de emparelhamento entre seu ASN e a Microsoft.
- O Estado da Conexão corresponde ao estado da configuração da conexão de emparelhamento. Os estados exibidos neste campo seguem o diagrama de estados mostrado no passo a passo de emparelhamento do Exchange.
- O Estado da Sessão IPv4 e o Estado da Sessão IPv6 correspondem aos estados de sessão BGP IPv4 e IPv6, respectivamente.
Modificar um emparelhamento do Exchange
Vá para o recurso de emparelhamento que você deseja modificar.
Em Configurações, selecione Conexões.
Selecione o botão de reticências ...e, em seguida, selecione Editar conexão para modificar as configurações de uma conexão.
Atualize as configurações conforme necessário e selecione Salvar.
Excluir uma conexão de emparelhamento do Exchange
Vá para o recurso de emparelhamento que você deseja excluir.
Em Configurações, selecione Conexões.
Selecione o botão de reticências ...e, em seguida, selecione Excluir conexão para excluir uma conexão.
Digite sim na caixa de confirmação e selecione Excluir.
Adicionar uma conexão de emparelhamento do Exchange
Vá para o recurso de emparelhamento ao qual você deseja adicionar uma conexão.
Em Configurações, selecione Conexões.
Selecione Adicionar conexões para adicionar uma conexão.
Selecione o recurso de emparelhamento e as configurações de conexão.
Selecione Guardar.
Desprovisionar um emparelhamento do Exchange
Atualmente, não há suporte para o desprovisionamento usando o portal do Azure ou o PowerShell. Para desprovisionar, contate o emparelhamento da Microsoft.