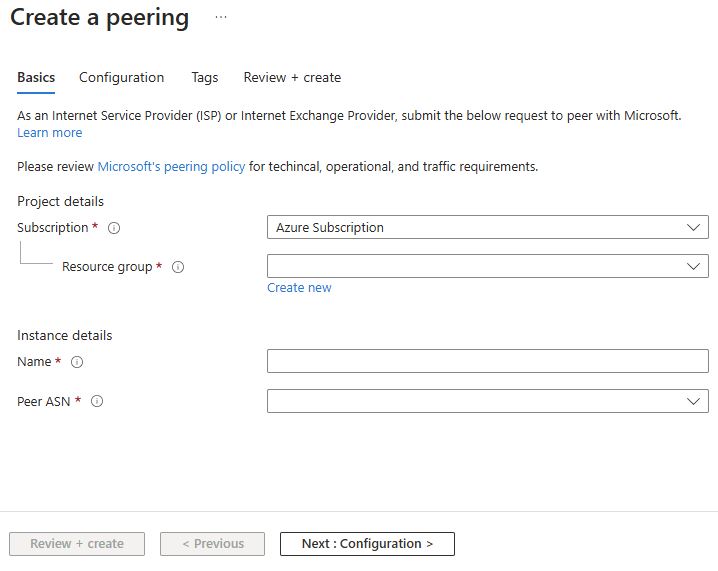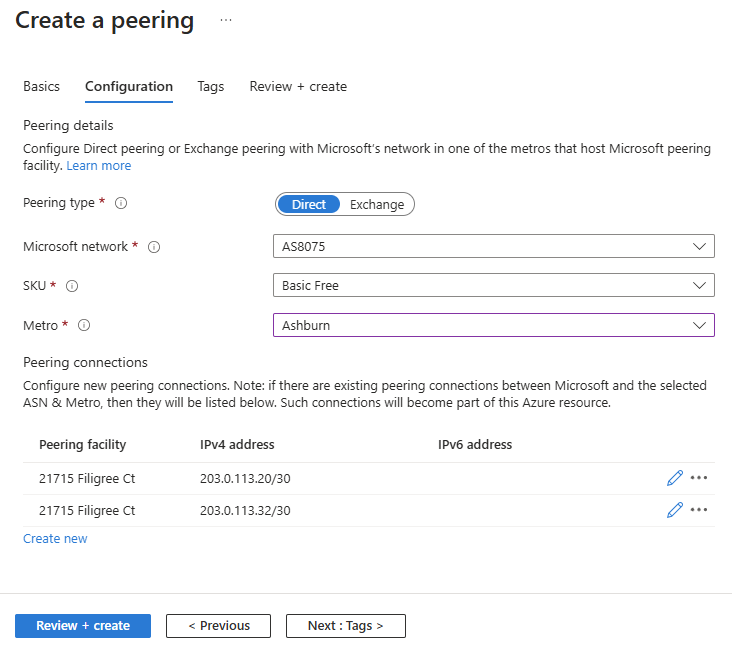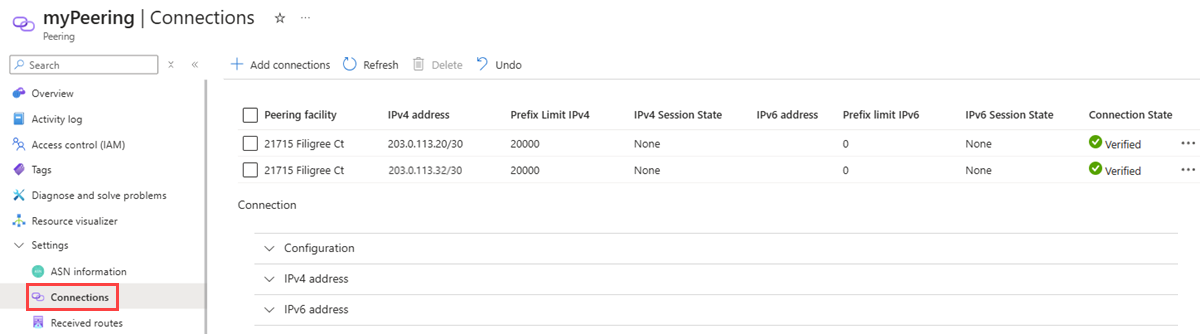Converter um emparelhamento direto herdado em um recurso do Azure usando o portal do Azure
Neste artigo, você aprenderá a converter um emparelhamento direto herdado existente em um recurso do Azure usando o portal do Azure.
Se preferir, você pode concluir este guia usando o PowerShell.
Pré-requisitos
Conclua os pré-requisitos para configurar o emparelhamento com a Microsoft antes de iniciar a configuração.
Um emparelhamento direto herdado na sua subscrição.
Iniciar sessão no Azure
Inicie sessão no portal do Azure.
Converter um emparelhamento direto herdado
Como um provedor de serviços de Internet, você pode converter uma conexão de emparelhamento direto herdada em um recurso do Azure usando o portal do Azure:
Na caixa de pesquisa na parte superior do portal, insira emparelhamento. Selecione Emparelhamento nos resultados da pesquisa.
Na página Peerings, selecione + Criar.
Na guia Noções básicas da página Criar um emparelhamento, insira ou selecione os seguintes valores:
Definição Value Detalhes do Projeto Subscrição Selecione a subscrição do Azure. Grupo de Recursos Selecione um grupo de recursos ou crie um novo. Detalhes da instância Nome Insira um nome para o emparelhamento que você está criando. ASN do elemento da rede Selecione seu ASN. Importante
Você só pode escolher um ASN com ValidationState como Aprovado antes de enviar uma solicitação de emparelhamento. Se você acabou de enviar sua solicitação de ASN de mesmo nível, aguarde cerca de 12 horas para que a associação ASN seja aprovada. Se o ASN selecionado estiver pendente de validação, você verá uma mensagem de erro. Se você não vir o ASN que precisa escolher, verifique se selecionou a assinatura correta. Em caso afirmativo, verifique se você já criou o Peer ASN usando o Associate Peer ASN to Azure subscription.
Selecione Avançar : Configuração >.
Na guia Configuração, insira ou selecione os seguintes valores:
Definição Value Tipo de peering Selecione Direto. Rede Microsoft Selecione AS8075. SKU Selecione Basic Free. Não selecione Premium Free , pois está reservado para aplicações especiais. Metro Selecione o local do metrô onde você deseja converter um emparelhamento em um recurso do Azure. Se você tiver conexões de emparelhamento com a Microsoft no local selecionado que não foram convertidas, poderá vê-las listadas em Conexões de emparelhamento. Nota
Se quiser adicionar conexões de emparelhamento adicionais com a Microsoft no local Metro selecionado, selecione Criar novo. Para obter mais informações, consulte Criar ou modificar um emparelhamento direto usando o portal.
Selecione Rever + criar.
Reveja as definições e, em seguida, selecione Criar.
Verificar emparelhamento direto
Vá para o recurso de emparelhamento que você criou na seção anterior.
Em Configurações, selecione Conexões para ver um resumo das conexões de emparelhamento entre seu ASN e a Microsoft.
- O Estado da Conexão corresponde ao estado da configuração da conexão de emparelhamento. Os estados exibidos neste campo seguem o diagrama de estados mostrado no passo a passo do emparelhamento direto.
- O Estado da Sessão IPv4 e o Estado da Sessão IPv6 correspondem aos estados de sessão BGP IPv4 e IPv6, respectivamente.