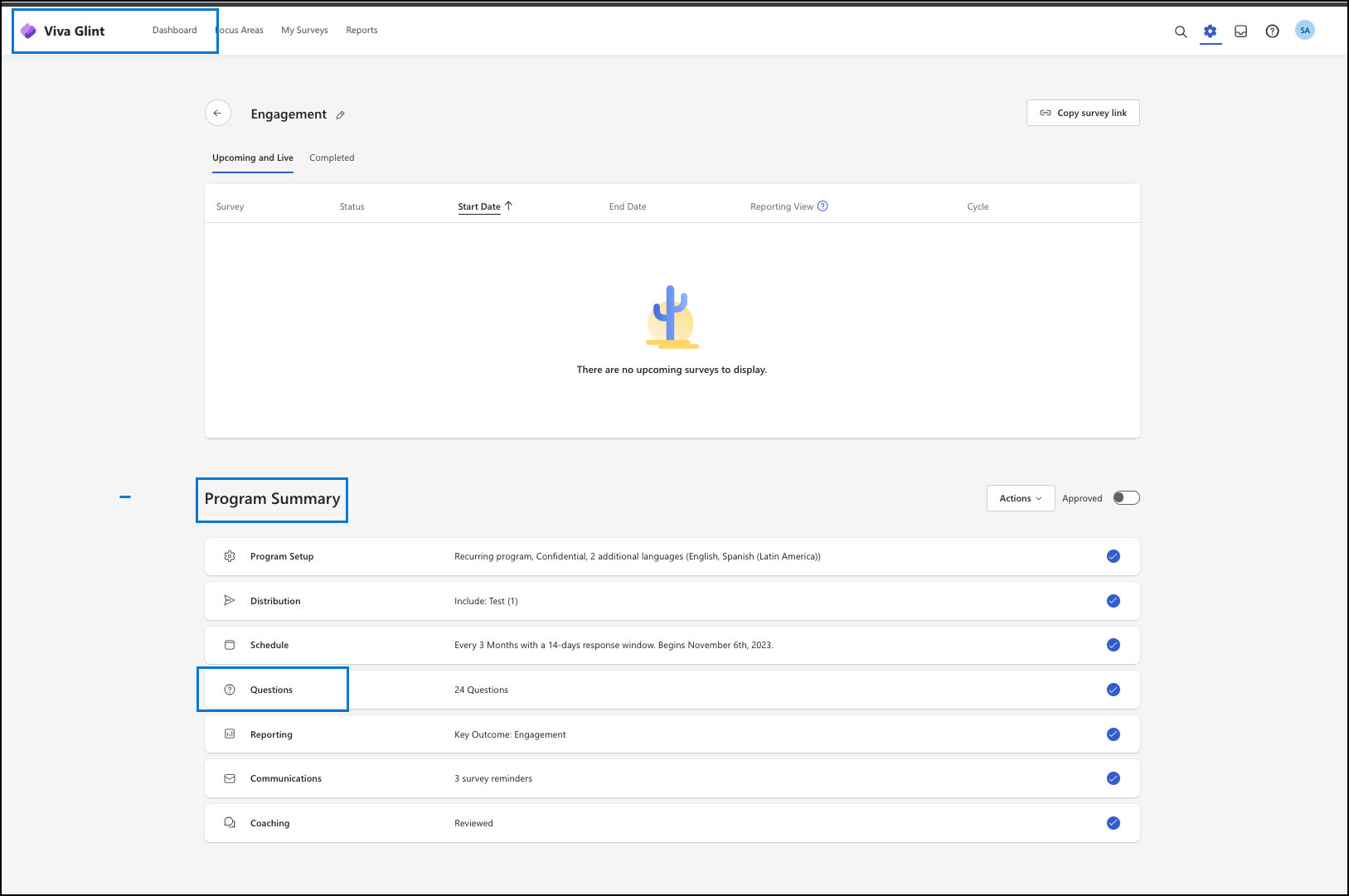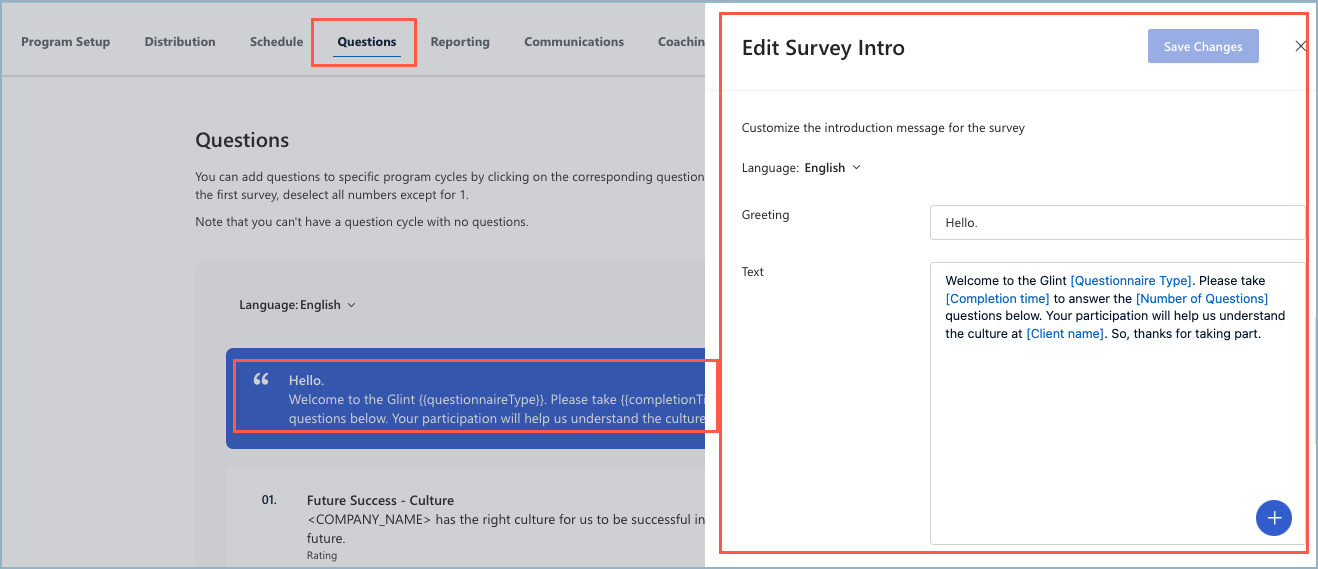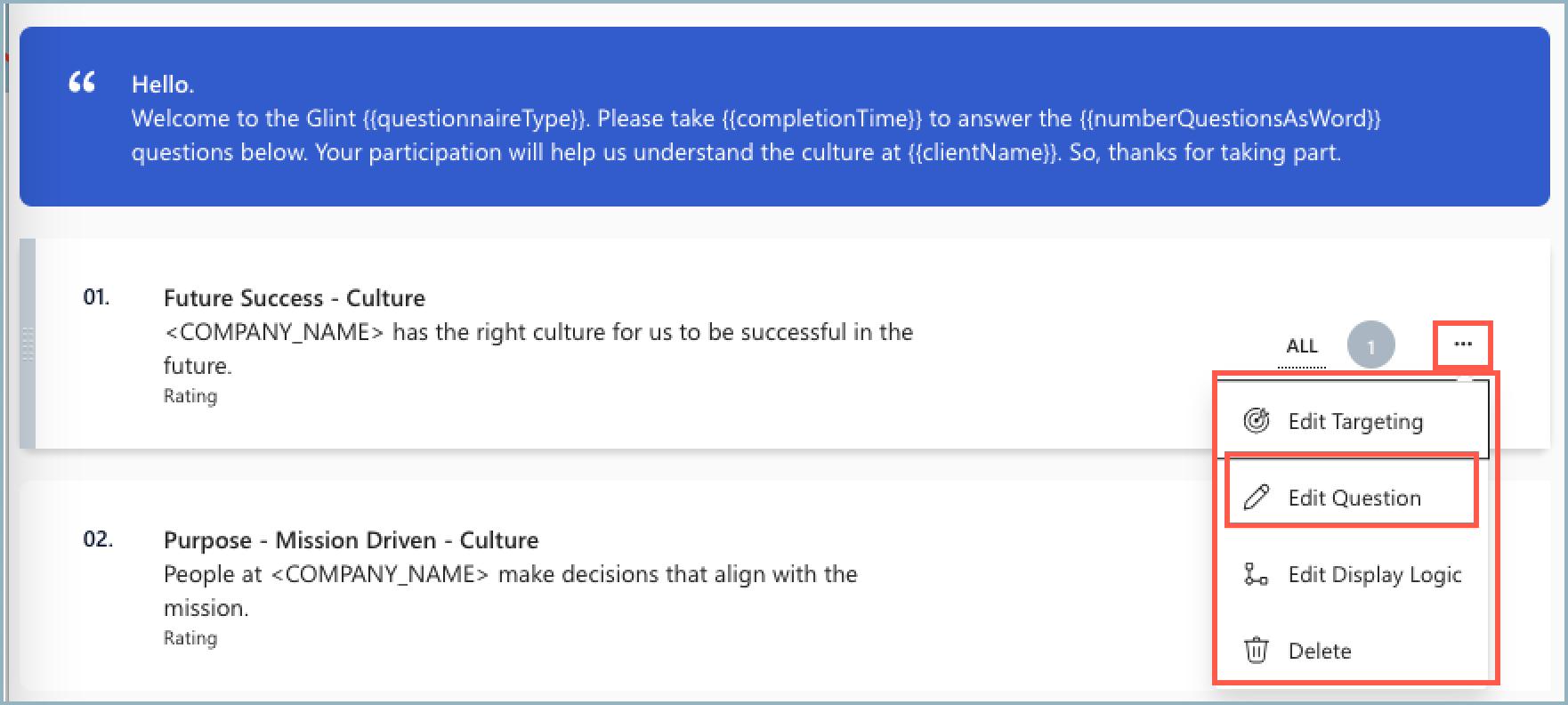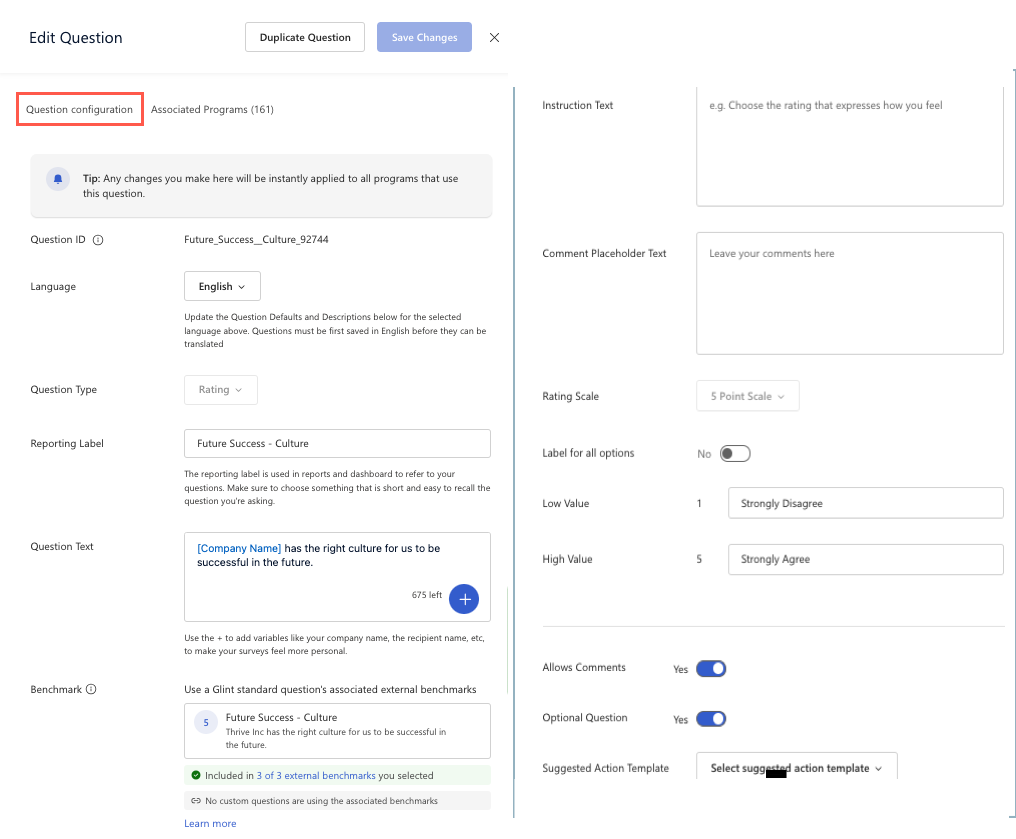Perguntas configuradas no Resumo do Programa
Importante
O termo item refere-se a qualquer pergunta ou declaração colocada a um inspector.
Os administradores podem adicionar ou modificar itens de inquérito na página Perguntas.
Veja o módulo Saiba mais sobre Viva Glint estrutura do programa para saber como implementar a estratégia de escuta da sua organização na configuração de perguntas do programa de inquérito.
Utilizar os modelos de inquérito do Glint
Standard modelos fornecem itens de inquérito pré-preenchidos, juntamente com texto inicial e finalizável personalizável. A Equipa de Ciência Viva Glint Pessoas investiga e fundamenta itens de inquérito pré-preenchidos.
Editar a mensagem de introdução do inquérito
Personalize a mensagem de introdução do inquérito ao pairar o cursor sobre a caixa com a mensagem Hello e selecione-a. No painel de deslize Editar Introdução ao Inquérito :
Selecione idiomas no menu pendente Idioma . Os idiomas selecionados em Definições Gerais estão disponíveis.
Editar Saudação – "Hello" está pré-preenchido, mas pode ser personalizado para a sua organização.
Editar Texto – vê texto predefinido na caixa Texto . Todo o texto predefinido pode ser editado. Elimine macros ou adicione macros ao selecionar o sinal de adição azul (+) na caixa Texto.
Clique em Salvar alterações.
Adicionar um logótipo à introdução do inquérito
Dica
Certifique-se de que os logótipos são orientados horizontalmente, têm um fundo transparente e um tamanho de ficheiro igual ou inferior a 16 MB.
- No dashboard de administração, selecione Configuração. Na secção Tomar Medidas , selecione Recursos de Conteúdo.
- Selecione + Novo para adicionar um novo recurso e OK na mensagem de idiomas apresentada.
- Adicione um novo título nos campos Recurso Sem Título e Título . Os logótipos de introdução de inquéritos podem ser exclusivos de cada programa de inquérito. Inclua o nome do inquérito no título, se necessário.
- No campo Tipo , selecione Imagem.
- Opcionalmente, adicione uma Descrição.
- No campo Ficheiro , selecione Escolher Ficheiro. Selecione o ficheiro de imagem no seu dispositivo. É apresentada uma pré-visualização da imagem. Se a imagem for a que pretende, selecione Guardar.
- Selecione Publicar e, em seguida, selecione Publicar novamente na caixa de diálogo Publicar Recurso apresentada.
- Na página Recursos , filtre para Imagem e copie o texto da imagem adicionada recentemente a partir da coluna Nome .
- Substitua "logo-name" neste texto pelo nome do logótipo carregado:
 - Copie e cole o texto (com o
nome do logótipo adicionado) e cole no final do campo Texto na mensagem de introdução do inquérito. - Clique em Salvar alterações.
- Pré-visualize o seu inquérito para confirmar que este processo foi bem-sucedido.
Editar itens do inquérito
Observação
Os itens do inquérito podem ser editados durante a configuração inicial do inquérito e , por vezes, durante um inquérito em direto. Leia sobre como editar itens de inquérito em direto.
Existem três pontos de entrada onde os itens do inquérito podem ser editados:
- Na Biblioteca de Perguntas no seu dashboard de administração. Este ponto de entrada não requer que o inquérito seja alterado para um estado não aprovado.
- Em Programas de Inquérito, Em Direto
- Em Inquéritos Futuros
Importante
A opção Permitir Resubmissão do Inquérito na Configuração do Programa tem de ser alternada para Sim. Caso contrário, um alerta informa-o de que a alteração para Sim ocorre automaticamente quando as edições são guardadas. Selecione Editar para continuar.
Editar um item de inquérito a partir da página Perguntas
Paire o cursor sobre o item para apresentar as reticências horizontais. Selecione Editar Pergunta no menu pendente.
No painel Editar Pergunta que é aberto, existem dois separadores a considerar:
- Configuração de perguntas
- Programas Associados
Separador Configuração da Pergunta
Siga a documentação de orientação na plataforma para edições ao item escolhido. Selecione Guardar Alterações quando tiver terminado.
Separador Programas Associados
Nesta página, verá uma lista de cada programa em que o item de inquérito editado é apresentado. A imagem de exemplo mostra apenas uma parte da lista de 161 programas associados para o item escolhido.
Certifique-se de que está à vontade para alterar o item para cada programa.
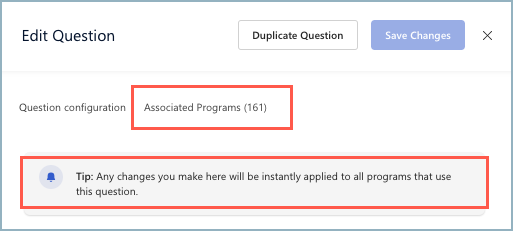
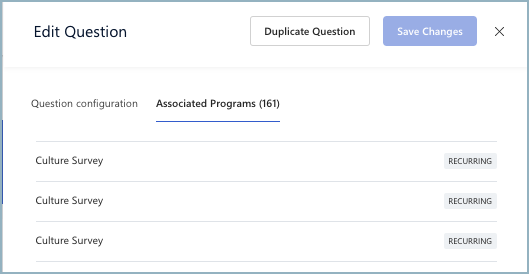
Filtragem de itens de inquérito
Adicione um destino a um item específico para garantir que apenas a população selecionada o vê no inquérito. Através da caixa de pesquisa, selecione uma ou mais Funções de Utilizador para incluir ou excluir. Clique em Salvar alterações.
Eliminar itens de inquérito
Remova um item do programa ao selecionar Sim, elimine-o na caixa apresentada. Se não quiser eliminar, selecione Não, mudei de ideias.
Editar a mensagem "Obrigado!"
Personalize a mensagem De agradecimento para concluir o inquérito ao pairar o rato sobre a caixa e selecioná-la. Na janela que é aberta:
- Selecione idiomas no menu pendente Idioma . Estão disponíveis idiomas com permissão para a sua organização em Definições Gerais.
- Editar Saudação – "Obrigado!" está pré-preenchido, mas personalize a saudação de uma forma confortável para si.
- Editar Texto – verá texto fictício na caixa Texto .
- Todo o texto fictício pode ser editado.
- O campo Texto também inclui marcadores de posição, denominados macros, que extraem valores com base nos dados dos funcionários ou itens gerados Glint. Elimine macros ou adicione novas macros ao selecionar o sinal de adição azul (+) na caixa Texto.
- Clique em Salvar alterações.
Editar Ciclos de perguntas
Não tem de utilizar todos os itens selecionados para um inquérito em cada ciclo. Selecione itens de inquérito por ciclo de programa ao selecionar o número do ciclo correspondente junto ao item. Por exemplo, se apenas quiser que um determinado item seja solicitado no primeiro inquérito, desselecione todos os números, exceto o número 1.
Adicionar novos itens e quebras de secção
Para adicionar perguntas de classificação, perguntas de escolha múltipla, perguntas abertas ou quebras de secção (para dar tempo às pessoas para fazerem uma pausa natural), siga esta documentação de orientação: Adicionar itens a um inquérito pré-preenchido.
Editar Lógica de Apresentação
Dica
Aguarde para adicionar a lógica de apresentação até ter organizado as secções e os itens pela ordem pretendida.
- Na janela Apresentar Lógica, defina a Lógica geral para condições e Condições ou Subcondições.
- Selecione + Adicionar nova condição para adicionar mais.
Utilize esta documentação de orientação para gerir a lógica de apresentação