Guia para migrar dados de Stream (Clássico) para Stream (no SharePoint) – Parte 2
Observação
Esta é a segunda parte de um guia de três partes para administradores de TI para ajudá-los a migrar de Stream (Clássico) para Stream (no SharePoint) usando a ferramenta de migração. Localize a primeira e a terceira parte aqui:
Etapa 5: Atualização da atribuição de vídeos associados a um grupo como exibição
Para alguns dos grupos do Microsoft 365, o número de vídeos mostrados no portal do Stream (Clássico) seria maior do que os vídeos mapeados para esse contêiner. Isso ocorre devido a um dos seguintes motivos:
- O vídeo está associado ao grupo do Microsoft 365 como exibição (explicado na Etapa 3).
- O vídeo pertence não apenas a esse grupo do Microsoft 365, mas também a outro grupo ou CWC. Como um vídeo é mapeado para apenas um contêiner, é possível que o vídeo tenha sido mapeado para o contêiner do outro grupo porque historicamente o vídeo foi associado a esse outro grupo primeiro.
Para identificar os contêineres nos quais esses vídeos existem:
- Inicie o relatório de inventário no Power BI. Na guia Resumo de Contêiner, defina o filtro Tipo de Contêiner como grupos do Microsoft 365. Na tabela Lista de Contêineres abaixo, identifique os contêineres em que a Contagem de Vídeos é menor que o VideosinStreamClassic. Estes são os contêineres em que alguns vídeos são associados como exibição ou alguns dos vídeos de propriedade não se movem com esse grupo do Microsoft 365. O relatório de inventário lista apenas os contêineres que têm pelo menos um vídeo atribuído a eles de acordo com a hierarquia de atribuição. Para identificar os contêineres em que nenhum vídeo foi atribuído e, portanto, não estão disponíveis no relatório de inventário, consulte aqui.
- De todos esses contêineres, identifique os que são essenciais para o locatário. Estes provavelmente seriam os grupos consumidos em toda a empresa, como comunicações corporativas e vídeos de treinamento.
- Para esses contêineres identificados, execute o script modo 1 de permissões seguindo as etapas mencionadas aqui. Isso fornece detalhes de todos os vídeos presentes nesse grupo como exibição ou proprietário em csvs individuais.
- Mesclar todos os arquivos csv em um único csv. Você pode usar cmd ou PowerShell para fazer o mesmo. Este arquivo contém, para todas as IDs de contêiner especificadas, uma lista de todos os vídeos associados a eles como exibição ou proprietário.
- No arquivo csv mesclado, filtre as linhas em que a coluna Permissões contém Visualizador ou esteja vazia e, se você quiser forçar esses vídeos a se moverem com esse contêiner, mantenha essas linhas.
- Identifique linhas com IDs de vídeo duplicadas usando formatação condicional e mantenha apenas as linhas em que você deseja que o vídeo se mova.
- As duas etapas anteriores fornecem um csv com detalhes sobre qual vídeo você deseja reatribuir para qual contêiner. Depois de garantir que você revisou o arquivo e que há apenas uma única linha para cada ID de vídeo, você pode reatribuí-los para o contêiner usando o script modo 2 de permissões seguindo as etapas mencionadas aqui.
Etapa 6: Verificando os contêineres
Depois de adicionar os contêineres na guia verificações e reatribuir os vídeos aos contêineres de sua escolha, agora você precisa examiná-los para localizar os vídeos dentro. Selecione todos os contêineres (ou os que você deseja examinar) e selecione no Contêiner de Verificação. Observe que essa etapa NÃO migra nenhum conteúdo, a migração real acontece nas etapas subsequentes.
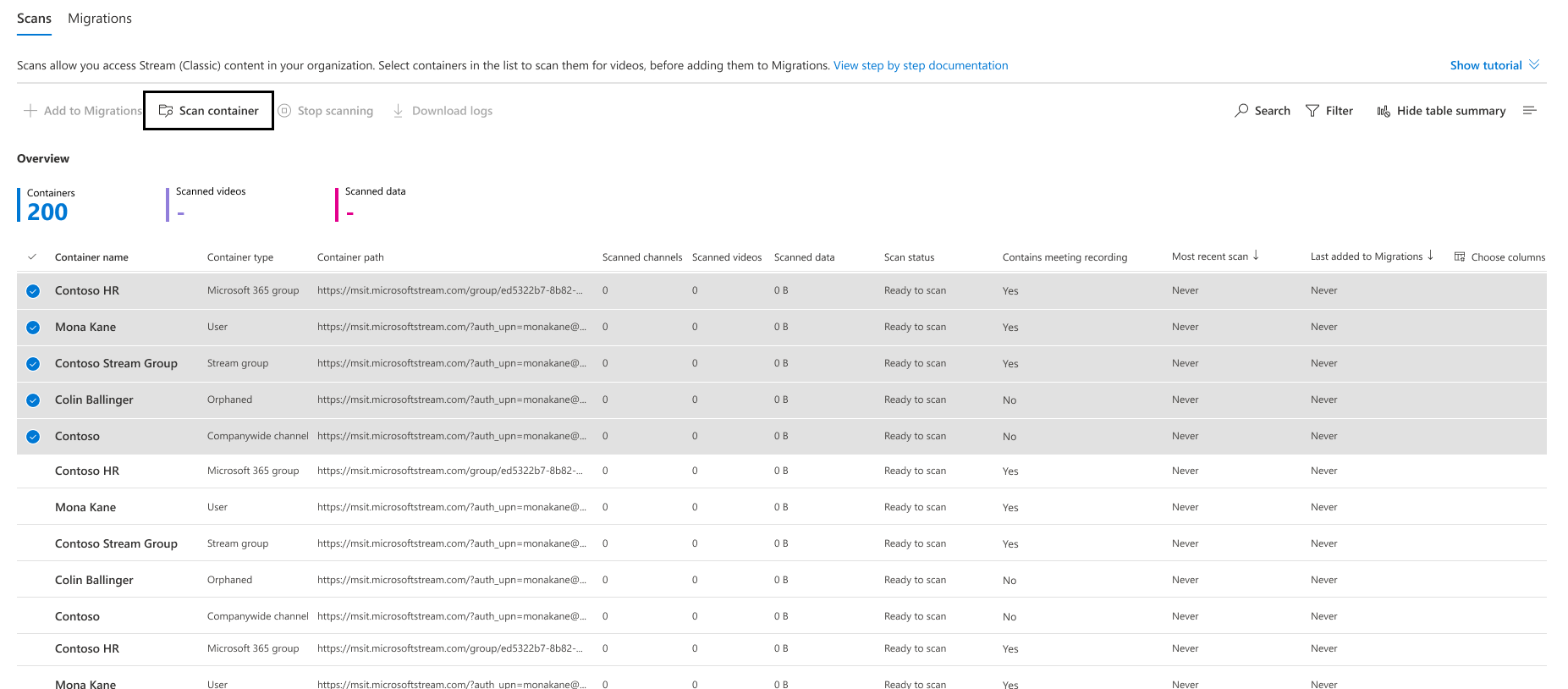
Como um contêiner é verificado em busca de vídeos, seu status muda de enfileirado, em andamento, finalização, para ser concluído.
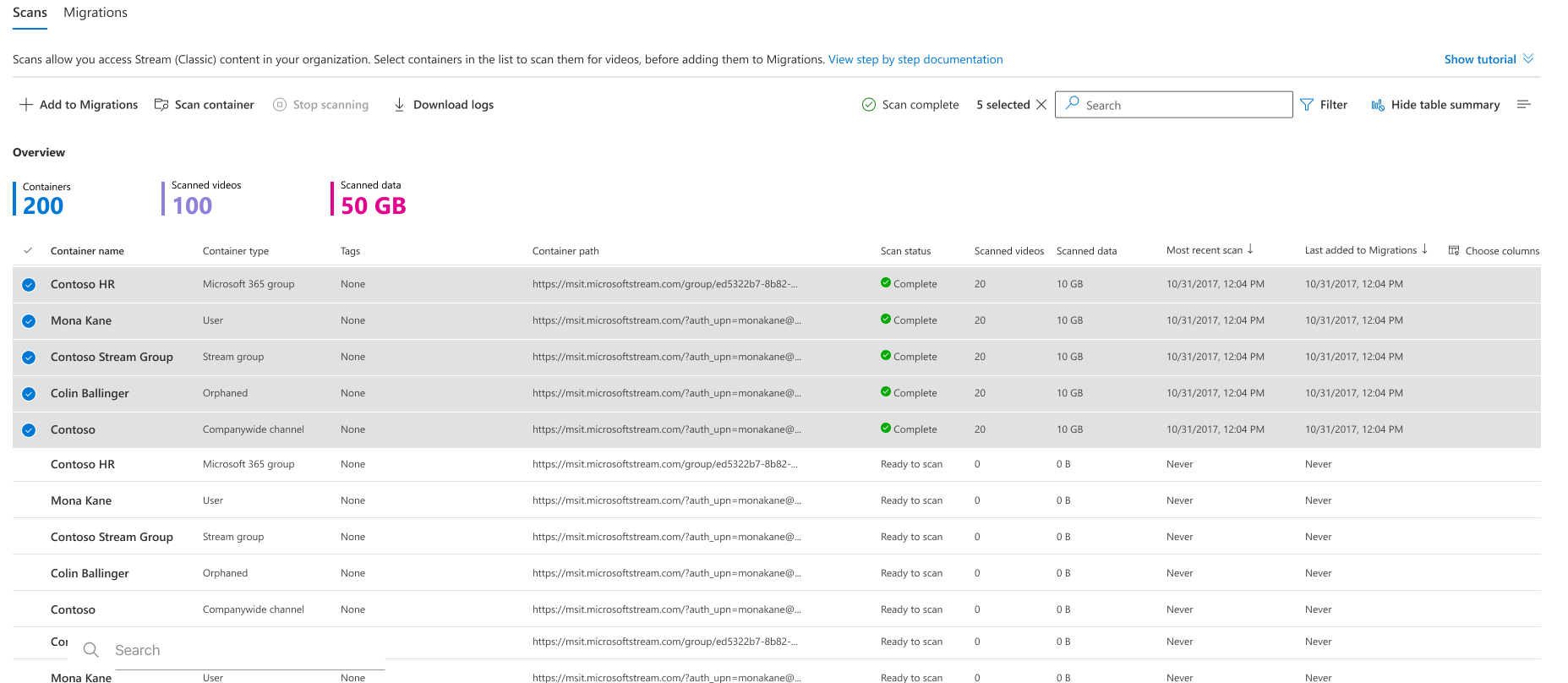
Etapa 7: adicionar contêineres à guia Migrações
Após a verificação status alterações a serem concluídas, selecione Adicionar às Migrações e escolha continuar no painel lateral para adicionar contêineres com todos os vídeos dentro deles à guia Migrações ou usar filtros de migração, conforme explicado abaixo, para mover seletivamente vídeos em cada contêiner selecionado.
Pode haver várias razões pelas quais os administradores podem querer migrar vídeos específicos, por exemplo:
- Eles desejam migrar vídeos que não sejam TMR (gravação de reunião do Teams), já que ninguém está assistindo TMRs antigos. Os TMRs geralmente têm alta taxa de decadência e, por muito tempo, todas as gravações de reunião já estão sendo salvas para Stream (no SharePoint)
- Eles desejam migrar vídeos ou vídeos mais recentes que foram publicados ou exibidos recentemente.
- Eles desejam migrar vídeos de população ou aqueles com alta contagem de exibição.
Os quatro tipos de filtros a seguir estão disponíveis:
Tipo de conteúdo: usa um ou todos os três valores como entrada; 'Gravação de reunião do Teams', 'Evento ao vivo' e 'Vídeo sob demanda'. Selecione o tipo de vídeo que você deseja migrar. O tipo de vídeo não selecionado será filtrado ou não migrado.

Data de publicação: usa valores de data mais antigos e mais recentes. Filtra (ou não migra) vídeos que não foram publicados no intervalo de datas selecionado.
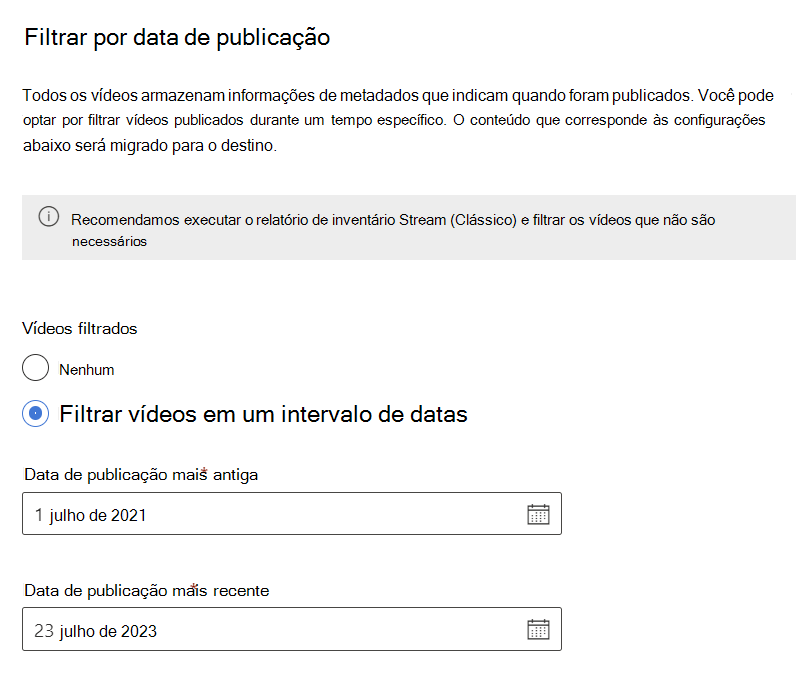
Data de exibição final: usa valores de data mais antigos e mais recentes. Filtra vídeos cuja última data de exibição não está no intervalo de datas selecionado. Stream (Clássico) começou a capturar a última data de exibição desde 1º de julho de 2021. Os vídeos exibidos pela última vez antes dessa data têm o valor definido como nulo e são sempre filtrados. Caso deseje migrar vídeos exibidos pela última vez antes de 1º de julho de 2021, não use esse filtro.
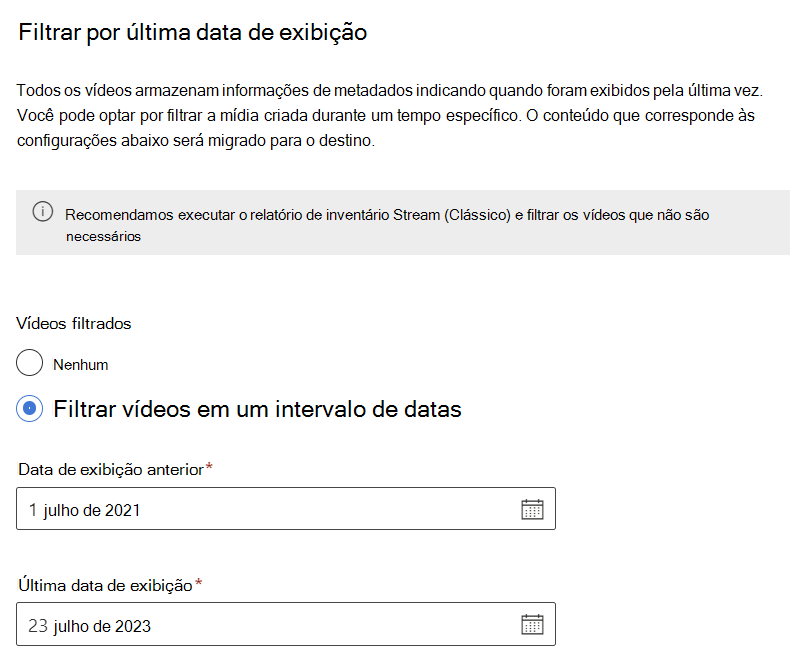
Contagem de exibição: leva o valor do número. Migra vídeos com exibições maiores ou iguais ao número selecionado.
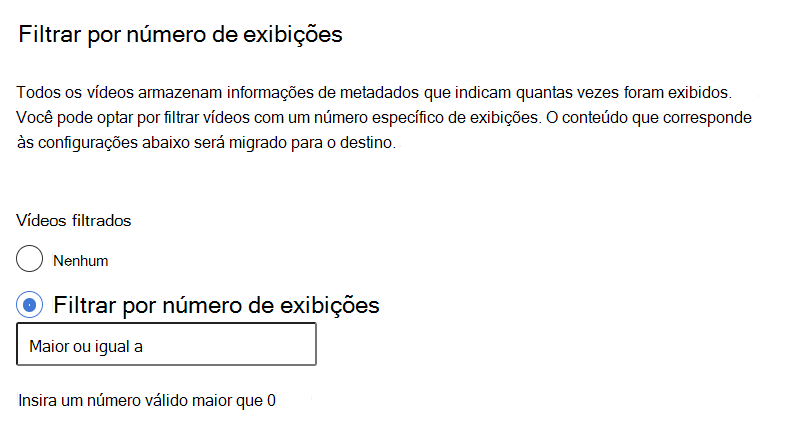
Observação
Quando vários filtros são usados juntos, eles funcionam juntos como operadores AND
Os filtros podem ser aplicados de duas maneiras:
Filtros globais: isso pode ser acessado no canto superior direito da ferramenta de migração por meio do ícone de engrenagem de configurações. As configurações aqui se aplicam a todas as migrações.
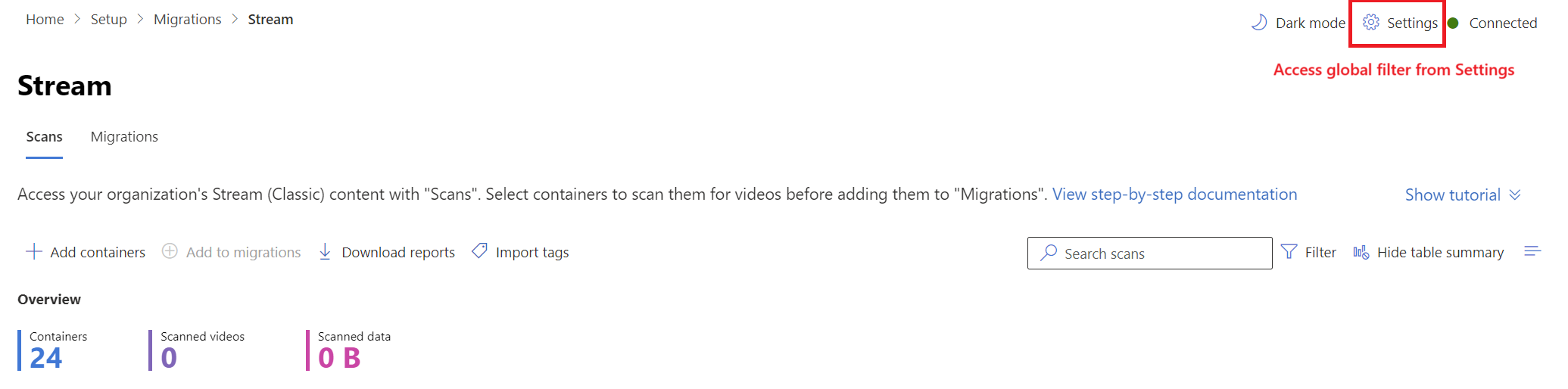
Filtros personalizados: isso é aplicado a migrações ou contêineres selecionados. As configurações globais são copiadas para todas as migrações, que ficam sobrecarregadas se os filtros personalizados forem selecionados. Os filtros personalizados podem ser alterados na guia 'Scans' e 'Migrations'.
Ao adicionar contêineres à guia Migrações clicando em Adicionar à Migração, o painel direito oferece uma opção para aplicar os filtros personalizados.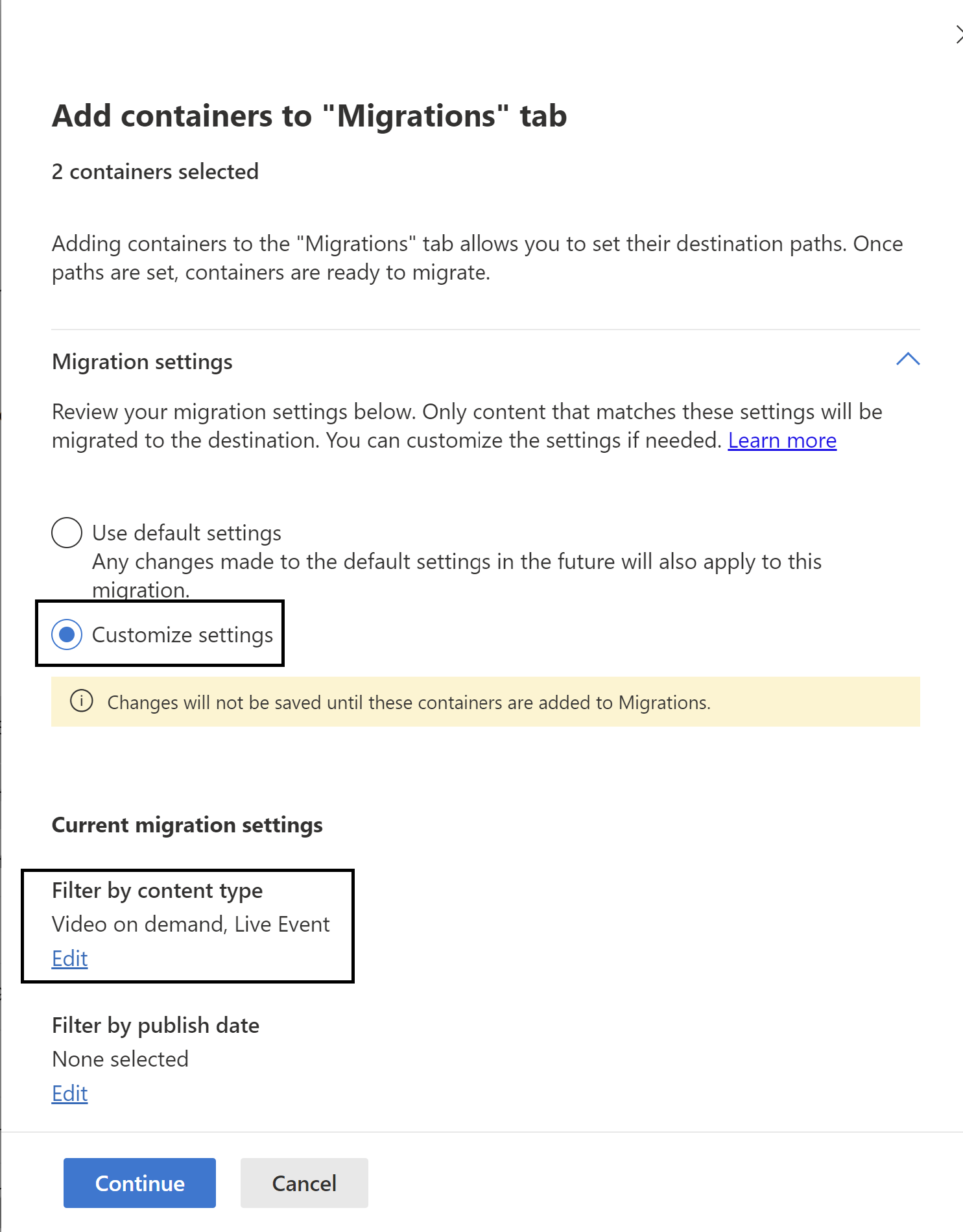
Para alterar os filtros da guia migrações, selecione em um item de linha para abrir um painel lateral e procurar filtros em 'configurações'.
Observação
A ferramenta de migração não mostra o número de vídeos e contêineres que serão migrados com base em um conjunto selecionado de filtros, antes da migração real. Para fazer isso, você pode experimentar esse mesmo conjunto de filtros por meio do modelo do PowerBI.
Etapa 8: Atribuição de destino de contêineres
Depois que os contêineres são adicionados, uma mensagem é exibida na barra de mensagens ao lado do botão de pesquisa. Navegue até a guia Migrações para examinar os contêineres que foram adicionados.
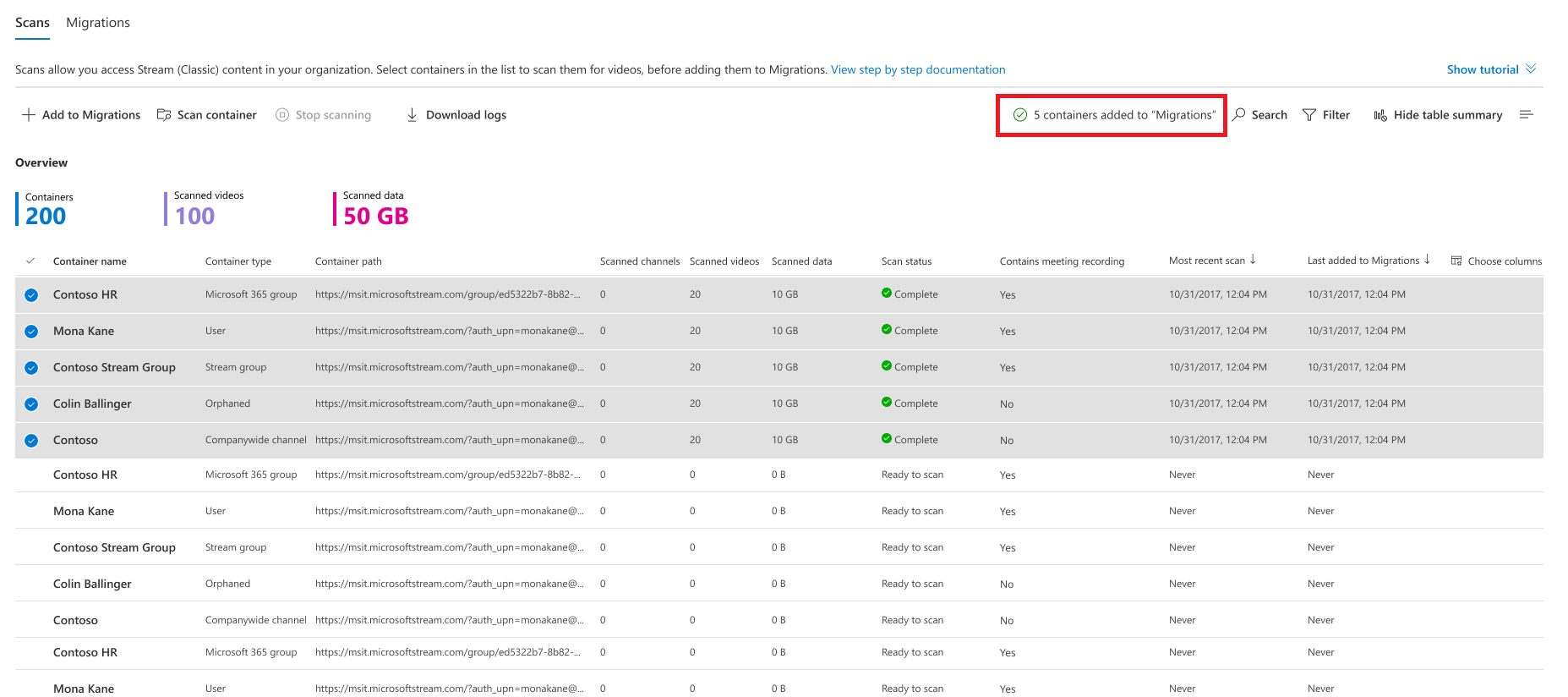
Botões, filtros e pesquisa na guia Migrações são executados de forma semelhante à maneira como eles fazem na guia Verificações . Os recursos da guia Migrações incluem:
| Recurso | Descrição |
|---|---|
| Cabeçalhos de resumo | Mostra o conteúdo que foi migrado. É zero quando você aterrissa pela primeira vez nesta tela |
| Botão Migrar | Começa a migrar um contêiner selecionado |
| Botão Parar | Cancela qualquer migração em andamento |
| Botão Baixar relatório | Baixa o resumo da migração |
| Botão Arquivo | Um contêiner arquivado aparece na lista de contêineres, mas não migra quando todos os contêineres são selecionados. Ele é útil quando você deseja migrar todos, menos alguns contêineres |
| Botão Unarchive | Desarquivar um contêiner permite que esse contêiner seja migrado |
| Baixar logs | Baixe logs de migração para vídeos em um contêiner. Para obter o relatório de exemplo, consulte a seção Verificar log e Resumo para obter detalhes. |
| Filtros | Filtrar contêineres por Status de Migração, Contém gravação de reunião e tipo de contêiner. |
| Pesquisar | Pesquisar pelo nome do contêiner e pelo caminho do contêiner |
Os caminhos de destino para dois tipos de contêiner: grupos do Microsoft 365 e Usuários são atribuídos automaticamente ao site do SharePoint correspondente e ao OneDrive, respectivamente, que você pode editar se desejar. Para os outros três tipos de contêiner, o destino não é atribuído automaticamente e você deve atribuí-lo manualmente para que a migração aconteça.
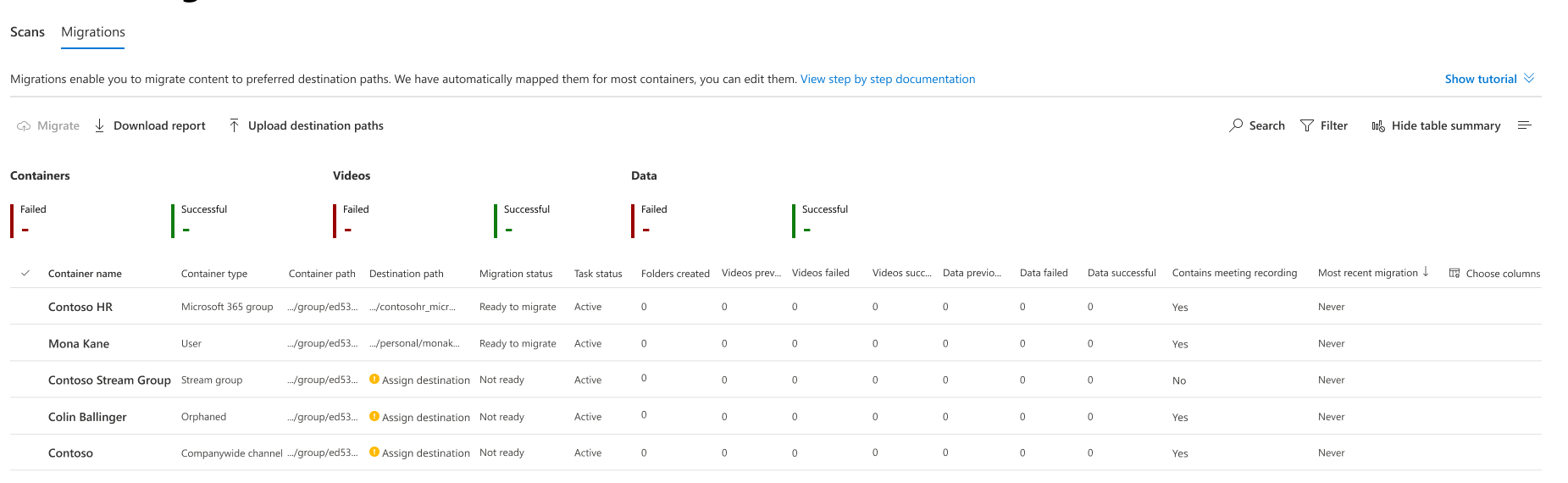
Observação
Se o SharePoint tiver mais de 100 sites ( pouquíssimos clientes estariam nessa categoria), o mapeamento de autodestinação de grupo do Microsoft 365 pode não funcionar perfeitamente. Você pode usar o script do relatório de inventário para preencher as entradas ausentes seguindo as seguintes etapas:
- Na guia "Carregar destinos" na guia Migrações, baixe o modelo MigrationDestination (CSV). Use esse arquivo como entrada para o script.
- Execute o seguinte comando: .\StreamClassicVideoReportGenerator_V1.11.ps1 -AadTenantId "0000000-0000-0000-0000-0000-00000000000" -EntradaFile "C:\Users\alias\Desktop\token.txt" -OutDir "C:\Users\alias\Desktop" -CreateDestinationPathMappingForM365GroupContainers true -MigrationDestinationCsvFilePath "C:\Users\Username\Desktop\MigrationDestinations.csv"
- Um novo arquivo csv chamado 'MigrationDestinationMappingForM365GroupContainers_guid.csv' é criado no OutDir. Carregue esse arquivo no MigrationTool por meio de 'Carregar Destinos'. Um arquivo de log logs_guid.txt também é criado, que pode ser usado para investigar falhas, se houver. Alguns Callouts:
- Para grupos do Microsoft 365 que não têm um site vinculado do SharePoint, o preenchimento automático por meio do script acima fornece um caminho vazio. Atribua manualmente nesses casos.
- O script requer que o cmdlet do ExchangeOnline instalado no PowerShell possa chamar o Get-UnifiedGroup da API do ExchangeOnline. Ele está sendo manipulado no script e, para instalar esse cmdlet, é necessário acessar o Sistema Administração. Execute o script no modo elevado pela primeira vez.
- As APIs do ExchangeOnline podem ser invocadas apenas por administradores do ExchangeOnline. Encontrar as permissões necessárias para executar qualquer Exchange cmdlet
Para atribuir ou atualizar destinos manualmente, você pode fazê-lo separadamente para cada contêiner ou em massa:
- Opção 1-Atribuição manual para cada contêiner: selecione a área Atribuir destino para qualquer contêiner e ela abre o painel direito, conforme mostrado abaixo. Selecione o caminho de destino no painel. Depois de selecionar Salvar Caminho, você verá que o destino será exibido para o contêiner.
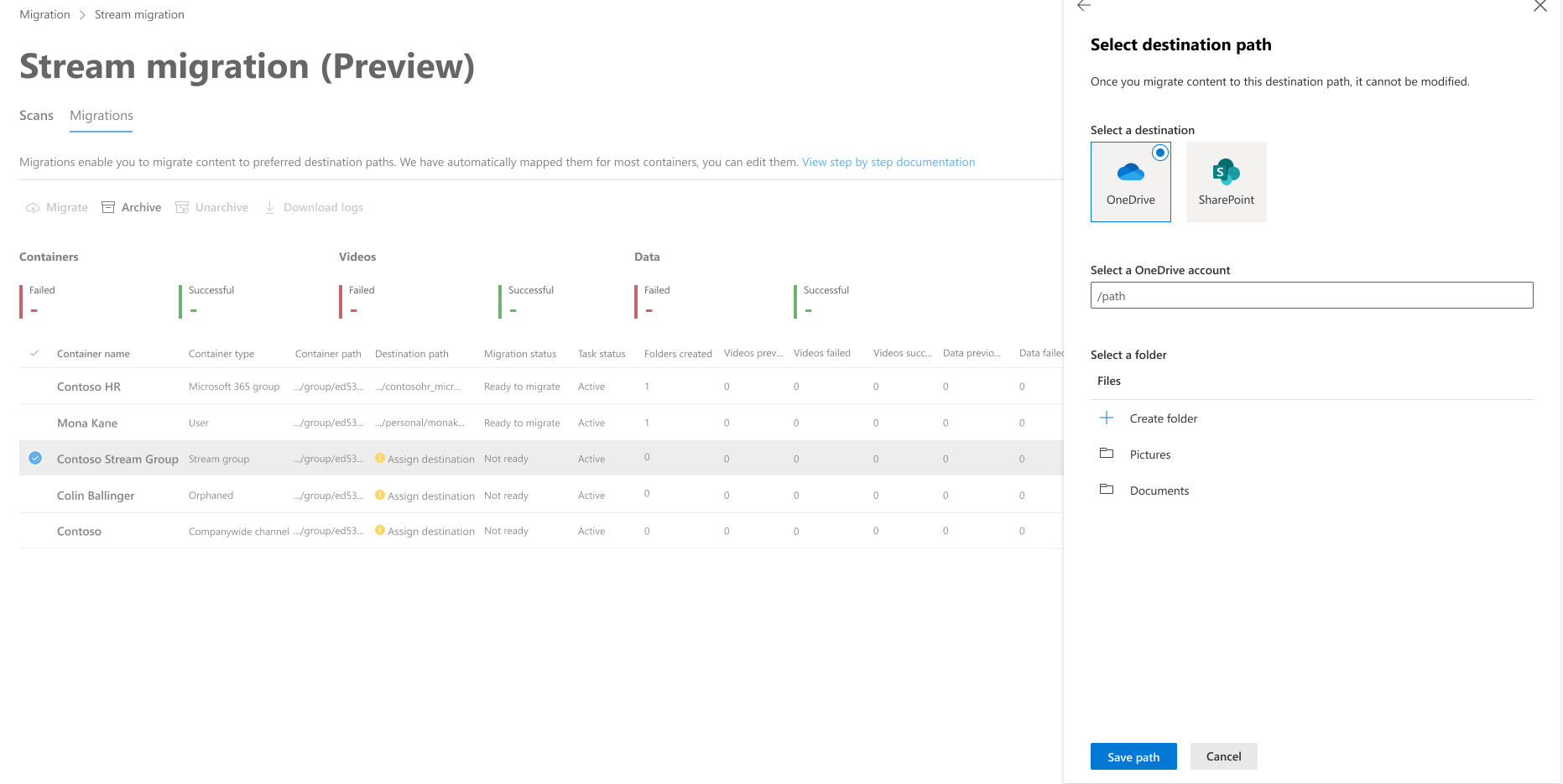
Observação
Se os sites do SP ou do Teams em seu locatário não estiverem visíveis na interface do usuário, ao atribuir destinos, pode haver alguns motivos para isso:
- Os administradores de SP por padrão não têm acesso a sites em que não são o proprietário ou os membros, embora possam se adicionar ao grupo ou à equipe. Portanto, somente esses sites ficam visíveis onde o administrador é pelo menos um membro do grupo ou da equipe. Isso ocorre porque os sites são pesquisados usando o token delegado com escopo de usuário. No entanto, esses sites são descobertos durante a automatização do destino, pois usamos o token baseado em aplicativo
- Os administradores também podem não ver sites para um locatário multi-geográfico, já que a API de grafo usada para buscar os sites não pode fazer isso de forma confiável em alguns casos de canto.
- Em um caso de canto, se o site for criado recentemente, poderá levar tempo para sincronizar e aparecer na interface do usuário. O ETA é de algumas horas.
- Opção 2-Carregamentos em massa: os caminhos de destino podem ser carregados em massa com o botão Carregar destino . Ao definir caminhos de destino no modelo csv que você obtém ao clicar no botão carregar destino, o caminho precisa ser até a biblioteca de documentos ou uma pasta dentro dele. Qualquer outro caminho causa um erro durante a migração.
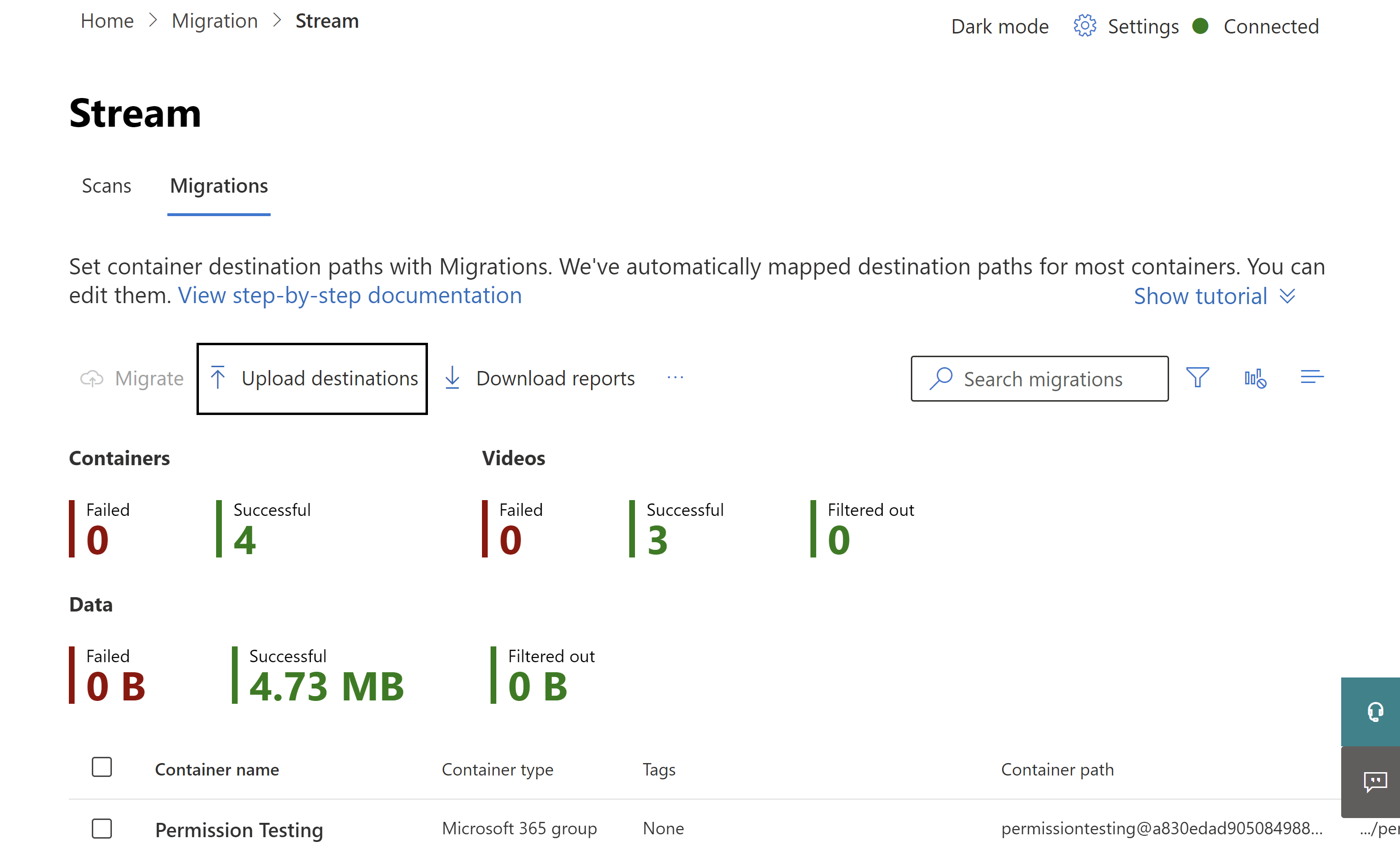
Etapa 9: Migrando os contêineres
Selecione contêineres que você está pronto para migrar e selecione o botão Migrar . Em seguida, selecione Continuar no painel direito.
Leia as instruções no painel direito. Nem todos os metadados associados às migrações de vídeo. Somente as críticas, como Título, descrição, miniaturas, transcrições e permissões, migram. Para obter detalhes completos, consulte Metadados que migram com a seção de vídeo .
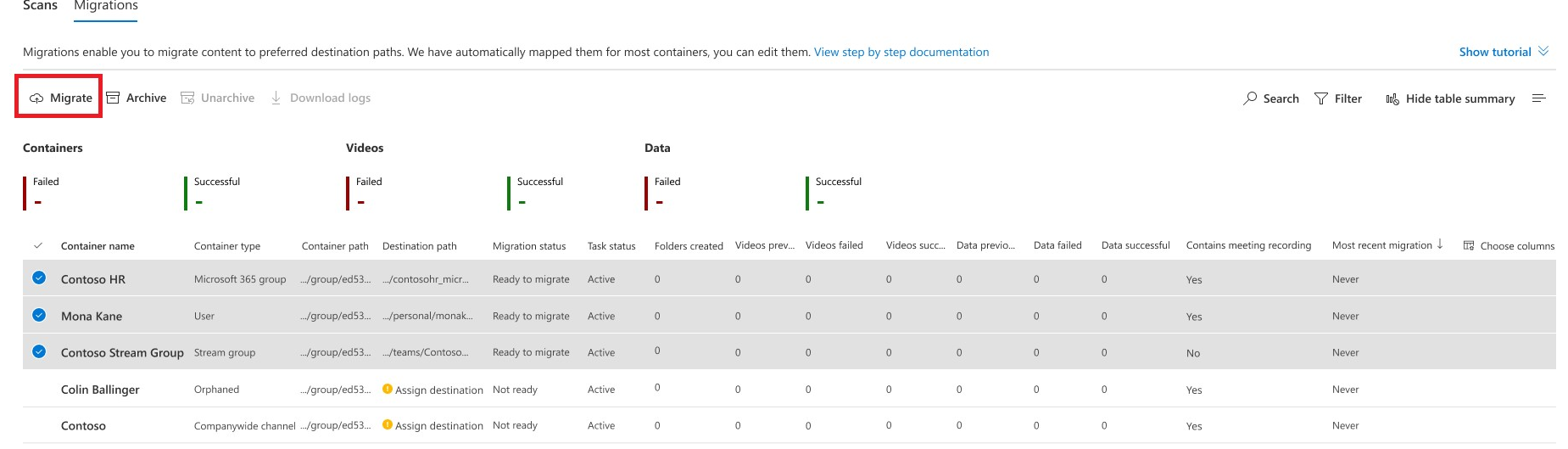
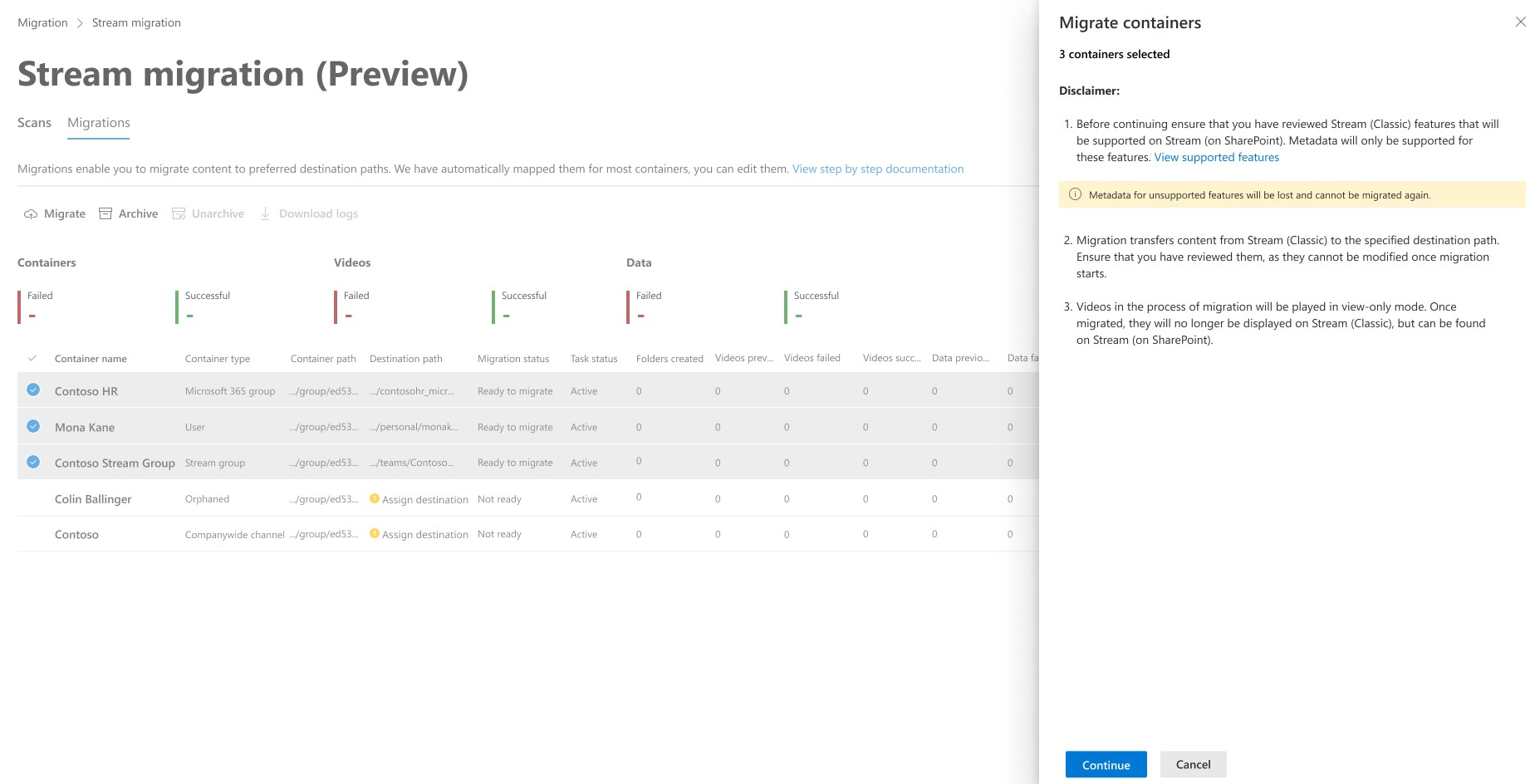
A migração de um contêiner status é atualizada para Concluir quando terminar de migrar.