Stream relatórios, permissões e suporte à ferramenta de migração
Importante
Leia a visão geral da migração para obter um resumo do processo. Consulte o processo de migração & lista de verificação para obter mais detalhes e vincular a todos os artigos e páginas importantes.
Se você tiver dúvidas ou comentários sobre a ferramenta de migração, você poderá ingressar em nosso Horário de Atendimento ao Cliente para conversar diretamente com nossa equipe de engenharia.
Examine o Stream (Clássico) linha do tempo de aposentadoria, pois algumas das datas foram estendidas para dar aos clientes mais tempo para migração.
Este artigo elabora vários artigos de migração que precisam de uma explicação detalhada.
Você pode baixar este vídeo para saber como gerar e ler um relatório de inventário.
Stream (Clássico) relatório de vídeo
É um relatório de inventário de todos os vídeos em Stream (clássico) e fornece um monte de informações de metadados. O relatório ajuda você a planejar a migração e tomar decisões sobre qual vídeo migrar para Stream (no SharePoint). A saída é um arquivo CSV com uma linha para cada vídeo em Stream (Clássico). Também criamos um exemplo de Power BI Desktop modelo de relatório que você poderia usar para analisar, filtrar e entender os dados de inventário.
Observação
Stream função de administrador é um pré-requisito para executar o relatório
O relatório contém as seguintes informações para cada vídeo.
- Identificador de vídeo: também encontrado no final da URL quando você reproduz um vídeo Stream (clássico)
- Nome do vídeo
- Estado do vídeo: consulte a seguinte definição
- Criado = Registro criado, mas o upload ainda não foi iniciado
- Carregar = O vídeo está sendo carregado
- Processamento = Carregar bem-sucedido, mas atualmente sendo processado
- Concluído = O processamento foi concluído
- Excluído = Soft Deleted (disponível na lixeira)
- Erro = Erro durante o carregamento ou processamento
- Live = A transmissão ao vivo está em andamento
- Descrição do vídeo
- Data publicada
- Última data de exibição: data em que o vídeo foi exibido pela última vez. Essa data está sendo capturada desde cerca de julho de 2021. Qualquer vídeo carregado e exibido antes de julho de 2021 teria esse campo como vazio, mesmo que fosse exibido.
- Tamanho: em bytes
- Número de exibição
- Número de curtidas
- Tipo de conteúdo: pode levar os seguintes valores
- Genérico
- Reunião
- Evento ao vivo
- Modo de Privacidade: pode levar os seguintes valores
- Organização: visível para todos na organização
- Privado: visível para um indivíduo selecionado
- Criador: Email ID do uploader original do vídeo.
- Proprietários: contém a ID de email do grupo do Usuário ou do Microsoft 365. Pode ser vários indivíduos e/ou grupos. A partir de 30 de junho de 2023, Stream grupo, canal da empresa e grupo de segurança habilitado para email também serão mencionados na coluna, se estiverem marcados como proprietários do vídeo. Também aprimoramos o formato desta coluna acrescentando o tipo de contêiner antes do nome do contêiner
- Contêiner (ID, Nome, Tipo, Email): eles são úteis se você quiser mapear vídeos para contêineres, pois a ferramenta exibe os dados no nível do contêiner.
- Microsoft Entra ID de contêiner: Microsoft Entra IDs. Para algum contêiner, eles são diferentes de "IDs de contêiner", por exemplo, contêineres de usuário. Ele ajuda os administradores a mapear informações de nível de organização com o relatório de inventário.
- Destino migrado: o local migrado do vídeo.
- ContainerVideosInClassicUI : mostra o número de vídeos por contêiner em Stream (clássico). Pode ser diferente do número de vídeos migrando por meio do mesmo contêiner na ferramenta.
- IsEligibleForMigration: Sim ou Não, dependendo se o vídeo estiver qualificado para migração.
- IsRemigrationNeeded: Sim/Não. Esta coluna identifica esses vídeos, que precisam ser remigrados devido a problemas de sincronização status. Isso ajudará você a identificar o conteúdo, que foi migrado antes de 15 de agosto de 2023, mas seus redirecionamentos não foram iniciados, não foi excluído de Stream (Clássico) ou coluna de destino no relatório de inventário não estava populando. Para resolve esses problemas, eles precisam ser remigrados pelo administrador. IMP: como leva até 48 horas para que o status de novas migrações seja sincronizado, vídeos migrados recentemente também seriam mostrados exigindo a remigração até o momento em que sua sincronização de status for concluída do back-end. Recomendamos que você aguarde alguns dias após a migração para identificar de forma confiável contêineres que precisam de remigrações.
Vídeos inelegíveis para migração
Assim, os vídeos que são inelegíveis para migração são:
Vídeos que não são publicados ou em rascunho, o que significa que a única pessoa que pode vê-lo, é o uploader original. Os administradores devem pedir que esses usuários publiquem seu vídeo para que sejam escolhidos pela ferramenta de migração.
Os vídeos que estão no estado de erro de processamento ou upload e, portanto, não podem ser reproduzidos. Eles nunca podem ser migrados.
Vídeos que são excluídos pelo usuário e estão na lixeira
Para identificar vídeos qualificados por meio de relatório, procure itens de linha que atendam aos critérios a seguir.
- Estado ou Processamento ou Concluído
- Published
- ID de contêiner semmpty
Formato de relatório
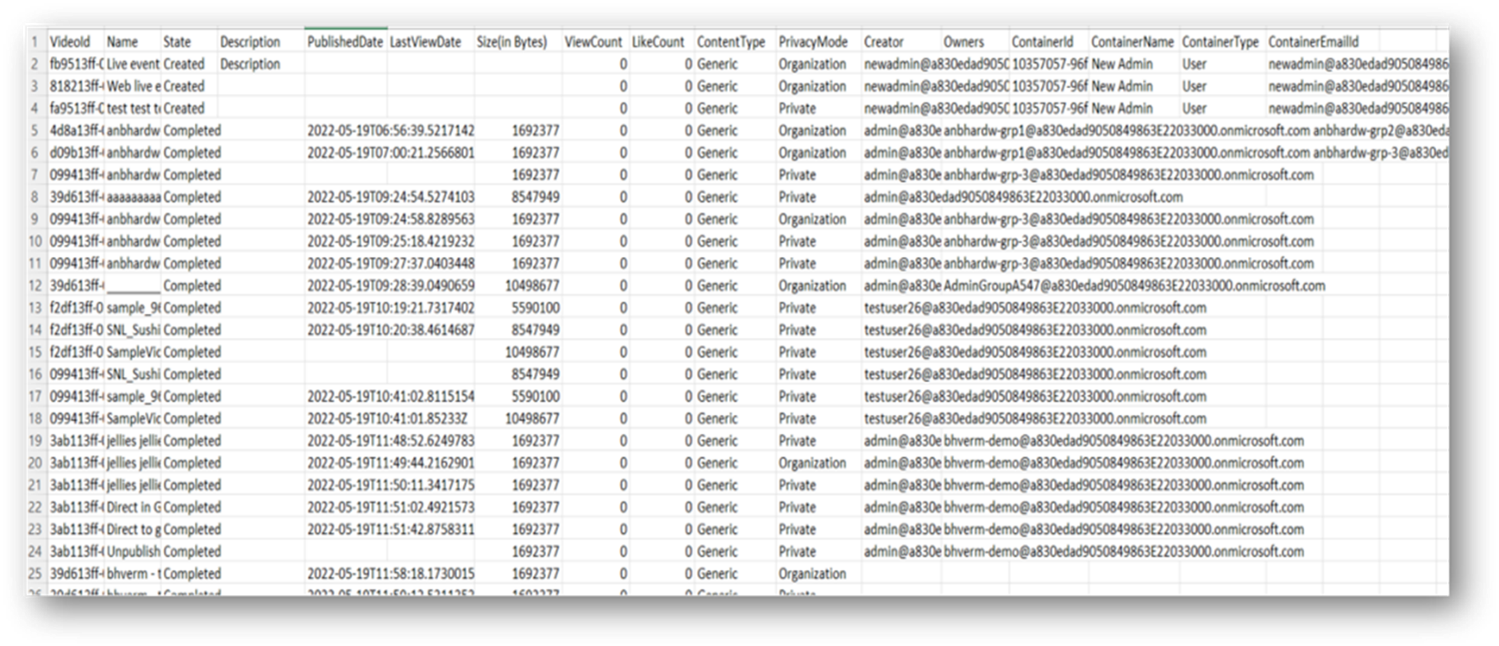
Informações importantes sobre o relatório:
- Data de exibição final: essa data é capturada desde julho de 2021. Qualquer vídeo carregado e exibido antes disso teria esse campo como vazio
Etapas para executar o script
- Navegue até Stream Administração Configurações –> migração Stream –> Relatórios e baixe o script
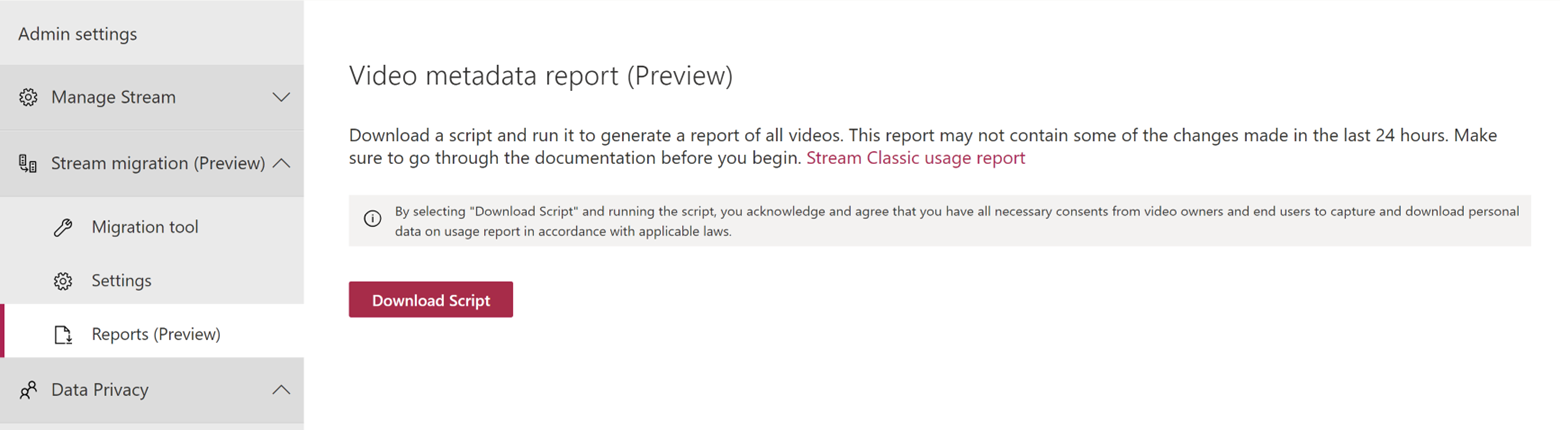
- Copie o token Stream do navegador e salve-o em um arquivo.
- Abra o navegador, pressione F12 e navegue até Stream Portal
- Selecione na guia Rede e filtre por atualização. Das duas solicitações à esquerda, selecione a com Método de Solicitação – GET.
- Procure o cabeçalho autorização em Cabeçalhos de solicitação e copie o valor após 'Portador'
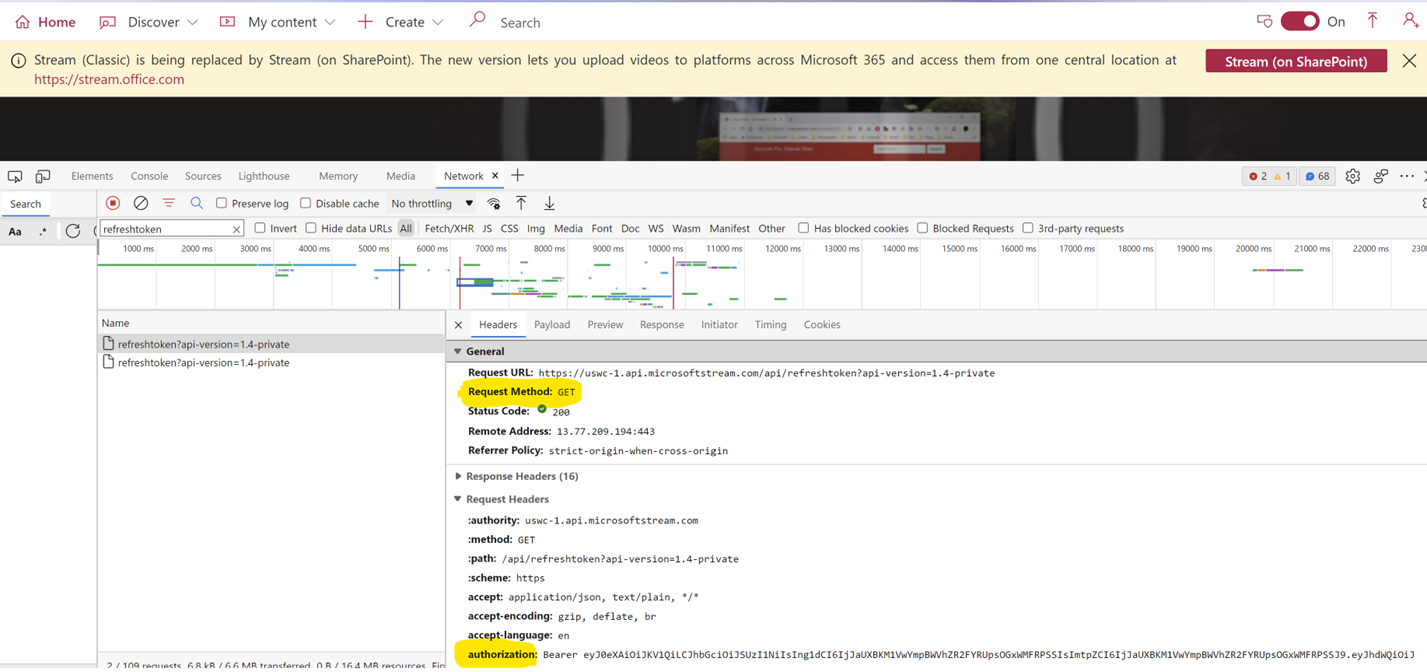
- Salve-o em um arquivo com o seguinte endereço, por exemplo: alias> C:\Users<\Documents\StreamReportGenerator\token.txt
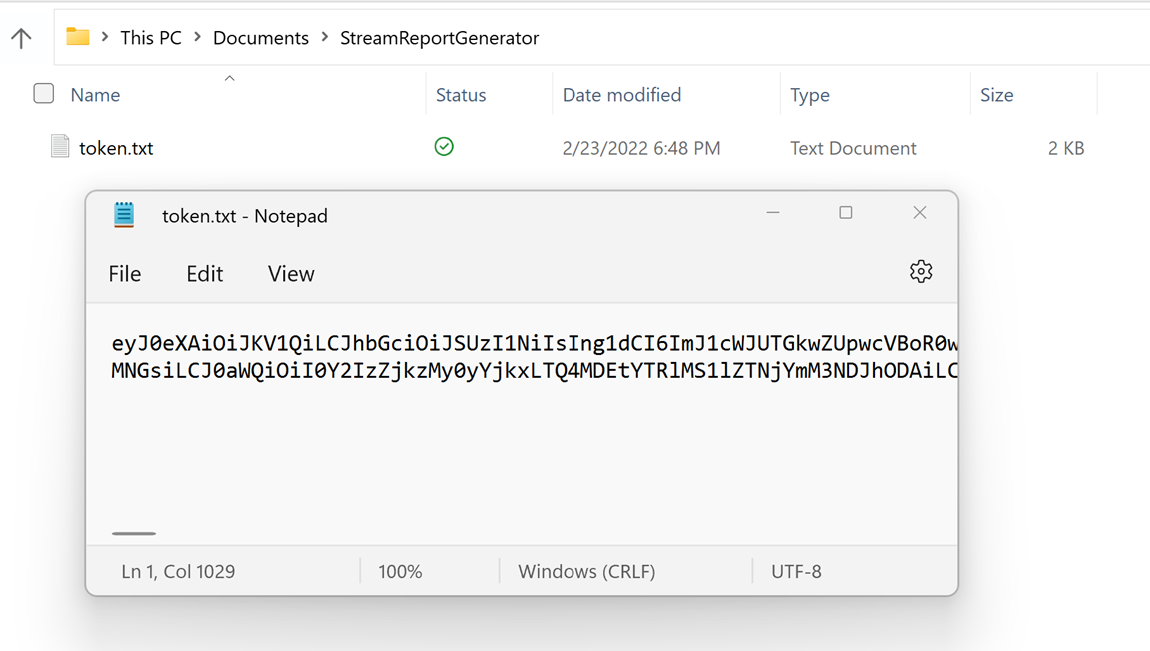
Atualizar token para locatários grandes
- Grandes locatários podem ter que inserir o token mais de uma vez, pois o token expira após uma hora
- Atualizar o arquivo de token com o token mais recente do navegador e executar o script novamente
- Abra o PowerShell e execute o script fornecendo quatro entradas:
- InputFile(Mandatory): Caminho do arquivo para importar o token Stream
- OutDir (Obrigatório): caminho de pasta em que o relatório final e alguns arquivos intermediários são armazenados
- AadTenantId (Obrigatório): Microsoft Entra ID do locatário
- ResumeLastRun (Opcional): um sinalizador true/false para controlar se a execução deve ser retomada da última execução ou começar a buscar todos os vídeos novamente desde o início. Padrão = true
- PublishedDateLe (Opcional): busca entradas de vídeo para as quais a Data Publicada é menor que o valor. Por exemplo: "2022-07-15"
- PublishedDateGe (Opcional): busca entradas de vídeo para as quais a Data Publicada é maior que o valor. Por exemplo: "2022-01-15"
Uso de exemplo
.\StreamClassicVideoReportGenerator_V1.11.ps1 -AadTenantId "0000000-0000-0000-0000-0000000000000" -InputFile "C:\Users\alias\Desktop\token.txt" -OutDir "C:\Users\alias\Desktop" -ResumeLastRun true
.\StreamClassicVideoReportGenerator_V1.11.ps1 -AadTenantId "0000000-0000-0000-0000-0000000000000" -InputFile "C:\Users\alias\Desktop\\Desktop\tokentxt" -OutDir "C:\Users\alias\Desktop" -ResumeLastRun true -PublishedDateLe "2022-07-15" -PublishedDateGe "2022-01-15"
- O script começa a executar e busca dados de APIs de relatório
- A resposta das chamadas de API é armazenada em uma pasta 'StreamClassicVideoReport' na pasta OutDir
- Depois que a execução do script for concluída, os CSVs do relatório final estarão disponíveis na pasta StreamClassicVideoReport (o caminho é exibido no console)
- Na pasta StreamClassicVideoReport, há uma nova pasta gerada para cada execução do script. Os arquivos CSV dentro dessas pastas contêm os dados de vídeo do locatário
- O relatório de inventário lista apenas esses contêineres, que têm pelo menos um vídeo atribuído a eles de acordo com a hierarquia de atribuição. Para identificar os contêineres em que nenhum vídeo foi atribuído e, portanto, não estão disponíveis no relatório de inventário, consulte aqui.
Observe:
- Não abra os arquivos gerados enquanto o script estiver em execução. Isso leva a falhas durante a execução do script
- Os arquivos gerados podem ter entradas duplicadas para um vídeo
Retomar o script se houver falha
- Se o script parar no meio do caminho devido a problemas de rede/máquina, Administração poderá executar o script novamente e ele será retomado a partir do ponto em que parou
- Por padrão, o sinalizador de currículo é verdadeiro. Se você quiser iniciar uma nova execução, passe o parâmetro ResumeLastRun como 'false'
Exemplo: .\StreamClassicVideoReportGenerator_V1.11.ps1 -AadTenantId "0000000-0000-0000-0000-0000-0000000000" -InputFile "C:\Users\alias\Desktop\token.txt" -OutDir "C:\Users\alias\Desktop" -ResumeLastRun false
Solução de problemas de falhas
Para obter assistência na solução de problemas na falha, compartilhe os arquivos log.txt e state.csv gerados na pasta OutDir .
Exemplo de relatório de análise do Power BI
Última atualização para v1.04
Para ajudar a analisar a saída do relatório de inventário, criamos um exemplo Power BI Desktop modelo que ingere a saída de arquivos csv pelo script. O relatório do Power BI de exemplo ajuda você a entender melhor qual conteúdo está em Stream (Clássico), a quem ele pertence e se está obsoleto. Você pode usar este relatório para ajudar a decidir quais contêineres você deseja migrar.
Observação
Estamos fornecendo este modelo de exemplo como está. É para ser um início rápido para sua análise de migração. Sinta-se à vontade para pegar nosso exemplo, ajustá-lo e criar seus próprios relatórios dele. Não estamos fornecendo suporte para esse modelo em si. Se você encontrar problemas com ele ou tiver sugestões, faremos o possível para resolvê-los como temos tempo.
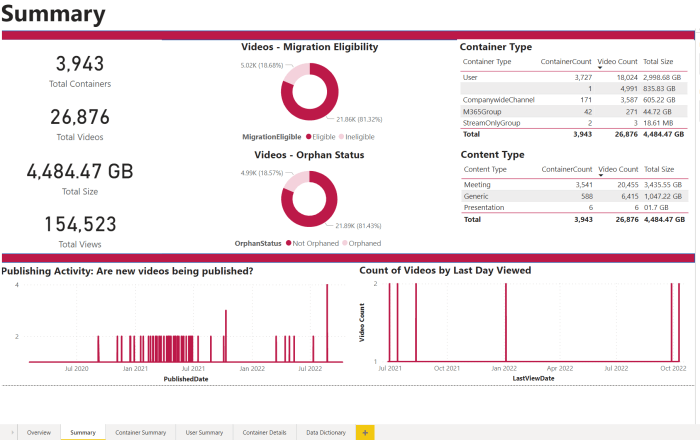
Como executar o relatório de análise
Baixe o exemplo de modelo do PowerBI que analisa o CSV de inventário Stream (Clássico). Versão do modelo atualizada pela última vez para ver 1.04. Verifique se você está usando a versão mais recente.
Abra o arquivo .pbit baixado no PowerBI Desktop
Insira o caminho do arquivo local para a pasta que contém as exportações de .csv geradas a partir do script (remova os backslashes à direita no final do caminho)
Exemplo: C:\StreamClassicVideoReport\20221013T1155251021
Selecionar Carregar
Relatório de mapeamento de destino
Se o SharePoint tiver mais de 100 sites, o mapeamento de autodestinação de grupo do Microsoft 365 pode não funcionar perfeitamente. Você pode usar o mesmo relatório de inventário para preencher as entradas ausentes. Siga as seguintes etapas:
Na guia "Carregar destinos" na guia Migrações, baixe o modelo MigrationDestination (CSV). Use esse arquivo como entrada para o script.
Execute o comando a seguir e passe o arquivo na Etapa nº 1 como valor de param para 'MigrationDestinationCsvFilePath'.
Uso de exemplo
.\StreamClassicVideoReportGenerator_V1.11.ps1 -AadTenantId "0000000-0000-0000-0000-0000-00000000000" -InputFile "C:\Users\alias\Desktop\token.txt" -OutDir "C:\Users\alias\Desktop" -CreateDestinationPathMappingForM365GroupContainers true -MigrationDestinationCsvFilePath "C:\Users\Username\Desktop\MigrationDestinations.csv"
Saída:
Um novo arquivo csv chamado 'MigrationDestinationMappingForM365GroupContainers_guid.csv' é criado no OutDir. Carregue esse arquivo no MigrationTool por meio de 'Carregar Destinos'.
Um arquivo de log logs_guid.txt também é criado, que pode ser usado para investigar falhas, se houver.
Callouts:
- Para grupos do Microsoft 365 que não têm um site vinculado do SharePoint, o preenchimento automático por script acima fornece um caminho vazio. Atribua manualmente nesses casos.
- O script requer que o cmdlet do ExchangeOnline instalado no PowerShell possa chamar o Get-UnifiedGroup da API do ExchangeOnline. Ele está sendo manipulado no script e, para instalar esse cmdlet, é necessário acessar o Sistema Administração. Execute o script no modo elevado pela primeira vez.
- As APIs do ExchangeOnline podem ser invocadas apenas por administradores do ExchangeOnline. Encontrar as permissões necessárias para executar qualquer Exchange cmdlet
Script para corrigir permissões no Stream (clássico)
Baixe o script para corrigir permissões no Stream (clássico)
Consulte a documentação neste script para saber seus vários modos e a finalidade que cada um realiza.
Verifique se você tem o script e suas dependências configurados corretamente conforme dado na etapa nº 4. Identifique o modo que você deseja executar: Modo 1, Modo 2 ou Modo 3.
Decida se deseja executar o script com o Sinalizador de Currículo definido como true ou false.
- Se você optar por executar o script com o Sinalizador de Retomada definido como false, o script começará a processar os valores desde o início.
- Se você optar por executar o script com o Sinalizador de Currículo definido como true, o script será retomado automaticamente de onde parou na execução anterior. Por padrão, o Script é executado somente em Retomar sinalizador falso
Forneça os seguintes arquivos de entrada específicos para o modo selecionado:
- Modo 1: preparar um arquivo CSV com nomes de coluna ContainerID e ContainerType. Esse modo aceita a entrada Grupo do Microsoft 365, Canal da Empresa e Grupo Stream como entrada.Baixar arquivo de entrada de exemplo
- Modo 2: preparar um arquivo CSV com nomes de coluna VideoId, ContainerId e ContainerType. Esse modo aceita o Grupo do Microsoft 365, CWC e Contêineres de Usuário como entrada para ID do contêiner. Baixar arquivo de entrada de exemplo
- Modo 3: preparar um arquivo CSV de entrada com nomes de coluna ContainerID e ContainerType. Esse modo aceita apenas o Grupo do Microsoft 365 como entrada para iD de contêiner.Baixar arquivo de entrada de exemplo
A saída de script gerada por cada modo é armazenada em seus respectivos diretórios. A estrutura do diretório seria comum em todos os modos:
ModeName_TimeStamp
Out: Este diretório contém arquivos de saída
Estado: este diretório contém os arquivos de estadoAdministração token é necessário para executar o script e pode ser extraído no mesmo que para o relatório inventário.
Uso de exemplo
.\StreamPermissionUpdate_V1.1.ps1 -AadTenantId "0000000-0000-0000-0000-0000000000000" -OutDir "C:\Users\alias\Desktop" -Resume $false -tokenFilePath "C:\Users\alias\Desktop\token.txt"
Depois de executar o comando acima, você será solicitado a selecionar o modo e o caminho CSV de entrada no prompt de comando.
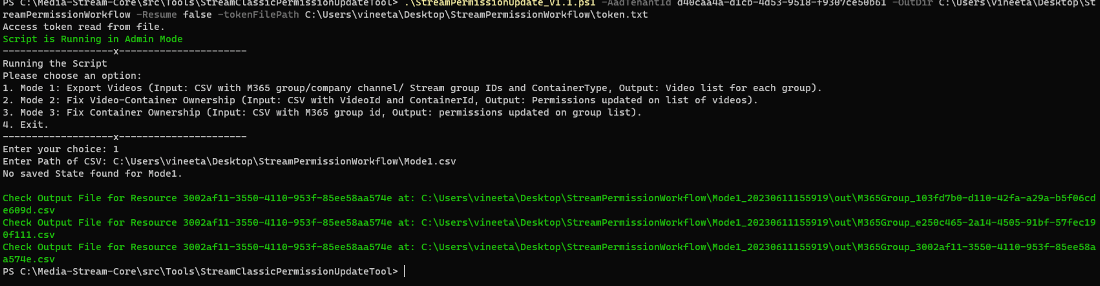
- Os arquivos de saída de vários modos têm as seguintes colunas:
- Modo 1: ContainerId, VideoId, Nome, Descrição, Permissões em Vídeo.
- Modo 2: VideoId, ContainerId, ContainerType, Status, Erro.
- Modo 3: VideoId ,ContainerId , Status , Erro.
Permissões e destinos
Esta seção explica como as permissões são espelhadas entre Stream (Clássico) e Stream (no SharePoint).
Já discutimos os padrões para o local de destino de migração de vídeo. Os administradores são livres para sobrecarregar nossos padrões. Eles podem optar por alterar o local de um único destino ou em massa.
Diferenças entre permissões de Stream (Clássico) e Stream (no SharePoint)
Em Stream (Clássico), um vídeo pode ter vários proprietários. No OneDrive e no SharePoint (ODSP), um vídeo pode ter vários proprietários no SharePoint, mas sempre ter um único proprietário em OneDrive for Business (ODB).
O ODSP tem significado de limites físicos, vídeos em um local físico (como uma pasta ou uma biblioteca de documentos). Stream (Clássico) tem limites suaves, o que significa que os vídeos podem ser visíveis em vários locais e grupos, como MyContent e Grupos.
Stream (Clássico) tem construções herdadas, como grupos de Stream ou um canal da empresa. O ODSP tem grupos e sites de comunicação do Microsoft 365.
Para um grupo do Microsoft 365 no SharePoint, os membros de um grupo sempre terão direitos de edição. Para Stream (Clássico), os membros podem ter direitos de edição ou exibição com base na configuração Colaborador no momento da criação do grupo.
As permissões em um vídeo entre Stream (Clássico) e Stream (no SharePoint) serão espelhadas. No entanto, devido às diferenças acima no comportamento das permissões, recomendamos que você passe por este artigo em detalhes. Depois de conhecer as diferenças nas permissões, defina permissões personalizadas em alguns vídeos de teste, migre-as e verifique se as permissões se comportaram conforme o esperado. Alguns vídeos estão associados a várias entidades, como usuários, grupos, grupos de Stream e um canal da empresa. O destino de migração e as permissões para esses vídeos de várias entidades são explicados nos casos a seguir.
Caso 1: Vídeo pessoal, caso de proprietário único
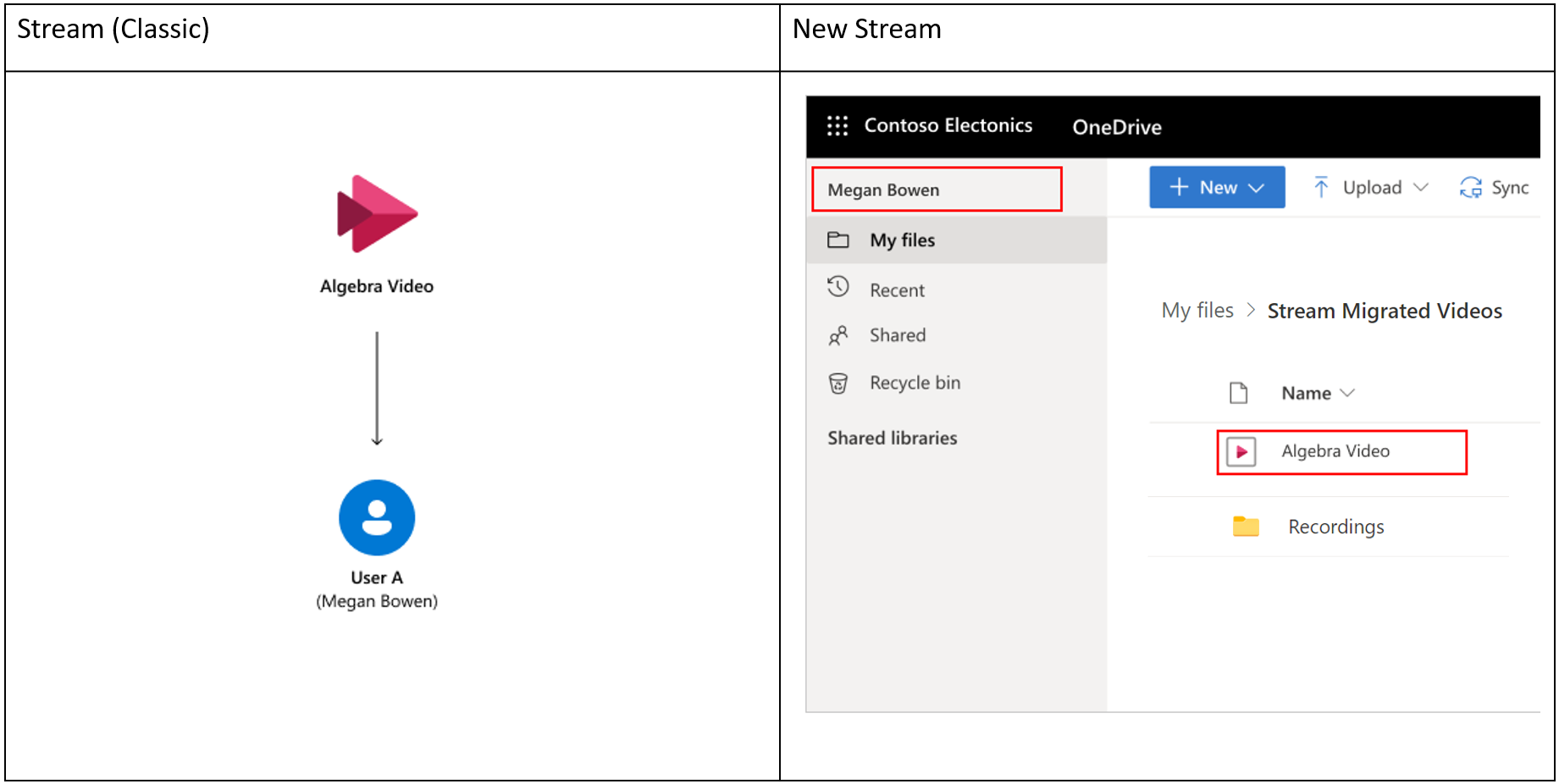
O usuário A carrega um vídeo para Stream (Clássico). O vídeo nunca é exibido em um grupo ou canal e o Usuário A é o único proprietário. Mapeamento de migração padrão no Stream:
- O vídeo é adicionado à pasta "vídeos migrados Stream" no OneDrive for Business do Usuário A. O usuário A obtém a permissão do proprietário por padrão.
- Se um vídeo for uma gravação de reunião do Teams, ele será migrado para a pasta "Gravações" dentro da mesma pasta "vídeos migrados Stream".
- (Personalizado) As permissões de exibição são definidas no vídeo no OneDrive que corresponde às permissões definidas em Stream (Clássico). Os espectadores não poderão baixar arquivos.
Caso 2: Vídeo pessoal, vários proprietários
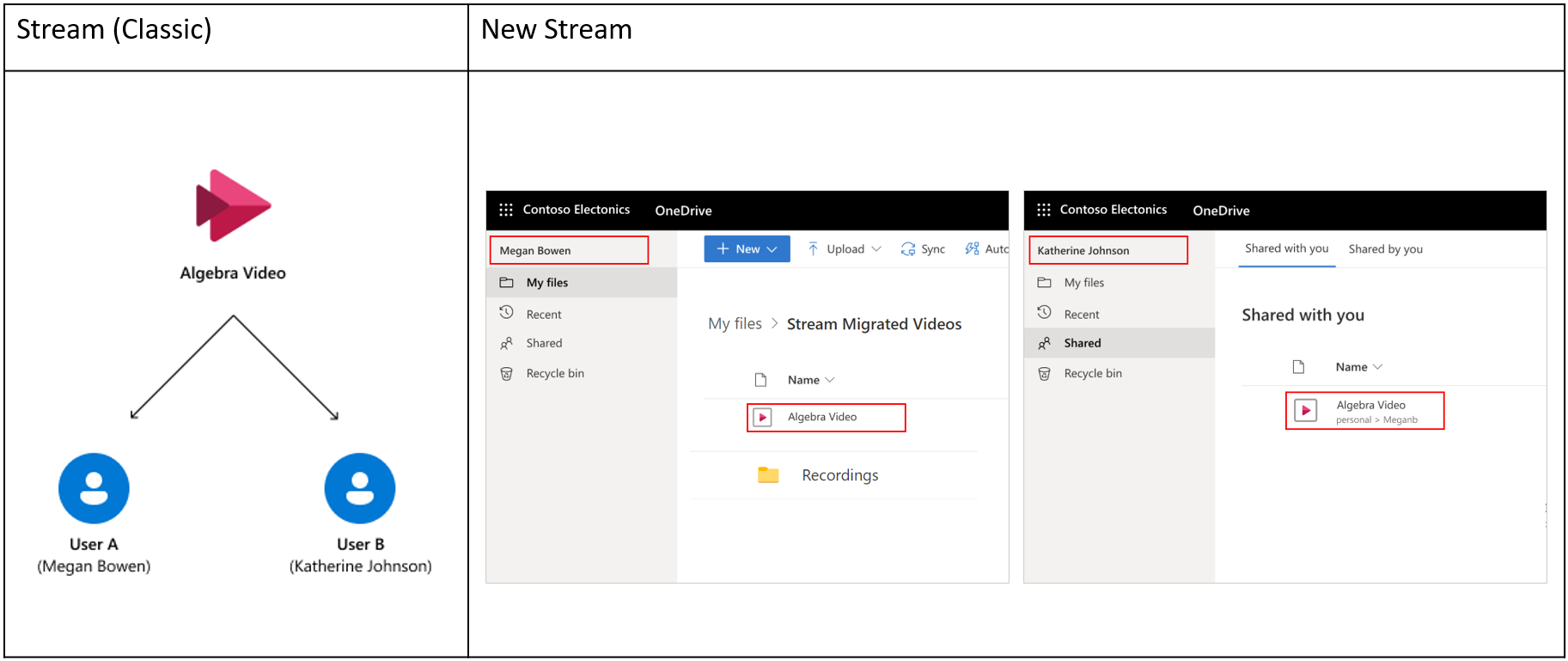
O usuário A carrega um vídeo no Stream (Clássico) e compartilha a propriedade com o Usuário B. O vídeo nunca é exibido em um grupo ou canal. Mapeamento de migração padrão no Stream:
- O vídeo é adicionado à pasta "vídeos migrados Stream" no OneDrive for Business do Usuário A. O usuário A obtém a permissão do proprietário por padrão.
- Se o vídeo for gravações de reunião do Teams, ele será migrado para a pasta "Gravações" dentro da mesma pasta "vídeos migrados Stream".
- (Personalizado) O usuário B obtém permissões de proprietário no vídeo.
- (Personalizado) As permissões de exibição são definidas no vídeo no OneDrive que corresponde às permissões definidas em Stream (Clássico). Os espectadores não poderão baixar arquivos.
- O usuário B vê este vídeo em "Compartilhado comigo" em office.com, OneDrive etc. por meio da pesquisa do Microsoft 365.
Caso 3: Vídeo em grupo e caso de proprietário pessoal e de grupo
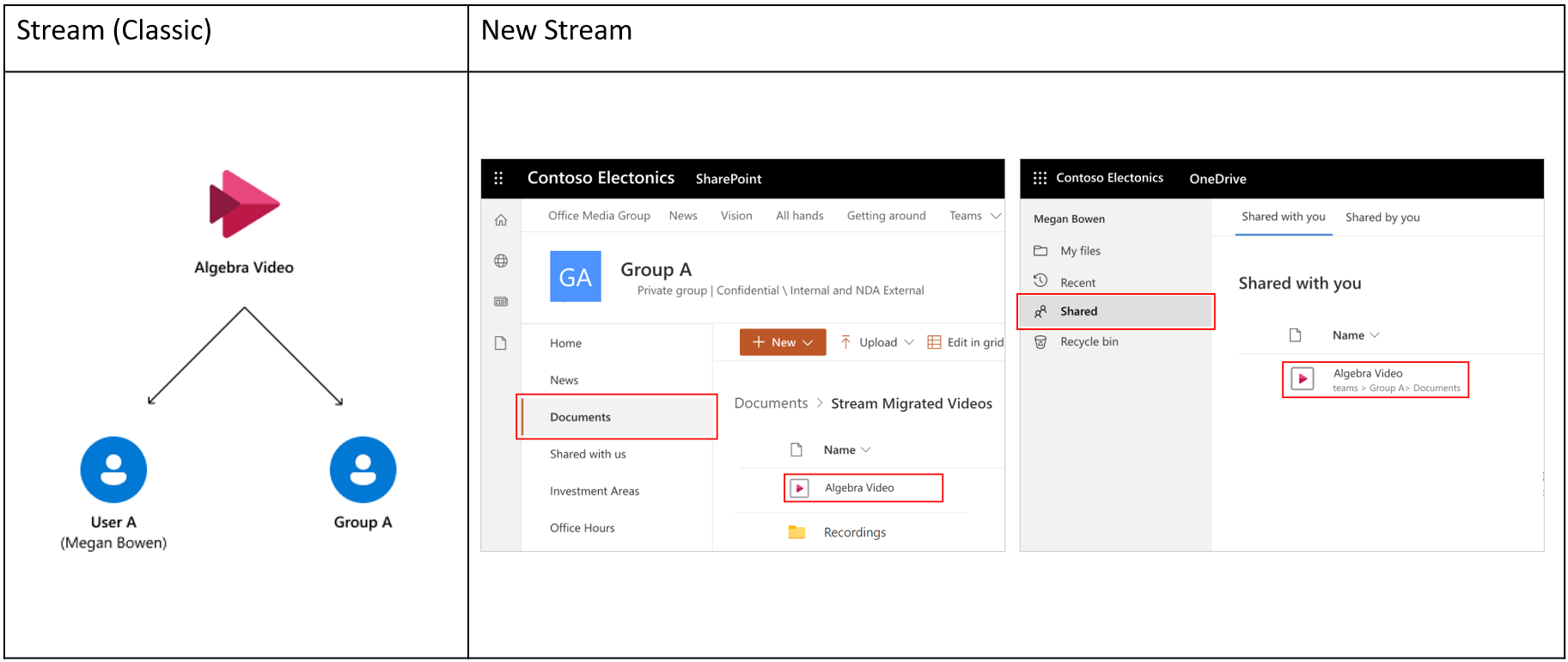
O usuário A carrega um vídeo para Stream (Clássico) e compartilha a propriedade com o mapeamento de migração do Grupo A.Default em Stream:
- O vídeo é adicionado à pasta "Stream Vídeos Migrados" no site da equipe do SharePoint do Grupo A.
- (Personalizado) Quebramos a herança na pasta "Stream Vídeos Migrados" e ela não herdará nenhuma permissão de seu site pai. Além disso, aplicamos permissões específicas na pasta para corresponder à associação de grupo correspondente em Stream (Clássico). Os arquivos dentro dessa pasta continuam herdando permissões dela.
- (Personalizado) O usuário A recebe permissões de proprietário no vídeo.
- O usuário A vê este vídeo em "Compartilhado comigo" em office.com, OneDrive etc. por meio da pesquisa do Microsoft 365.
- (Personalizado) As permissões de exibição são definidas no vídeo no SharePoint que corresponde às permissões definidas em Stream (Clássico). Os espectadores não poderão baixar arquivos.
- Se um vídeo for gravações de reunião do Teams, ele será migrado para a pasta "Gravações" dentro da mesma pasta "Stream Vídeos Migrados" e respectivas pastas do Canal.
Caso 4: Vídeo de grupo, vários casos de proprietários de grupo
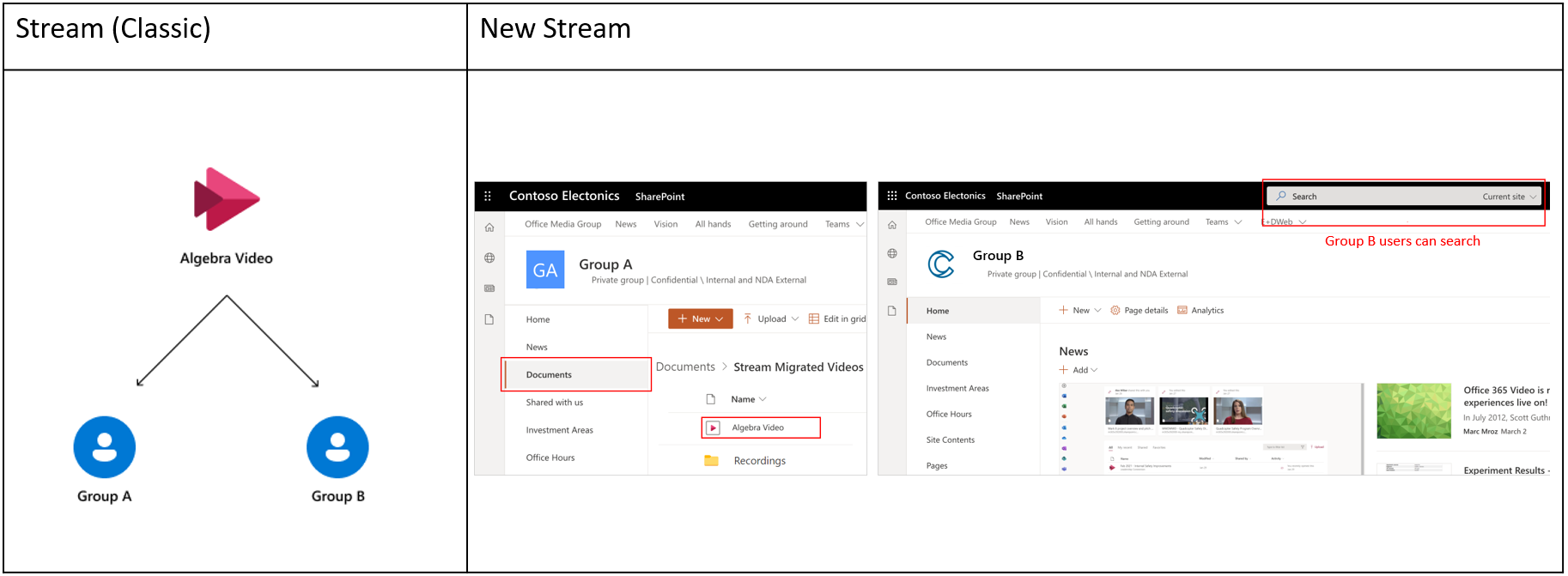
O usuário A carrega um vídeo para Stream (Clássico) e compartilha a propriedade com o Grupo A e o Grupo B. Mapeamento de migração padrão em Stream:
- O primeiro Grupo do Microsoft 365 ao qual o vídeo foi adicionado será seu proprietário padrão.
- O vídeo é adicionado à pasta "Stream Vídeos Migrados" no site da equipe do SharePoint do Grupo A.
- (Personalizado) Quebramos a herança na pasta "Stream Vídeos Migrados" e ela não herdará nenhuma permissão do site pai A. Além disso, aplicamos permissões específicas nesta pasta para corresponder às do grupo A correspondente em Stream (Clássico). Os arquivos dentro dessa pasta continuarão herdando as permissões dela.
- (Personalizado) Os membros do Grupo B do Microsoft 365 têm permissões de proprietário atribuídas no vídeo. Eles não verão este vídeo em seu Grupo Microsoft 365 diretamente, mas ainda terão acesso por meio da pesquisa do Microsoft 365.
- (Personalizado) O upload original deste vídeo no Stream (Clássico) recebe a permissão do proprietário e verá este vídeo em "Compartilhado comigo" em office.com, OneDrive etc. por meio da pesquisa do Microsoft 365.
- (Personalizado) As permissões de exibição são definidas no vídeo no SharePoint que corresponde às permissões definidas em Stream (Clássico). Os espectadores não poderão baixar arquivos.
- Se o vídeo for uma gravação de reunião do Teams, ele será migrado para a pasta "Gravações" dentro da mesma pasta "vídeos migrados Stream" e respectivas pastas do Canal.
Caso 5: vídeo de grupo somente Stream, vários casos de proprietários de grupo
Observação
Grupos somente Stream vêm do vídeo Office 365 para Stream (Clássico) migração. Se você não migrou para Stream (Clássico) de Office 365 Vídeo, esse caso não o afetará.
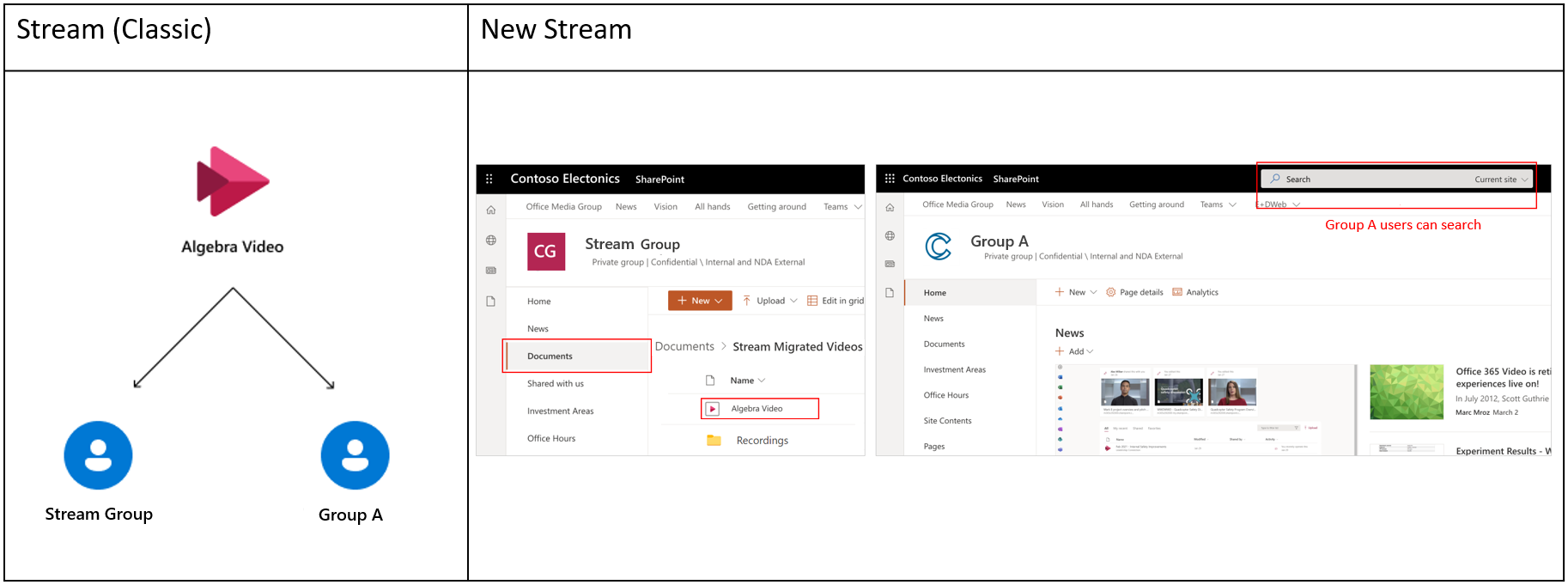
O usuário A carrega um vídeo para Stream (Clássico) e compartilha a propriedade com o grupo somente Stream e o Grupo A do Microsoft 365 como outros proprietários do vídeo. Mapeamento de migração padrão no Stream:
- Entre o Microsoft 365 e Stream único grupo, o primeiro grupo somente Stream ao qual o vídeo foi adicionado é escolhido como destino.
- Os administradores podem criar um novo site do SharePoint ou usar um site existente para migrar o conteúdo de "grupo Stream"
- Uma pasta de nível superior "vídeos migrados Stream" é criada na biblioteca de documentos raiz do site acima. E uma pasta (com o nome do grupo) é criada dentro dessa pasta de nível superior. Em seguida, o vídeo é adicionado à pasta do grupo.
- (Personalizado) Quebramos a herança na pasta "Stream Vídeos Migrados" e ela não herdará nenhuma permissão do site pai A. Além disso, aplicamos permissões específicas na pasta de grupo individual para corresponder à associação do grupo correspondente em Stream (Clássico). Arquivos dentro da pasta específica do grupo herdam permissões dela.
- (Personalizado) Os membros do Grupo A do Microsoft 365 recebem permissões de proprietário no vídeo.
- Os membros do Grupo A não verão este vídeo diretamente em seu site de grupo, mas ainda terão acesso por meio da pesquisa do Microsoft 365.
- (Personalizado) O upload original deste vídeo no Stream (Clássico) recebe permissão do proprietário e verá este vídeo em "Compartilhado comigo" em office.com, OneDrive etc. por meio da pesquisa do Microsoft 365.
- (Personalizado) As permissões de exibição são definidas no vídeo que corresponde às permissões definidas em Stream (Clássico). Os espectadores não poderão baixar arquivos.
- Se o vídeo for uma gravação de reunião do Teams, ele será migrado para a pasta "Gravações" dentro dos respectivos grupos e suas pastas de canal.
Caso 6: Vídeo do canal da empresa, vários casos de proprietários de grupo
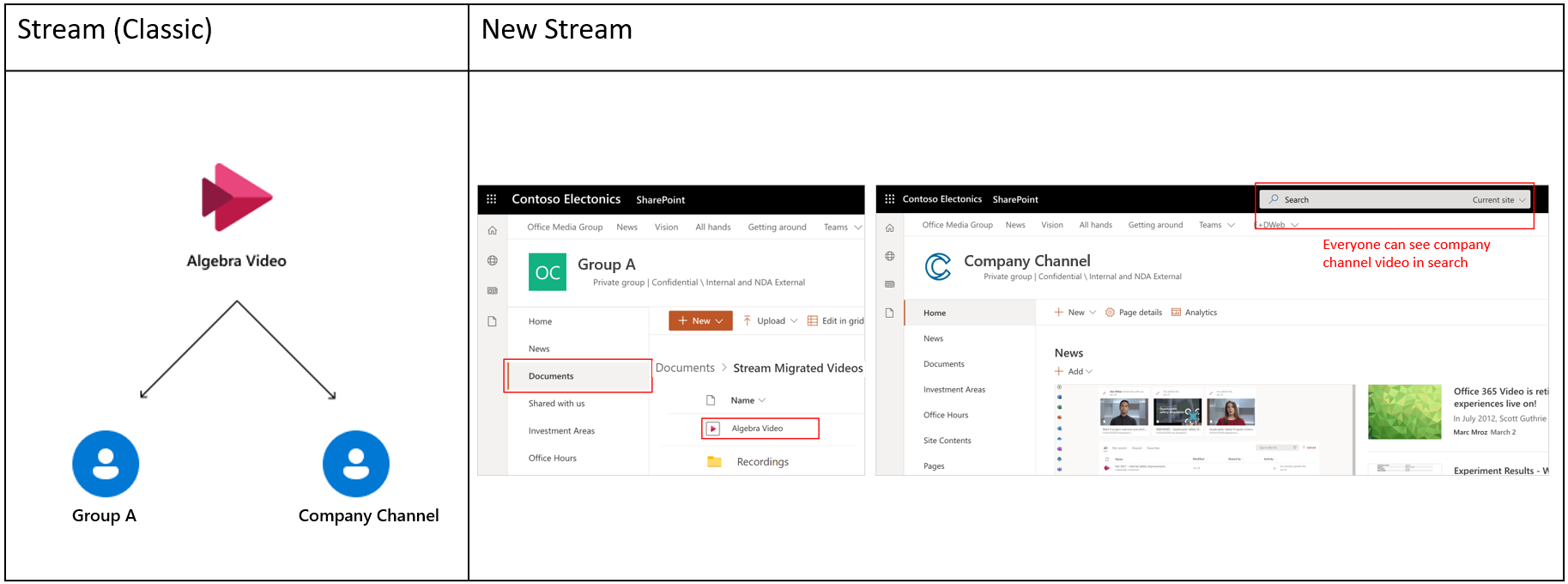
O usuário A carrega um vídeo para Stream (Clássico) e compartilha a propriedade com o canal da Empresa e o Grupo A do Microsoft 365 como outros proprietários do vídeo. Mapeamento de migração padrão no Stream:
- Entre o grupo do Microsoft 365 e o canal da empresa, o primeiro grupo do Microsoft 365 ao qual o vídeo foi adicionado é escolhido como destino.
- O vídeo é adicionado à pasta "Stream Vídeos Migrados" no site da equipe do SharePoint do Grupo A.
- (Personalizado) Quebramos a herança na pasta "Stream Vídeos Migrados" e ela não herdará nenhuma permissão do site pai A. Além disso, aplicamos permissões específicas nesta pasta para corresponder às do grupo A correspondente em Stream (Clássico). Os arquivos dentro dessa pasta continuam herdando permissões dela.
- (Personalizado) O canal da empresa não verá este vídeo dentro de seu site, mas o vídeo estará acessível a todos na organização com permissões de exibição (EEEU) por meio da pesquisa do Microsoft 365.
- (Personalizado) O upload original deste vídeo no Stream (Clássico) recebe a permissão do proprietário e verá este vídeo em "Compartilhado comigo" em office.com, OneDrive etc. por meio da pesquisa do Microsoft 365.
- (Personalizado) As permissões de exibição são definidas no vídeo no SharePoint que corresponde às permissões definidas em Stream (Clássico). Os espectadores não poderão baixar arquivos.
- Se um vídeo for gravações de reunião do Teams, ele será migrado para a pasta "Gravações" dentro da mesma pasta "Stream Vídeos Migrados" e respectivas pastas do Canal.
Caso 7: Vídeo do canal da empresa, caso proprietários de usuários
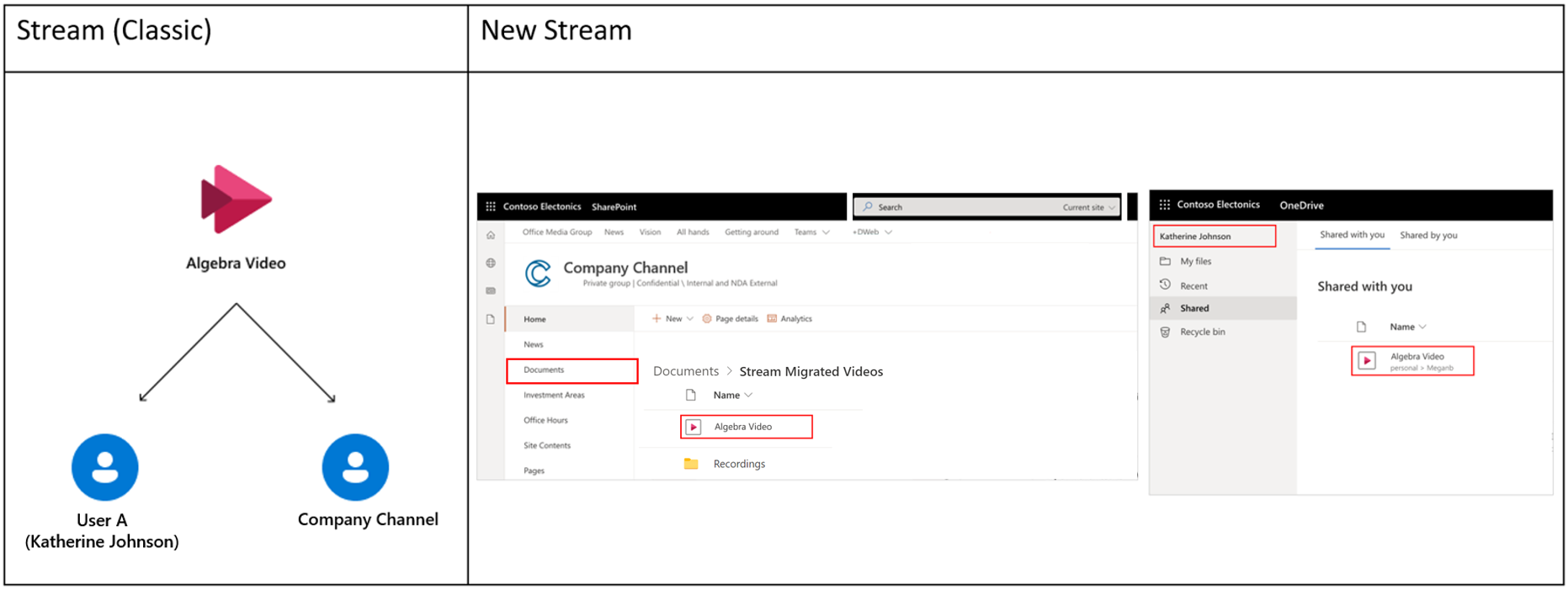
O usuário A carrega um vídeo para Stream (Clássico) e o associa ao canal da Empresa. Mapeamento de migração padrão no Stream
- Entre vários usuários e canais em toda a empresa, o primeiro canal em toda a empresa ao qual o vídeo foi adicionado é escolhido como destino.
- Os administradores podem criar um novo site do SharePoint ou usar um site existente para migrar o conteúdo de um "canal em toda a empresa".
- Uma pasta de nível superior "vídeos migrados Stream" é criada na biblioteca de documentos raiz do site acima. E uma pasta (com o nome do canal) é criada dentro dessa pasta de nível superior. Em seguida, o vídeo é adicionado à pasta do canal.
- (Personalizado) Quebramos a herança na pasta "Stream Vídeos Migrados" e ela não herdará nenhuma permissão do site pai A. Além disso, aplicamos a permissão de exibição EEEU nesta pasta de nível superior. Arquivos dentro da pasta de canal herdam permissões de sua pasta de canal pai.
- (Personalizado) O upload original deste vídeo no Stream (Clássico) recebe a permissão do proprietário e verá este vídeo em "Compartilhado comigo" em office.com, OneDrive etc. por meio da pesquisa do Microsoft 365.
- (Personalizado) As permissões de exibição são definidas no vídeo que corresponde às permissões definidas em Stream (Clássico). Os espectadores não poderão baixar arquivos.
- Se o vídeo for gravações de reunião do Teams, ele será migrado para a pasta "Gravações" dentro das respectivas pastas de canal.
Considerando o acima, recomendamos:
- Migre vários grupos somente Stream em um único site e migre canais em toda a empresa para um único site. Não migre ambos para o mesmo site.
- Não migre todos os canais ou grupos somente Stream para sites únicos, pois as permissões personalizadas definidas para cada arquivo esgotarão as cotas de nível do site do SharePoint.
- Prefira padrões para a maioria dos destinos de migração. Migre grupos do Microsoft 365 para seus sites e usuários existentes para os ODBs correspondentes.
Razões para as decisões acima
- Manter os vídeos em um grupo juntos garantirá que eles se alinhem com o modelo de permissões do SharePoint. Além disso, os usuários podem ver todos os seus vídeos em um só lugar. Se os padrões não forem escolhidos para vídeos em um grupo, alguns vídeos de grupo migrarão para os ODBs de usuários individuais.
- Para um vídeo associado a um grupo somente Stream e um grupo do Microsoft 365, moveríamos o vídeo para o primeiro, porque não podemos atribuir permissões a um grupo somente Stream no SharePoint
- Se você decidir mover o grupo do Microsoft 365 primeiro, ele não terá os vídeos comuns, pois esses vídeos se moverão com o grupo somente Stream.
- Por outro lado, se você migrar o grupo somente Stream primeiro, migraremos todos os vídeos, incluindo os comuns, e definiremos permissões para o grupo microsoft 365 nos comuns também. É possível porque uma identidade de grupo do Microsoft 365 já existe no ODSP. No entanto, vice-versa não é possível.
- Da mesma forma, para os vídeos associados a um canal da empresa e a um grupo do Microsoft 365, moveríamos o vídeo para este último porque não é possível definir permissões no canal da empresa (os vídeos são visíveis para todos na organização).
- Mover vídeos para pastas de canal da empresa é preferencial em vez de adicioná-los ao ODB de um usuário porque obtemos benefícios de manter o vídeo unido no canal da empresa.
Em resumo, se um vídeo estiver associado a várias entidades, como um grupo do Microsoft 365, Stream grupo e um canal da empresa, seguiremos esta ordem:

Cenários de permissão detalhados
A tabela abaixo mostra o que acontece com as permissões do usuário em vários casos:
| Uma Unidade | SharePoint (grupo público, grupo privado ou site de mensagens) | |
|---|---|---|
| Usuário A (criador & único proprietário) Contêiner pai: Usuário A^ |
#1. Local: ODB do Usuário A O usuário A tem acesso ao proprietário em arquivos e pastas. Visualizadores- ponto 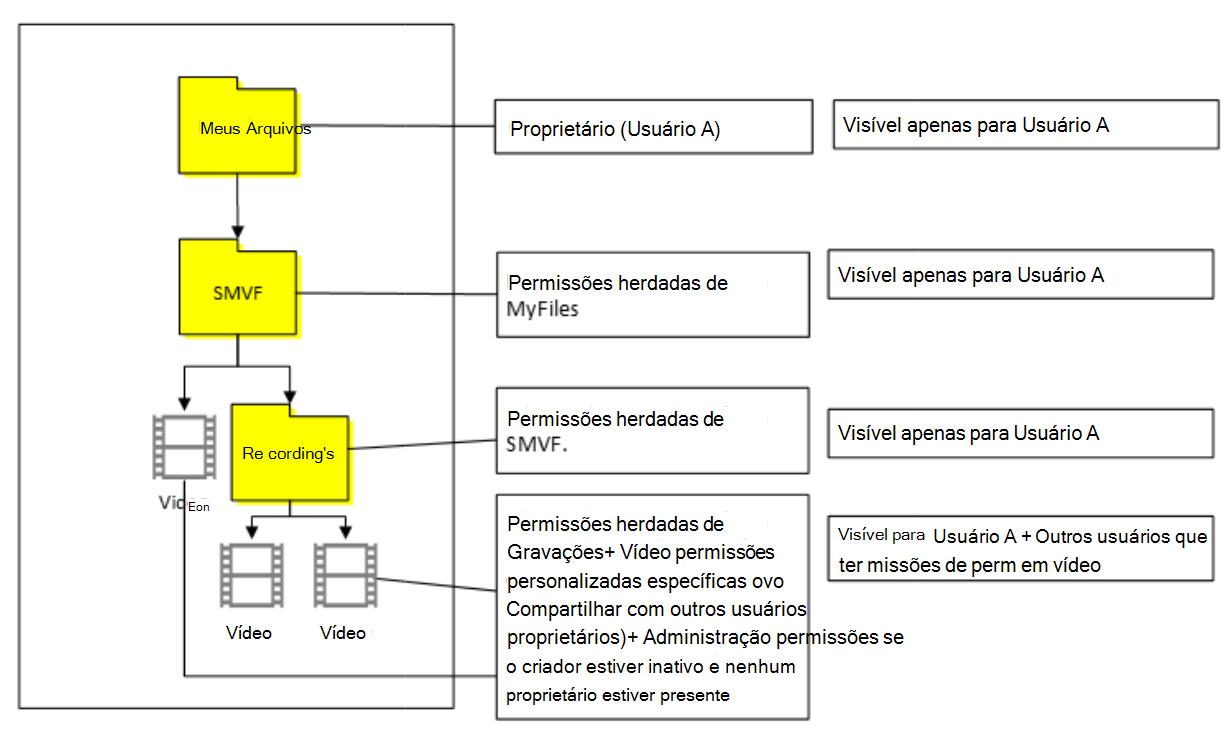 #2. Local: qualquer outro ODB #2. Local: qualquer outro ODBO usuário A e outra pessoa obtêm acesso do proprietário em arquivos & pasta. 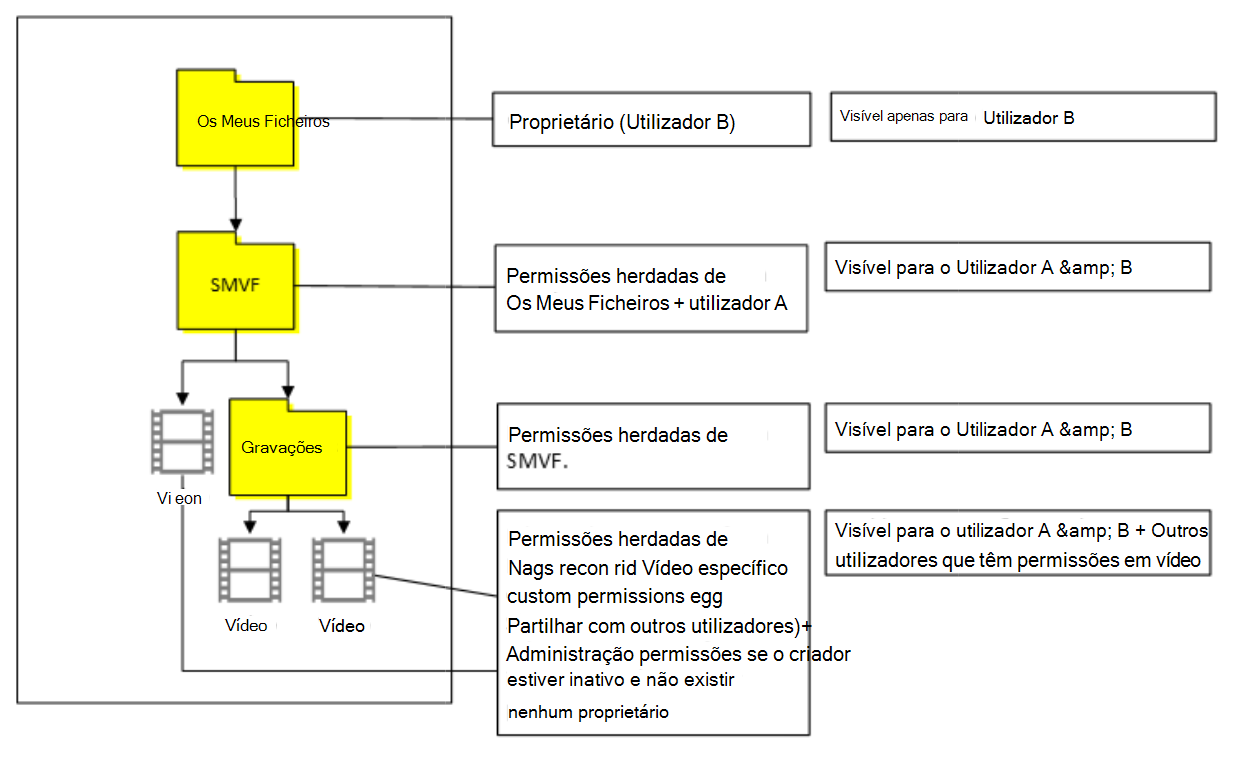 |
#3. O usuário A obtém acesso do proprietário e o administrador da coleção de sites obtém acesso do proprietário em todos os arquivos e pastas. 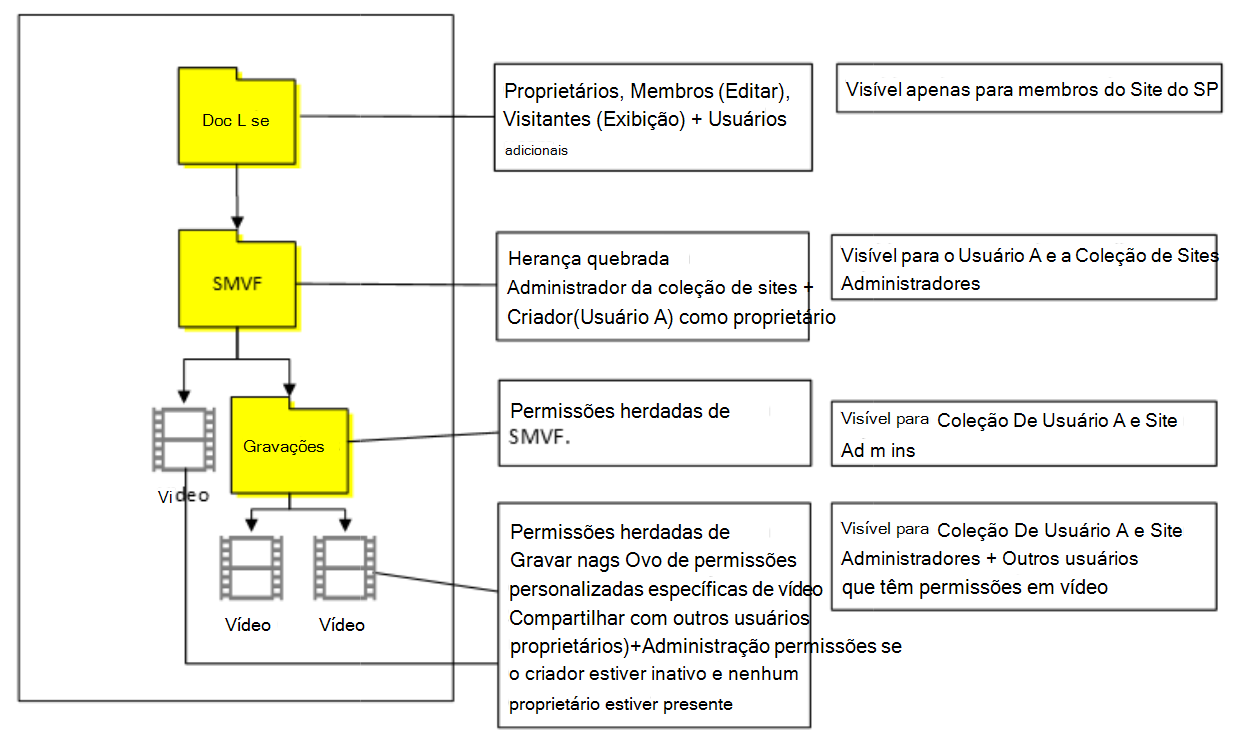 |
| Usuário A (criador) e Usuário B (segundo proprietário) Contêiner pai: Usuário A |
#4. Local: ODB do Usuário A O usuário A tem acesso ao proprietário em arquivos e pastas. O usuário B tem acesso ao proprietário apenas em um arquivo de vídeo. O usuário B não verá a pasta SMVF. O usuário B pode pesquisar o arquivo e watch o vídeo. 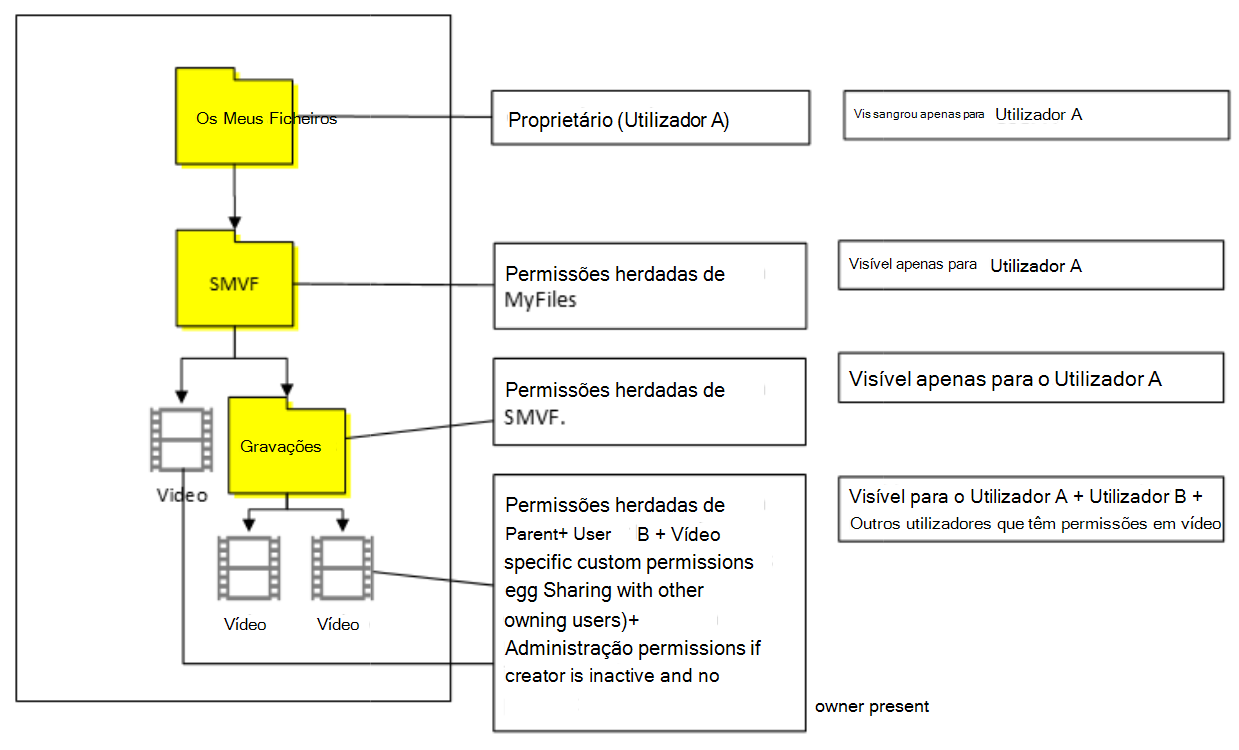 #5. Local: ODB do usuário B O usuário A e o Usuário B têm acesso ao proprietário em todos os arquivos e pastas. 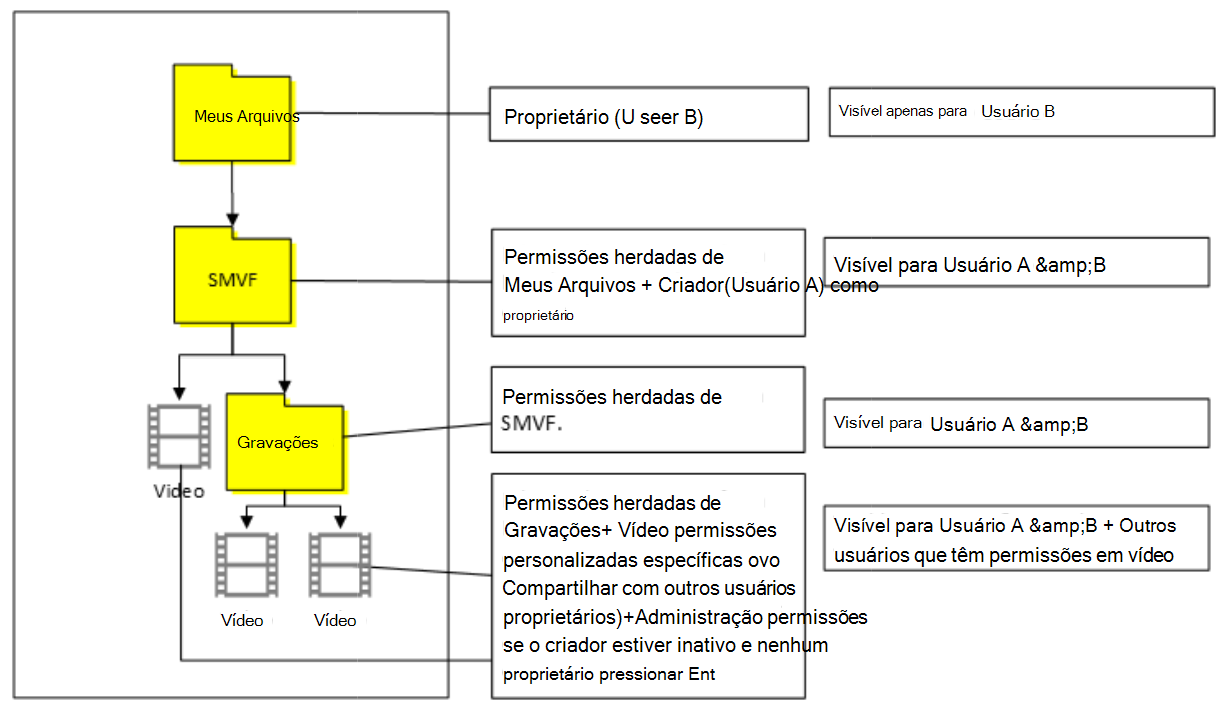 |
#6. O usuário A obtém acesso do proprietário e o administrador da coleção de sites obtém acesso do proprietário em todos os arquivos e pastas. O usuário B tem acesso ao proprietário somente no arquivo de vídeo e não verá SMVF^. 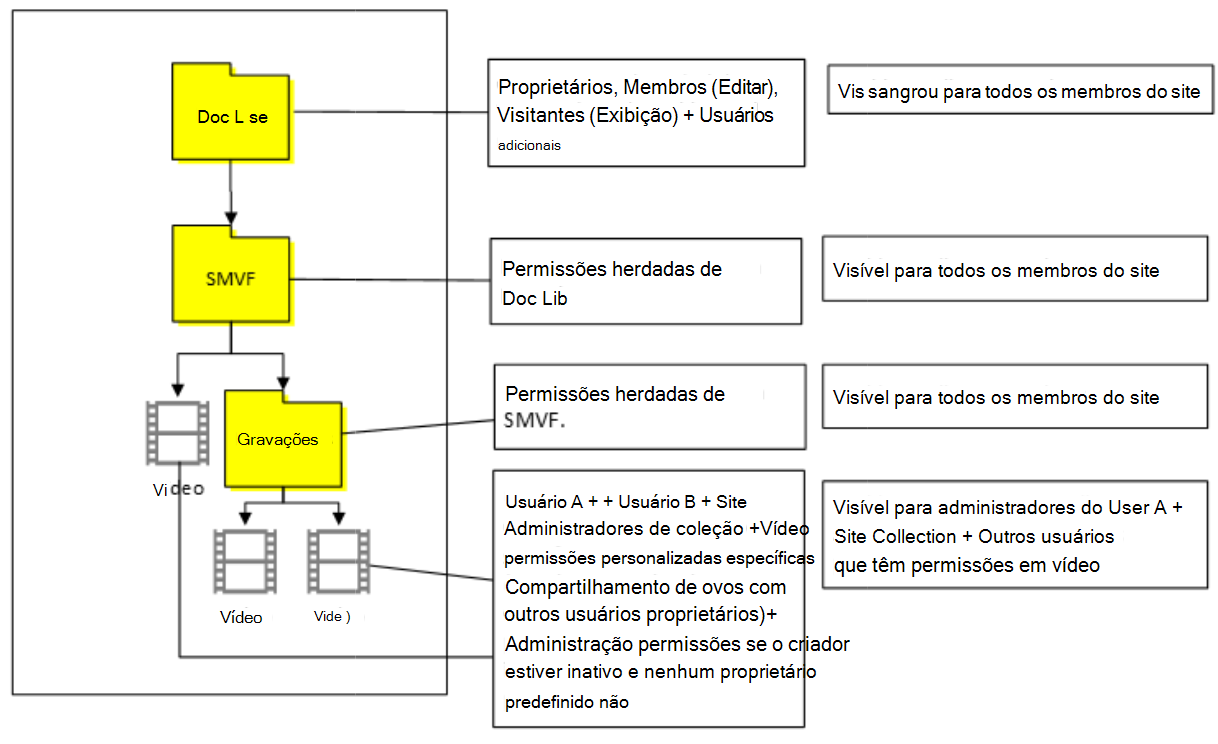 |
| Usuário A com Grupo A Contêiner pai: Grupo A |
#7. Local: ODB do Usuário A O usuário A obtém acesso do proprietário em arquivos e SMVF. Os membros do grupo têm permissões de edição ou exibição com base na configuração do sinalizador contribuidor em Stream (Clássico) em todos os arquivos e SMVF. Membros do grupo A do Microsoft 365 devem ser adicionados como proprietários do arquivo. Eles podem apenas watch o vídeo e pesquisá-lo, mas não podem ver os arquivos ou pasta no 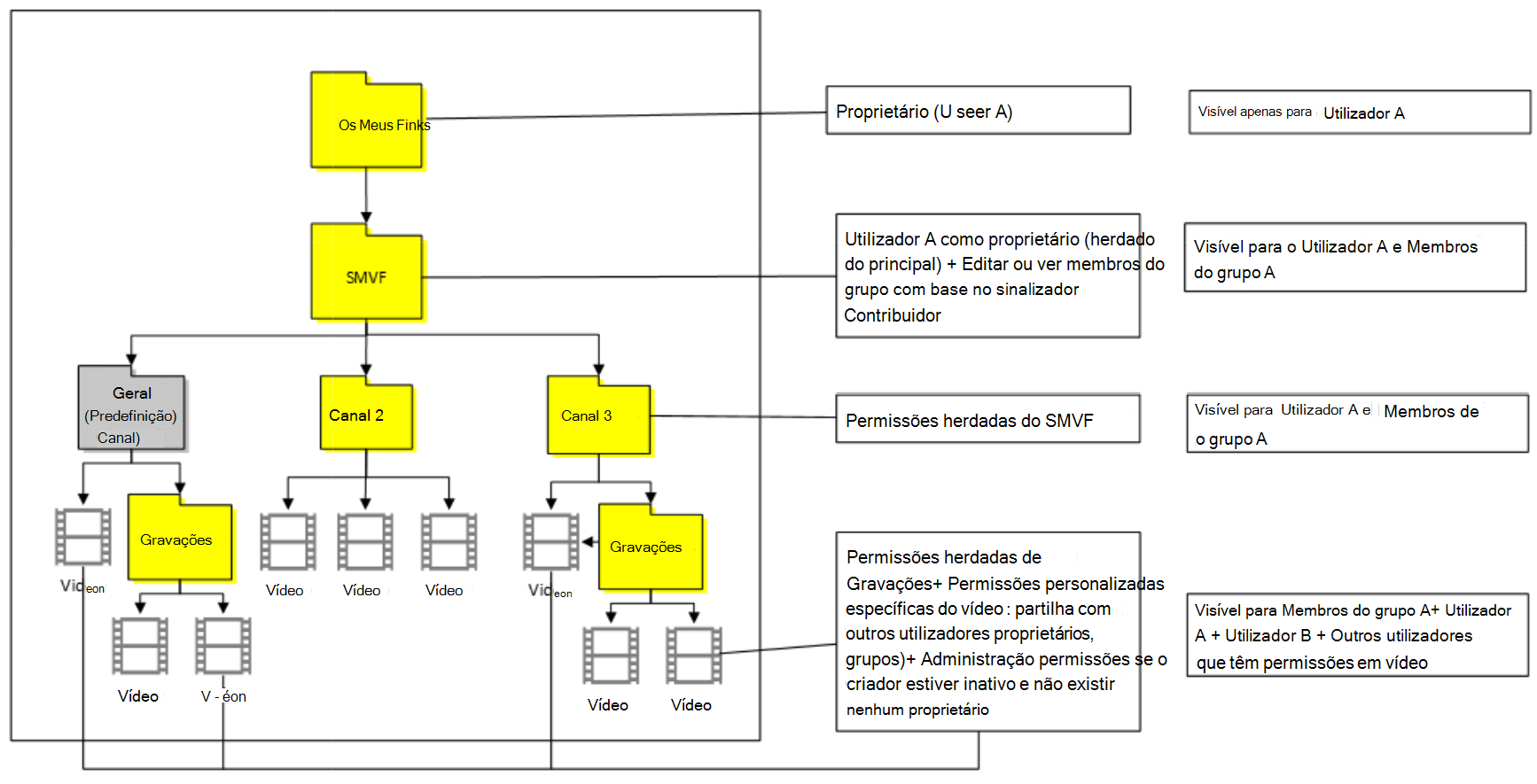 |
#8. Local: Agrupar um site público O proprietário do Grupo A obtém acesso em todos os arquivos e SMVF. Os membros do Grupo A obtêm acesso de visualizador /Editar com base no sinalizador de contribuidor no Clássico. O usuário A tem acesso ao proprietário somente em arquivos de vídeo e não verá SMVF. 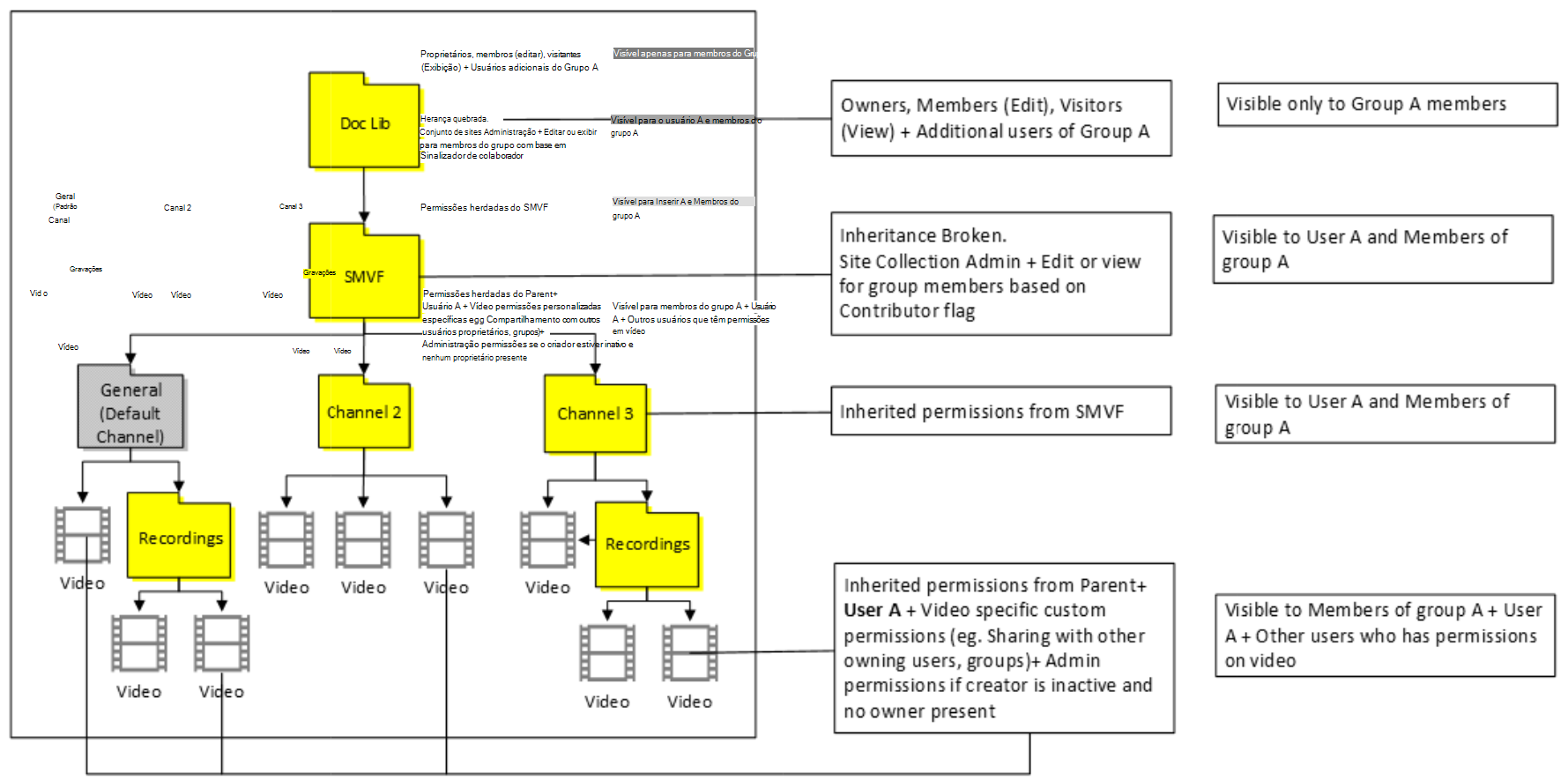 #9. Local: qualquer outro site público do grupo O proprietário do Grupo obtém acesso em todos os arquivos e SMVF. Os membros do Grupo A obtêm acesso de visualizador/edição com base no sinalizador de contribuidor no Clássico. Os outros membros do grupo não têm acesso, pois quebramos a herança no SMVF. O usuário A tem acesso ao proprietário somente no arquivo de vídeo e não verá SMVF. 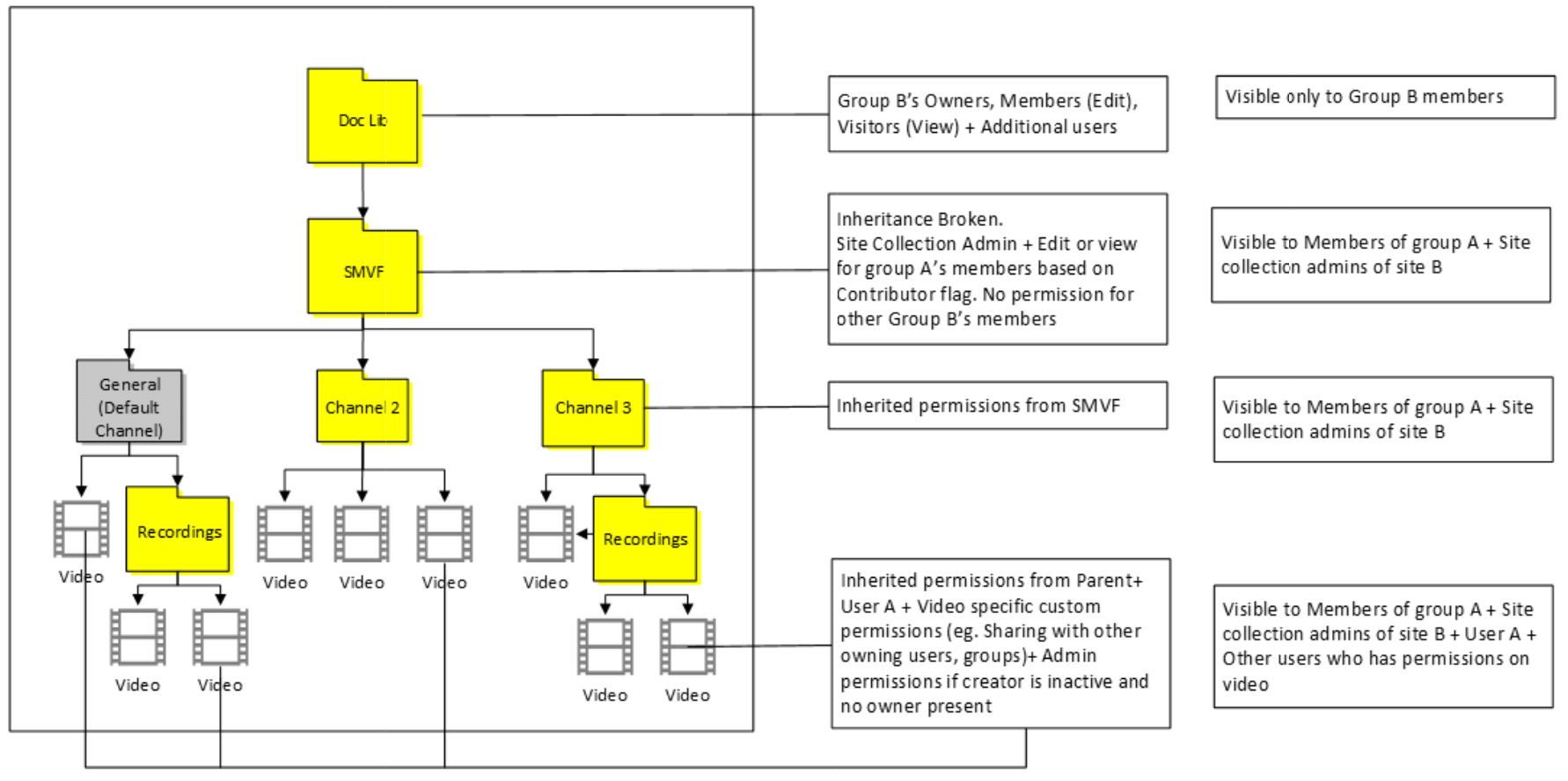 |
| Usuário A com Grupo A e Grupo B Contêiner pai: Grupo A |
#10. Local: ODB do Usuário A O usuário A obtém acesso do proprietário em arquivos e SMVF. Os membros do Grupo A têm permissões de edição ou exibição com base na configuração do sinalizador contribuidor em Stream (Clássico) em todos os arquivos e SMVF Os membros do grupo B têm permissões de edição ou exibição com base na configuração do sinalizador contribuidor no Clássico, mas somente no arquivo. 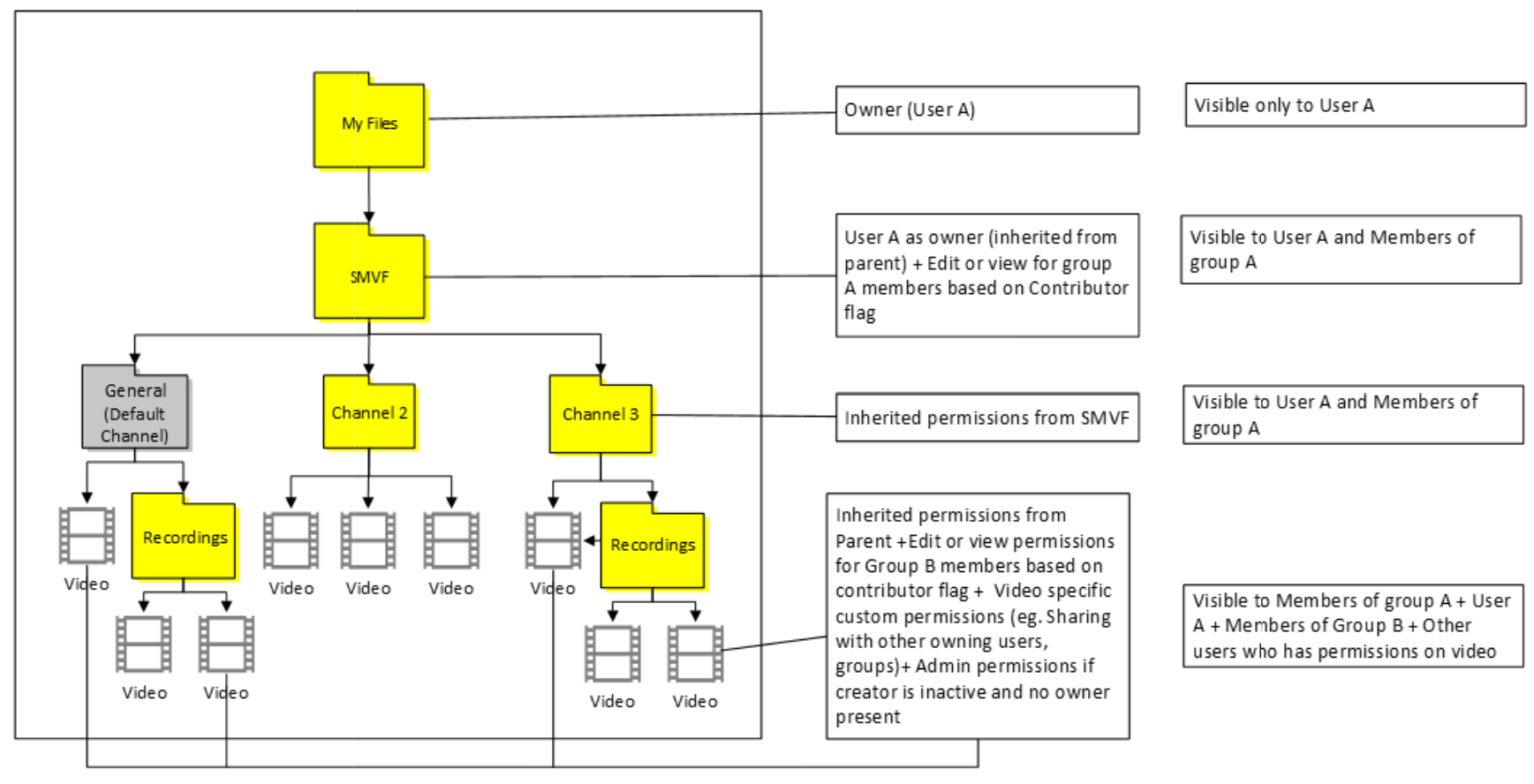 |
#11. Local: Agrupar um site público O proprietário do Grupo A obtém acesso em todos os arquivos e SMVF. Os membros do Grupo A obtêm acesso de visualizador /Editar com base no sinalizador de contribuidor no Clássico. Os membros do grupo B têm permissões de edição ou exibição com base na configuração do sinalizador contribuidor no Clássico, mas somente no arquivo. O usuário A tem acesso ao proprietário somente no arquivo de vídeo e não verá SMVF. 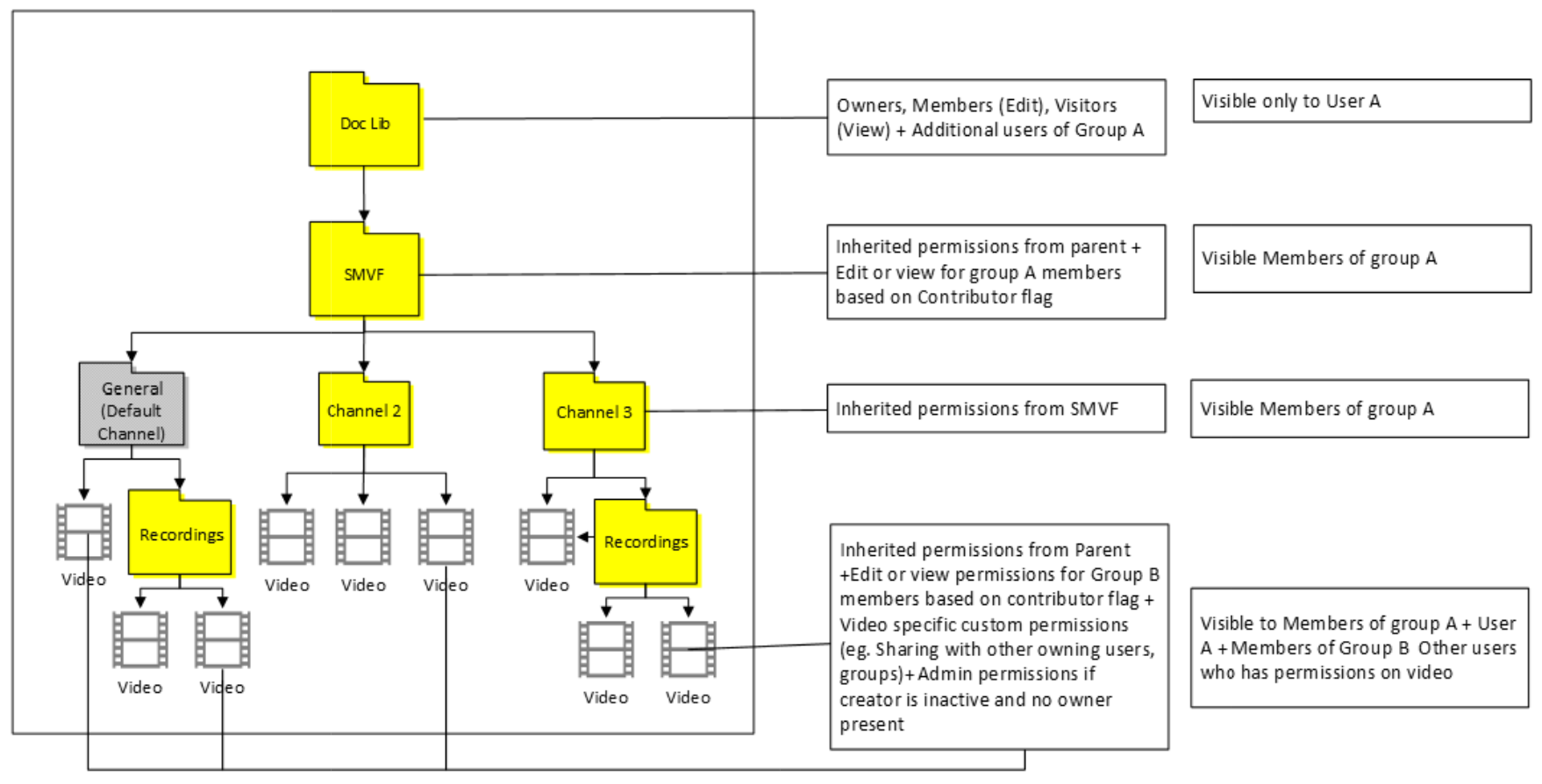 #12. Local: qualquer outro site público do grupo O proprietário do Grupo obtém acesso em todos os arquivos e SMVF. Os membros do Grupo A obtêm acesso de visualizador/edição com base no sinalizador de contribuidor no Clássico. Os outros membros do grupo não têm acesso, pois quebramos a herança no SMVF. O membro do Grupo B tem permissões de edição ou exibição com base na configuração do sinalizador contribuidor no Clássico, mas somente no arquivo. O usuário A tem acesso ao proprietário somente no arquivo de vídeo e não verá SMVF. 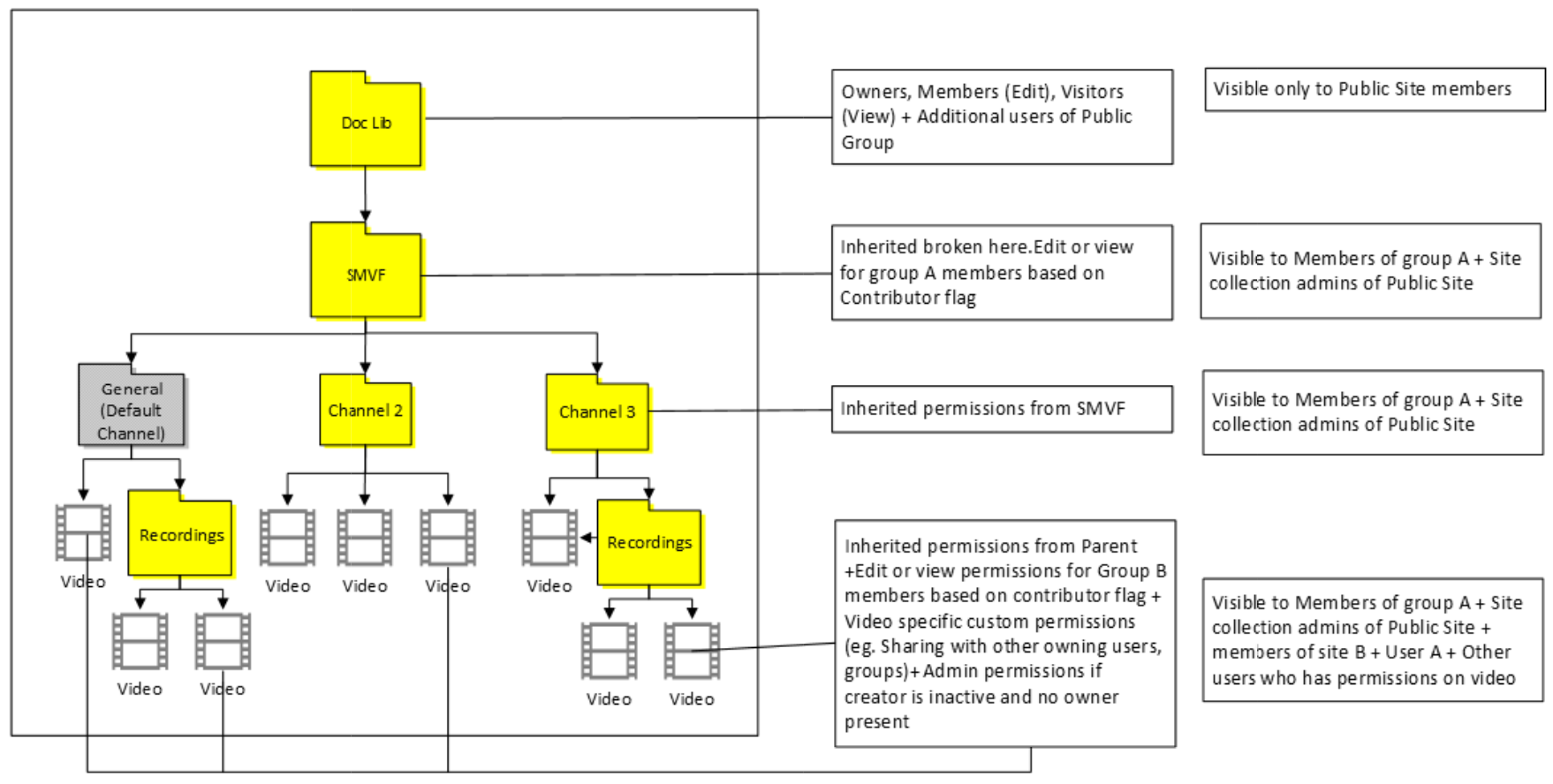 |
| Usuário A com o Grupo A do Microsoft 365 e CWC Contêiner pai: Grupo A |
#13. Local: User A ODB O usuário A obtém acesso do proprietário em arquivos e SMVF^. O membro do Grupo A tem permissões de edição ou exibição com base na configuração do sinalizador contribuidor em Stream (Clássico) em todos os arquivos e SMVF. As permissões de exibição do EEEU são aplicadas no arquivo. E todos na empresa poderão watch o vídeo 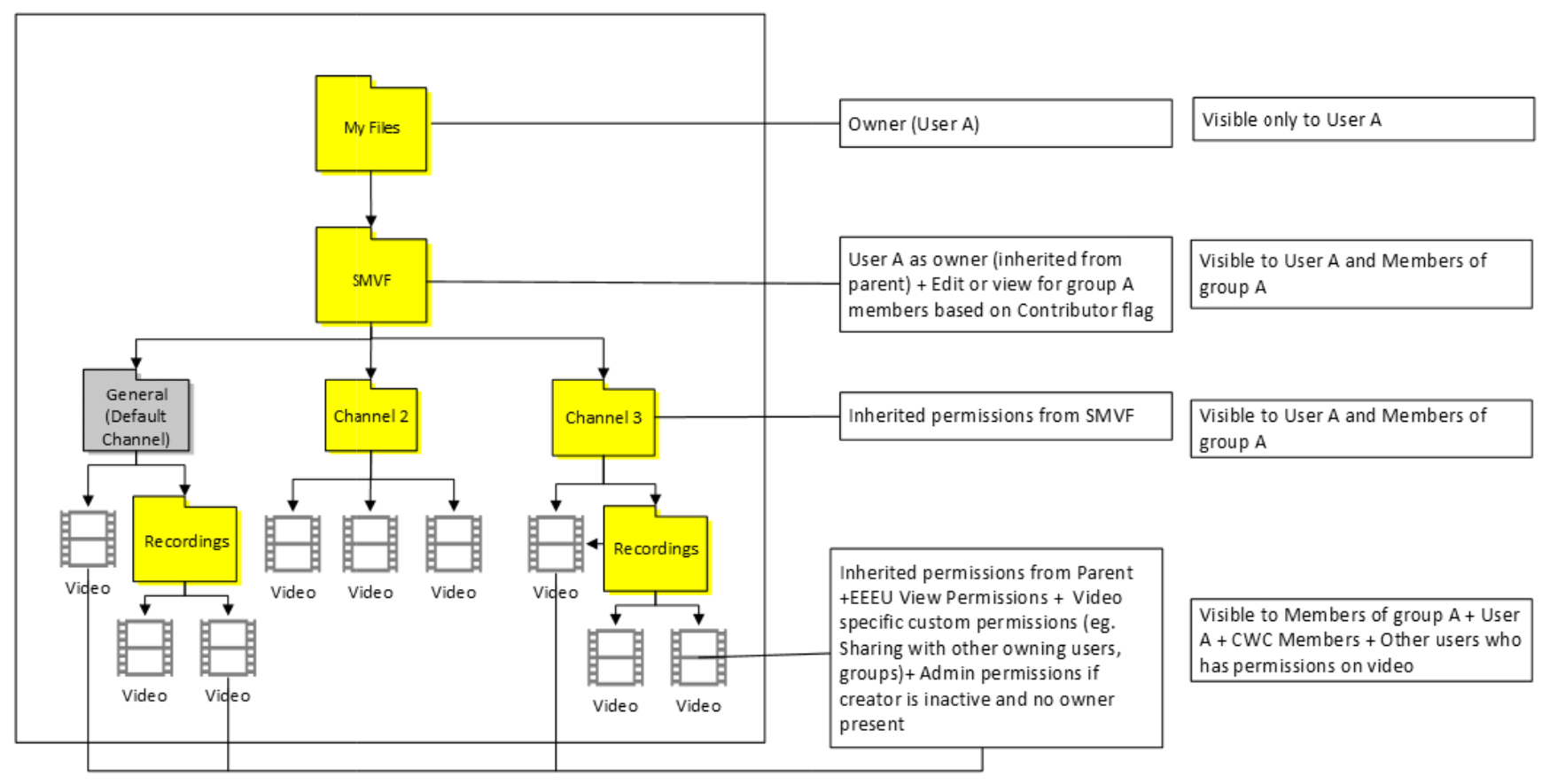 |
#14. Local: Agrupar um site público O proprietário do Grupo A obtém acesso em todos os arquivos e SMVF. Os membros do Grupo A obtêm acesso de visualizador /Editar com base no sinalizador de contribuidor no Clássico. Somente a permissão de exibição do EEEU é aplicada no arquivo. E todos na empresa poderão watch o vídeo. O usuário A tem acesso ao proprietário somente no arquivo de vídeo e não verá SMVF^. 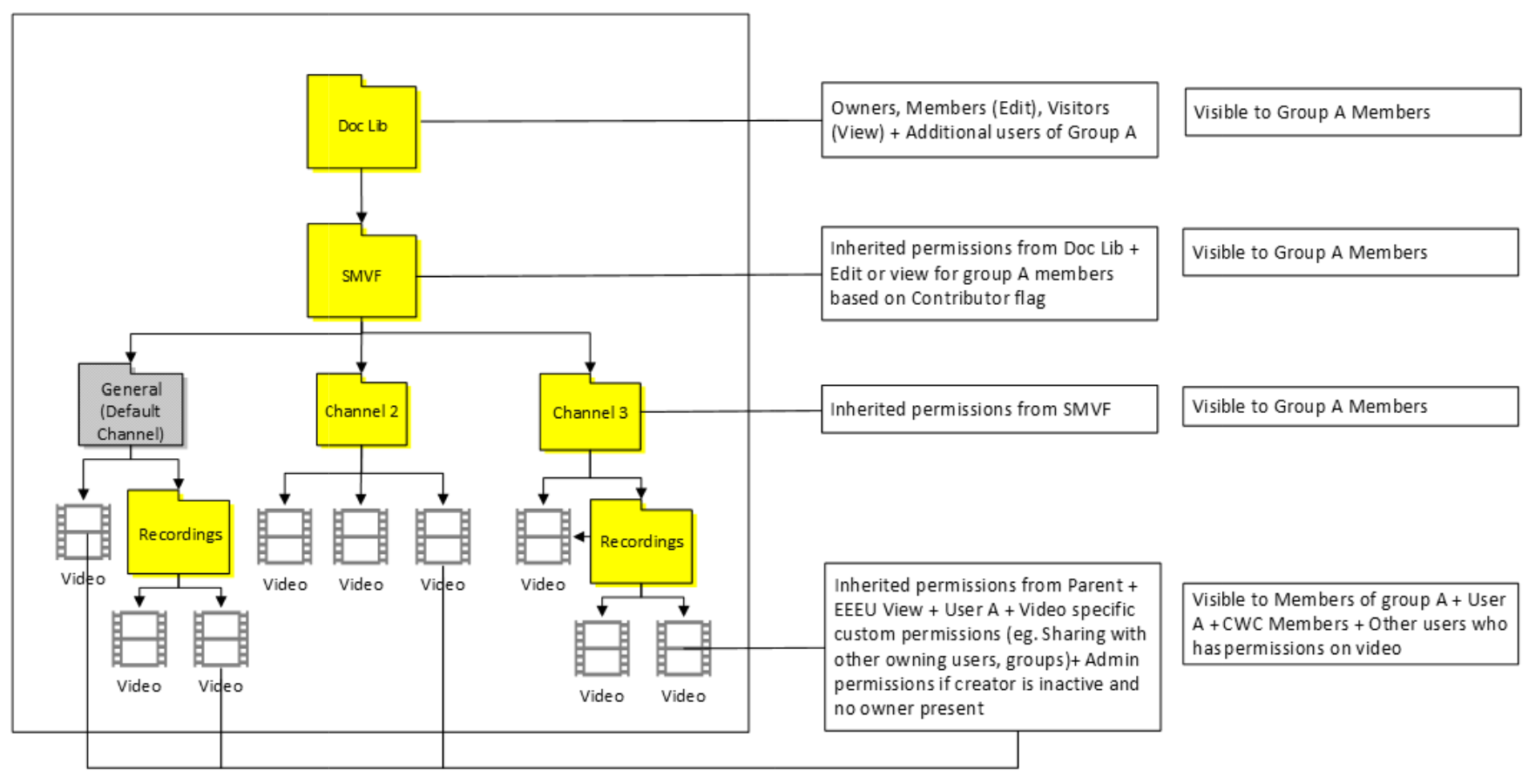 #15. Local: qualquer outro site público do grupo O proprietário do Grupo obtém acesso em todos os arquivos e SMVF. Os membros do Grupo A obtêm acesso de visualizador/edição com base no sinalizador de contribuidor no Clássico. As permissões de exibição do EEEU são aplicadas, portanto, todos na empresa poderão watch o vídeo. O usuário A tem acesso ao proprietário somente no arquivo de vídeo e não verá SMVF^. 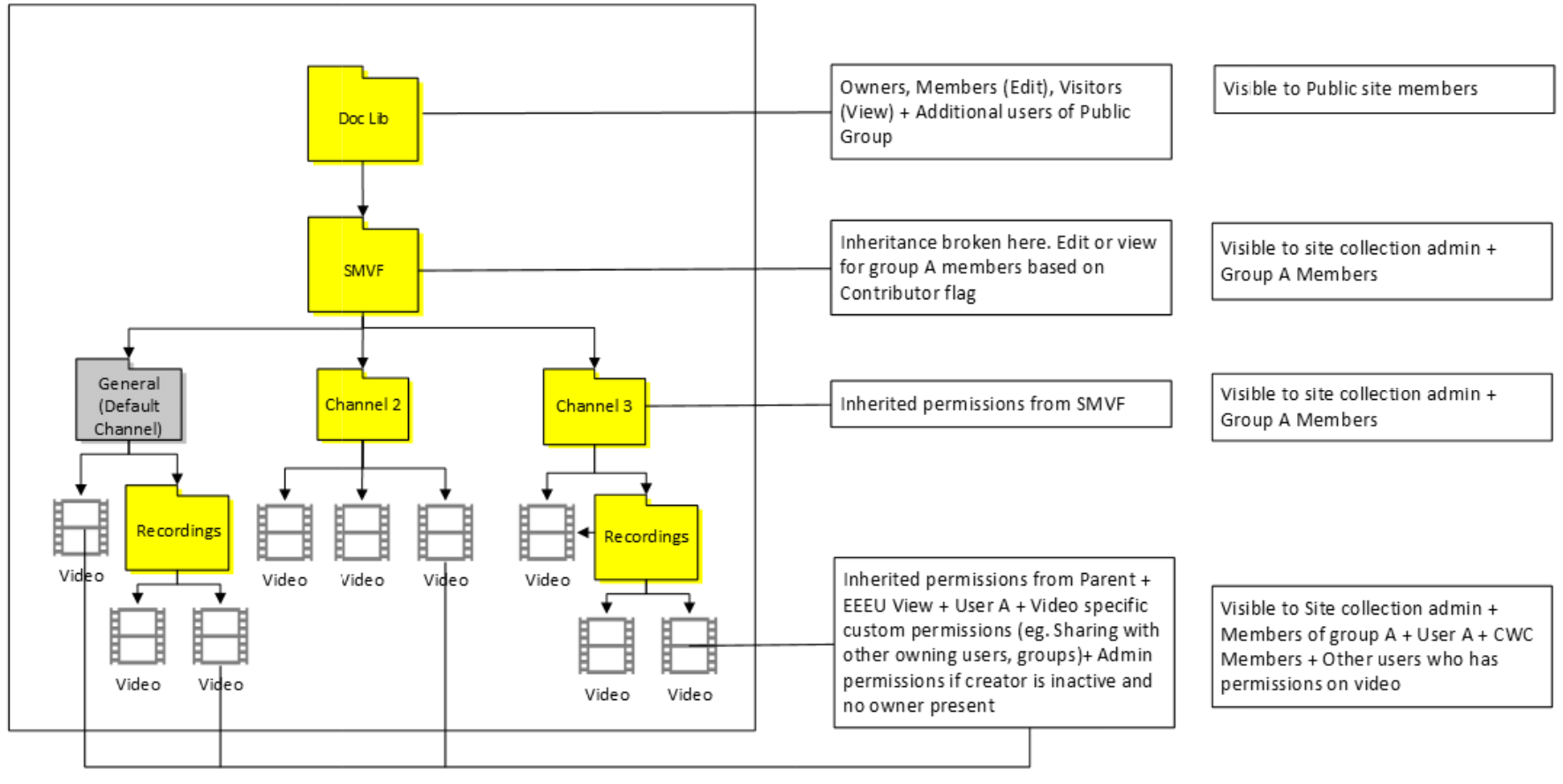 |
| Usuário A com o Grupo A e o SoG do Microsoft 365 Grupo pai: SoG |
#16. Local: User A ODB O usuário A obtém acesso do proprietário em arquivos e SMVF^. O membro do Grupo A tem permissões de edição ou exibição com base na configuração do sinalizador contribuidor em Stream (Clássico) apenas no vídeo. Todos os proprietários, visualizadores e membros do SoG receberão permissões correspondentes individualmente nesta pasta chamada SoG dentro do SMVF. 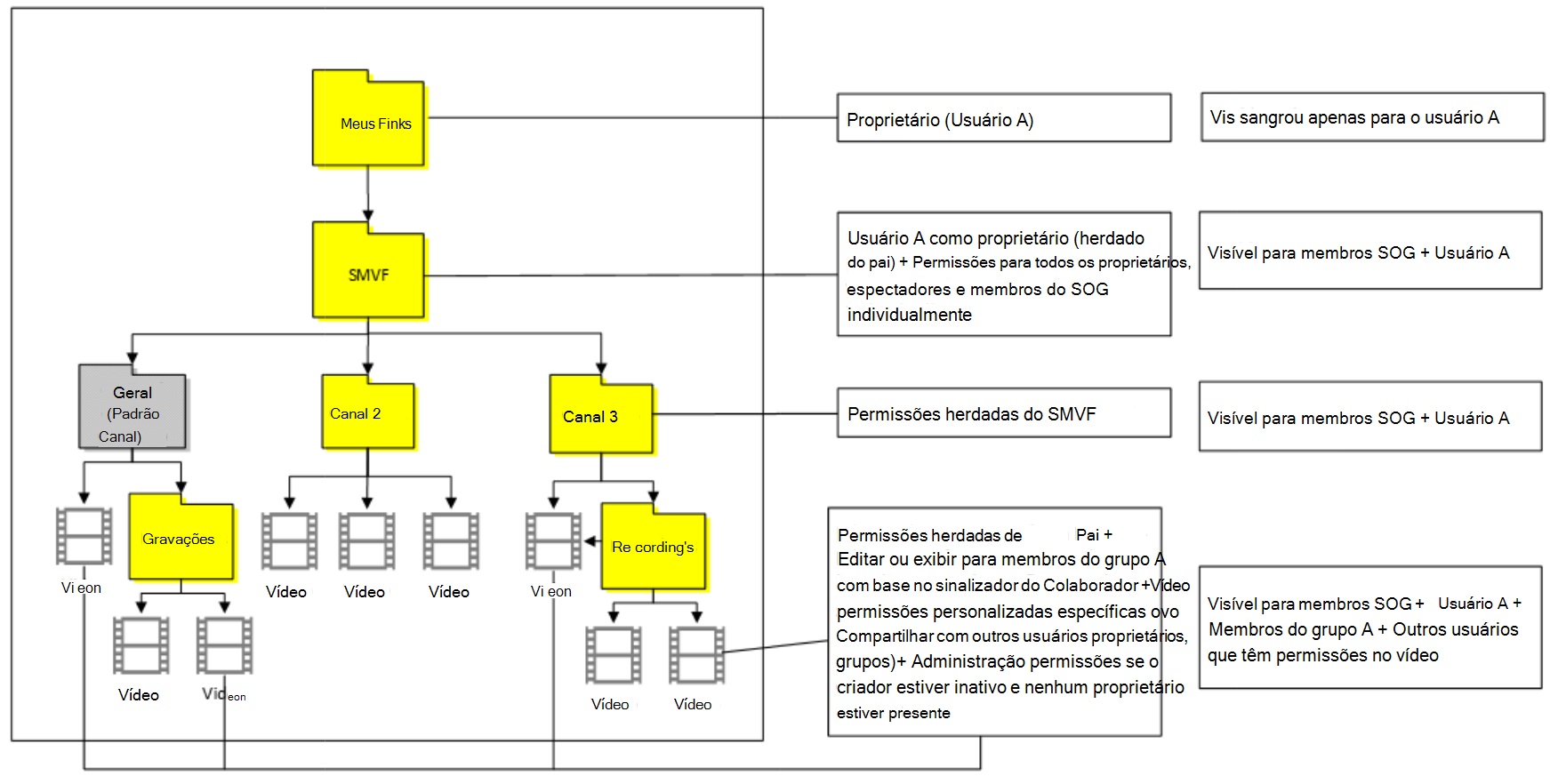 |
#17. Local: Qualquer site O proprietário do grupo obtém acesso em todos os arquivos e SMVF. Os membros do grupo obtêm acesso de visualizador /Editar com base no sinalizador de contribuidor no Clássico somente no vídeo. Todos os proprietários, visualizadores e membros do SoG receberão permissões correspondentes individualmente nesta pasta chamada SoG dentro do SMVF. Usuário A tem acesso ao proprietário somente no arquivo 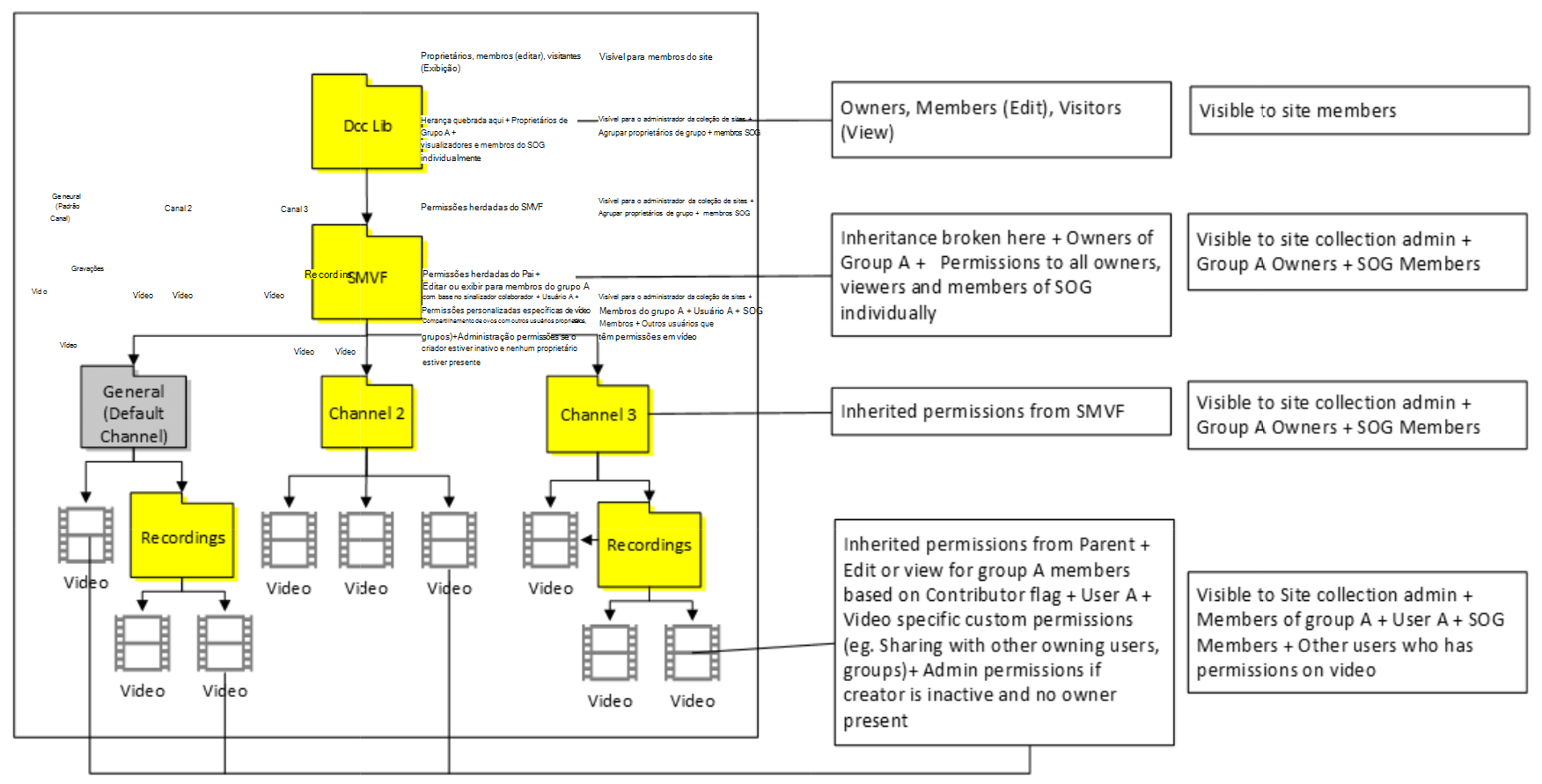 #18. Local: qualquer outro site público do grupo O proprietário do Grupo obtém acesso em todos os arquivos e SMVF. Os membros do Grupo A obtêm acesso de visualizador/edição com base no sinalizador de contribuidor no Clássico somente no arquivo de vídeo Os outros membros do grupo & os espectadores obtenham permissões correspondentes no SMVF^. Esse caso é diferente de outros, pois não quebramos a herança em Stream pasta de grupo em vez de SMVF1. O usuário A tem acesso ao proprietário somente no arquivo de vídeo. 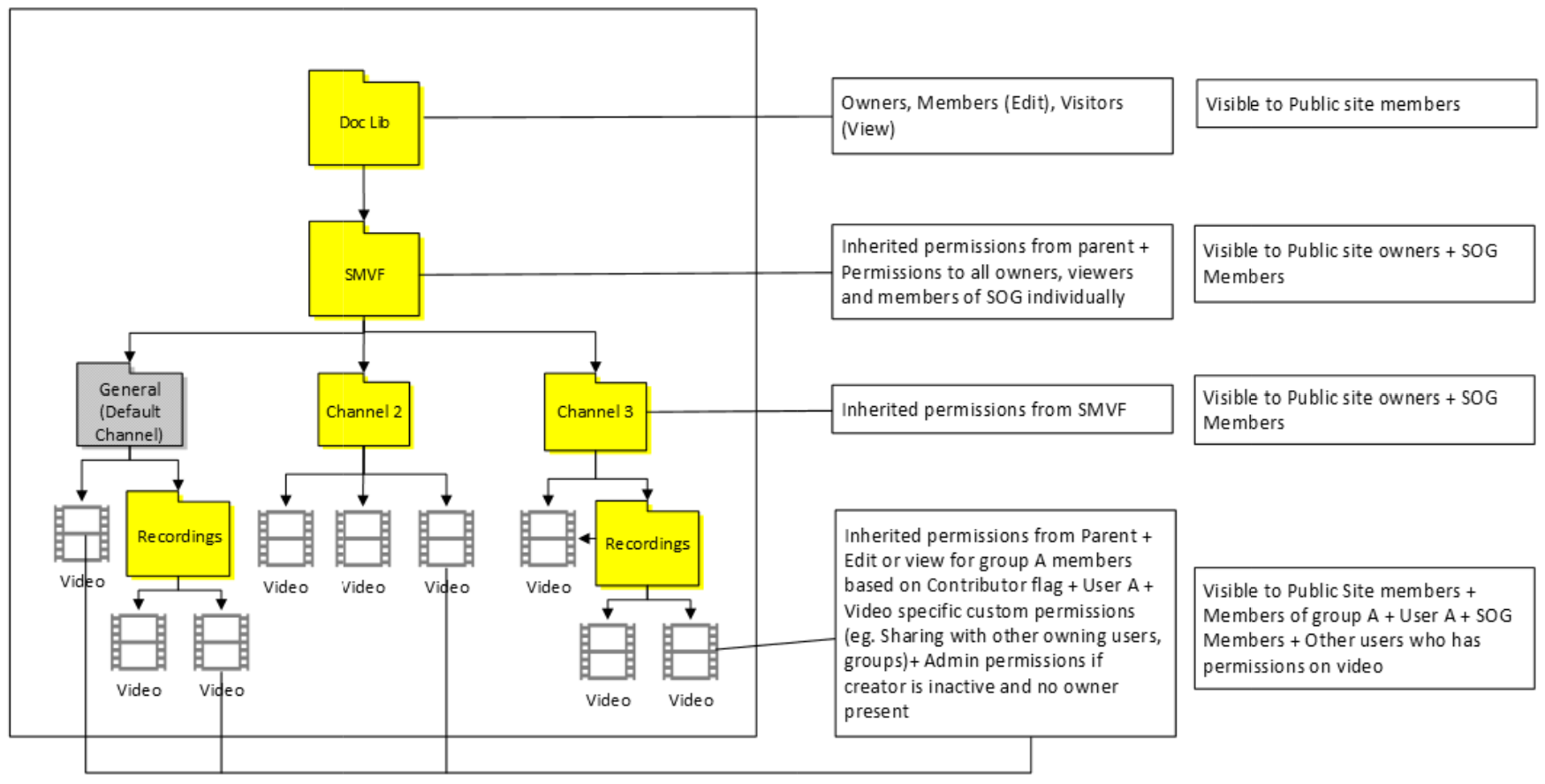 |
| Canal Usuário A com Empresa Contêiner pai: canal da empresa |
#19. Local: User A ODB O usuário A obtém acesso do proprietário em arquivos e SMVF^. As permissões de exibição do EEEU são aplicadas no SMVF. E todos na empresa poderão watch o vídeo. 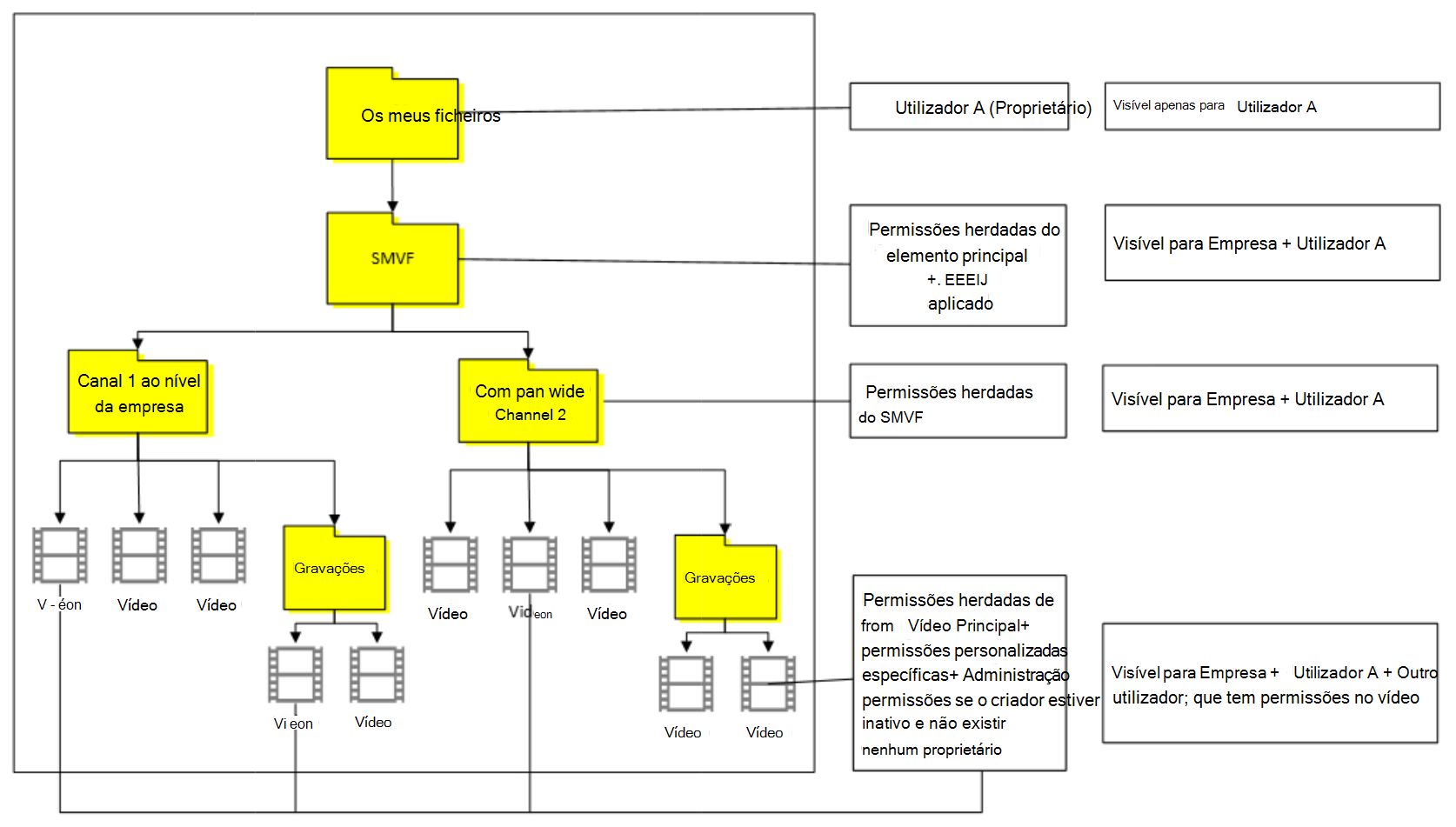 |
#20. Local: Qualquer site de grupo O proprietário do grupo obtém acesso em todos os arquivos e SMVF. As permissões de exibição do EEEU são aplicadas no SMVF. E todos na empresa poderão watch o vídeo. O usuário A tem acesso ao proprietário somente no arquivo de vídeo. 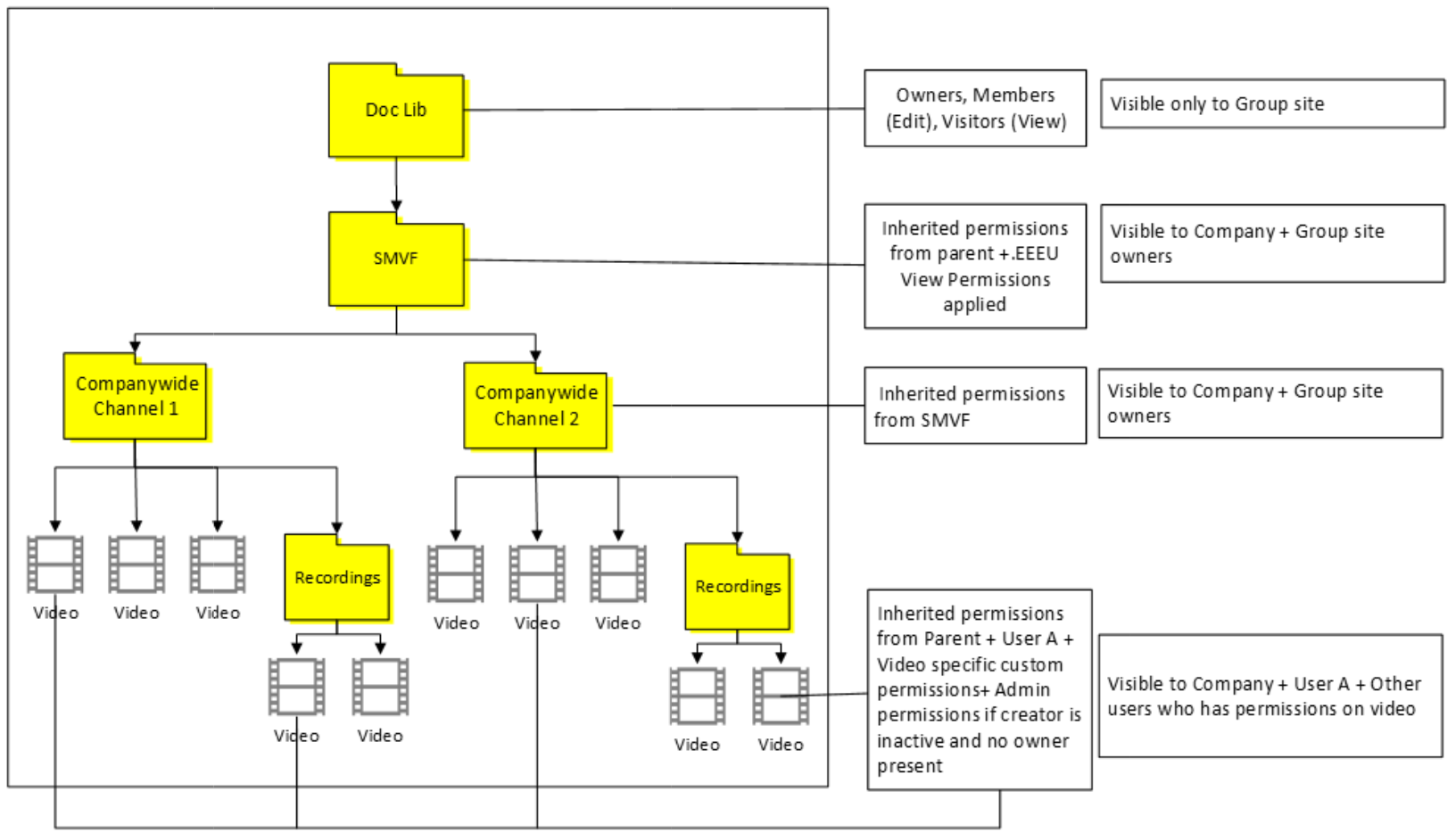 |
| Vídeo órfão | #21. O usuário obtém acesso do proprietário em arquivos e SMVF^. Quebramos a herança no SMVF e atribuimos permissões de proprietário a um administrador global. Se esse administrador não existir, atribuiremos permissões de proprietário a um administrador Stream. 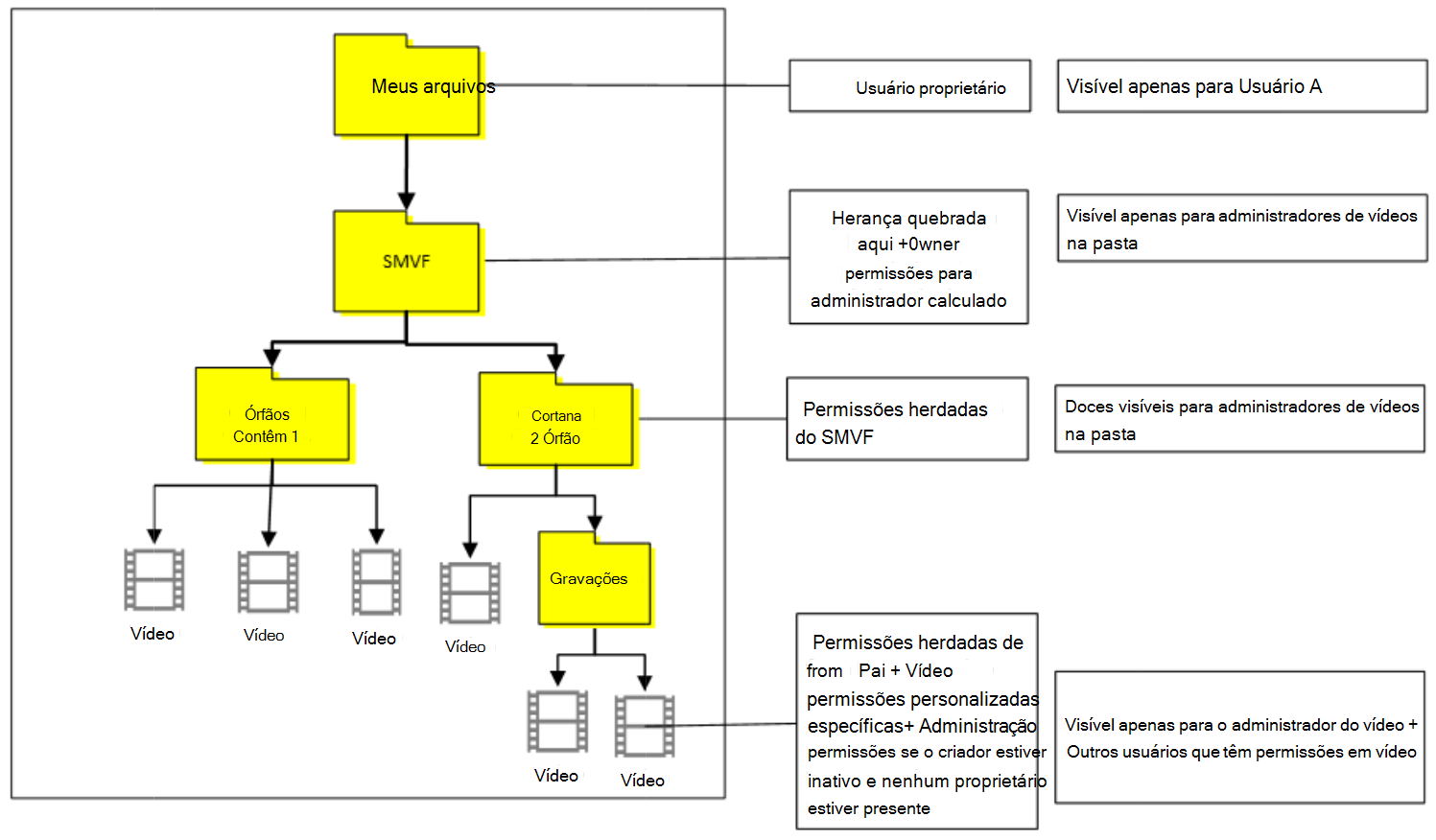 |
#22. O proprietário do grupo obtém acesso em todos os arquivos e SMVF^. Quebramos a herança no SMVF e atribuimos permissões de proprietário a um administrador global. Se esse administrador não existir, atribuiremos permissões de proprietário a um administrador Stream. 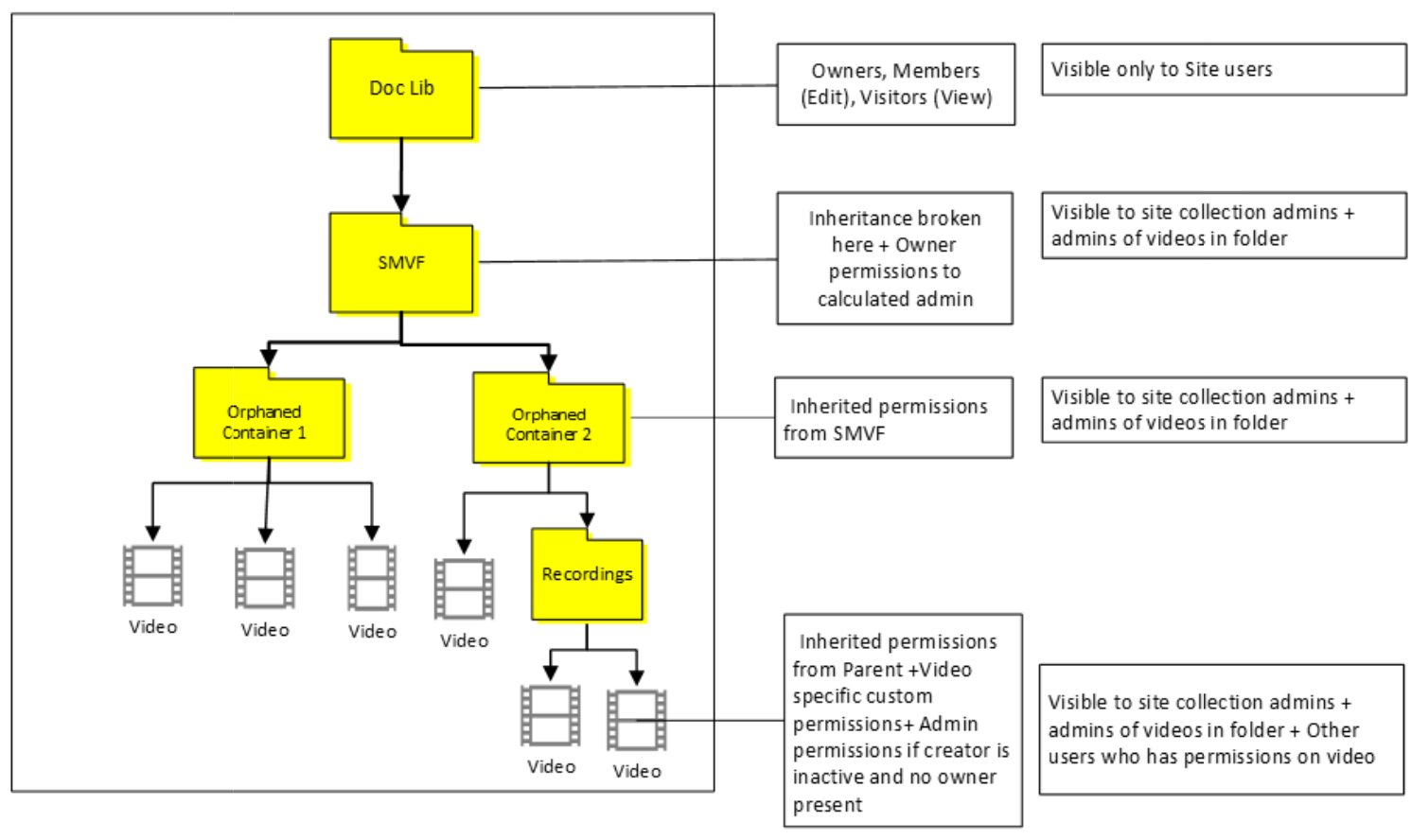 |
Outros fatores a serem considerados
- Stream(Clássico) sincroniza apenas Grupos do Microsoft 365 do Teams e do SharePoint e não dos canais criados nos grupos. Qualquer reunião baseada em canal nesses grupos não terá esse canal disponível no Stream (Clássico) e você verá gravações do canal dentro da exibição da lista de grupos, mas esse grupo não será definido como o proprietário. Confira a imagem abaixo. Como resultado disso, esses vídeos são migrados no contêiner usuário que não segue a regra mencionada acima.
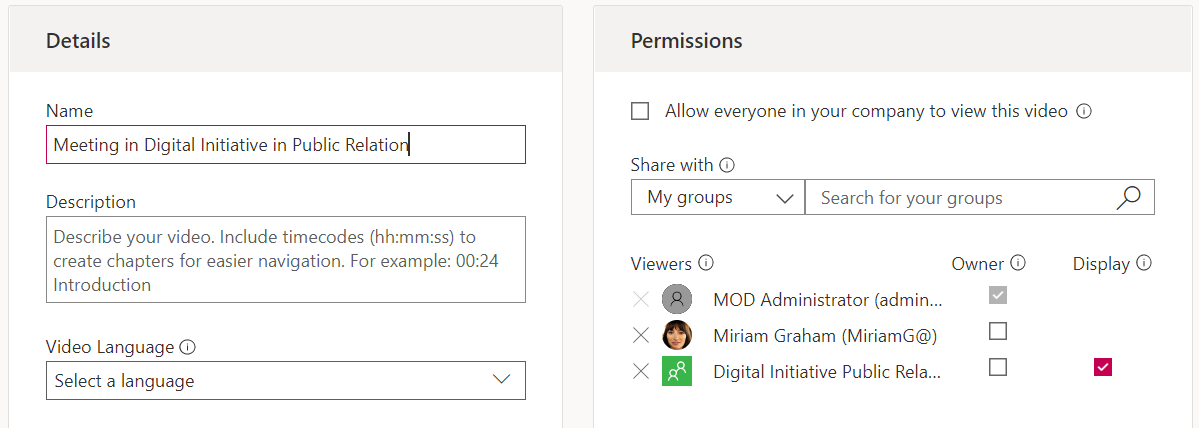
- Para gravação de reunião antiga devido ao bug herdado do Teams, se uma gravação de reunião associada a um Grupo foi carregada, o Teams nivelou a associação do grupo e atribuiu permissões individuais aos seus membros. Nesses casos, o arquivo está associado ao contêiner usuário de seu criador e irá para o ODB. Você vê membros adicionados individualmente às gravações na interface do usuário de permissões em vez de como um grupo. Confira a imagem abaixo.
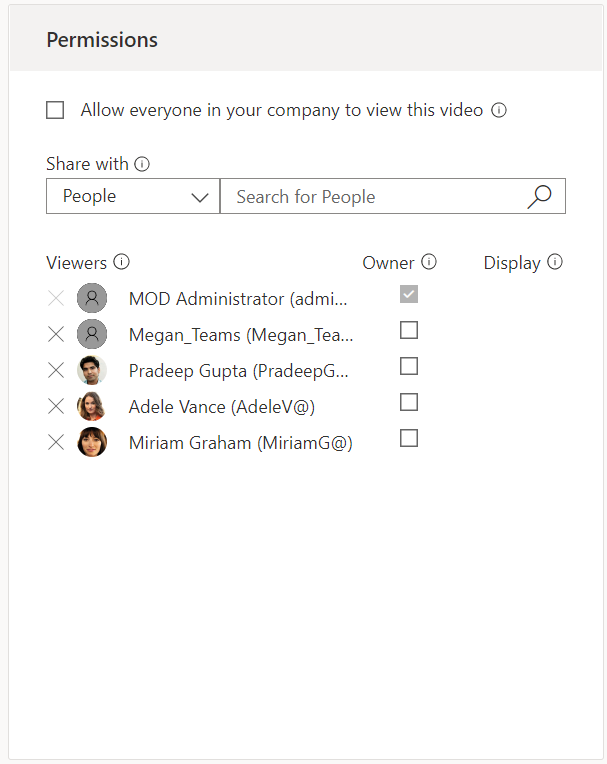
Quebrando herança para migrar permissões
Quando decidimos como migrar permissões entre duas versões de Stream, tínhamos duas opções:
- Permissões espelhadas entre as duas versões do Stream quebrando a herança e atribuindo permissões personalizadas. OU
- Evite interromper a herança e deixe que os vídeos herdem permissões do site doSharePoint.
Escolhemos a opção nº 1 com base nos comentários do cliente. Mais clientes queriam espelho permissões. Embora os administradores da coleção de sites ainda tenham acesso, mesmo se escolhermos o número 1. Mas essa é a construção do SharePoint.
O proprietário do grupo & membros tenham acesso ao vídeo migrado por meio da pesquisa ( eles podem ser capazes de ver o vídeo no doc lib, dependendo se eles forem o 1º ou 2º proprietário do grupo). Mesmo que espelhamos permissões durante a migração, o nº 2 ainda é possível por meio de métodos a seguir
- Atribuir novos proprietários/membro à pasta "Stream vídeos migrados". As permissões atribuídas na pasta SMV fluem para todos os arquivos.
- Clique em excluir permissões personalizadas em configurações antecipadas dentro do gerenciamento de acesso. Isso exclui todas as permissões personalizadas e restaura a herança. Isso pode ser feito manualmente acessando a pasta SMV em cada site ou usando o script abaixo. Observação: este script foi compartilhado por alguns clientes que o usaram com êxito. Isso não foi projetado ou suportado pela Microsoft.
$SiteURL = "https://(inserir locatário).sharepoint.com/sites/strim/"
$ListName ="Documentos Compartilhados"
#Connect PNP Online
Connect-PnPOnline -Url $SiteURL -Credentials (Get-Credential)
#Get o Contexto
$Context = Get-PnPContext
#Get os itens de lista
$items = Get-PnPListItem -List $ListName
foreach ($item no $items) { #Remove permissões exclusivas $item. ResetRoleInheritance() $item.update() $Context.ExecuteQuery() }
Stream (Clássico) URL e inserção dão suporte à migração pós-migração
Stream (Clássico) URLs e inserções terão suporte por um ano após Stream fim da vida útil (clássica). A tabela a seguir resume o plano de suporte.
| Tipo de Link | Vídeo | Canal da Empresa | Group | Stream todos (webpart) |
|---|---|---|---|---|
| Links de URL | Sim | Sim | Sim | N/D |
| Incorporar | Sim | Parcialmente | Sem suporte | Sem suporte |
Links de URL
O link de vídeo Stream (Clássico) existente continua funcionando após a migração. Ele será redirecionado para reprodução do destino migrado no ODSP.
Um link de grupo existente do portal Stream (Clássico) redirecionará para a pasta de destino escolhida pelo administrador durante a migração.
Um link de canal existente do portal Stream (Clássico) redirecionará para a pasta de canal criada dentro do site de SP de destino escolhido ou ODB por administrador durante a migração.
Observação
Dê uma olhada nas linhas do tempo do plano de transição e da preterição para webpart Stream (Clasic).
Inserção de vídeo
Vídeos anteriormente armazenados na equipe do SharePoint, sites de comunicação ou no OneDrive não reproduziam a migração de pós-migração inline. Em vez disso, havia um botão que você tinha que selecionar para abrir o vídeo migrado em uma nova guia em seu novo local. Agora, todos os vídeos migrados são reproduzidos em linha e você não precisa iniciar a reprodução em uma guia separada.
Inserção de canal
Os inserções de canal no SharePoint e no Teams têm suporte parcial* após a migração. Eles não exibirão nem reproduzirão vídeos inline. A nova miniatura do canal fornece um link para a pasta de vídeos do canal migrado (confira captura de tela abaixo). O botão Exibir canal leva os usuários para a pasta de vídeos do canal migrado no ODSP.
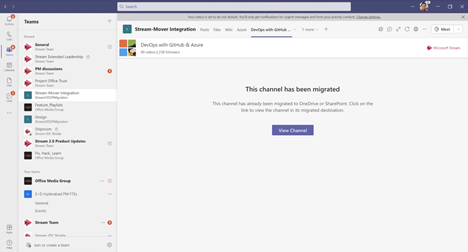
Observação
Tanto para uma URL quanto para um inserção, se um vídeo for migrado e depois for movido novamente de seu destino migrado, o link Stream (Clássico) associado a esse vídeo deixará de funcionar. Stream (Clássico) links continuarão funcionando por 1 ano após Stream fim da vida clássica. Certifique-se de marcar a seção linha do tempo de aposentadoria para marcos detalhados.
O que acontece quando o suporte ao link de redirecionamento termina
Os redirecionamentos para vídeos migrados terão suporte até um ano após Stream fim da vida útil (clássico). Para manter os vídeos em execução após esse período, os proprietários do vídeo precisarão alterar os links. Forneceremos as seguintes informações aos usuários finais:
- Os administradores obterão as informações sobre vídeos que são reproduzidos como inserções ou redirecionamentos por meio de URLs. Eles poderão identificar esses vídeos e o aplicativo Microsoft 365 correspondente do relatório de inventário. No entanto, os administradores não obterão o local de onde esses inserções são reproduzidos. Observe que esse recurso está em nosso backlog e ainda não está disponível, portanto, mais informações, incluindo como acessar este relatório, serão compartilhadas depois que o recurso for produtivo. Atualização: esse recurso foi suprimido devido à demanda insuficiente
- Os usuários finais veem uma mensagem no vídeo migrado sobre a expiração dos redirecionamentos. Captura de tela abaixo.
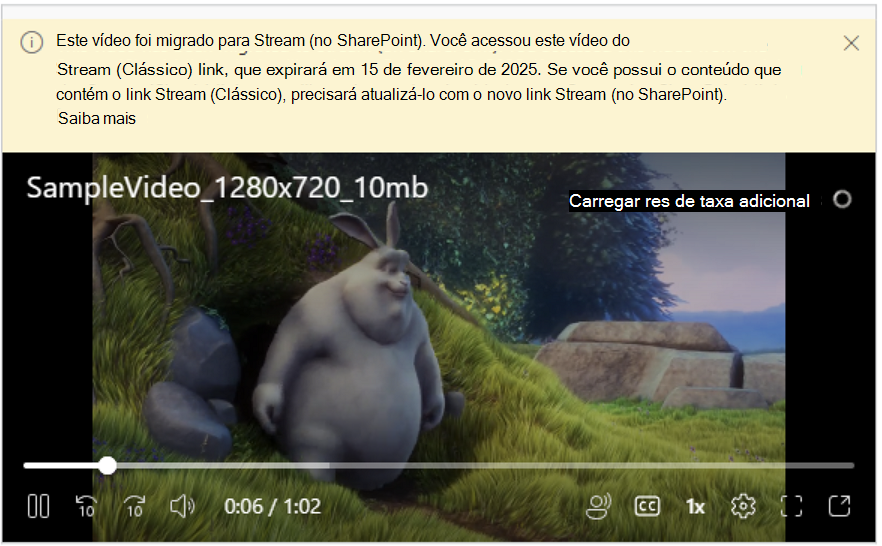
Como atualizar os embeds de vídeo clássicos
Última atualização em 7 de setembro de 2023
Stream (Clássico) inserção terá suporte até 15 de fevereiro de 2025, postagem na qual os links e inserções de URL não serão mais redirecionados para reprodução de seu novo local migrado. Portanto, os usuários finais precisam atualizar os inserções de vídeo clássicos antes dessa data de corte. Os usuários finais seriam mostrados um alerta (consulte a imagem na seção anterior) em inserções migradas Stream (Clássico) informando que a URL de vídeo precisa ser atualizada. A tabela a seguir resume como os embeds de vídeo clássicos podem ser atualizados em algumas das superfícies populares do Microsoft 365:
| Aplicativos | Como substituir o link de vídeo clássico por novo link de Stream | Link de vídeo a ser usado |
|---|---|---|
| Aplicativos 3P | 1. Abra o vídeo migrado no ODSP* 2. Copie o código de inserção clicando no botão compartilhar 3. Substitua o código de inserção antigo pelo novo código de inserção em HTML |
Código de inserção |
| SharePoint | 1. Reproduzir o vídeo inserido na web part do Stream Clássico 2. Abra o vídeo migrado no ODSP* 3. Copiar a URL do compartilhamento –> copiar link com o acesso certo 4. Substitua o Stream Web Part Clássico pela Web Part 'Stream'. 5. Configurar o vídeo usando a URL copiada |
Url de compartilhamento |
| Teams-Web + Nativo | O suporte para reproduzir vídeos inseridos ou playlist de novas Stream (no SharePoint) estará disponível em 15 de maio de 2024. Para atualizar os vídeos clássicos Stream existentes: 1. Reproduza o vídeo inserido na web part do Stream Clássico. 2. Abra o vídeo migrado no ODSP*. 3. Copie a URL do compartilhamento –> copie o link com o acesso certo. 4. Substitua o aplicativo Stream Classic por Stream aplicativo. 5. Configure o vídeo usando a URL copiada. Para atualizar os canais clássicos Stream existentes: 1. Abra o local da pasta migrada no ODSP. 2. Create uma lista de reprodução de todo o vídeo da pasta. 3. Substitua o aplicativo Stream Classic por Stream aplicativo. 4. Configure a lista de reprodução usando a URL de compartilhamento. |
Url de compartilhamento |
| PPT-Web + Nativo; Word-Web + Nativo, OneNote-Native Observação: 1. Word nativo não dá suporte à reprodução embutida para Stream clássico. Stream os inserções de URL ODSP têm suporte, para que você possa substituir a URL Clássica por inserção ODSP 2. Alguns desses recursos estão atualmente em fase de distribuição por Word, PPT e equipe do OneNote. |
1. Abra o vídeo migrado no ODSP* 2. Copiar a URL do compartilhamento –> copiar link com o acesso certo 3. Selecione em Inserir –> Vídeo online e cole a URL (Observação: isso ainda não está disponível para o OneNote Web) 4. Remova o Stream inserção clássica |
Url de compartilhamento |
| Yammer (Viva Engage)-Web | A definir | Url de compartilhamento |
* Qualquer vídeo migrado para ODSP pode ser aberto por qualquer um dos dois métodos a seguir:
- Selecione o botão pop-out no canto inferior direito da reprodução inserida abri-lo no novo aplicativo Web Stream
- Pesquise o vídeo na página Iniciar Stream (stream.office.com) e reproduza o vídeo
Confira também
Guia de estratégias de migração
Visão geral da migração para Stream (no SharePoint)
Migrar seus vídeos de Stream (Clássico) para Stream (no SharePoint)
Detalhes da ferramenta de migração
Mais informações sobre Stream (no SharePoint)