Guia passo a passo para executar a ferramenta de migração de Stream
Importante
Leia a visão geral da migração para obter um resumo do processo. Consulte o processo de migração & lista de verificação para obter mais detalhes e vincular a todos os artigos e páginas importantes.
Se você tiver dúvidas ou comentários sobre a ferramenta de migração, você poderá ingressar em nosso Horário de Atendimento ao Cliente para conversar diretamente com nossa equipe de engenharia.
Examine o Stream (Clássico) linha do tempo de aposentadoria, pois algumas das datas foram estendidas para dar aos clientes mais tempo para migração.
O artigo fornece diretrizes passo a passo sobre como executar a ferramenta de migração. Antes de ler o artigo, recomendamos que você passe, entenda o artigo da ferramenta , que descreve os conceitos da ferramenta de migração.
A ferramenta pode ser acessada de qualquer um dos três locais:
- Stream centro de administração: Stream migração --> ferramenta de migração --> Iniciar ferramenta de migração.
- Centro de administração da Microsoft: configurar -> Migrações -> Microsoft Stream.
- [NÃO RECOMENDADO. Prestes a ser preterido]: Centro de administração do SharePoint: Migrações -->Stream bloco.
Importante
Você precisará de credenciais de administrador do SharePoint ou global para acessar a ferramenta de migração do SharePoint ou do centro de administração da Microsoft.
Etapa 1: Entre no Centro de Stream Administração. Navegue até Streamferramenta migração de migração>. Leia a documentação e familiarize-se com o processo de migração.
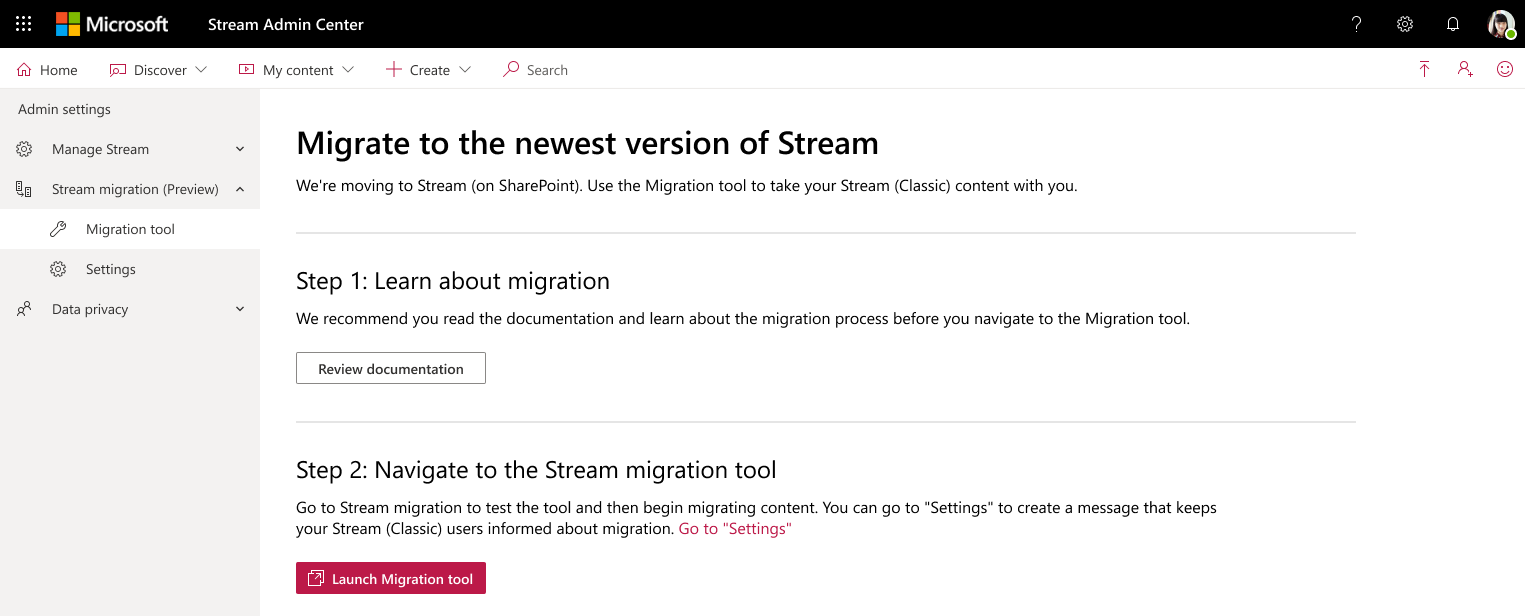
Etapa 2: Você pode acessar Configurações para exibir uma mensagem para seus usuários Stream (Clássico) ou selecionar o botão Iniciar Migração.
Consulte esta seção para exibir uma mensagem aos usuários. E escolha a mensagem relevante em nossas ideias de mensagem de exemplo e notifique os usuários sobre as alterações futuras diretamente no produto.
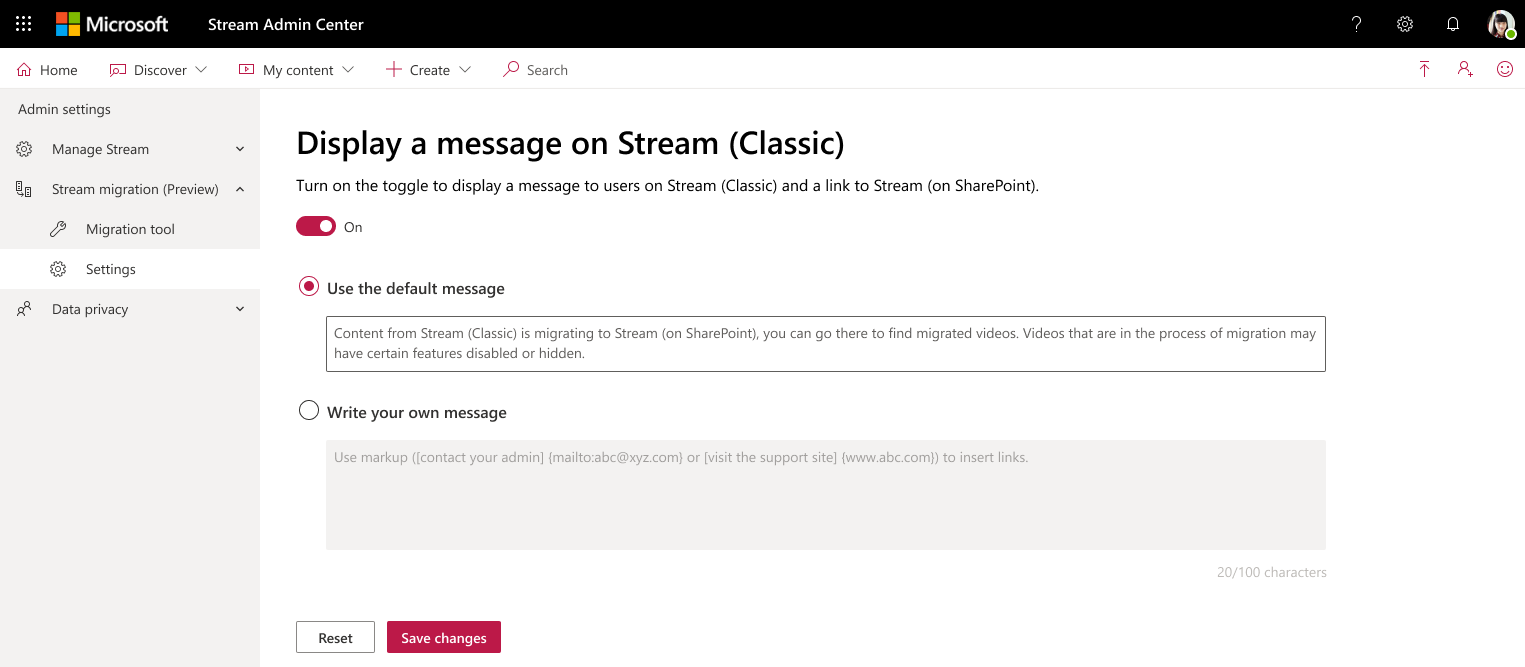
Etapa3: Depois de selecionar o botão Iniciar Migração, você pousará no conector Stream dentro do Gerenciador de Migrações. Se você estiver no cred de administrador global, ele disparará o SSO. Caso contrário, você precisará de credenciais de administrador do SharePoint. Depois de pousar na tela, você observará as etapas de FRE (experiência de primeira execução) e um botão Fazer o tour .
A tela indica que o conteúdo está sendo carregado à medida que pesquisamos Stream (Clássico) conteúdo para migrar.
*Observação: se você vir um ponto verde no canto superior direito da tela, ele mostrará Stream está conectado com êxito. Se não estiver verde, a ferramenta não funcionará. Talvez seja necessário adicionar as URLs a seguir à lista de permissões. https://api.mover.io e https://api.microsoftstream.com/. Se você for um locatário do GCC, além dessas duas URLs, adicione também à lista de permissões https://api.prod.migrations.microsoft.com.
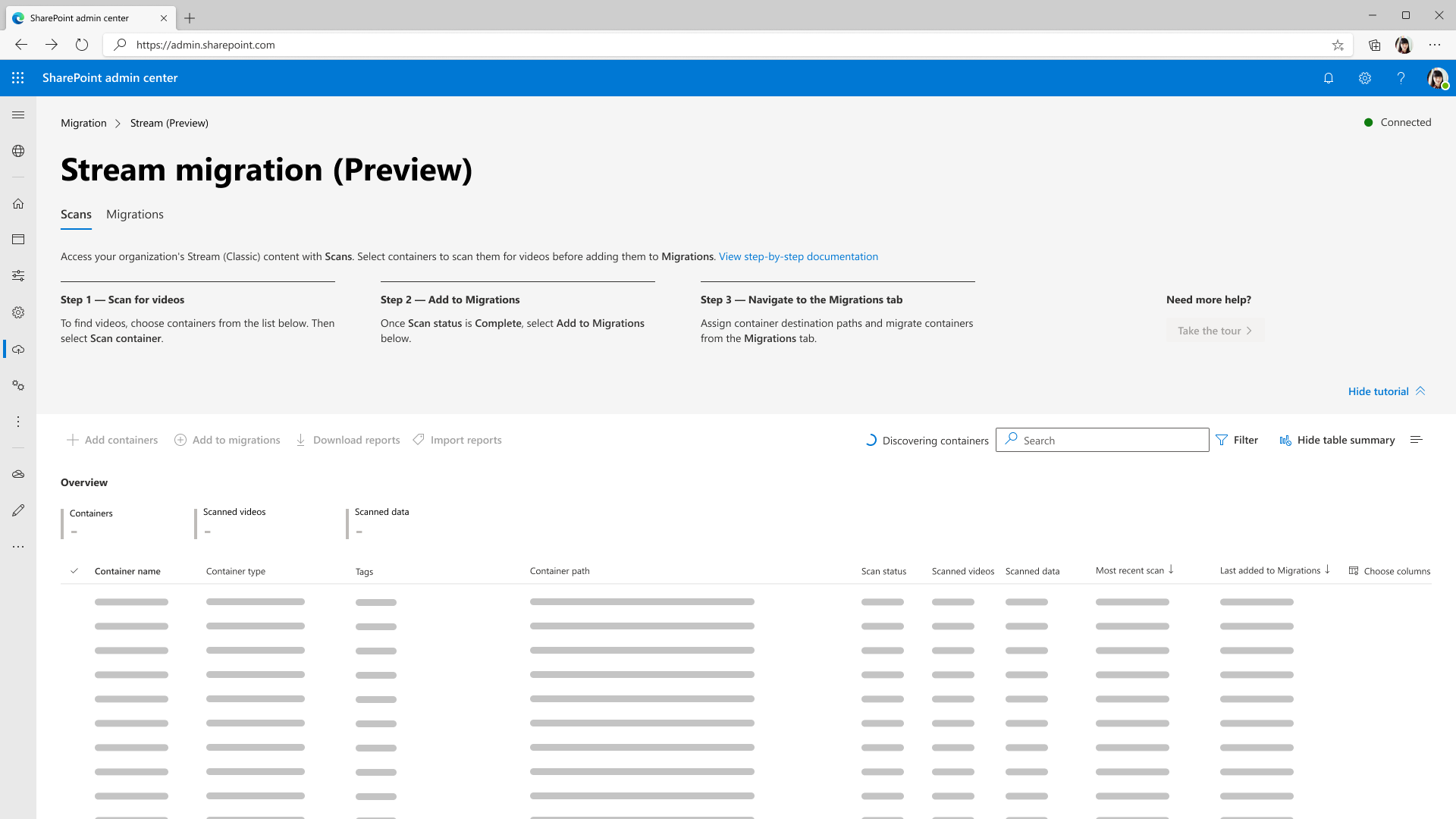
Observação: a guia Gerenciador de Migrações e, portanto, o conector Stream em breve se mudará para o centro de administração da Microsoft, mas as credenciais de administrador global ou do SharePoint funcionam.
Depois de estar no conector Stream, você observará duas guias: Verificações e migrações. A guia Verificações permite que você examine o conteúdo no locatário. Migrações é onde você migra vídeos.
Observação: pode levar até 15 minutos para carregar os contêineres pela primeira vez quando você usar a ferramenta.
Etapa 5: O conteúdo continua sendo carregado até que 49.500 linhas ou contêineres sejam descobertos. A guia Verificações pode carregar no máximo 50.000 linhas. Se sua organização tiver mais 49.500 contêineres, você precisará migrar primeiro 49.500, excluí-los e descobrir contêineres restantes. Consulte Nuances de migração para clientes grandes na seção abaixo para obter detalhes.
Depois que o primeiro conjunto de contêineres for descoberto, o botão Levar o tour será habilitado. Selecioná-lo exibe onde na tela cada ação do processo de migração ocorre.
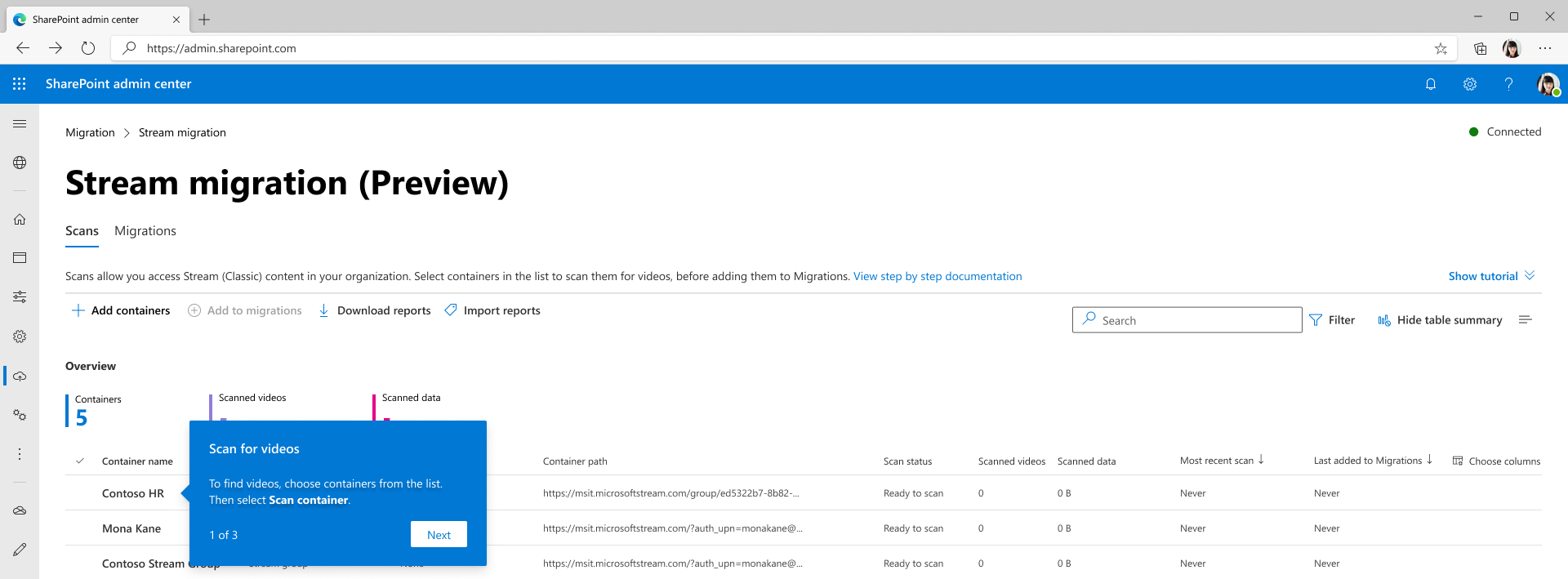
A guia Verificações exibe um item de linha para cada contêiner existente no locatário. Se o contêiner tiver pelo menos um vídeo publicado. Examine seu conteúdo na guia Verificações para identificar quais contêineres migrar.
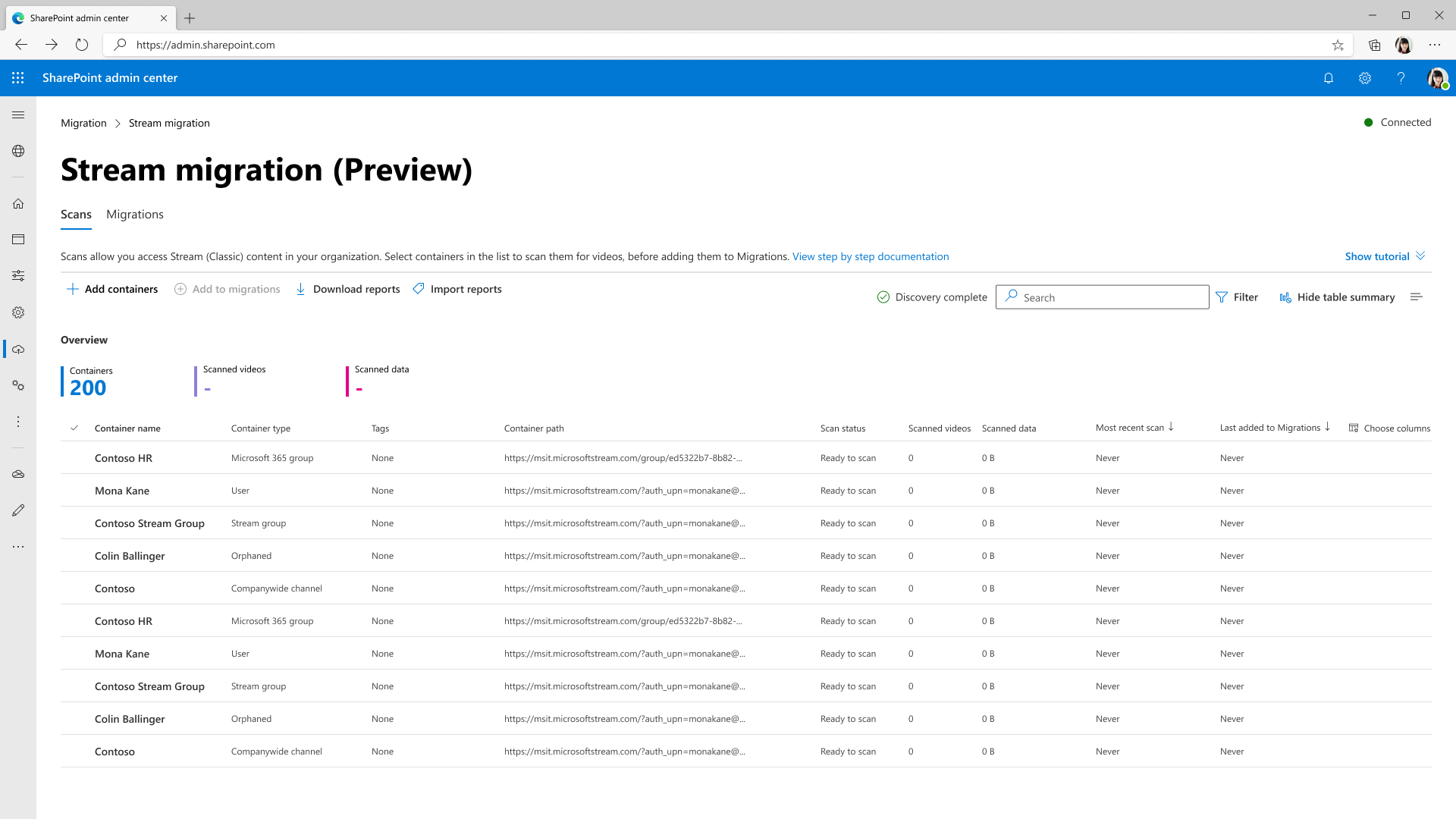
Os recursos da guia Verificações incluem:
| Recurso | Descrição |
|---|---|
| Cabeçalho resumo | Fornece uma visão geral de seus dados de contêiner, incluindo número de contêineres, vídeos dentro deles e tamanhos de vídeo. |
| Adicionar contêineres | Para descobrir manualmente contêineres |
| Procure novos contêineres | Dentro do painel 'Adicionar contêineres'. Surface quaisquer novos contêineres adicionados após a última verificação. |
| Especificar contêiner único | Dentro do painel 'Adicionar contêineres'. Adicionar um único caminho de contêiner para descobri-lo manualmente |
| Carregar um CSV | Dentro do painel 'Adicionar contêineres'. Adicionar vários caminhos de contêiner em um CSV para descobri-los manualmente |
| Baixar relatório | Baixe o resumo da verificação. |
| Botões Verificar e Parar | Descubra vídeos dentro de contêineres. Esses botões são contextuais e aparecem quando contêineres individuais são selecionados. |
| Verificar log | Aparece quando um contêiner é selecionado e mostra os logs para vídeos dentro desse contêiner. Consulte a seção Verificar log e Resumo para obter detalhes. |
| Filtros | Filtrar contêineres por tipo de contêiner, contém gravação de reunião e status de verificação. |
| Pesquisar | Pesquise pelo nome do contêiner e pelo caminho do contêiner. |
Etapa 6: Para localizar vídeos dentro de um contêiner, você precisa examiná-los. Selecione um contêiner e escolha Verificar Contêiner.
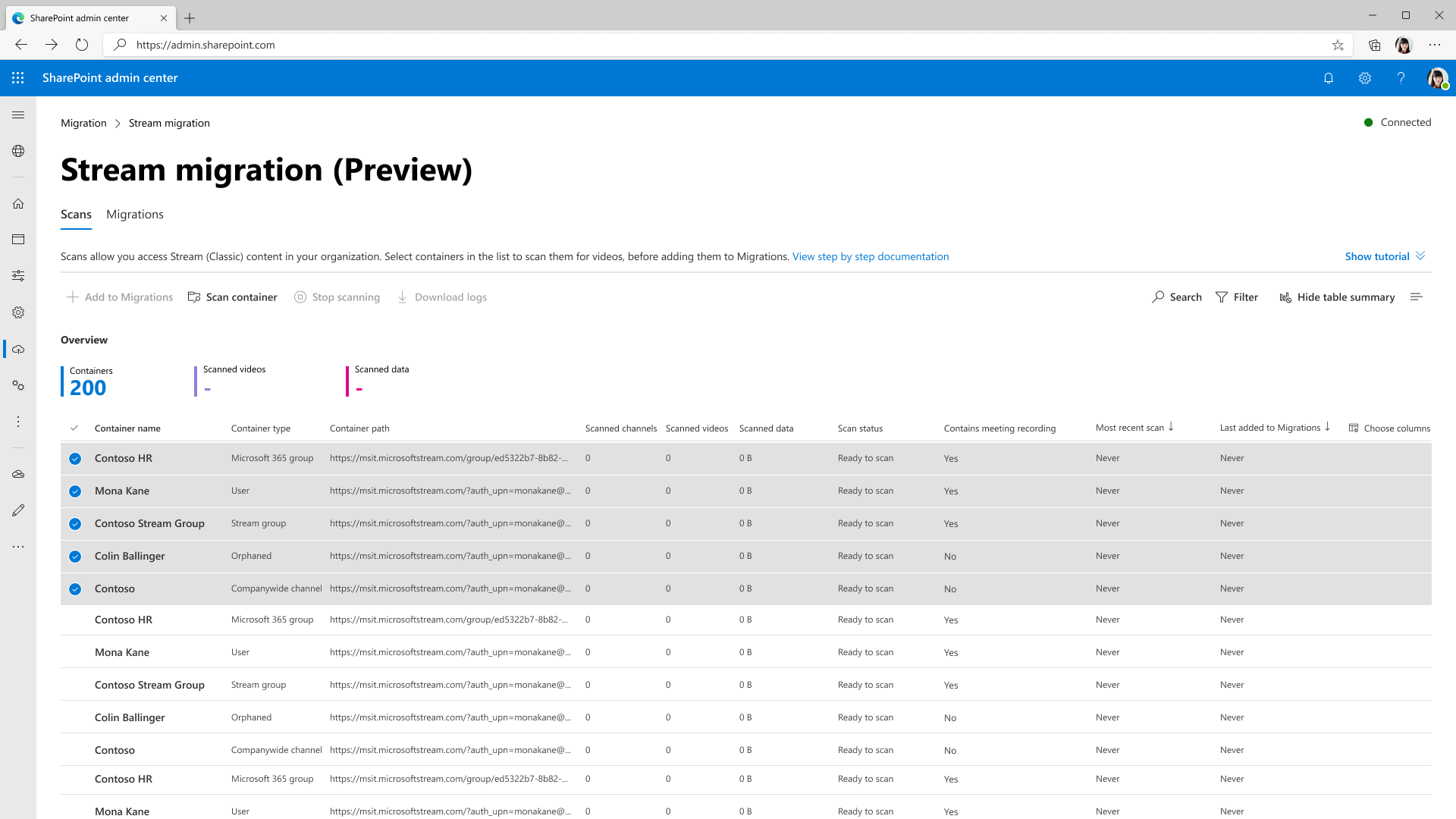
Como um contêiner é verificado em busca de vídeos, seu status muda de enfileirado, em andamento, finalização, para ser concluído.
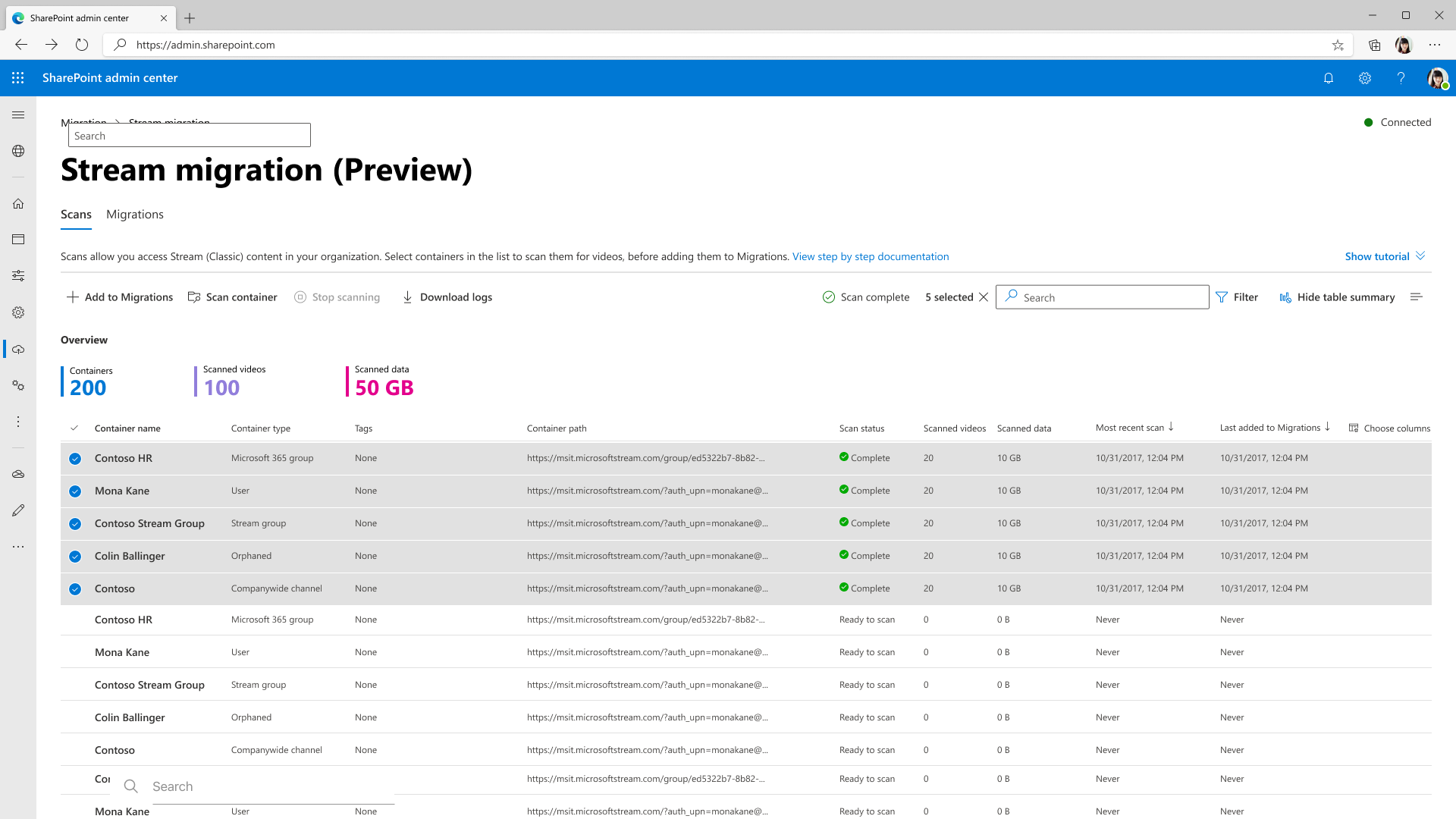
Etapa 7: Após a verificação status alterações a serem concluídas, selecione Adicionar às Migrações e escolha continuar no painel lateral para adicionar contêineres à guia Migrações.
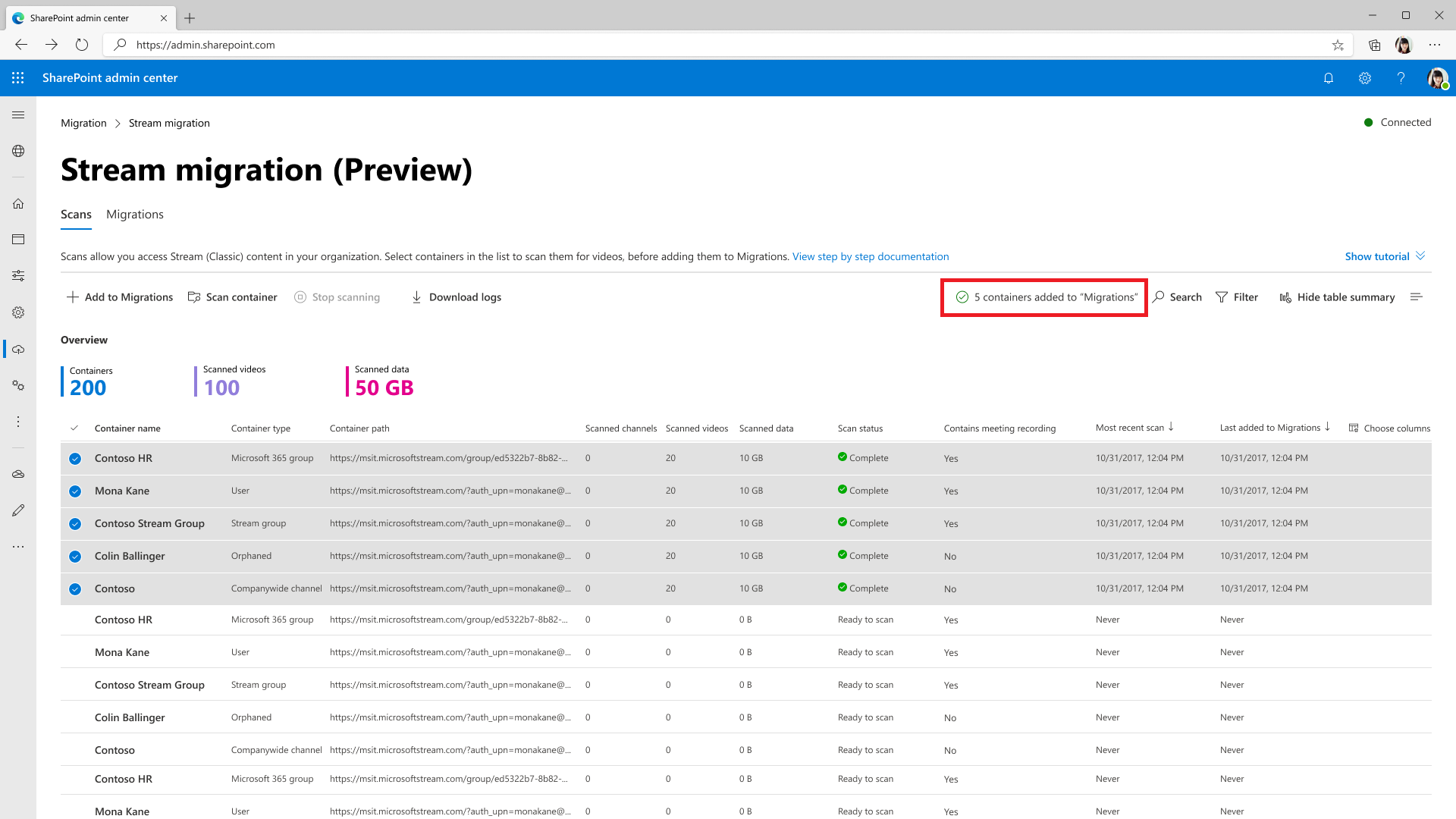
Observação
Ao adicionar contêineres à guia migrações, você pode selecionar filtros personalizados no painel lateral para migrar apenas vídeos específicos no contêiner. Se nenhum filtro for selecionado, migrações completas de contêiner. Ler sobre filtros parciais de migração
Etapa 8: Depois que os contêineres são adicionados, uma mensagem é exibida na barra de mensagens ao lado do botão de pesquisa. Navegue até a guia Migrações para examinar os contêineres que foram adicionados.
Mapeamos automaticamente os caminhos de destino para alguns tipos de contêiner, como grupos e usuários do Microsoft 365. Você pode editá-los.
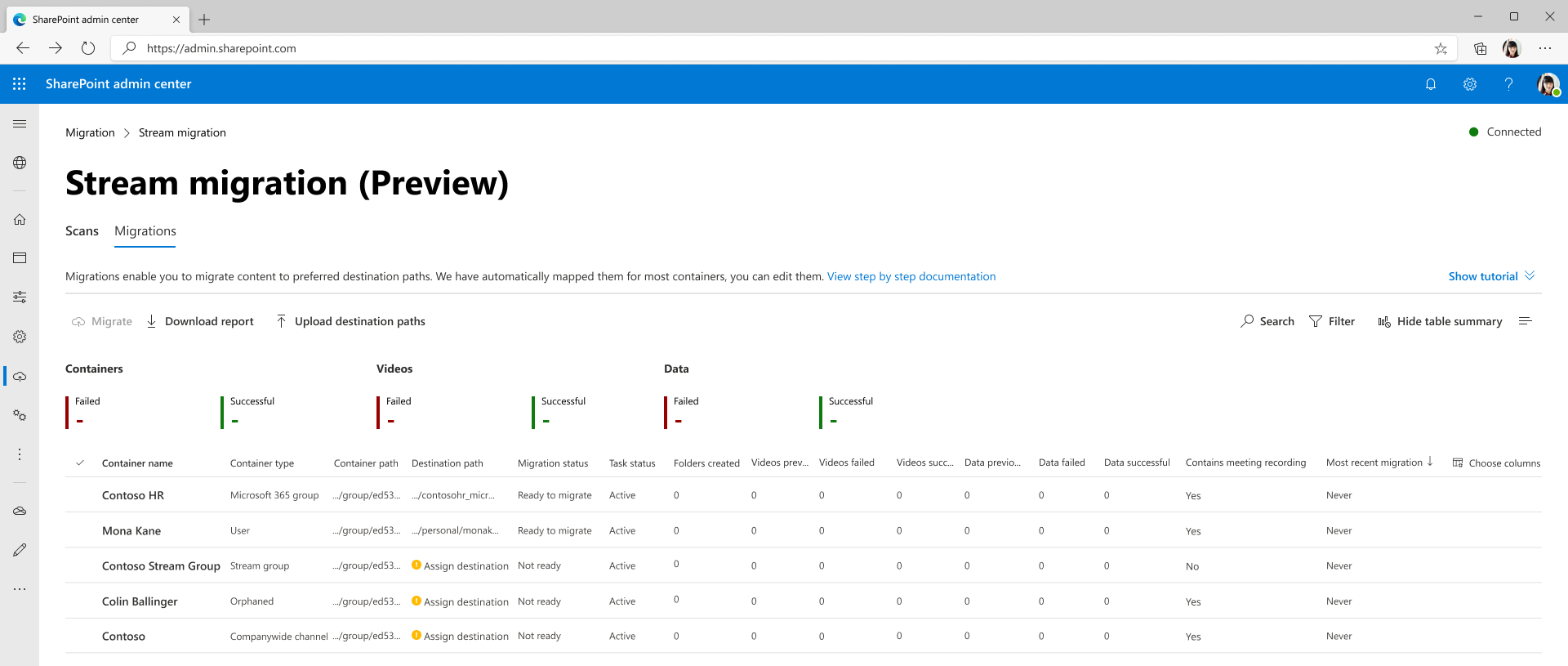
Botões, filtros e pesquisa na guia Migrações são executados de forma semelhante à maneira como eles fazem na guia Verificações . Os recursos da guia Migrações incluem:
| Recurso | Descrição |
|---|---|
| Cabeçalhos de resumo | Mostra o conteúdo que foi migrado. É zero quando você aterrissa pela primeira vez nesta tela |
| Botão Migrar | Começa a migrar um contêiner selecionado |
| Botão Parar | Cancela qualquer migração em andamento |
| Botão Baixar relatório | Baixa o resumo da migração |
| Botão Arquivo | Um contêiner arquivado aparece na lista de contêineres, mas não migra quando todos os contêineres são selecionados. Ele é útil quando você deseja migrar todos, menos alguns contêineres |
| Botão Unarchive | Desarquivar um contêiner permite que esse contêiner seja migrado |
| Baixar logs | Baixe logs de migração para vídeos em um contêiner. Para obter o relatório de exemplo, consulte a seção Verificar log e Resumo para obter detalhes. |
| Filtros | Filtrar contêineres por Status de Migração, Contém gravação de reunião e tipo de contêiner. |
| Pesquisar | Pesquisar pelo nome do contêiner e pelo caminho do contêiner |
Etapa 9: Atribua um caminho de destino para um contêiner. Selecione a área Atribuir destino para qualquer contêiner e ela abre o painel direito, conforme mostrado abaixo. Selecione o caminho de destino no painel.
Observação: você pode não ver todos os sites na interface do usuário devido a permissões. Leia as perguntas frequentes: 'Não consigo ver alguns dos meus sites de SP ao atribuir destinos na interface do usuário para um único contêiner'
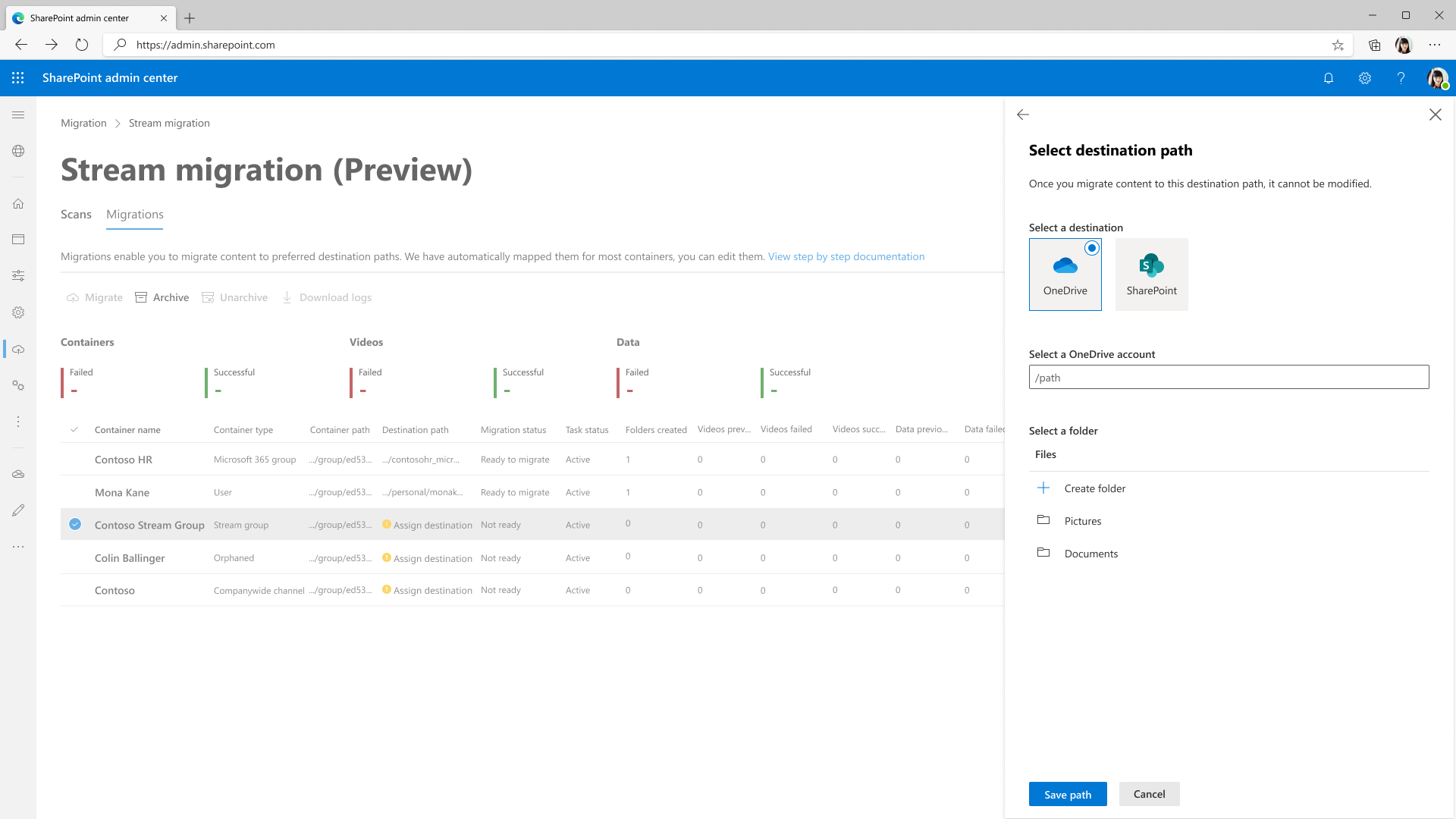
Depois de selecionar Salvar Caminho, você verá que o destino é exibido para o contêiner. Carregar caminhos de destino em massa com o botão Carregar caminhos de destino . Para fazer isso, use o modelo CSV vinculado no painel lateral.
Observação: ao definir caminhos de destino, forneça-o até a biblioteca de documentos ou uma pasta dentro dela. Qualquer outro caminho causa um erro durante a migração.
Etapa 10: Selecione contêineres que você está pronto para migrar e selecione o botão Migrar . Em seguida, selecione Continuar no painel direito.
Leia as instruções no painel direito. Nem todos os metadados associados às migrações de vídeo. Somente as críticas, como Título, descrição, miniaturas, transcrições e permissões, migram. Para obter detalhes completos, consulte Metadados que migram com a seção de vídeo .
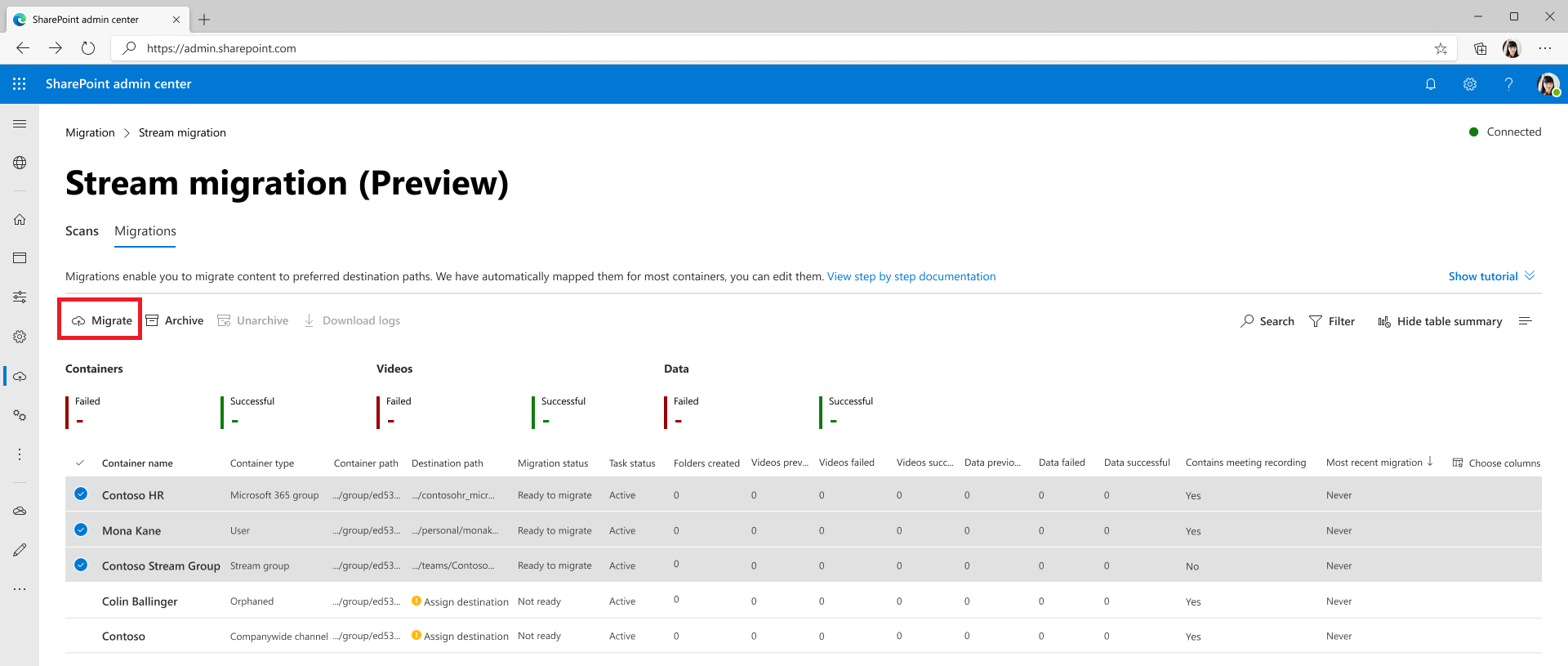
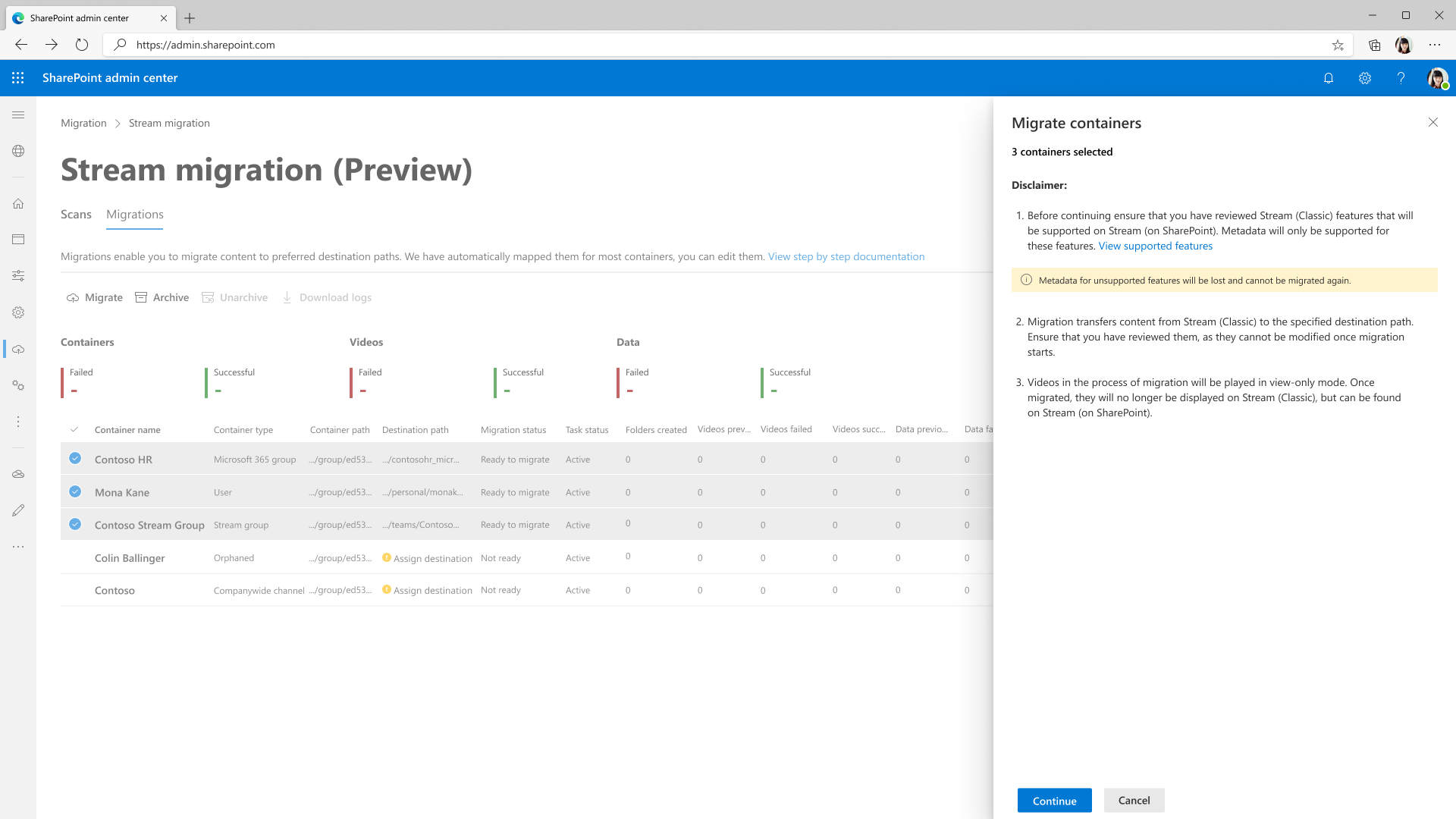
A migração de um contêiner status é atualizada para Concluir quando terminar de migrar.
Dê uma olhada nos status de erro e na definiçãofornecidas pela plataforma para resolve vídeos com erro.
Observação: enquanto um vídeo está migrando, ele pode ser exibido, mas seus usuários não poderão editá-lo. Você pode usar o recurso de mensagens no produto para transmitir essas informações.
Etapa 11: Os vídeos migrados não estão mais visíveis no Stream (Clássico), mas podem ser descobertos no Stream (no SharePoint). Para verificar se um vídeo foi migrado corretamente, selecione qualquer área na linha de contêiner. Ele abre o painel lateral e exibe o hiperlink de destino. Selecione esse hiperlink para abrir o destino migrado. Você pode reproduzir o vídeo migrado daqui e verificar.
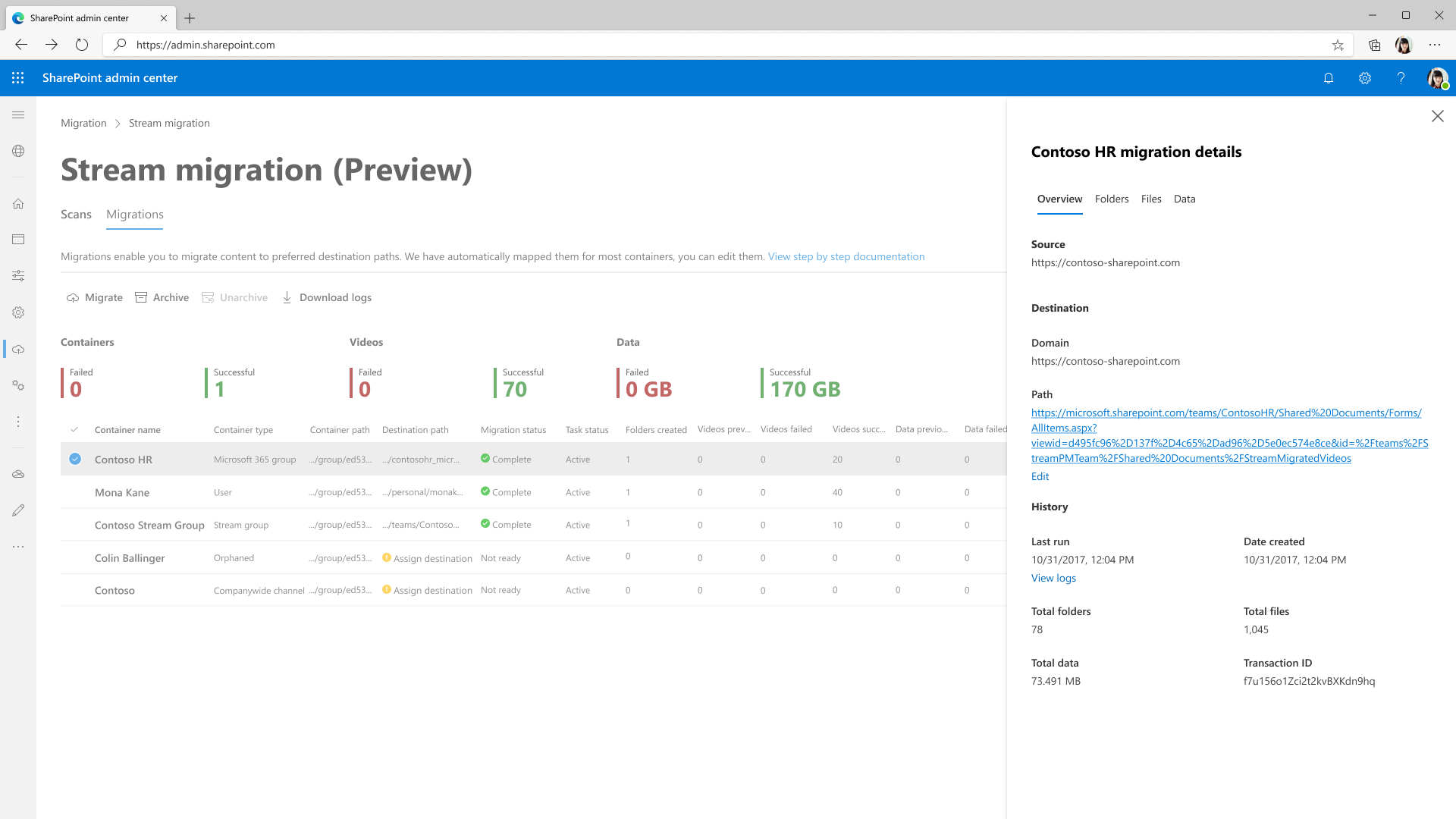
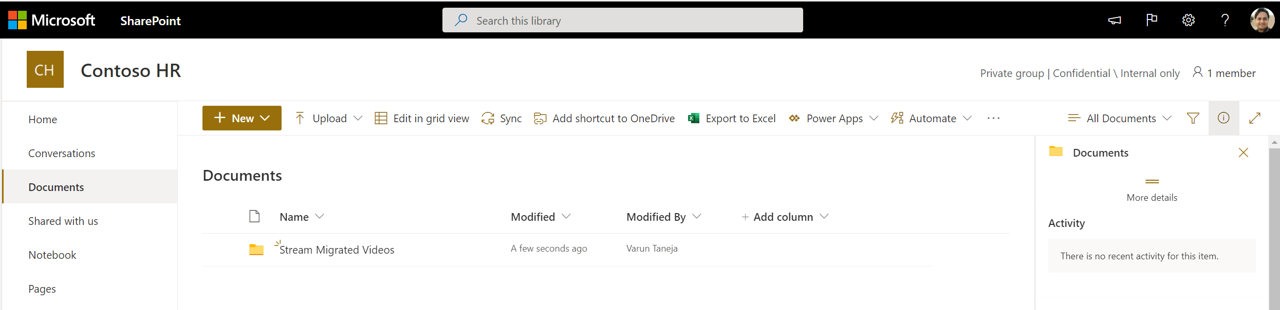
Verifique as permissões em um vídeo selecionando os ponto triplos ao lado dele e navegando até Gerenciar acesso.
Observação: pode levar até uma hora para que o conteúdo migrado exclua (ou fique oculto) de Stream (Clássico).
Migrar vídeos recém-adicionados depois que o contêiner foi migrado
- Se você não interrompeu a ingestão de vídeo em Stream (clássico) antes de começar a migração, há chances de que novos vídeos possam ser adicionados após a migração do contêiner. Nesse caso, você não precisa rescanar, mas remigrar o contêiner da guia Migrações .
- Durante a migração, correspondemos ao nome do arquivo na pasta de destino com os arquivos que estão sendo migrados. Portanto, apenas executar a migração novamente no contêiner migrará qualquer vídeo extra adicionado após a primeira migração.
- Se o nome de qualquer arquivo for editado após sua primeira migração, remigure-o pode resultar em vídeos duplicados na pasta de destino.
- Além disso, a ferramenta não copiará um contêiner com o mesmo nome das guias Verificações se isso já estiver presente em Migrações. Confira as capturas de tela abaixo. Conforme mencionado acima, os clientes podem simplesmente remigrar o contêiner na guia Migrações .
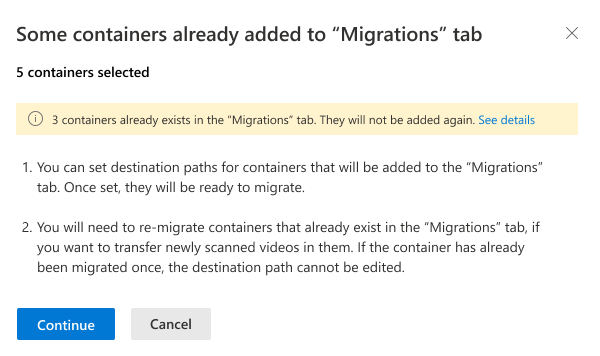
- O caminho de destino não pode ser editado depois que o contêiner for migrado. Assim, o vídeo recém-adicionado em uma migração pós-contêiner também migrará para o mesmo local.
- Caso os clientes precisem migrar um contêiner para um novo local. Eles podem excluir o contêiner da guia Migrações e adicioná-lo novamente de Verificações. Nesse caso, eles podem atribuir um novo destino.
- O contêiner pode migrar parcialmente devido a dois motivos, o administrador fez a migração parcial ou pode acontecer em alguns cenários de canto também.
- O SharePoint tem uma cota de armazenamento máxima definida em um nível de site.
- Os vídeos ausentes do contêiner migraram para algum outro contêiner. Isso pode acontecer caso um vídeo esteja associado a vários contêineres. Consulte a seção Permissões e Localização para entender esse caso.
Corresponder dados Stream (Clássico) com a ferramenta de & de relatório de inventário (ou dashboard do Power BI)
Há três fontes de dados; Stream (Clássico)- Vamos chamá-lo de A, Relatório de Inventário (ou dashboard do Power BI)- Vamos chamá-lo de ferramenta B e Migração- Vamos chamá-lo de C
- Um & B deve corresponder perfeitamente. Você poderá localizar todo o vídeo no relatório de inventário. Pesquise um vídeo por meio da ID de vídeo no relatório. Você pode encontrar essa ID no final da URL de reprodução de vídeo, por exemplo, https://web.microsoftstream.com/video/videoid
- B & C agora também corresponderá. Anteriormente, devido à falta de suporte para vídeos órfãos na ferramenta de migração (C), B e C não corresponderiam.
- Um & C não corresponderá devido a
- Os vídeos podem não aparecer no mesmo lugar na ferramenta que aparecem em Stream (Clássico). Porque a ferramenta move vídeos em grupos lógicos ou contêineres. Stream (Clássico) vídeos associados a grupos do Microsoft 365, canal da empresa ou grupo de Stream sempre se movem juntos e não se movem com o contêiner do Usuário que carregou os vídeos. Seguimos a ordem de prioridade; > grupo Stream Microsoft 365 group > Company wide channel > User. Consulte os casos de permissões para obter mais informações. Portanto, você pode ver um vídeo do uploader se movendo no grupo do Microsoft 365 e, portanto, pode não estar visível no contêiner de usuário do Uploader da ferramenta de migração
Exclusão de dados de Stream (clássico)
Depois que o vídeo migra para Stream (no SharePoint), ele é 'excluído suave' ou oculto de Stream (clássico). Os vídeos migrados foram excluídos anteriormente 180 dias após a migração ou o estado excluído. A partir de 30 de junho de 2023, eles serão excluídos quando Stream (Clássico) infra for preterida. Vídeos não migrados também serão excluídos ao mesmo tempo.
Estamos fazendo essa alteração para que os administradores possam acessar o destino migrado dos vídeos por meio do relatório de inventário até que os redirecionamentos funcionem, um ano após o fim da vida útil Stream (clássico). URLs de destino migradas ajudarão o administrador a alterar os links clássicos após a expiração
Stream infraestrutura clássica será preterida a partir de 20 de maio de 2024 e a exclusão de conteúdo será tratada de acordo com a DPA. Entre em contato com o suporte da Microsoft para acesso ao conteúdo ou exclusão anterior.
Observação: se seus vídeos foram excluídos antes de 30 de junho de 2023, eles não aparecerão mais no relatório de inventário Stream (clássico)
Migrando o Nuance para clientes grandes
Esta seção pode ser importante para sua organização se você for um grande cliente com mais de 40.000 contêineres. Você precisa seguir as etapas a seguir para migrar corretamente
- Selecione o botão Iniciar Migração no centro de administração Stream e aterrisse na guia Verificações. A descoberta automática do contêiner começa.
- Você pode optar por migrar da lista descoberta de contêineres ou adicionar um contêiner manualmente, se os contêineres desejados não estiverem na lista de contêineres descobertos. O total de 50.000 contêineres pode ser exibido na tela, mas a ferramenta recupera automaticamente 40.000, para manter um buffer de 10.000 contêineres a ser descoberto manualmente, se o administrador precisar.
- Os administradores precisam migrar um lote de contêineres e excluí-los de Verificações e Migrações. Depois de excluídos, os contêineres migrados não serão descobertos novamente pela ferramenta. Aguarde um dia antes de excluir vídeos migrados de ambas as guias, isso garante que não há status discrepância de sincronização entre Stream e a plataforma do Gerenciador de Migrações
- Descubra a próxima parte dos contêineres clicando no botão Procurar novos contêineres no painel direito, dentro de Adicionar contêineres. O número de novos contêineres descobertos na descoberta subsequente depende da cota liberada da exclusão dos contêineres migrados. O número total de contêineres que podem ser descobertos e adicionados manualmente não pode exceder 40.000 e 10.000, respectivamente. Esses limites podem ser alocados entre as duas categorias de modo que o total de contêineres na interface do usuário em um determinado ponto não possa exceder 50.000.
Confira também
Detalhes da migraçãoEntender a ferramentade migração Diretriz de migraçãoVisão geral da migração para Stream (no SharePoint)