Ligar e gerir conjuntos de SQL dedicados no Microsoft Purview
Este artigo descreve como registar conjuntos de SQL dedicados (anteriormente SQL DW) e como autenticar e interagir com conjuntos de SQL dedicados no Microsoft Purview. Para obter mais informações sobre o Microsoft Purview, leia o artigo introdutório.
Observação
Existem conjuntos de SQL dedicados (anteriormente SQL DW) e conjuntos de SQL dedicados no Azure Synapse área de trabalho e pode ver Qual é a diferença entre conjuntos de SQL dedicados (SQL DW) e conjuntos de SQL dedicados em áreas de trabalho Azure Synapse para obter a diferença de detalhes entre os dois. Atualmente, o Microsoft Purview fornece origens de dados separadas para conjuntos de SQL dedicados (anteriormente SQL DW) e conjuntos de SQL dedicados:
- Se quiser registar e digitalizar um conjunto de SQL dedicado (anteriormente SQL DW), pode seguir as instruções em Ligar e gerir conjuntos de SQL dedicados no Microsoft Purview.
- se quiser registar e analisar um conjunto de SQL dedicado (anteriormente SQL DW) que tenha ativado as funcionalidades da área de trabalho Azure Synapse conforme documentado em Ativar Azure Synapse funcionalidades da área de trabalho para um conjunto de SQL dedicado (anteriormente SQL DW), também pode seguir as instruções em Ligar e gerir áreas de trabalho do Azure Synapse Analytics no Microsoft Purview.
- Se quiser registar e digitalizar um conjunto de SQL dedicado ou um conjunto de SQL sem servidor no Azure Synapse área de trabalho, tem de seguir as instruções em Ligar e gerir áreas de trabalho do Azure Synapse Analytics no Microsoft Purview.
Recursos compatíveis
| Extração de Metadados | Verificação Completa | Análise Incremental | Análise de Âmbito | Classificação | Rotulamento | Política de Acesso | Linhagem | Compartilhamento de Dados | Modo de exibição ao vivo |
|---|---|---|---|---|---|---|---|---|---|
| Sim | Sim | Sim | Sim | Sim | Sim | Não | Limitado* | Não | Não |
* A linhagem é suportada se o conjunto de dados for utilizado como origem/sink no pipeline do Data Factory ou do Synapse.
Ao analisar a origem do conjunto de SQL dedicado (anteriormente SQL DW), o Microsoft Purview suporta a extração de metadados técnicos, incluindo:
- Servidor
- Conjuntos de SQL dedicados
- Esquemas
- Tabelas, incluindo colunas
- Vistas, incluindo colunas
Ao configurar a análise, pode definir um âmbito adicional após fornecer o nome do conjunto de SQL dedicado ao selecionar tabelas e vistas conforme necessário.
Pré-requisitos
Uma conta do Azure com uma subscrição ativa. Crie uma conta gratuitamente.
Terá de ser Administrador de Origem de Dados e Leitor de Dados para registar uma origem e geri-la no portal de governação do Microsoft Purview. Consulte a nossa página Permissões do Microsoft Purview para obter detalhes.
Registrar
Esta secção descreve como registar conjuntos de SQL dedicados no Microsoft Purview através do portal de governação do Microsoft Purview.
Autenticação para registo
Existem três formas de configurar a autenticação:
Identidade gerida atribuída pelo sistema ou pelo utilizador (Recomendado)
-
Observação
Apenas o início de sessão principal ao nível do servidor (criado pelo processo de aprovisionamento) ou os
loginmanagermembros da função de base de dados na base de dados master podem criar novos inícios de sessão. Demora cerca de 15 minutos após conceder permissão, a conta do Microsoft Purview deve ter as permissões adequadas para poder analisar os recursos.
Identidade gerida atribuída pelo sistema ou utilizador para registar
Pode utilizar a identidade gerida (SAMI) atribuída pelo sistema do Microsoft Purview ou uma Identidade gerida atribuída pelo utilizador (UAMI) para autenticar. Ambas as opções permitem-lhe atribuir autenticação diretamente ao Microsoft Purview, tal como faria para qualquer outro utilizador, grupo ou principal de serviço. O SAMI do Microsoft Purview é criado automaticamente quando a conta é criada. Uma UAMI é um recurso que pode ser criado de forma independente e, para criar um, pode seguir o nosso guia de identidade gerida atribuído pelo utilizador. Crie um utilizador Microsoft Entra no conjunto de SQL dedicado com o nome do objeto de identidade gerida ao seguir os pré-requisitos e o tutorial em Criar Microsoft Entra utilizadores com Microsoft Entra aplicações.
Sintaxe SQL de exemplo para criar o utilizador e conceder permissão:
CREATE USER [PurviewManagedIdentity] FROM EXTERNAL PROVIDER
GO
EXEC sp_addrolemember 'db_datareader', [PurviewManagedIdentity]
GO
A autenticação tem de ter permissão para obter metadados para a base de dados, esquemas e tabelas. Também tem de ser capaz de consultar as tabelas para obter um exemplo de classificação. A recomendação é atribuir db_datareader permissão à identidade.
Principal de Serviço a registar
Para utilizar a autenticação do principal de serviço para análises, pode utilizar uma existente ou criar uma nova.
Se precisar de criar um novo Principal de Serviço, siga estes passos:
- Navegue no portal Azure.
- Selecione Microsoft Entra ID no menu do lado esquerdo.
-
- Selecione Registros de aplicativos.
- Selecione + Novo registo de aplicação.
- Introduza um nome para a aplicação (o nome do principal de serviço).
- Selecione Contas apenas neste diretório organizacional.
- Para URI de Redirecionamento, selecione Web e introduza qualquer URL que pretenda; não tem que ser real ou trabalhar.
- Selecione Registrar.
É necessário obter o ID e o segredo da aplicação do Principal de Serviço:
- Navegue para o Principal de Serviço no portal do Azure
- Copie os valores do ID da Aplicação (cliente) da Descrição Geral e do Segredo do cliente dos Certificados & segredos.
- Navegue para o cofre de chaves
- Selecionar Segredos de Definições >
- Selecione + Gerar/Importar e introduza o Nome da sua escolha e Valor como o Segredo do cliente do Principal de Serviço
- Selecione Criar para concluir
- Se o cofre de chaves ainda não estiver ligado ao Microsoft Purview, terá de criar uma nova ligação ao cofre de chaves
- Por fim, crie uma nova credencial com o Principal de Serviço para configurar a análise.
Conceder acesso ao Principal de Serviço
Além disso, também tem de criar um utilizador Microsoft Entra no conjunto dedicado ao seguir os pré-requisitos e o tutorial em Criar Microsoft Entra utilizadores com Microsoft Entra aplicações. Sintaxe SQL de exemplo para criar o utilizador e conceder permissão:
CREATE USER [ServicePrincipalName] FROM EXTERNAL PROVIDER
GO
ALTER ROLE db_datareader ADD MEMBER [ServicePrincipalName]
GO
Observação
O Microsoft Purview precisará do ID da Aplicação (cliente) e do segredo do cliente para poder analisar.
Autenticação SQL a registar
Pode seguir as instruções em CREATE LOGIN para criar um início de sessão para o conjunto de SQL dedicado (anteriormente SQL DW) se ainda não tiver um.
Quando o método de autenticação selecionado é Autenticação SQL, tem de obter a palavra-passe e armazenar no cofre de chaves:
- Obter a palavra-passe para o início de sessão do SQL
- Navegue para o cofre de chaves
- Selecionar Segredos de Definições >
- Selecione + Gerar/Importar e introduza o Nome e o Valor como a palavra-passe do início de sessão do SQL
- Selecione Criar para concluir
- Se o cofre de chaves ainda não estiver ligado ao Microsoft Purview, terá de criar uma nova ligação ao cofre de chaves
- Por fim, crie uma nova credencial com a chave para configurar a análise.
Passos para registar
Para registar um novo conjunto dedicado do SQL no Microsoft Purview, conclua os seguintes passos:
Abra o portal de governação do Microsoft Purview ao:
- Navegue diretamente para https://web.purview.azure.com e selecione a sua conta do Microsoft Purview.
- Abrir o portal do Azure, procurar e selecionar a conta do Microsoft Purview. Selecione o botão portal de governação do Microsoft Purview .
Selecione Mapa de Dados no painel de navegação esquerdo.
Selecione Registar
Em Registar origens, selecione Conjunto de SQL Dedicado do Azure (anteriormente SQL DW).
Selecione Continuar
No ecrã Registar origens , conclua os seguintes passos:
- Introduza um Nome com o qual a origem de dados será listada no Catálogo.
- Escolha a sua subscrição do Azure para filtrar os conjuntos de SQL dedicados.
- Selecione o conjunto de SQL dedicado.
- Selecione uma coleção na lista.
- Selecione Registar para registar a origem de dados.
Examinar
Siga os passos abaixo para analisar conjuntos de SQL dedicados para identificar automaticamente recursos e classificar os seus dados. Para obter mais informações sobre a análise em geral, veja a nossa introdução às análises e ingestão
Criar e executar a análise
Para criar e executar uma nova análise, conclua os seguintes passos:
Selecione o separador Mapa de Dados no painel esquerdo no portal de governação do Microsoft Purview.
Selecione a origem do conjunto dedicado do SQL que registou.
Selecione Nova análise
Escolha o runtime de integração do Azure se a sua origem estiver acessível publicamente, um runtime de integração de rede virtual gerido se estiver a utilizar uma rede virtual gerida ou um runtime de integração autoalojado se a sua origem estiver numa rede virtual privada. Para obter mais informações sobre o runtime de integração a utilizar, veja o artigo escolher a configuração do runtime de integração correta.
Selecione a credencial para ligar à sua origem de dados.
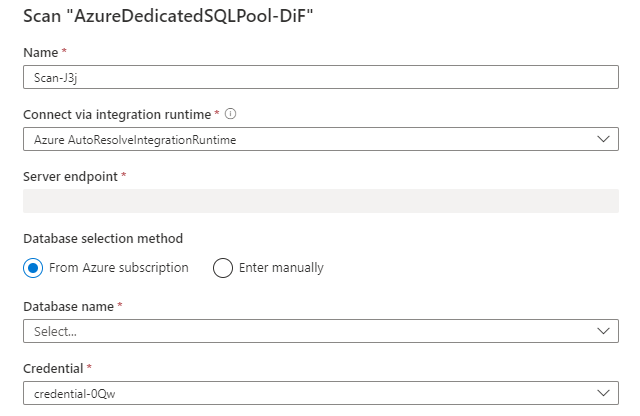
Pode definir o âmbito da análise para tabelas específicas ao escolher os itens adequados na lista.
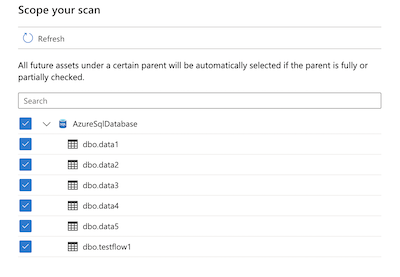
Em seguida, selecione um conjunto de regras de análise. Pode escolher entre a predefinição do sistema, os conjuntos de regras personalizadas existentes ou criar um novo conjunto de regras inline.
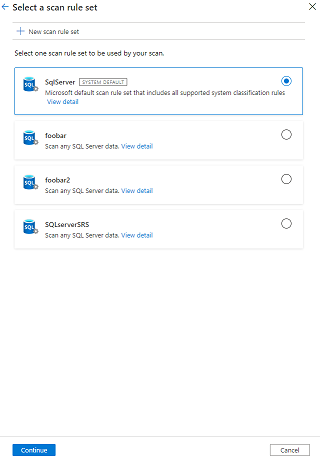
Escolha o acionador de análise. Pode configurar uma agenda ou executar a análise uma vez.
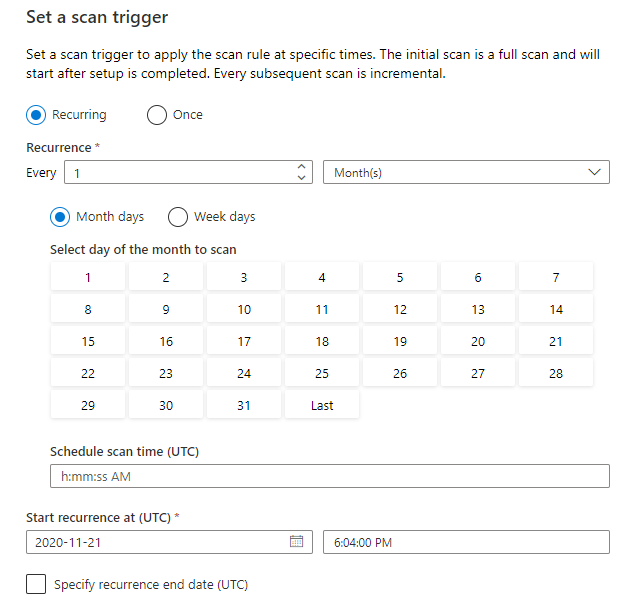
Reveja a análise e selecione Guardar e executar.
Ver as suas análises e execuções de análise
Para ver as análises existentes:
- Aceda ao portal do Microsoft Purview. No painel esquerdo, selecione Mapa de dados.
- Selecione a origem de dados. Pode ver uma lista de análises existentes nessa origem de dados em Análises recentes ou pode ver todas as análises no separador Análises .
- Selecione a análise que tem os resultados que pretende ver. O painel mostra-lhe todas as execuções de análise anteriores, juntamente com as status e as métricas de cada execução de análise.
- Selecione o ID de execução para marcar os detalhes da execução da análise.
Gerir as suas análises
Para editar, cancelar ou eliminar uma análise:
Aceda ao portal do Microsoft Purview. No painel esquerdo, selecione Mapa de Dados.
Selecione a origem de dados. Pode ver uma lista de análises existentes nessa origem de dados em Análises recentes ou pode ver todas as análises no separador Análises .
Selecione a análise que pretende gerir. Você poderá:
- Edite a análise ao selecionar Editar análise.
- Cancele uma análise em curso ao selecionar Cancelar execução de análise.
- Elimine a análise ao selecionar Eliminar análise.
Observação
- Eliminar a análise não elimina os recursos de catálogo criados a partir de análises anteriores.
Próximas etapas
Agora que registou a sua origem, siga os guias abaixo para saber mais sobre o Microsoft Purview e os seus dados.