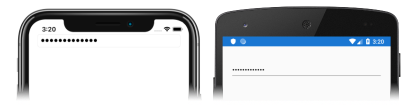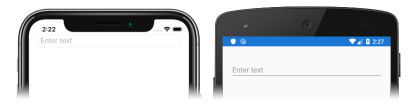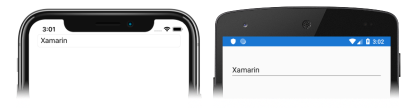Xamarin.Forms Tutorial de entrada
Antes de tentar realizar este tutorial, você deve ter concluído com sucesso:
Neste tutorial, você aprenderá a:
- Crie um Xamarin.Forms
Entryem XAML. - Responder a alterações no texto no
Entry. - Personalizar o comportamento do
Entry.
Você usará o Visual Studio 2019 ou Visual Studio para Mac para criar um aplicativo simples que demonstra como personalizar o comportamento de um Entry. Estas capturas de tela mostram o aplicativo final:
Você também usará Recarga Dinâmica XAML para Xamarin.Forms ver as alterações da interface do usuário sem recompilar seu aplicativo.
Criar uma entrada
Para concluir este tutorial, você precisará ter o Visual Studio 2019 (versão mais recente) com a carga de trabalho Desenvolvimento mobile com .NET instalada. Além disso, você precisará de um Mac emparelhado para compilar o aplicativo do tutorial no iOS. Para obter informações sobre como instalar a plataforma Xamarin, confira Instalando o Xamarin. Para obter informações sobre como conectar o Visual Studio 2019 a um host de build Mac, confira Emparelhar com o Mac para desenvolvimento no Xamarin.iOS.
Inicie o Visual Studio e crie um novo aplicativo em branco Xamarin.Forms chamado EntryTutorial.
Importante
Os snippets de C# e XAML neste tutorial exigem que a solução seja denominada EntryTutorial. Usar um nome diferente causará erros de build ao copiar o código deste tutorial para a solução.
Para obter mais informações sobre a biblioteca .NET Standard que é criada, consulte Anatomia de um Xamarin.Forms aplicativo no Aprofundamento do Xamarin.Forms Início Rápido.
No Gerenciador de Soluções, no projeto EntryTutorial, clique duas vezes em MainPage.xaml para abri-lo. Em seguida, em MainPage.xaml, remova todo o código do modelo e substitua-o pelo código a seguir:
<?xml version="1.0" encoding="utf-8"?> <ContentPage xmlns="http://xamarin.com/schemas/2014/forms" xmlns:x="http://schemas.microsoft.com/winfx/2009/xaml" x:Class="EntryTutorial.MainPage"> <StackLayout Margin="20,35,20,20"> <Entry Placeholder="Enter text" /> </StackLayout> </ContentPage>Esse código define declarativamente a interface do usuário para a página, que é composta por um
Entryem umStackLayout. A propriedadeEntry.Placeholderespecifica o texto de espaço reservado mostrado quando oEntryé exibido pela primeira vez.Na barra de ferramentas do Visual Studio, pressione o botão Iniciar (o botão triangular que se parece com um botão Reproduzir) para iniciar o aplicativo dentro do simulador remoto de iOS ou do Android Emulator escolhido:
Interrompa o aplicativo no Visual Studio.
Responder a alterações de texto
Em MainPage.xaml, modifique a declaração
Entryde modo que ela defina um manipulador para os eventosTextChangedeCompleted:<Entry Placeholder="Enter text" TextChanged="OnEntryTextChanged" Completed="OnEntryCompleted" />Esse código define o evento
TextChangedpara um manipulador de eventos chamadoOnEntryTextChangede o eventoCompletedpara um manipulador de eventos chamadoOnEntryCompleted. Ambos os manipuladores de eventos serão criados na próxima etapa.No Gerenciador de Soluções, no projeto EntryTutorial, expanda MainPage.xaml e clique duas vezes em MainPage.xaml.cs para abri-lo. Em seguida, em MainPage.xaml.cs, adicione os manipuladores de eventos
OnEntryTextChangedeOnEntryCompletedà classe:void OnEntryTextChanged(object sender, TextChangedEventArgs e) { string oldText = e.OldTextValue; string newText = e.NewTextValue; } void OnEntryCompleted(object sender, EventArgs e) { string text = ((Entry)sender).Text; }Quando o texto na
Entrymudar, o métodoOnEntryTextChangedserá executado. O argumentosenderé o objetoEntryresponsável por acionar o eventoTextChangede pode ser usado para acessar o objetoEntry. O argumentoTextChangedEventArgsfornece os valores novos e antigos do texto de antes e depois da alteração do texto.Quando você finalizar o texto na
Entrycom a tecla de retorno, o métodoOnEntryCompletedserá executado. O argumentosenderé o objetoEntryresponsável por acionar o eventoTextChangede pode ser usado para acessar o objetoEntry.Na barra de ferramentas do Visual Studio, pressione o botão Iniciar (o botão triangular que se parece com um botão Reproduzir) para iniciar o aplicativo dentro do simulador remoto de iOS ou do Android Emulator escolhido:
Defina pontos de interrupção nos dois manipuladores de eventos e insira o texto na
Entry, então observe os eventosTextChangedeCompletedserem disparados.Para obter mais informações sobre
Entryeventos, consulte Eventos e interatividade no Xamarin.Forms guia Entrada .
Personalizar o comportamento
Em MainPage.xaml, modifique a declaração
Entrypara personalizar seu comportamento:<Entry Placeholder="Enter password" MaxLength="15" IsSpellCheckEnabled="false" IsTextPredictionEnabled="false" IsPassword="true" />Esse código define propriedades que personalizam o comportamento do
Entry. A propriedadeMaxLengthlimita o tamanho de entrada permitido paraEntry, e a propriedadeIsSpellCheckEnabledé definida comofalsepara desabilitar a verificação ortográfica. Da mesma forma, a propriedadeIsTextPredictionEnabledé definida comofalsepara desabilitar a previsão de texto e a previsão de texto automática. Além disso, a propriedadeIsPasswordgarante que os caracteres digitados sejam mascarados com um caractere de senha (um círculo preto).Observação
Para alguns cenários de entrada de texto, como inserir uma senha, a verificação ortográfica e a previsão de texto fornecem uma experiência negativa e, portanto, devem ser desabilitadas.
Caso o aplicativo ainda esteja em execução, salve as alterações no arquivo. Dessa maneira, a interface do usuário do aplicativo será atualizada de modo automático em seu simulador ou emulador. Caso contrário, na barra de ferramentas do Visual Studio, clique no botão Iniciar (um botão triangular semelhante ao botão Reproduzir) para executar a inicialização do aplicativo dentro do simulador remoto de iOS ou do Android Emulator de sua preferência. Insira o texto em
Entrye observe que cada caractere é substituído por um caractere de máscara de senha e que o número máximo de caracteres que pode ser inserido é 15:Interrompa o aplicativo no Visual Studio.
Para obter mais informações sobre como personalizar
Entryo comportamento, consulte o Xamarin.Forms Guia de entrada .
Parabéns!
Parabéns por concluir este tutorial, no qual você aprendeu a:
- Crie um Xamarin.Forms
Entryem XAML. - Responder a alterações no texto no
Entry. - Personalizar o comportamento do
Entry.
Próximas etapas
Para saber mais sobre os conceitos básicos da criação de aplicativos móveis com Xamarin.Formso , continue no tutorial do Editor.
Links relacionados
Tem algum problema com essa seção? Se tiver, envie seus comentários para que possamos melhorar esta seção.