Selecionar vários elementos de dados, pontos de dados e visuais no Power BI
APLICA-SE A: Power BI Desktop
Serviço do Power BI
Você pode selecionar diversos pontos de dados em um visual ou vários visuais em um relatório no Power BI Desktop ou no serviço do Power BI. As seções a seguir descrevem cada opção separadamente. Dependendo de quantos pontos de dados você selecionar em um visual, você está alterando a filtragem e os realces cruzados dos outros visuais na página.
Selecionar vários pontos de dados
Realce de seleção única
Nos relatórios do Power BI, para realçar um ponto de dados em um determinado visual, clique no ponto de dados do visual. Por exemplo, se você tiver uma barra ou elemento do gráfico importante e desejar que outros elementos visuais na página do relatório realcem os dados com base na sua seleção, clique no elemento de dados em um elemento visual e veja os resultados refletidos em outros elementos visuais na página. Isso é realce básico de seleção única. A imagem a seguir mostra um realce básico.
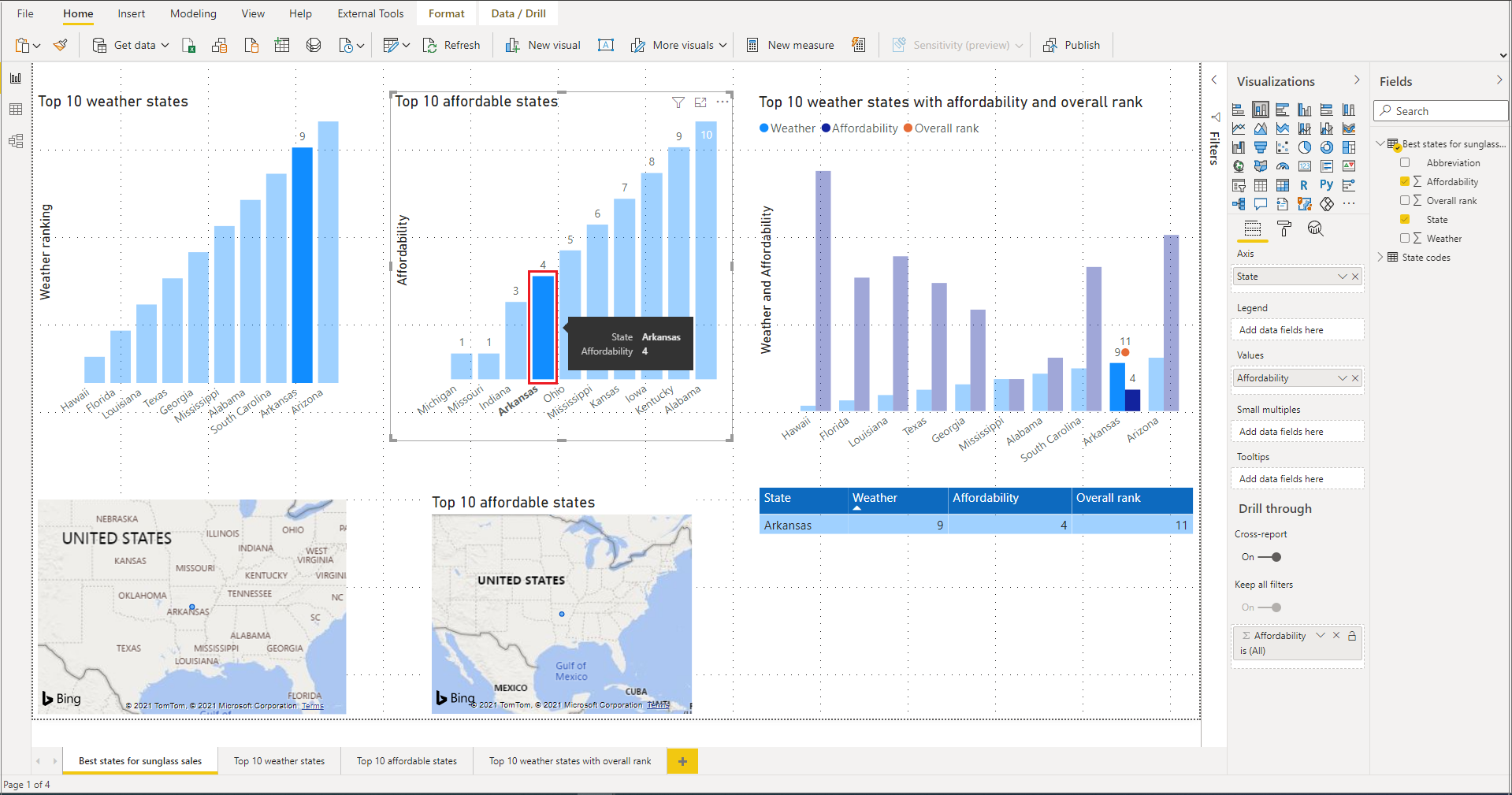
Realce de seleção múltipla
Com a seleção múltipla, você pode selecionar mais de um ponto de dados em seu relatório e realçar os resultados entre os visuais na página. Isso é equivalente a uma instrução and ou uma funcionalidade como "realçar resultados para Idaho e Virgínia". Para selecionar vários pontos de dados em visuais, use Ctrl+clique. A imagem a seguir mostra vários pontos de dados selecionados (seleção múltipla).
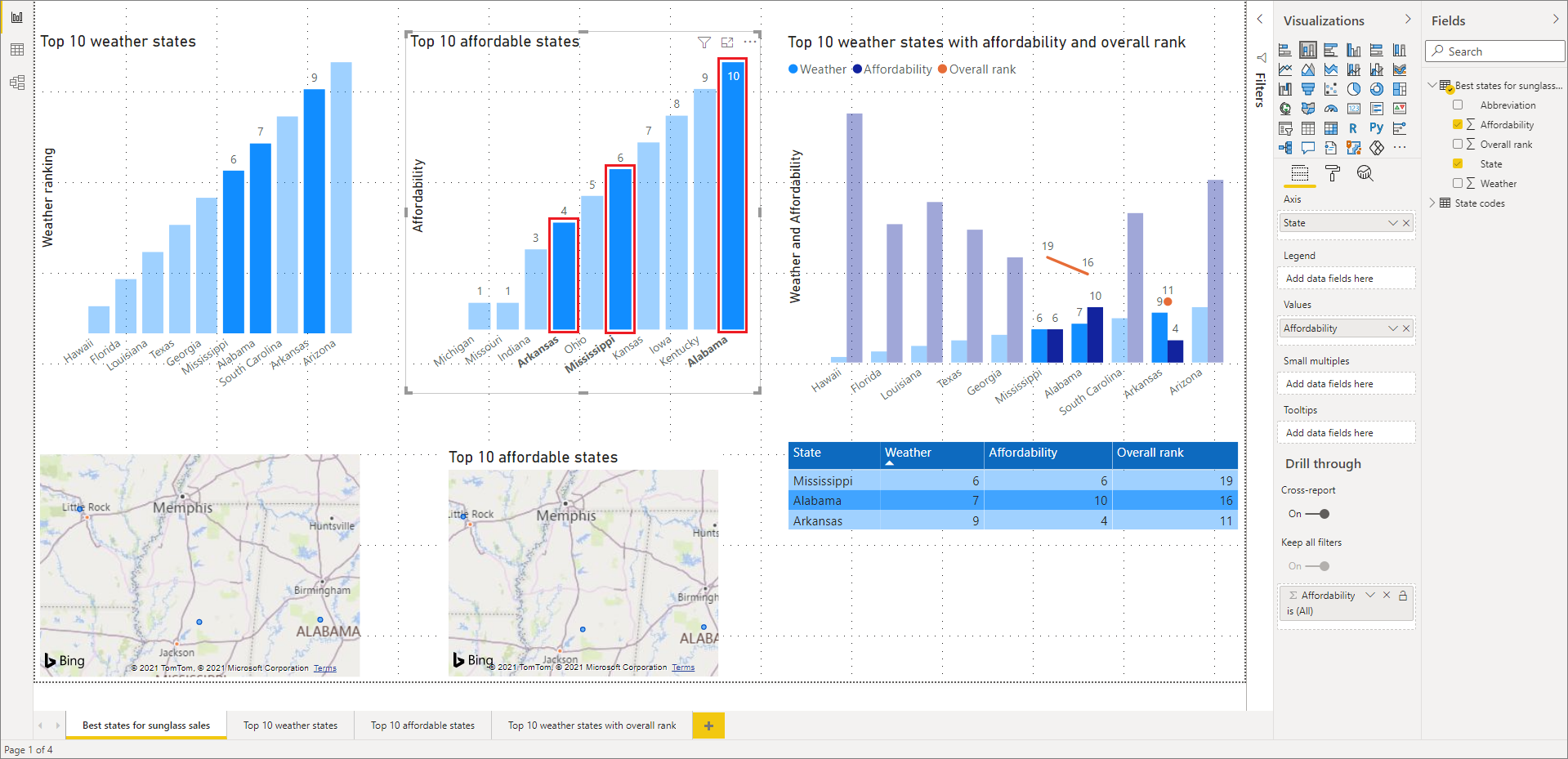
Essa funcionalidade possibilita todos os tipos de oportunidades ao criar, compartilhar e interagir com relatórios.
Selecionar vários elementos usando a seleção de retângulo
É possível selecionar vários elementos de dados em um visual ou vários visuais em um relatório usando a seleção retangular, geralmente também chamada de Seleção de Laço.
Selecionar vários visuais na tela
Selecione vários visuais e outros elementos de relatório clicando e arrastando sobre a tela para criar um laço retangular. Todos os visuais que estão totalmente encapsulados dentro do laço são selecionados. Se você pressionar a tecla Ctrl ou Shift (conforme faz uma seleção múltipla pressionando Ctrl e clicando em visuais individuais), o laço adicional acrescentará seleções visuais à seleção múltipla atual.
Se um visual já estiver selecionado e estiver em um laço, usar Ctrl ou Shift desativará essa seleção. O laço não seleciona visuais únicos dentro dos grupos, mas ele pode selecionar grupos encapsulando todo o grupo.
A tela não rola automaticamente com a seleção de laço retangular.
Selecionar vários pontos de dados em um visual
Você pode selecionar vários pontos de dados em um visual usando as mesmas etapas do laço retangular no Power BI Desktop e no serviço do Power BI.
Selecionar vários retângulos com a tecla Ctrl
Ao manter pressionada a tecla Ctrl, clique e arraste dentro de um visual para selecionar vários pontos de dados. Quando o botão do mouse for liberado, todos os pontos que sobrepõem o retângulo de seleção serão marcados, e todas as seleções de laço anteriores também serão preservadas. Se você selecionar por laço uma área que incorpora os pontos selecionados anteriormente usando Ctrl, a seleção desses pontos de dados será cancelada (desativada); usar o laço tem o mesmo efeito que usar Ctrl + e clicar em cada ponto individualmente.
Selecionar vários retângulos com a tecla Shift
Quando você pressiona a tecla Shift ao fazer uma seleção de laço, as seleções anteriores são preservadas, assim como os pontos de dados já selecionados. Portanto, usar Shift ao executar uma seleção de laço apenas adiciona pontos de dados à sua seleção, em vez de alternar os pontos de dados na área selecionada.
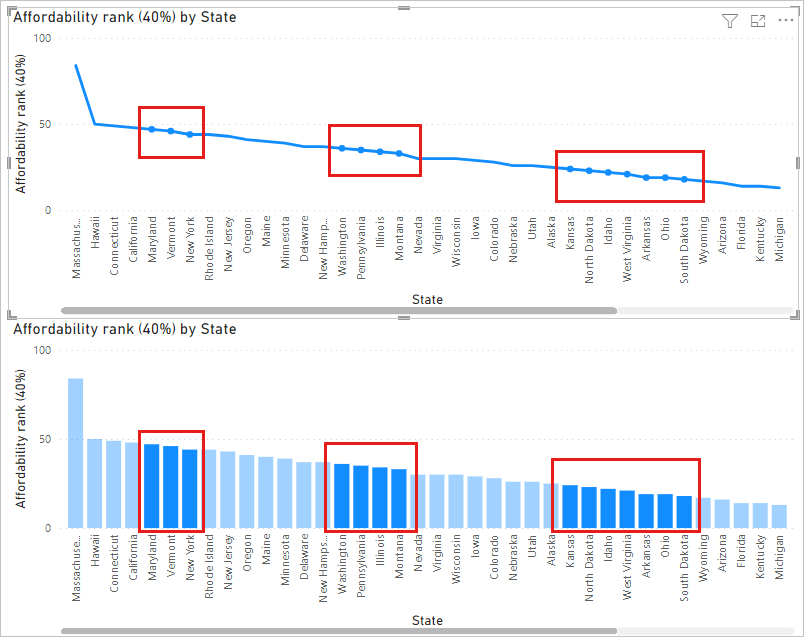
Você pode limpar sua seleção atual clicando em um espaço vazio na área de plotagem sem pressionar nenhuma tecla.
Selecionar vários retângulos usando o teclado
Você pode usar controles do teclado para acessar a seleção de retângulo do ponto de dados sem um mouse.
Selecione um visual e pressione a tecla Ctrl e a seta para a direita para selecionar uma área de plotagem ou um ponto de dados.
Pressione a tecla S para entrar no modo de seleção de retângulo, exibindo uma mira no visual.
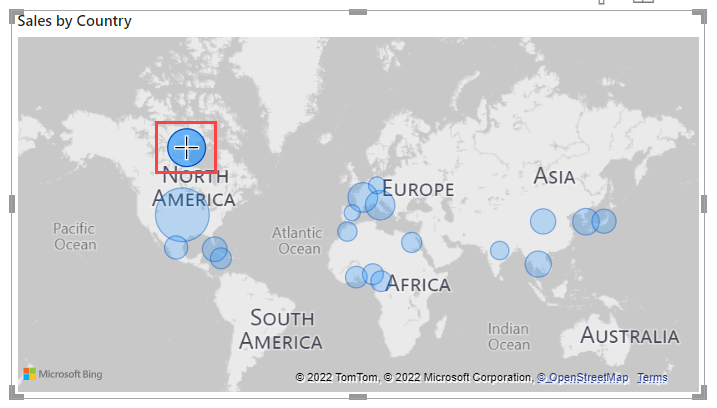
Use as teclas de seta para mover a mira para a posição inicial.
Quando estiver pronto para começar a desenhar o retângulo a partir da posição da mira, mantenha pressionada a barra de espaços e use os mesmos controles de movimento da mira para criar o retângulo de seleção.
Para manter as seleções anteriores preservadas e adicionar mais, mantenha pressionada a tecla Shift mais as teclas de seta e a barra de espaços. Os pontos de dados já selecionados permanecerão selecionados.
Para manter as seleções anteriores preservadas e adicionar novas seleções, mantenha pressionada a tecla Ctrl mais as teclas de seta e a barra de espaços. Os pontos de dados já selecionados não estarão mais selecionados.
A seleção é concluída quando você solta a barra de espaços.
Considerações e limitações
Há algumas considerações e limitações quanto à seleção múltipla de pontos de dados em um visual:
- Os gráficos de linhas, áreas e dispersão, o mapa de árvore e os mapas dão suporte à seleção de laço.
- O número máximo de pontos de dados que você pode selecionar ao mesmo tempo é 3.500.
Conteúdo relacionado
Você também pode estar interessado nos seguintes artigos: