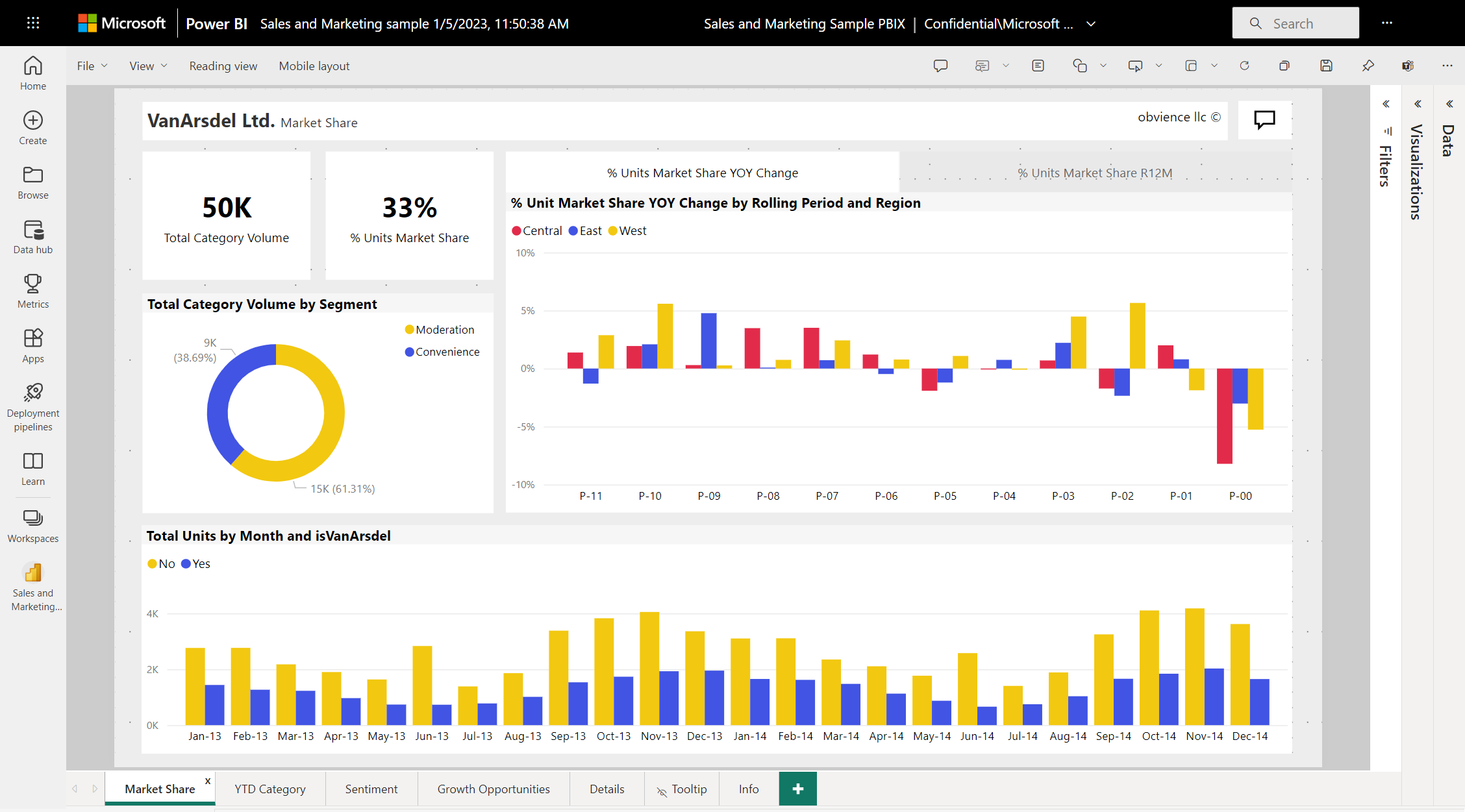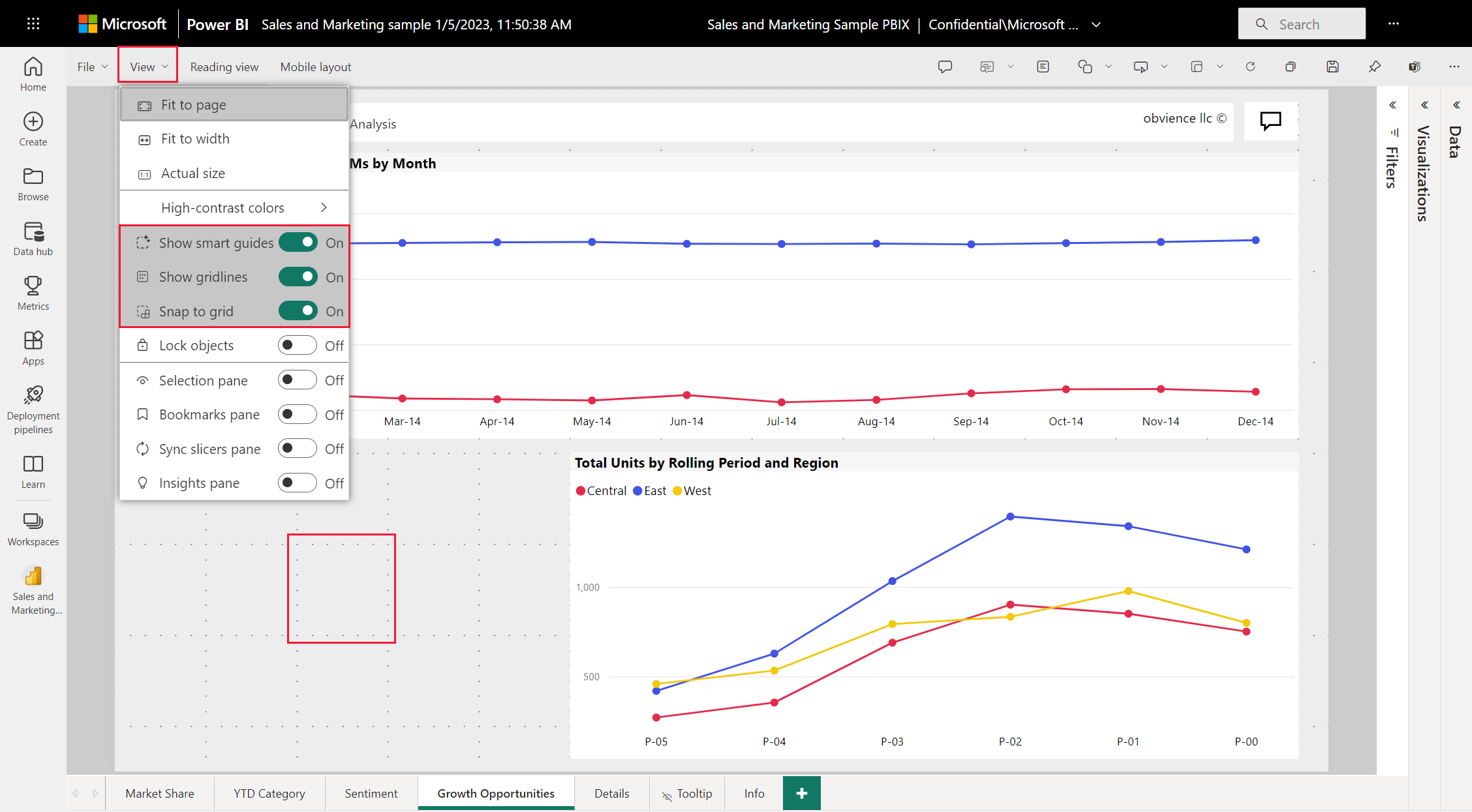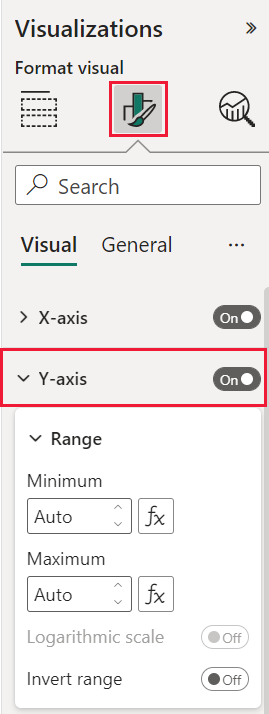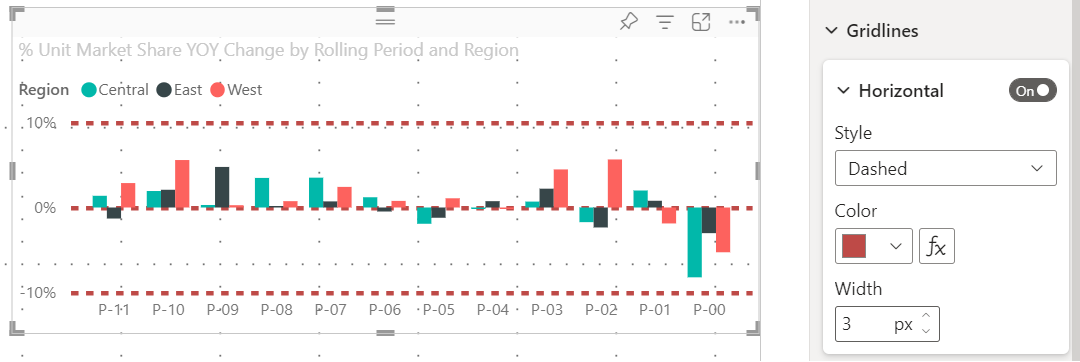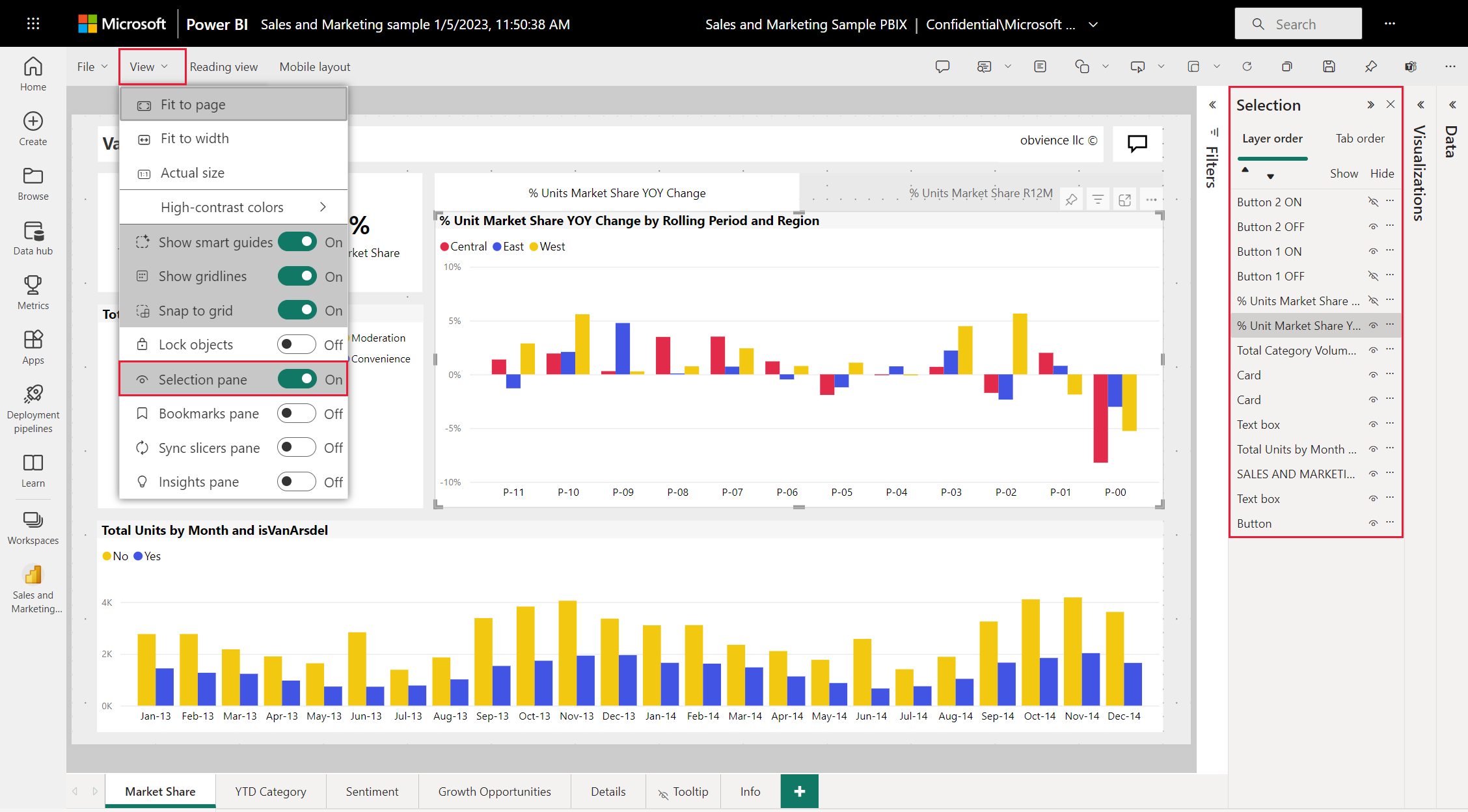Usar linhas de grade e ajuste à grade nos relatórios do Power BI
APLICA-SE A: Power BI Desktop
Serviço do Power BI
A tela de relatório no Power BI Desktop e no serviço do Power BI fornece linhas de grade que permitem alinhar com precisão os visuais em uma página de relatório. Você pode usar o ajuste à grade e as guias inteligentes para que os visuais em seu relatório pareçam limpos, alinhados e uniformemente espaçados.
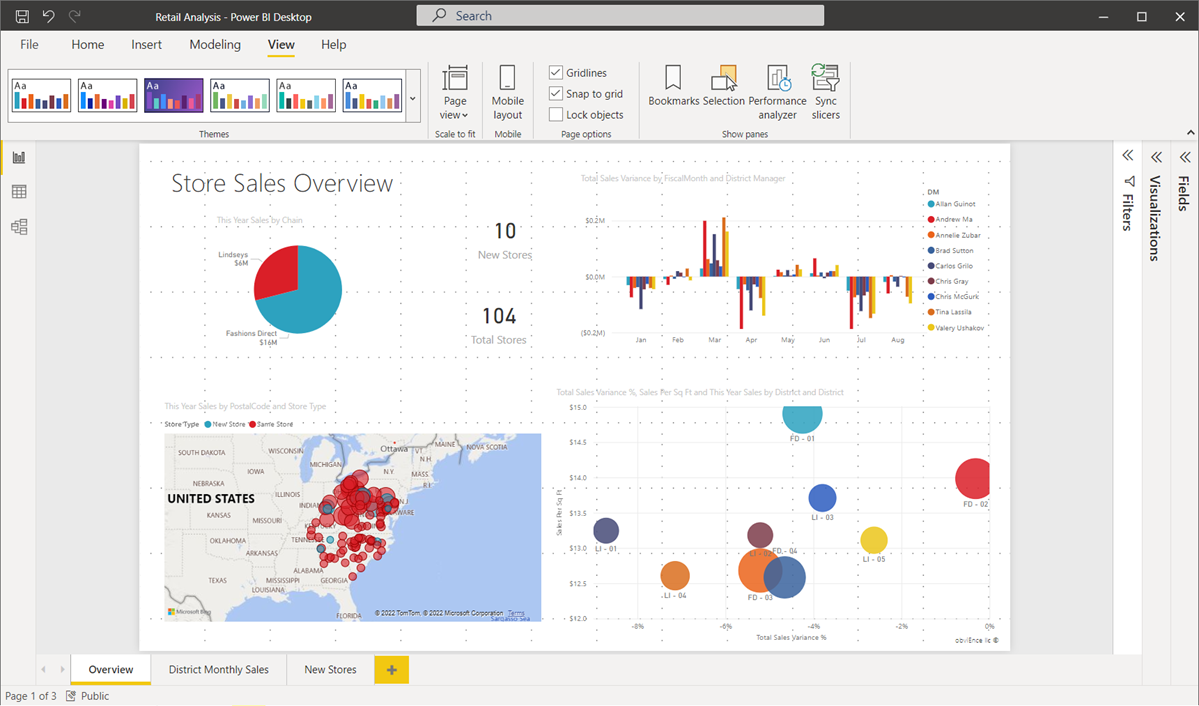
Habilitar linhas de grade, ajuste à grade e guias inteligentes
Para habilitar as linhas de grade e o ajuste à grade, selecione o menu Exibição, habilite as caixas de seleção para Mostrar linhas de grade e Ajustar objetos à grade. Você pode selecionar uma ou ambas as caixas. Elas operam independentemente. Além disso, você pode ativar Mostrar guias inteligentes, que fornece diretrizes relativas ao mover um visual ou grupo de visuais.
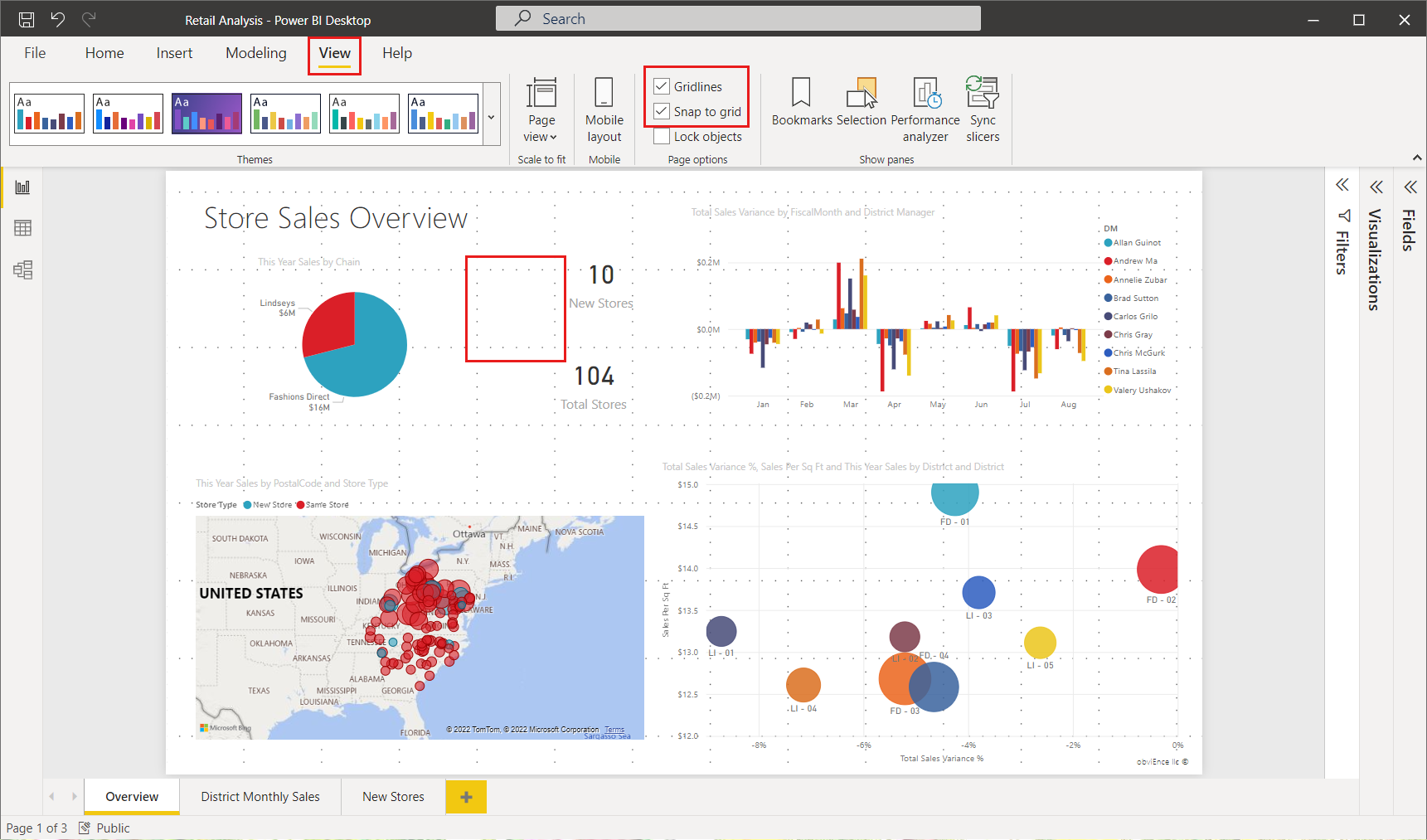
Observação
Se Mostrar linhas de grade e Ajustar objetos na grade estiverem desabilitadas, conecte-se a qualquer fonte de dados e elas serão habilitadas.
Usar linhas de grade
As linhas de grade são guias visíveis que ajudam a alinhar os visuais. Quando você estiver tentando determinar se dois (ou mais) visuais estão alinhados horizontalmente ou verticalmente, use as linhas de grade para determinar visualmente se suas bordas estão alinhadas.
Use Ctrl + clique para selecionar mais de um visual de uma vez, o que exibe as bordas de todos os visuais selecionados e mostra se os visuais estão alinhados corretamente.
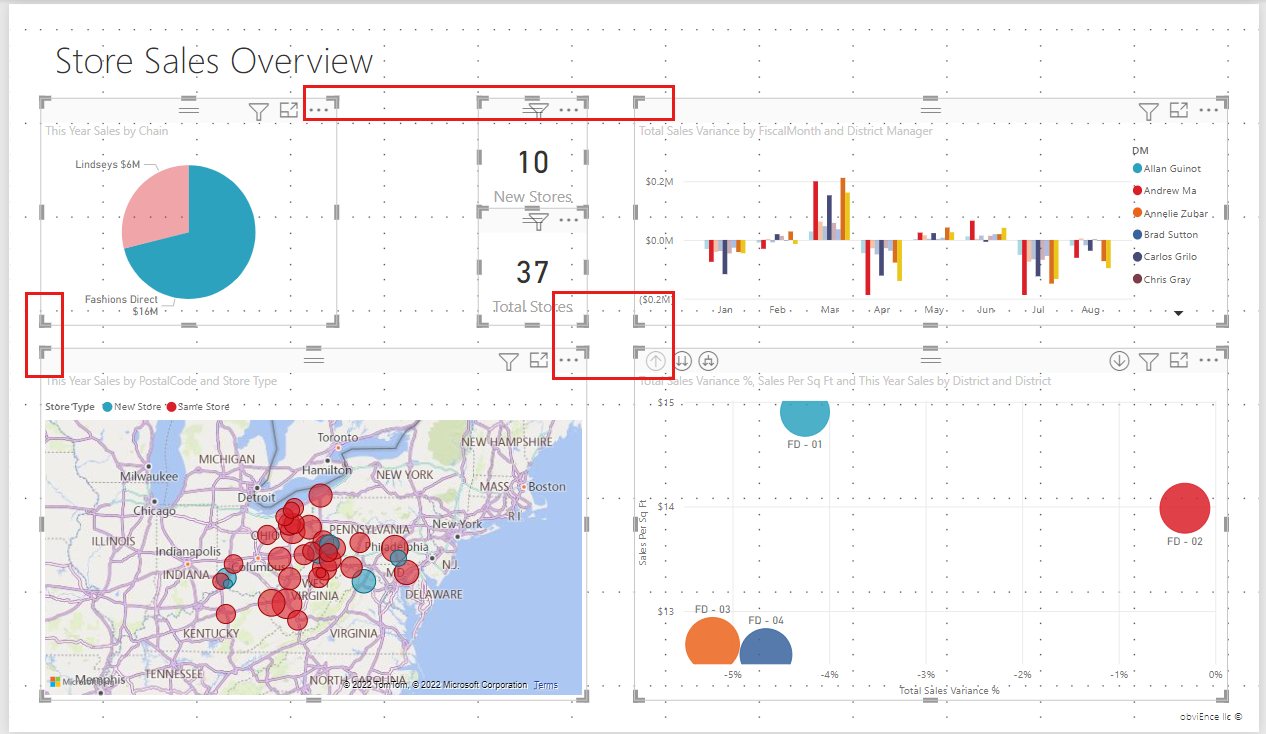
Usar linhas de grade dentro de visuais
No Power BI, também há linhas de grade dentro dos visuais que fornecem as guias visíveis para comparar valores e pontos de dados. Você pode gerenciar as linhas de grade nos visuais usando o cartão Eixo X ou Eixo Y (conforme apropriado, com base no tipo de visual), encontrado na seção Formatar do painel Visualizações. Gerencie os seguintes elementos de linhas de grade dentro de um visual:
- Ativar ou desativar linhas de grade
- Alterar a cor das linhas de grade
- Ajustar o traço (largura) das linhas de grade
- Selecionar o estilo de linha das linhas de grade no visual, como sólido, tracejado ou pontilhado
A modificação de alguns elementos das linhas de grade pode ser especialmente útil em relatórios nos quais são usadas telas de fundo escuras em visuais. A imagem a seguir mostra a seção Linhas de grade no cartão Eixo y.
Com um visual selecionado, role a tela até a configuração das Linhas de grade e defina como Ativado. Em seguida, altere as configurações conforme desejado.
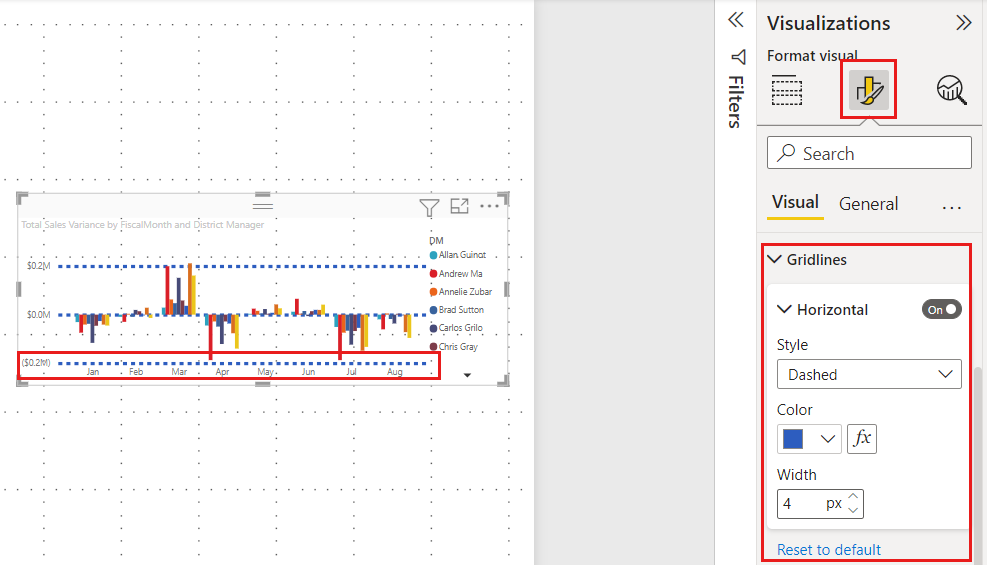
Usar ajuste à grade
Quando você habilita Ajustar objetos à grade, todos os elementos visuais na tela do Power BI que você move (ou redimensiona) são alinhados automaticamente para o eixo de grade mais próximo, tornando muito mais fácil garantir que dois ou mais elementos visuais estejam alinhados à mesma localização horizontal ou vertical ou o tamanho.
Por exemplo, esse visual está entre linhas de grade.
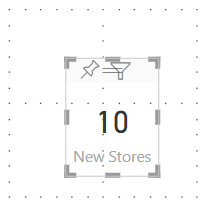
Depois de mover esse visual, ele é alinhado à grade.
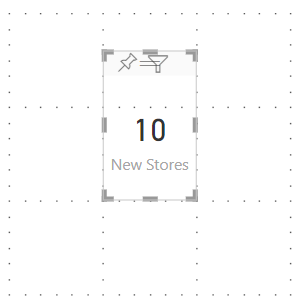
Isso é tudo para usar linhas de grade e ajustar à grade para garantir que os visuais em seus relatórios fiquem alinhados adequadamente.
Usar guias inteligentes
Guias inteligentes são guias visíveis que ajudam você a alinhar visuais em relação a outro visual. Essas linhas aparecem quando um visual ou grupo de visuais selecionado é movido. Quando um guia inteligente é exibido, você pode parar de mover o visual e ele será alinhado a um visual vizinho. Guias inteligentes aparecem no centro, nos lados, na parte superior e na parte inferior do visual selecionado, em relação a um visual próximo.
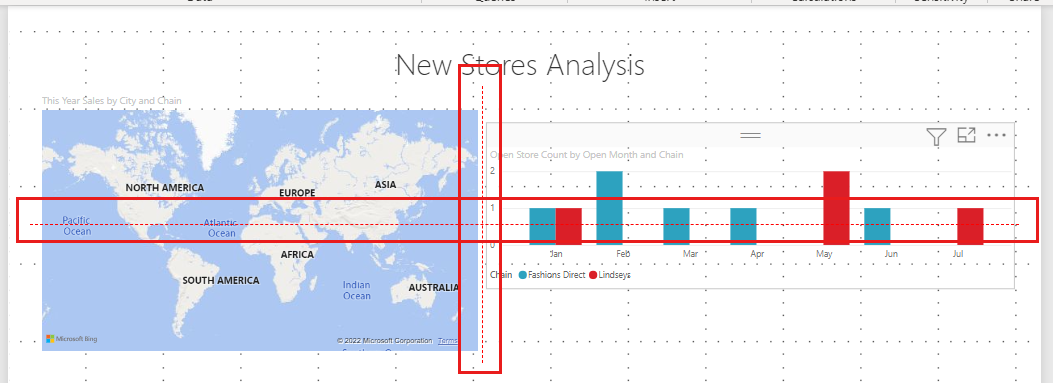
Usar ordem z
Você pode gerenciar a ordem de frente para trás dos visuais em um relatório, conhecida como ordem z de elementos. Este recurso permite sobrepor visuais da maneira que desejar e, em seguida, ajustar a ordem de frente para trás de cada um deles.
É possível definir a ordem z dos visuais usando os menus Avançar e Recuar, encontrados na faixa de opções Formatar. A faixa de opções Formato é exibida quando você seleciona um ou mais visuais na página. Por exemplo, para trazer um ou mais visuais selecionados para a camada frontal (superior), selecione Trazer para a frente.
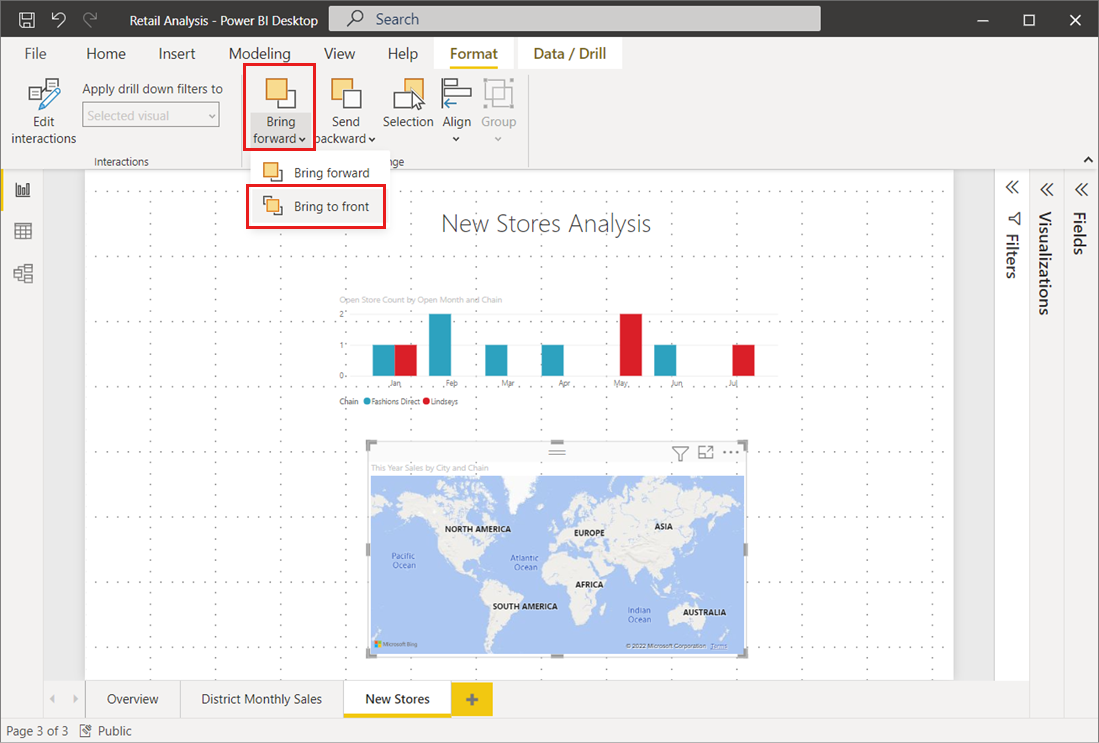
Você também pode definir a ordem z dos visuais usando o Painel de seleção. Na faixa de opções Formatar, selecione o Painel de seleção. No Painel de seleção, defina a ordem z usando a guia Ordem da camada.
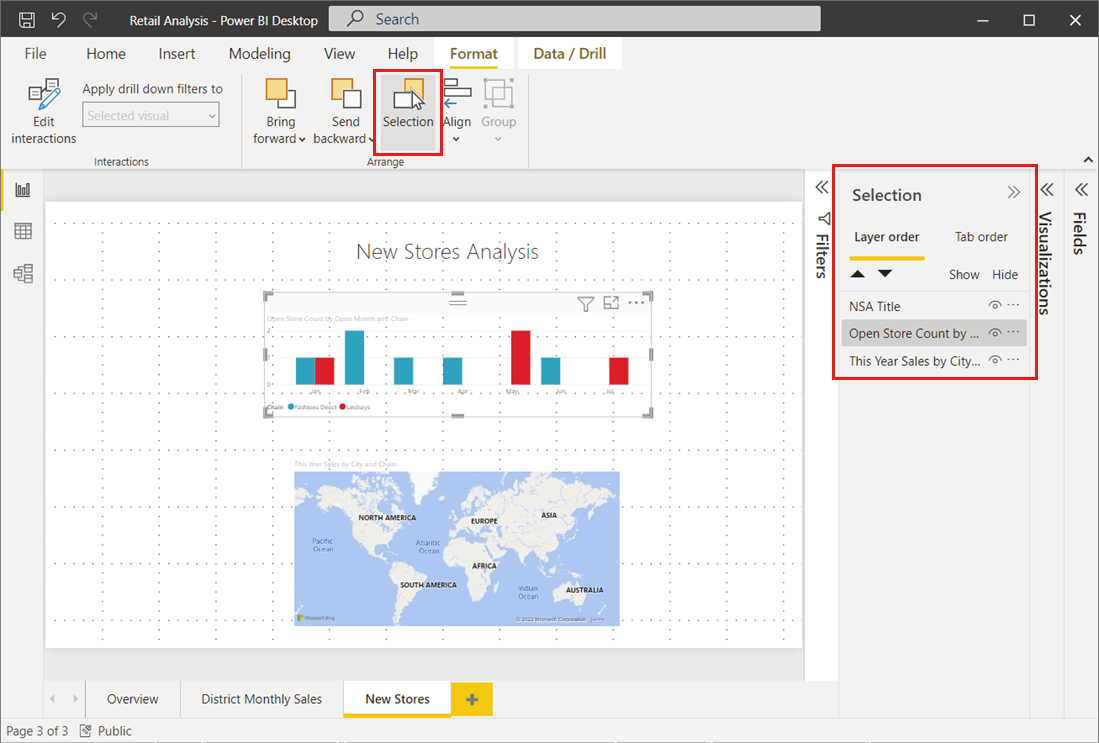
Alinhar e distribuir elementos visuais
No Power BI Desktop, a faixa de opções Formatar permite alinhar os distribuir uniformemente os visuais selecionados na tela, o que garante que eles sejam exibidos na página com o alinhamento que fica melhor na aparência e no funcionamento.
O menu Alinhar alinha um visual selecionado à borda (ou ao centro) da tela do relatório. Quando dois ou mais visuais são selecionados, eles são alinhados usando as bordas existentes dos visuais.
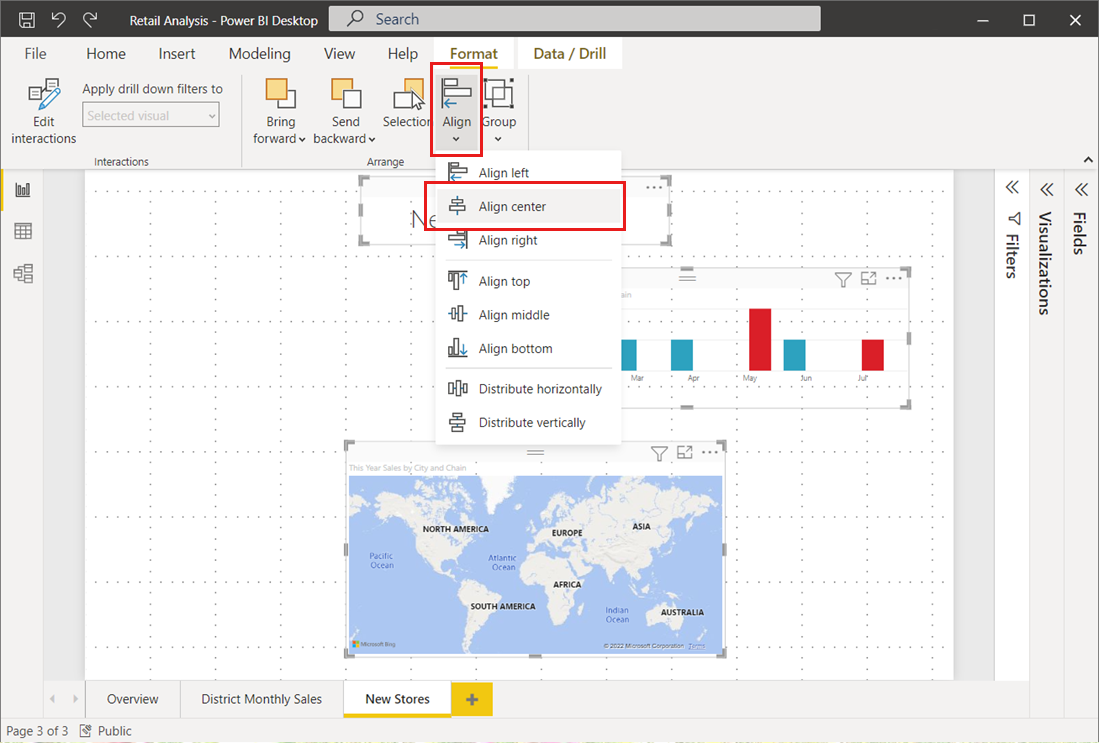
Por exemplo, se você selecionar três visuais e escolher a opção Alinhar ao centro, eles serão alinhados ao centro de todos os visuais selecionados.
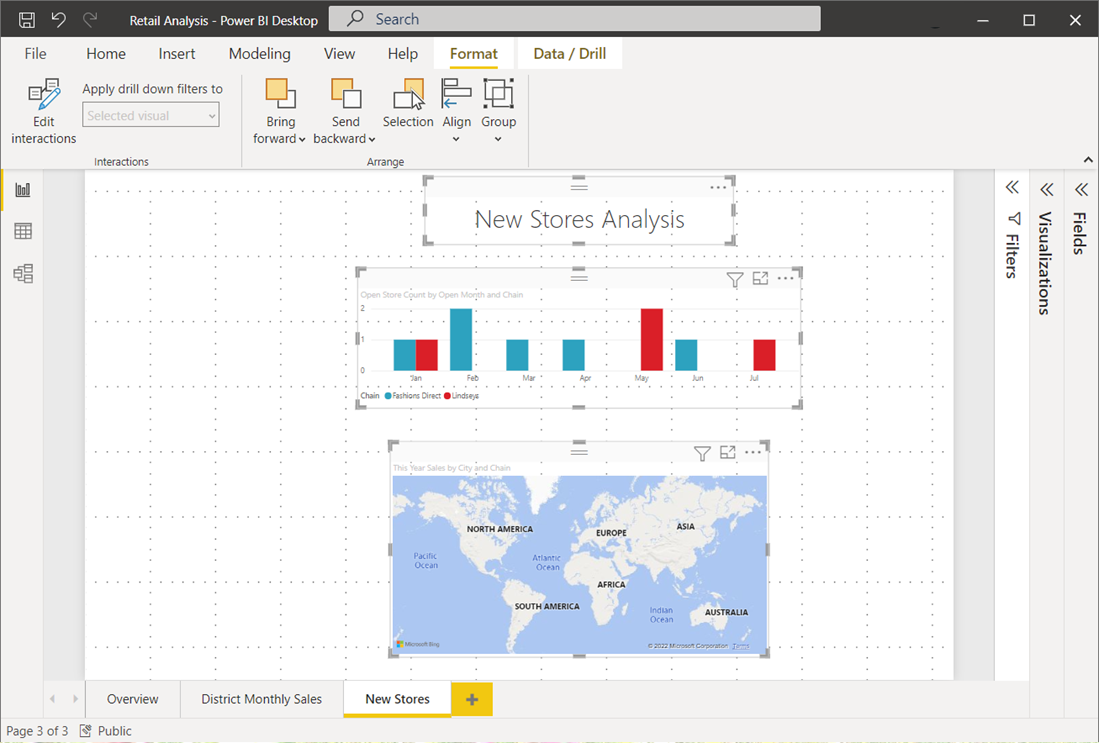
Também é possível distribuir seus visuais de maneira uniforme na tela do relatório, seja vertical ou horizontalmente. Basta selecionar mais de um visual e depois selecionar Distribuir horizontalmente ou Distribuir verticalmente no menu Alinhar da faixa de opções de Formatar.
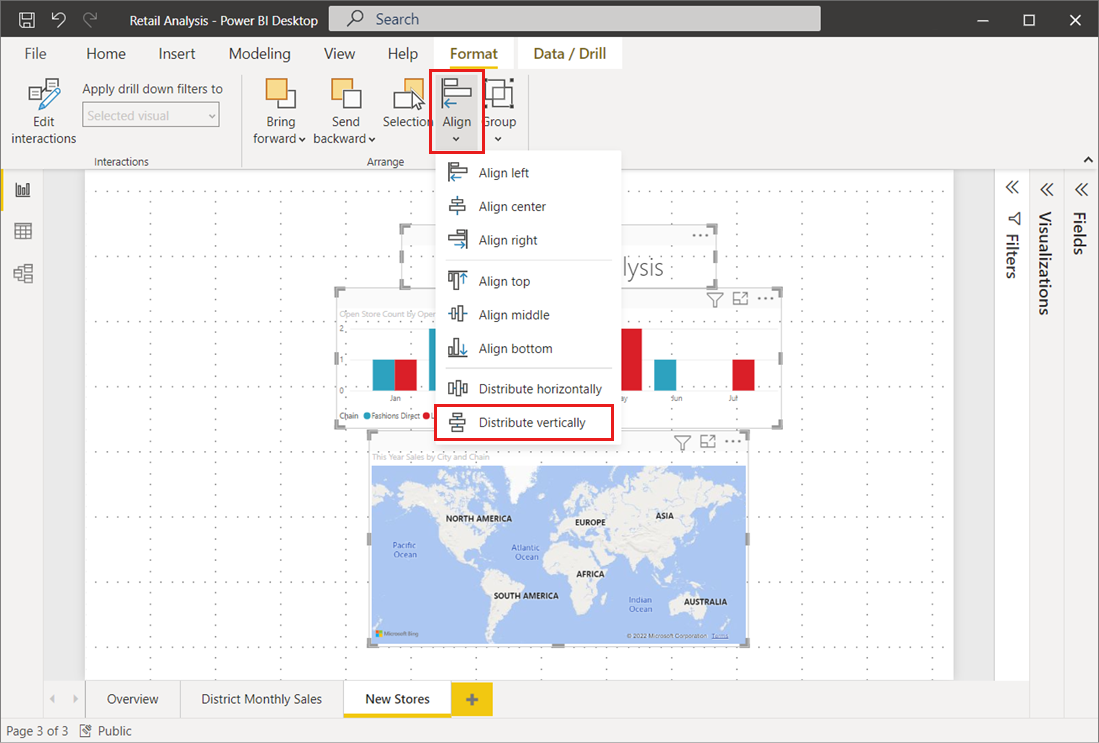
Por exemplo, se você selecionar três visuais e escolher a opção Distribuir verticalmente, os visuais serão distribuídos uniformemente na tela do relatório.
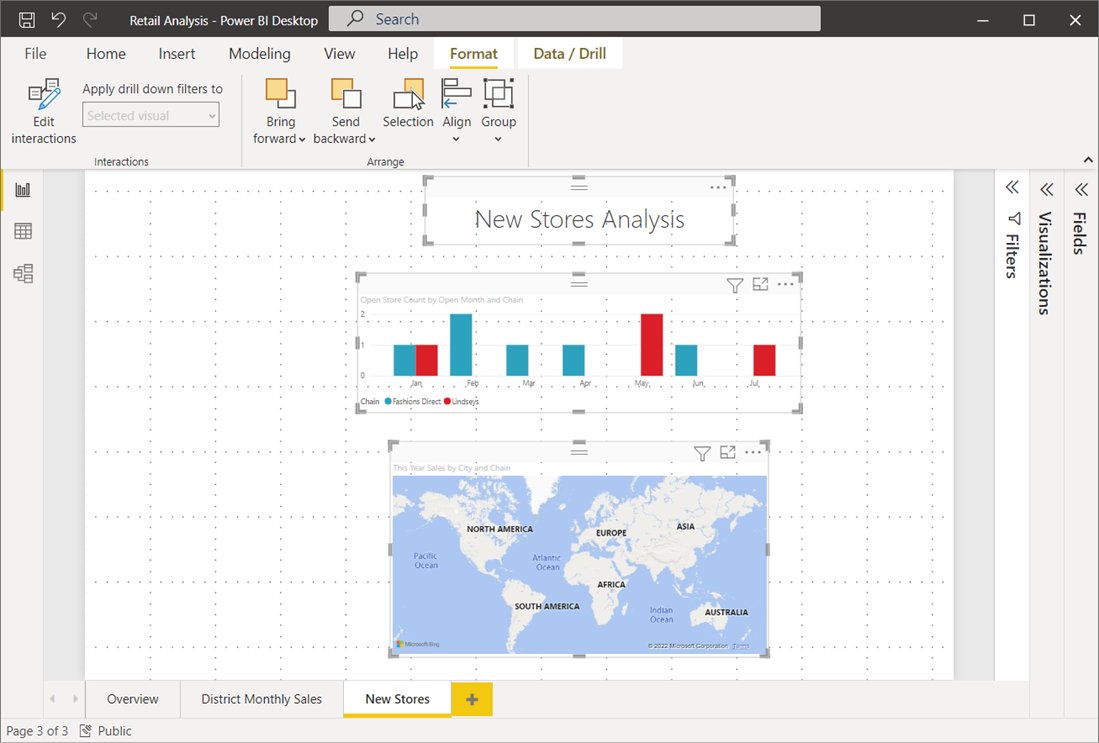
Com algumas seleções dessas ferramentas de linhas de grade, alinhamento e distribuição, seus relatórios terão exatamente a aparência que você desejar.