Interagir com um mapa do ArcGIS no Power BI
Este artigo descreve diferentes maneiras pelas quais um usuário de negócios pode consumir o ArcGIS Maps no serviço do Power BI. O ArcGIS Maps no Power BI também está disponível no Power BI Desktop e para dispositivos móveis. Depois que um criador compartilha um mapa do ArcGIS com você, há muitas formas de interagir com o mapa. Para obter mais informações, confira Criar mapas ArcGIS no Power BI.
O ArcGIS Maps for Power BI é uma visualização de mapas usada para enriquecer dados, relatórios e dashboards. O ArcGIS Maps for Power BI adiciona dados demográficos geográficos, locais e regionais, temas de mapa inteligente e recursos analíticos, como tempo de unidade, infográficos e pontos de interesse. A combinação de camadas de dados autoritativas em um mapa do ArcGIS for Power BI com a análise espacial fornece uma visão mais complexa dos dados do Power BI.
Por exemplo, você pode usar o ArcGIS Maps for Power BI para fornecer insights regionais sobre os números de vendas. O mapa ArcGIS a seguir mostra as vendas regionais por tamanho em relação a uma camada demográfica do Índice de Diversidade Esri 2020. Uma dica de ferramenta interativa para o Condado de Lancaster mostra a população total, a população familiar e o total de domicílios na área selecionada.
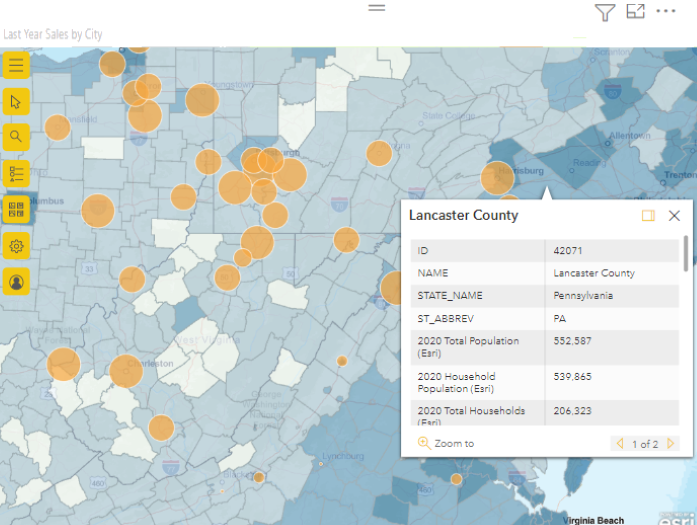
Dica
Para saber mais, explore a página Introdução da Esri para o visual do ArcGIS for Power BI ou visite o site de Marketing da Esri para ver exemplos e ler depoimentos. Para obter treinamento e documentação, confira a ajuda online da Esri.
Consentimento do usuário
Aqui estão algumas coisas que você deve saber se esta é a primeira vez que o ArcGIS for Power BI. O ArcGIS Maps para Power BI é fornecido pela Esri. O uso do ArcGIS Maps for Power BI está sujeito aos termos e à política de privacidade da Esri. Os usuários do Power BI que queiram usar o ArcGIS Maps for Power BI deverão aceitar a caixa de diálogo de consentimento.
Interagir com o ArcGIS Maps for Power BI
Os recursos disponíveis dependem se você é o designer do relatório (a pessoa que fez o mapa) ou um usuário de negócios (alguém compartilhou um mapa ArcGIS com você). Se você estiver interagindo com um mapa ArcGIS como um usuário de negócios, é mais provável que use o modo de exibição de leitura para consumir o ArcGIS Maps no serviço do Power BI. Veja as ações disponíveis para você:
| Ação | Cliente Premium (com permissões de visualização) | Cliente Power BI Pro |
|---|---|---|
| Ver os dados usados para criar o visual | S | S |
| Assinar relatórios e dashboards | S | S |
| Veja o mapa no modo de foco e no modo de tela inteira | S | S |
| Exibir o conteúdo relacionado | S | S |
| Interagir com os filtros definidos pelo designer do relatório | S | S |
| Compartilhar o relatório | S | S |
| Exportar os dados subjacentes | N | S |
| Obter métricas de uso | N | S |
| Publicar na Web | N | S |
| Salvar uma cópia | N | S |
Exibir as ferramentas de mapa
Quando você abre pela primeira vez uma visualização de mapa do ArcGIS for Power BI no modo de exibição de Leitura, o botão Ferramentas de mapa normalmente é recolhido.
Selecione o botão das ferramentas do mapa  para expandir as ferramentas.
para expandir as ferramentas.
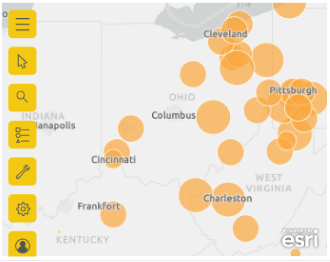
As ferramentas de mapa se expandem para mostrar as opções disponíveis. Quando selecionado, cada ferramenta abre um painel de tarefas que fornece opções detalhadas.
Dica
A Esri fornece uma documentação abrangente sobre como usar o ArcGIS for Power BI.
Selecione localizações
Há várias maneiras de selecionar locais no mapa. As opções disponíveis dependem do tipo de camada selecionada. Se o mapa contiver mais de uma camada, a ferramenta de seleção se aplicará a ação para camada ativa. No máximo, 250 pontos de dados podem ser selecionados por vez. Para obter mais informações, confira Selecionar locais no mapa.
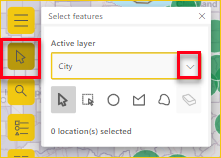
 Seleção única. Essa é a ferramenta padrão. Você pode selecionar pontos de dados individuais e recursos.
Seleção única. Essa é a ferramenta padrão. Você pode selecionar pontos de dados individuais e recursos.
 Selecionar por retângulo. Com essa ferramenta, você pode desenhar um retângulo no mapa e selecionar os pontos de dados e os recursos contidos. Use CTRL para adicionar ou remover seleções.
Selecionar por retângulo. Com essa ferramenta, você pode desenhar um retângulo no mapa e selecionar os pontos de dados e os recursos contidos. Use CTRL para adicionar ou remover seleções.
 Selecionar por círculo. Com essa ferramenta, você pode desenhar uma forma circular no mapa e selecionar os pontos de dados e os recursos contidos. Use CTRL para adicionar ou remover seleções.
Selecionar por círculo. Com essa ferramenta, você pode desenhar uma forma circular no mapa e selecionar os pontos de dados e os recursos contidos. Use CTRL para adicionar ou remover seleções.
 Selecionar por polígono. Com essa ferramenta, você pode desenhar limites ou polígonos em camadas de referência para selecionar pontos de dados e recursos contidos. Clique duas vezes para concluir uma seleção. Use CTRL para habilitar o ajuste.
Selecionar por polígono. Com essa ferramenta, você pode desenhar limites ou polígonos em camadas de referência para selecionar pontos de dados e recursos contidos. Clique duas vezes para concluir uma seleção. Use CTRL para habilitar o ajuste.
 Selecionar por polígono à mão livre. Com essa ferramenta, você pode desenhar uma forma à mão livre no mapa e selecionar os pontos de dados e os recursos contidos. Use CTRL para adicionar ou remover seleções.
Selecionar por polígono à mão livre. Com essa ferramenta, você pode desenhar uma forma à mão livre no mapa e selecionar os pontos de dados e os recursos contidos. Use CTRL para adicionar ou remover seleções.
 Selecionar por camada de referência. Esta ferramenta só fica visível se houver uma camada de referência ativa no mapa. Selecione recursos na camada de referência para realçá-los. Para obter mais informações, confira Trabalhar com camadas de mapa — ArcGIS for Power BI.
Selecionar por camada de referência. Esta ferramenta só fica visível se houver uma camada de referência ativa no mapa. Selecione recursos na camada de referência para realçá-los. Para obter mais informações, confira Trabalhar com camadas de mapa — ArcGIS for Power BI.
 Seleção do tempo de acionamento Essa ferramenta fica visível apenas se houver uma camada de área de pesquisa ativa (buffer ou área de tempo de acionamento) no mapa. Desenhe para selecionar pontos de dados e recursos dentro da área definida. Para obter mais informações, confira Localizar locais próximos.
Seleção do tempo de acionamento Essa ferramenta fica visível apenas se houver uma camada de área de pesquisa ativa (buffer ou área de tempo de acionamento) no mapa. Desenhe para selecionar pontos de dados e recursos dentro da área definida. Para obter mais informações, confira Localizar locais próximos.
 A ferramenta borracha. Esta ferramenta limpa todas as seleções. Ele só fica ativa após seleções serem feitas no mapa.
A ferramenta borracha. Esta ferramenta limpa todas as seleções. Ele só fica ativa após seleções serem feitas no mapa.
Fixar um local
Fixe um endereço, um local ou um ponto de interesse específico no mapa. Neste exemplo, estamos procurando o Monumento a Washington.
- Expanda as ferramentas do mapa
 e selecione o botão Pesquisar
e selecione o botão Pesquisar  para abrir o painel de pesquisa.
para abrir o painel de pesquisa. - Digite as palavras-chave Washington Monument no campo de pesquisa. As palavras-chave podem incluir um endereço, um local ou um ponto de interesse. Conforme você digitar, serão exibidas pesquisas recentes ou sugestões baseadas em palavras-chave.
- Na lista de resultados, escolha Washington Monument, 2 15th St NW, Washington DC 20024 USA e selecione Fechar. Um símbolo aparece no mapa e o mapa amplia automaticamente o local, fixando-o durante a sessão. Os pinos permanecem no mapa apenas durante a sessão atual. Não é possível salvar um local fixado com o mapa. Para obter mais informações, confira Fixar uma localização – ArcGIS for Power BI.
Visualizar, mostrar ou ocultar camadas
Como um usuário de negócios, você pode mostrar ou ocultar uma camada, alterar a sequência em que ela é mostrada ou ampliar os limites de dados da camada. Para exibir as camadas do mapa, siga estas etapas:
Expanda as ferramentas do mapa  e selecione o botão Camadas
e selecione o botão Camadas  para abrir o painel Camadas.
para abrir o painel Camadas.
Para ocultar uma camada, selecione o botão Ocultar.
Para mostrar uma camada oculta, selecione o botão Mostrar
 .
.Para alterar a sequência em que uma camada é mostrada no mapa, por exemplo, para exibir uma camada de referência demográfica na parte superior da camada de dados, arraste a camada de referência para a parte superior da lista de camadas no painel Camadas.
Para ampliar até a extensão dos limites de dados da camada, selecione Mais opções (...) e escolha Aplicar zoom à camada.
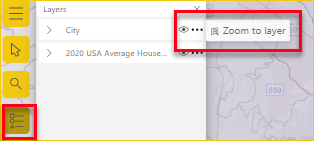
Você também pode usar o painel Filtros para filtrar o conteúdo da camada no mapa do ArcGIS for Power BI com base nos dados disponíveis adicionados pelo designer do relatório.
Observação
Se você descobrir que não pode executar essas tarefas, pode ser que o designer do relatório tenha desabilitado esses recursos. Entre em contato com o designer do relatório se ficar em dúvida.
Para obter mais informações sobre como trabalhar com camadas, visite Trabalhar com camadas do mapa – ArcGIS for Power BI.
Filtrar camadas do mapa
O painel Filtros contém os dados adicionados pelo designer do relatório. Há muitas maneiras diferentes de filtrar o conteúdo do mapa.
Expanda o painel Filtros à direita da visualização do mapa.
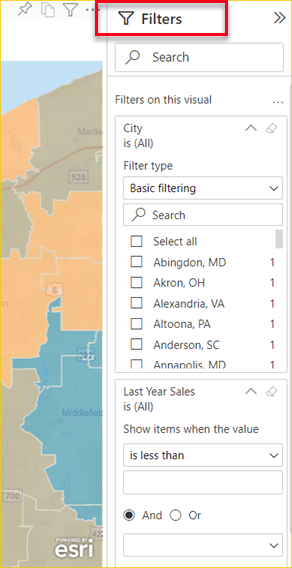
Selecione os campos para filtrar o mapa. Use a filtragem básica para escolher entre os dados mostrados no mapa. Use a filtragem avançada para restringir o conteúdo por parâmetros específicos.
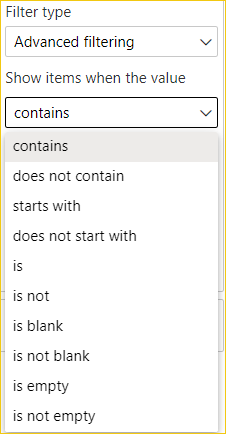
Alguns filtros têm parâmetros de valor (Boolean) disponíveis.
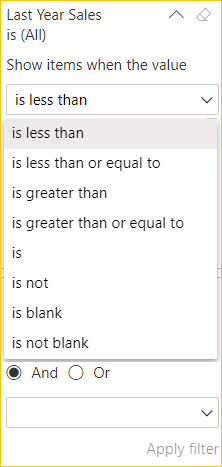
Após selecionar as opções de filtro desejadas, escolha Aplicar filtro. O mapa é filtrado com base nas suas seleções.
Alterar o mapa de base
Um mapa base fornece um plano de fundo ou contexto visual para os dados em um mapa. Por exemplo, um mapa base mostrando ruas pode fornecer contexto para dados de endereço. Como um usuário de negócios do Power BI, há quatro mapas base fornecidos: Tela Cinza-Escuro, Tela Cinza-Claro, OpenStreetMap e Ruas.
Observação
Para acessar os mapas base, o designer do relatório deve disponibilizá-los ao criar o relatório. Se os mapas bases não estiverem disponíveis, você não verá o botão Mapa base nas Ferramentas do Mapa.
Para alterar o mapa base, siga estas etapas:
Expanda as ferramentas do mapa
 e selecione o botão Mapa base
e selecione o botão Mapa base para exibir a galeria de mapas base disponíveis.
para exibir a galeria de mapas base disponíveis.Selecione o mapa base com Tela cinza-escura.
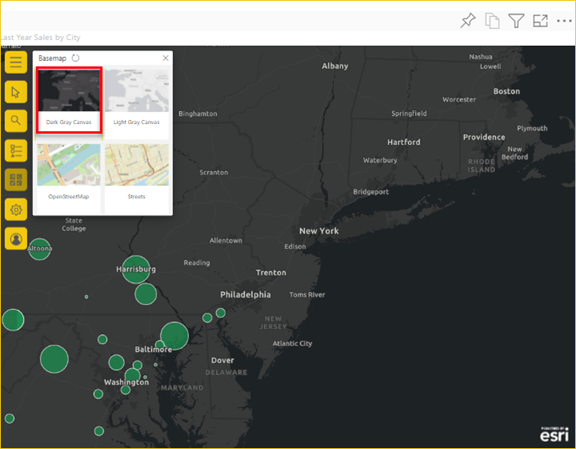
O mapa é atualizado no novo mapa base. Para obter mais informações, confira Alterar o mapa base – ArcGIS for Power BI.
Selecione as ferramentas Análise
Essa opção de ferramenta será exibida somente se o designer do relatório incluir dados para executar uma análise Localizar Semelhante. Para obter mais informações sobre os recursos das ferramentas Análise, confira Criar ArcGIS no Power BI.
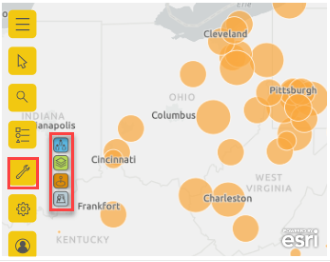
 Infográficos. Com essa ferramenta, você pode fornecer cartões interativos com detalhes específicos sobre as áreas no mapa.
Infográficos. Com essa ferramenta, você pode fornecer cartões interativos com detalhes específicos sobre as áreas no mapa.
 Camada de referência. Com essa ferramenta, você pode adicionar uma camada demográfica para ajudar a contextualizar seus dados do Power BI ou adicionar uma camada de referência do ArcGIS para enriquecer seus dados.
Camada de referência. Com essa ferramenta, você pode adicionar uma camada demográfica para ajudar a contextualizar seus dados do Power BI ou adicionar uma camada de referência do ArcGIS para enriquecer seus dados.
 Tempo de buffer/unidade. Com essa ferramenta, você pode encontrar locais em seu mapa a uma distância específica, ou buffer de anéis, do ponto de origem.
Tempo de buffer/unidade. Com essa ferramenta, você pode encontrar locais em seu mapa a uma distância específica, ou buffer de anéis, do ponto de origem.
 Localizar semelhante. Com essa ferramenta, você pode identificar rapidamente locais com atributos comparáveis aos locais atualmente selecionados no mapa.
Localizar semelhante. Com essa ferramenta, você pode identificar rapidamente locais com atributos comparáveis aos locais atualmente selecionados no mapa.
Obter ajuda
A Esri oferece uma documentação online abrangente sobre o ArcGIS for Power BI. Para acessar a ajuda online do ArcGIS for Power BI por meio da visualização, siga estas etapas:
Expanda as ferramentas do mapa
 e selecione o botão Configurações
e selecione o botão Configurações .
.No painel Configurações, selecione o botão Ajuda.
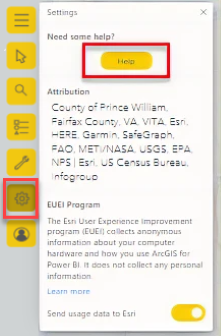
Selecione OK na janela de confirmação exibida. A ajuda online do ArcGIS for Power BI é aberta em uma janela do navegador. Então você pode:
- Encontre respostas para as perguntas frequentes sobre o ArcGIS for Power BI.
- Relatar problemas, encontrar as informações mais recentes, fazer perguntas e encontrar respostas na conversa da comunidade do Power BI relacionada ao ArcGIS for Power BI.
- Sugerir melhorias enviando-as para a lista de Ideias do Power BI.
No painel Configurações, você também pode exibir a atribuição do mapa, ler sobre o programa EUEI (Experiência do Usuário Final) da Esri e ativar ou desativar o Envio de dados de uso para a Esri.
Usar dicas de ferramenta
Se o mapa tiver uma camada de referência e o designer do relatório tiver adicionado dicas de ferramenta, você poderá selecionar um local para exibir os detalhes. O exemplo a seguir mostra uma dica de ferramenta para a População Total de Cleveland, Ohio, em 2020, dividida em faixas etárias separadas por incrementos de cinco anos.
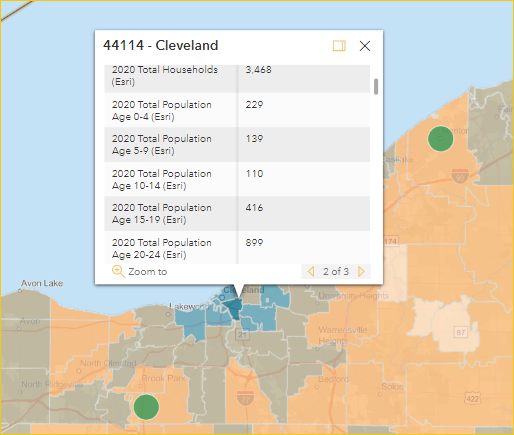
Passe o ponteiro sobre os símbolos de localização do mapa de base para exibir os detalhes do símbolo em uma dica de ferramenta.
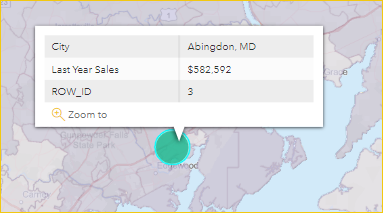
Dica
Talvez você precise ampliar para selecionar uma localização específica. Caso haja localizações sobrepostas, o Power BI apresentará mais de uma dica de ferramenta por vez. Selecionar as setas para navegar entre as dicas de ferramentas.
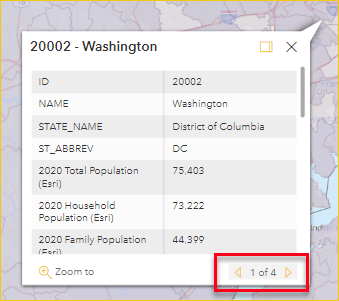
Usar infográficos
Se o designer do relatório adiciona uma camada de Infográficos ao mapa ArcGIS, você verá dados adicionais exibidos no canto superior direito do mapa. Por exemplo, aqui o designer do relatório adicionou a Renda Familiar Média de 2021.
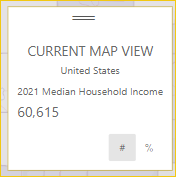
Considerações e limitações
Os Mapas do ArcGIS para o Power BI estão disponíveis nos seguintes serviços e aplicativos:
| Serviço/Aplicativo | Disponibilidade |
|---|---|
| Power BI Desktop | Sim |
| Serviço do Power BI (app.powerbi.com) | Sim |
| Aplicativos móveis do Power BI* | Sim |
| Publicar na Web do Power BI | Sim, para designers conectados a uma conta ArcGIS válida e licenciada. |
| Power BI Embedded | Sim, para designers conectados a uma conta ArcGIS válida e licenciada. |
| Incorporação do serviço do Power BI (powerbi.com) | Não |
| Servidor de Relatórios do Power BI | Sim, quando conectado a uma conta ArcGIS Enterprise válida por meio do Servidor de Relatório (somente ambiente online). Não há suporte em um ambiente desconectado ou com o ArcGIS Online. Acessar o Servidor de Relatórios com o ArcGIS for Power BI consome créditos ArcGIS. Para obter mais informações sobre créditos, confira Noções básicas sobre créditos |
*Em ambientes móveis, você pode exibir mapas criados usando a visualização do ArcGIS for Power BI incluída no Power BI (Conta Standard). Não há suporte para mapas com conteúdo premium do ArcGIS em ambientes móveis.
Em serviços ou aplicativos em que o ArcGIS for Power BI não está disponível, as visualizações do ArcGIS mostrarão um visual vazio com o logotipo do Power BI.
Como os ArcGIS Maps for Power BI funcionam juntos?
O ArcGIS Maps para Power BI é fornecido pela Esri. Ao fornecer seu consentimento, todos os dados que você usa conectados à visualização do mapa são enviados aos serviços da Esri para geocodificação. Isso significa que as informações de localização são transformadas em coordenadas de latitude e longitude que podem ser representadas em um mapa. Por meio do ArcGIS for Power BI, a Esri fornece serviços para enriquecer seus dados. Eles incluem mapas de base, análise espacial, serviços de localização, dados demográficos e outras camadas de dados autoritativas. O ArcGIS for Power BI interage com o Power BI usando uma conexão SSL protegida por um certificado fornecido e mantido pela Esri. Para obter mais informações sobre o ArcGIS Maps for Power BI, confira a página do produto ArcGIS Map for Power BI da Esri.
O que é uma conta do ArcGIS?
A Esri oferece uma conta ArcGIS da Esri por meio do ArcGIS for Power BI. A adição de uma conta do ArcGIS ao Power BI pode aprimorar consideravelmente seus recursos de visualização de mapeamento adicionando uma ampla biblioteca de camadas de referência de dados e enriquecimento geográfico.
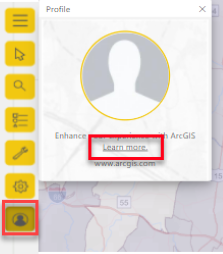
O Power BI não envia informações pessoais sobre você à Esri. Essa é uma relação separada com um fornecedor de terceiros. Depois de adicionar o conteúdo da conta ArcGIS à visualização do ArcGIS for Power BI, você terá acesso a todo o conteúdo e dados da Esri associados à sua conta, função e organização. Qualquer outro usuário do Power BI com quem você compartilha esses dados, seja dentro da sua organização ou do público, também pode precisar de uma conta ArcGIS para exibir conteúdo compartilhado e potencialmente licenciado. Para obter detalhes sobre tipos de conta e limitações de dados, confira a Ajuda online do ArcGIS for Power BI.
Para perguntas técnicas ou detalhadas sobre o ArcGIS for Power BI, confira Introdução ao ArcGIS for Power BI ou entre em contato com o Suporte Técnico da Esri.
A tabela a seguir compara os recursos padrão disponíveis a todos os usuários do Power BI com esses recursos disponíveis para usuários conectados a uma conta válida e licenciada do ArcGIS.
| Recurso | Standard, incluído no Power BI | Requer a conta do ArcGIS |
|---|---|---|
| Mapas base | 4 mapas de base | Todos os mapas base da Esri, acesso aos mapas base da sua organização, mapas base personalizados. |
| Geocodificação | 3.500 locais por mapa, 10.000 locais por mês | 10.000 locais por mapa, sem limite mensal |
| Camadas de referência | 10 camadas de referência selecionadas que contêm dados demográficos dos EUA e camadas de recursos compartilhados publicamente no ArcGIS | Acesso a todas as camadas e aos mapas da Web globais, conforme definido pela sua organização ou conta ArcGIS. Isso inclui acesso a mapas e camadas do ArcGIS Living Atlas of the World (serviços de recursos) e camadas de recursos compartilhados publicamente no ArcGIS. |
| Infográficos | Uma galeria com curadoria de variáveis de dados demográficos dos EUA, um máximo de duas variáveis, suporte para configurações de tempo de unidade e raio | Acesso a todas as variáveis de dados demográficos globais, conforme definido pela sua organização ou conta ArcGIS. Isso inclui acesso ao navegador de dados ArcGIS GeoEnrichment, no máximo cinco variáveis e suporte para todas as configurações de distância e viagem. |
O mapa ArcGIS não está aparecendo
Em serviços ou aplicativos em que os ArcGIS Maps for Power BI não estiverem disponíveis, a visualização será mostrada como um visual vazio com o logotipo do Power BI.
Não estou vendo todas as minhas informações no mapa
Ao geocodificar latitude e longitude no mapa, até 30.000 pontos de dados são exibidos. Ao geocodificar os pontos de dados, como CEPs ou endereços de ruas, apenas os primeiros 15 mil pontos de dados são geocodificados. Codificações geográficas de nomes de locais ou países/regiões não estarão sujeitas ao limite de 15.000 endereços.
O uso do ArcGIS Maps for Power BI é cobrado?
O ArcGIS Maps for Power BI está disponível para todos os usuários do Power BI sem custo adicional. Ele é um componente fornecido pela Esri e seu uso está sujeito aos termos e à política de privacidade fornecidos pela Esri, conforme mencionado anteriormente neste artigo. Se você se inscrever em uma conta do Esri ArcGIS, haverá custos associados.
Estou recebendo uma mensagem de erro sobre meu cache estar cheio
Esse é um bug que está sendo resolvido. Enquanto isso, selecione o link na mensagem de erro para obter instruções sobre como limpar o cache do Power BI.
Posso exibir meus mapas do ArcGIS offline?
Não, o Power BI precisa de conectividade de rede para exibir os mapas.