Configurar o Mobile Offline para aplicativos de tela
Ative o modo offline em seu aplicativo de tela se os usuários precisarem trabalhar sem se preocupar com a conexão com a Internet.
Pré-requisitos
Você deve ter a função de criador de ambiente, administrador ou personalizador do sistema para configurar o modo offline em aplicativos de tela. Essas funções têm privilégios de criação, leitura, gravação, exclusão e compartilhamento nas tabelas Aplicativo Canvas, Perfil offline móvel e Erro de sincronização . Saiba mais sobre direitos de acesso predefinidos.
Usuários com a função Usuário Básico não podem abrir um aplicativo offline. Você deve criar um direito de acesso personalizado com privilégios de leitura nas tabelas Canvas App, Mobile offline profile e Sync Error .
Se você já tiver um direito de acesso personalizado, certifique-se de que ele conceda privilégios de leitura nas tabelas Canvas App, Mobile offline profile e Sync Error . Saiba mais sobre Criar ou editar um direito de acesso para gerenciar o acesso.
Otimizar seu aplicativo para o Mobile offline
Os aplicativos móveis são executados em telas pequenas com conectividade limitada. Antes de configurar o modo offline, verifique se o aplicativo de tela está otimizado para uso offline e móvel. Considere os cenários de usuário que você deseja cobrir e a quantidade de dados que o aplicativo usa. Crie um aplicativo simples e leve.
Siga estas práticas recomendadas ao criar um aplicativo para uso do Mobile offline:
O desempenho é crítico quando você executa um aplicativo no dispositivo móvel. Para obter mais informações sobre como criar aplicativos Canvas de alto desempenho, consulte Visão geral da criação de aplicativos de alto desempenho.
Identifique os cenários em movimento que estão relacionados funcionalmente, como tarefas realizadas por usuários que trabalham em campo.
Reduza a complexidade do seu aplicativo limitando o número de tabelas que precisam ser baixadas. Às vezes é melhor ter dois aplicativos em vez de um.
Use exibições otimizadas para a experiência em vez de exibir um grande conjunto de dados. Por exemplo, é preferível usar a visualização Minhas contas ativas , em vez da visualização Todas as contas .
Ativar o recurso offline para tabelas
As tabelas incluídas em um aplicativo offline devem ser configuradas para uso offline. Algumas tabelas internas o possuem por padrão. Algumas tabelas não podem ser usadas offline. No entanto, você pode ativar o recurso offline para qualquer nova tabela personalizada.
Entre no Power Apps.
No painel lateral esquerdo, selecione Tabelas.
Selecione uma tabela e selecione Editar.
Selecione Editar propriedades da tabela.
Selecione Opções avançadas e role até a seção Linhas nesta tabela .
Selecione Pode ficar offline.
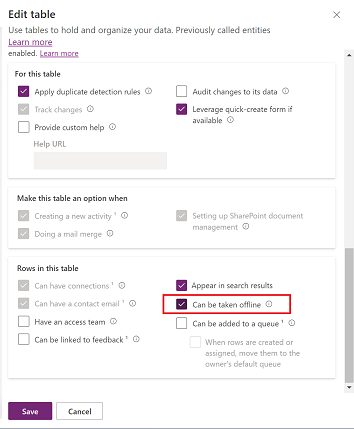
Selecione Salvar.
Ativar o recurso offline para seu aplicativo
Em Power Apps Studio, no painel lateral esquerdo, Select Aplicativos.
Selecione seu aplicativo de tela e, em seguida, selecione Editar.
Selecione Configurações.
Selecione Geral.
Ative a opção Pode ser usado offline .
Se você não vir a opção Pode ser usado offline , verifique se o aplicativo está em uma solução.
Selecionar um perfil offline. Você tem duas opções:
- Use um perfil gerado automaticamente. Essa configuração baixa as tabelas usadas em seu aplicativo e é a opção recomendada.
- Crie um perfil personalizado offline para dispositivos móveis, clique no ícone Atualizar para ver seu novo perfil na lista e, em seguida, clique nele.
Feche a janela Configurações e, em seguida, salve e publique o aplicativo.
Uma página baseada no modelo offline é inserida automaticamente no aplicativo. A página contém um ícone que usa a função Conexão do Power Fx para refletir o status de sincronização offline do aplicativo. Você pode usá-lo como está ou personalizá-lo, conforme apropriado.
Observação
Se você estiver ativando o recurso offline para um novo aplicativo Canvas, certifique-se de que a primeira tela padrão seja baseada no modelo Offline .
Crie um perfil móvel offline personalizado (com direitos de administrador)
Se o perfil offline gerado automaticamente não atender às suas necessidades, crie o seu próprio perfil. Saiba mais sobre as diretrizes para perfis offline.
Você precisa publicar seu novo perfil offline antes de poder selecioná-lo nas configurações do aplicativo de tela. Se você editar e publicar um perfil offline, também deverá publicar todos os aplicativos de tela que o utilizam.
Entre no Centro de administração do Power Platform usando uma conta do administrador.
No painel lateral esquerdo, selecione Ambientes.
Selecione um ambiente e, em seguida, selecione Configurações.
Expanda Usuários + permissões e selecione Configuração móvel.
Selecione Criar um perfil.
Insira um nome e uma descrição e depois selecione Criar.
Depois que o perfil for criado, selecione-o para continuar editando-o.
Adicionar uma tabela a um perfil offline e aplicar filtros
A aplicação de um filtro apropriado para cada uma das tabelas configuradas no perfil offline é fundamental para limitar a quantidade de dados que são baixados nos dispositivos dos usuários.
Certifique-se de configurar pelo menos uma das regras de perfil para cada tabela para baixar seus dados.
| Personalização | Recomendação |
|---|---|
| Linhas de organização - se selecionadas, então Select pelo menos uma destas opções: - Linhas do usuário - Linhas de equipe - Linhas de unidade de negócios |
Se quiser definir esse filtro, você tem que escolher pelo menos uma das opções dadas. É altamente recomendável não ter um filtro de nível de unidade de negócios para uma tabela, a menos que There seja uma justificativa forte. É recomendado para um cenário de dados mestre com um pequeno conjunto de dados, como códigos de países/regiões. |
| Todas as linhas | Se você Select este filtro, não poderá definir nenhuma outra regra de filtro. |
| Somente linhas relacionadas | Certifique-se de que a tabela relacionada foi adicionada ao perfil offline. |
| Personalizada | Você pode definir um filtro personalizado com até três níveis de profundidade. |
Tenha em mente que você pode ter 15 tabelas relacionadas em um filtro personalizado. Você também pode ter 15 relacionamentos. O limite de 15 relacionamentos é transitivo, o que significa que se a tabela B tiver N relacionamentos e você adicionar uma referência à tabela B na tabela A, isso aumentará a contagem de relacionamentos de A em N+1; um mais os N já existentes na tabela B. Esse limite é por item de perfil para uma tabela no perfil.
Na seção Dados disponíveis offline, selecione Adicionar tabela.
Select uma tabela e então defina os filtros.
Selecione Avançar.
Definir os seguintes filtros:
Escolha a linha que você deseja disponibilizar offline. Para a opção Personalizado, use o Construtor de Expressões para configurar condições avançadas.
Relacionamentos lista os diferentes relacionamentos disponíveis entre a tabela atual e outras tabelas adicionadas ao perfil offline. A seleção de um relacionamento garante que as linhas relacionadas após esse relacionamento serem baixadas e disponibilizadas offline. Você só pode ter até 15 tabelas relacionadas em um perfil. Se você exceder o limite, recebe um erro e não poderá publicar o perfil offline.
Intervalo de sincronização define a frequência de sincronização a ser aplicada no dispositivo que sincroniza os dados com o servidor. Se os dados de uma tabela não forem alterados com frequência, como um catálogo ou uma tabela de produtos, convém se concentrar somente na sincronização de dados quando necessário, por exemplo, atualizando apenas uma vez por dia.
Selecione Salvar.
Importante
Não adicione usuários no perfil offline na área Usuários com acesso offline . Esse recurso só é aplicável a aplicativos baseados em modelos e é restrito a usuários selecionados.
Crie um perfil móvel offline personalizado (sem direitos de administrador)
Se sua conta do Power Apps não tiver direitos de administrador, você ainda poderá criar um perfil do Mobile offline. Em breve, você poderá criar um perfil offline diretamente no Power Apps Studio. Enquanto isso, use esta solução alternativa.
Crie um aplicativo baseado em modelo em seu ambiente de teste que usa as mesmas tabelas que seu aplicativo de tela.
Publicar o aplicativo baseado em modelo.
Selecione o perfil offline em seu aplicativo de tela.
Usando o modelo offline e o ícone de status offline
Para facilitar a criação ou conversão de um aplicativo de tela para uso offline, criamos o modelo Offline . O modelo inclui um ícone de globo na barra de navegação que mostra a conectividade e o estado de sincronização, colocando o estado offline no centro da experiência. Os usuários sempre sabem se o dispositivo e os dados estão prontos para uso.
Uma nova página criada a partir do modelo Offline é inserida automaticamente assim que você ativa o recurso offline em seu aplicativo de tela.
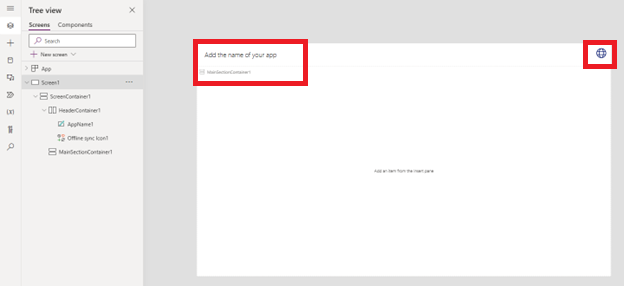
Você também pode adicionar uma nova página com base no modelo Offline da mesma forma que adiciona páginas de qualquer outro modelo.
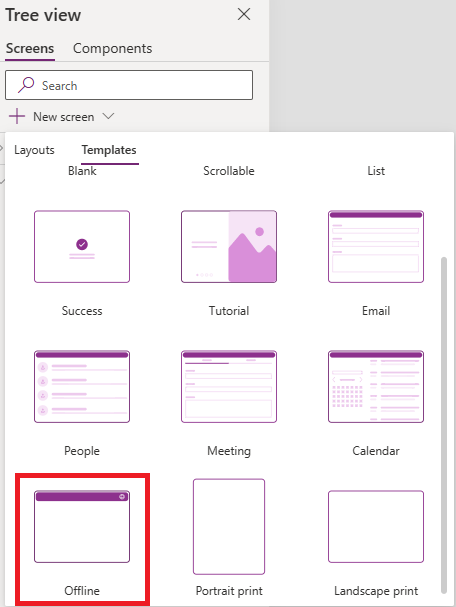
O ícone do globo na barra de navegação do modelo usa diferentes ícones dependendo do valor da função Connection.Sync do Power Fx. Você pode criar seu próprio ícone e definir a propriedade Ícone usando o seguinte script do Power Fx:
Switch(Connection.Sync,
ConnectionSync.Connected, Icon.Globe,
ConnectionSync.ConnectedWithWarning, Icon.GlobeWarning,
ConnectionSync.ConnectedPendingUpsync, Icon.GlobeChangesPending,
ConnectionSync.ConnectedError, Icon.GlobeError,
ConnectionSync.ConnectedRefresh, Icon.GlobeRefresh,
ConnectionSync.NotConnected, Icon.GlobeNotConnected,
ConnectionSync.NotConnectedWithWarning, Icon.GlobeWarning,
ConnectionSync.NotConnectedPendingUpsync, Icon.GlobeChangesPending,
ConnectionSync.NotConnectedSyncError, Icon.GlobeError)
Você pode definir a propriedade OnSelect usando a função do Power Fx ShowHostInfo para mostrar a página Status do dispositivo ao selecionar o ícone de globo.
ShowHostInfo(HostInfo.OfflineSync)
Você pode definir a propriedade Visível usando a função do Power Fx Host para mostrar somente o ícone de globo quando o aplicativo for usado em um player que seja compatível com o modo offline.
Host.OfflineEnabled
Exportar uma solução que contenha um aplicativo de tela habilitado para uso offline
Ao exportar uma solução com um aplicativo Canvas offline, você também precisa exportar o perfil offline do aplicativo, pois ele é uma dependência do aplicativo.
Entre no Power Apps e, no painel de navegação esquerdo, selecione Soluções.
Selecione a solução que deseja exportar e selecione Editar.
Selecione o aplicativo de tela habilitado para uso offline e selecione Avançado > Adicionar objetos necessários.
Verifique se o perfil offline associado está na solução e então você poderá exportá-lo.