Usar o painel do Power Automate
Crie fluxos ou adicione fluxos existentes usando o painel do Power Automate no Power Apps Studio. Por padrão, o painel Power Automate é habilitado.
Importante
Os argumentos que passam do Power Apps para o Power Automate são visíveis como tráfego de rede e podem ser interceptados. A maioria do tráfego é provavelmente dados inofensivos que são irrelevantes fora do aplicativo, por exemplo, argumentos como "sim" ou "Redmond".
Avalie os parâmetros passados para o Power Automate e considere as consequências (se houver) se eles forem alterados por um participante externo. Para mitigar os riscos, valide os valores dos parâmetros passados.
Por exemplo, se você enviar dados confidenciais a uma pessoa em sua organização por email, por exemplo someuser@contoso.com, valide o endereço no Power Automate. Você pode verificar os argumentos recebidos para confirmar a organização @contoso.com e só permitir que o fluxo prossiga se a organização correta estiver presente.
Criar um novo fluxo
No menu de autoria do aplicativo, selecione Power Automate.
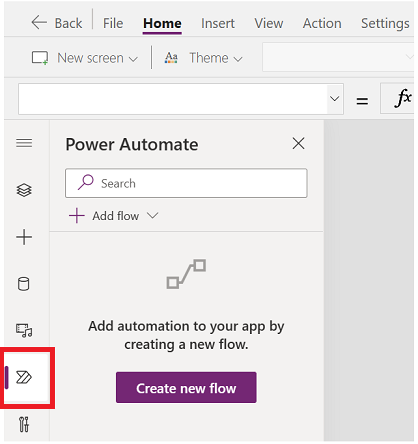
No painel do Power Automate, selecione Criar fluxo.
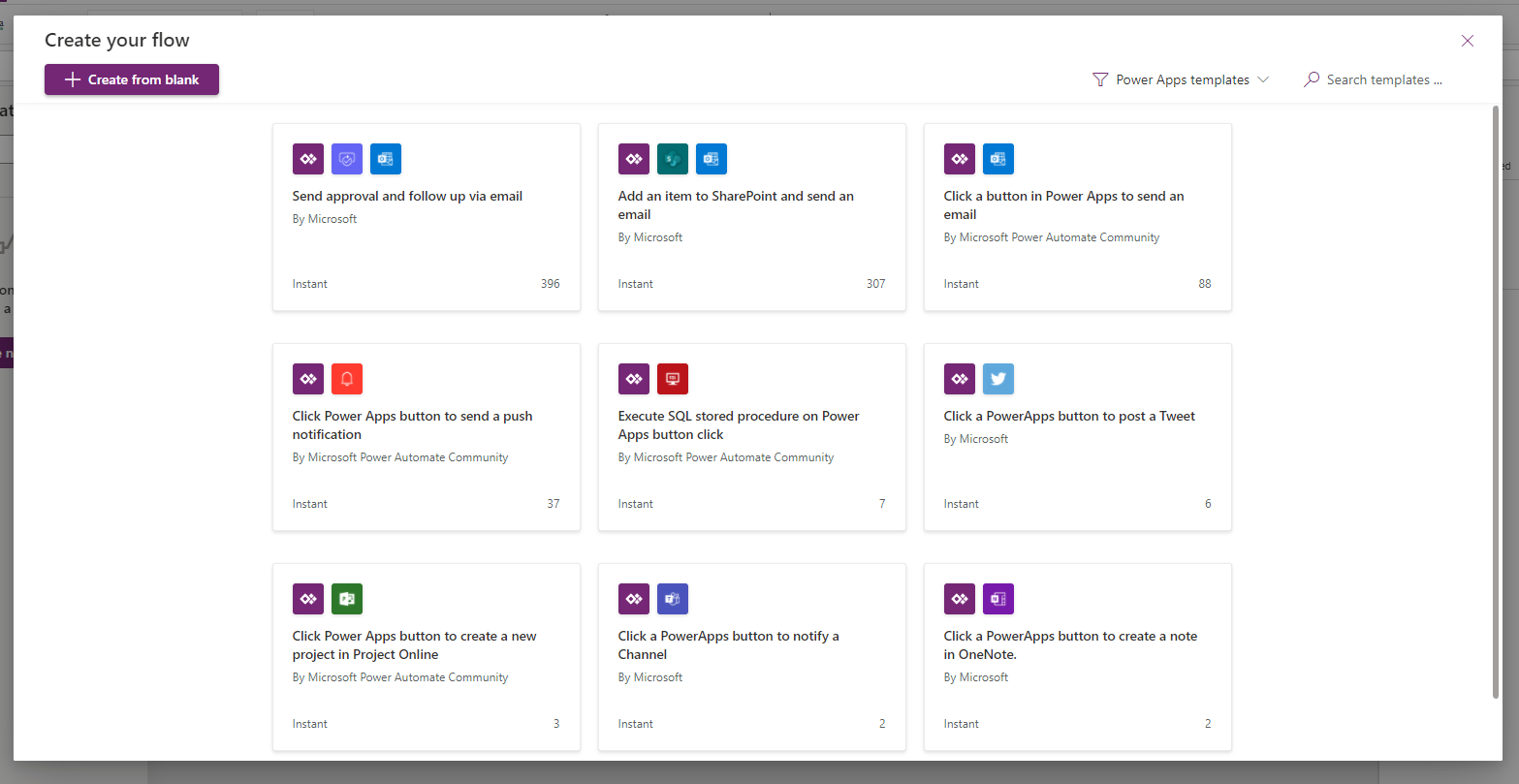
Esta ação abre a caixa de diálogo modal Criar seu fluxo no Power Apps Studio. Você pode criar o fluxo a partir dos modelos disponíveis ou criar um fluxo do zero.
Começar com um modelo
O Power Automate fornece vários modelos de fluxo que você pode escolher por padrão. Esta seção explica como criar um fluxo usando esses modelos disponíveis no Power Apps Studio.
Na lista de modelos disponíveis, selecione um modelo de sua escolha. Para este exemplo, usamos a opção Clicar em um botão no Power Apps para enviar um email.
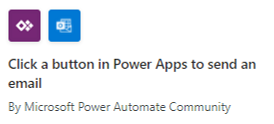
A próxima etapa mostra as conexões necessárias para criar um fluxo com base no modelo selecionado. Para mais informações: Visão geral dos conectores
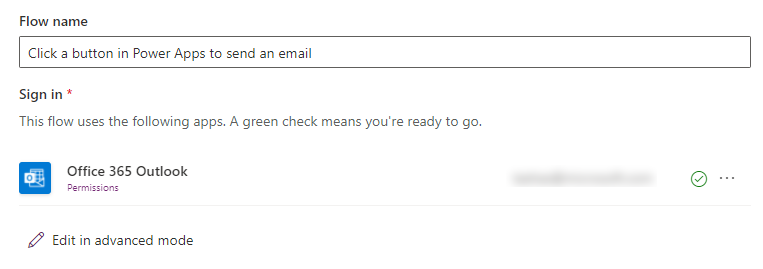
(Opcional) Você pode usar a opção Editar no modo avançado para atualizar a conexão e personalizar o modelo de fluxo. Quando terminar, selecione Salvar para salvar o fluxo. Pule a próxima etapa, pois seu processo de criação do fluxo agora é concluído.
Selecione Avançar>Criar para criar o fluxo.
O fluxo agora aparece na lista de fluxos dentro do painel do Power Automate, na seção No seu aplicativo.
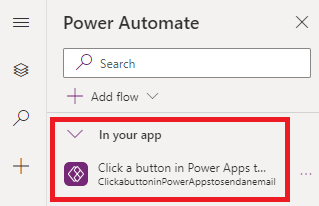
Dica
Para obter mais informações sobre como criar fluxos de nuvem a partir de modelos, consulte Criar um fluxo de nuvem a partir de um modelo.
Criar a partir do zero
Em vez de usar os modelos disponíveis, você pode criar um fluxo do zero e personalizar as etapas conforme sua necessidade.
Selecione Criar do zero.
Adicione e personalize o fluxo com etapas e ações, conforme mostrado no exemplo a seguir.
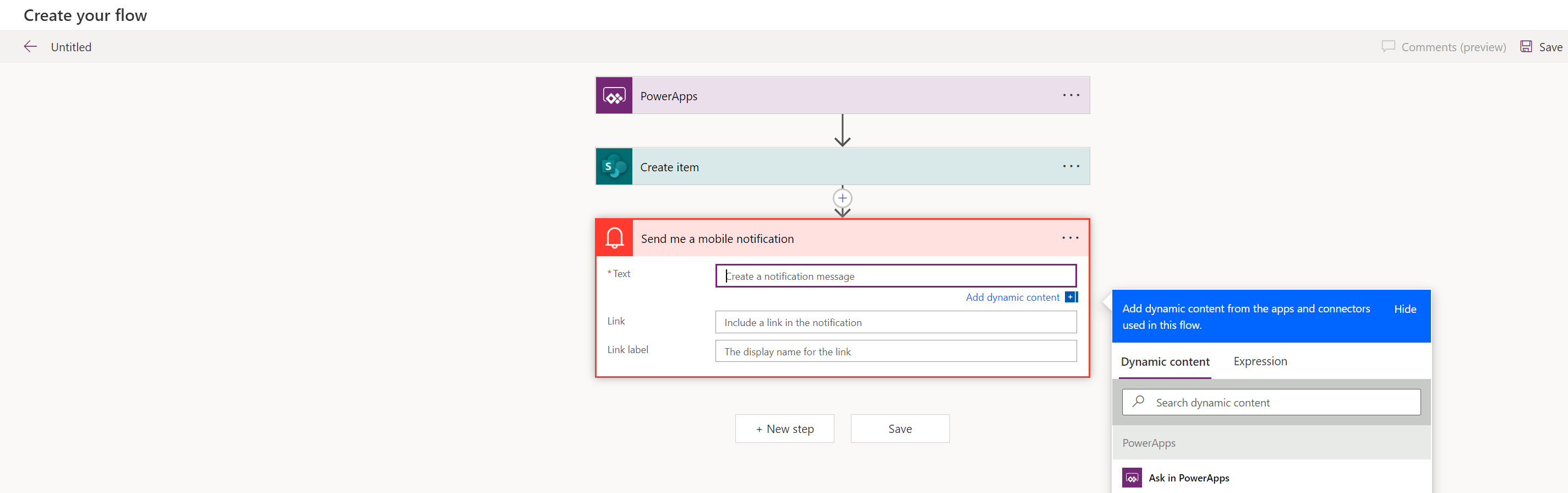
Ao concluir, selecione Salvar no canto superior direito da tela.
Dica
Para obter mais informações sobre como personalizar e configurar fluxos de nuvem, consulte os artigos de Instruções começando por Adicionar várias ações e opções avançadas a um fluxo da nuvem.
Adicionar um fluxo existente
Você pode ter acesso aos fluxos existentes no ambiente em que está criando seu aplicativo. Para adicionar e usar esses fluxos em seu aplicativo, selecione Adicionar um fluxo e, depois, escolha o fluxo na seção Adicionar um fluxo deste ambiente.
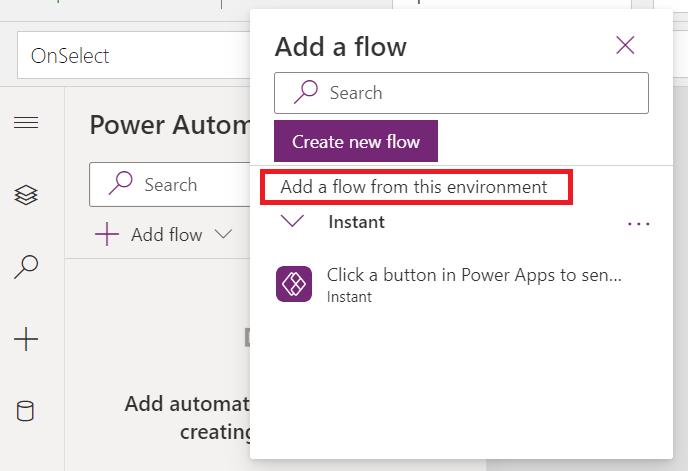
Dica
Você pode passar o mouse sobre o fluxo para ver mais detalhes antes de adicioná-lo ao seu aplicativo.
Você deve atender aos seguintes requisitos para poder adicionar um fluxo existente a um aplicativo de tela:
- Ter acesso ao fluxo
- Ter acesso para ver os fluxos que fazem parte da mesma solução
- Ter um gatilho do Power Apps para seus fluxos.
Depois de adicionado, o fluxo aparecerá na seção No seu aplicativo no painel do Power Automate.
Fazer referência a um fluxo
Para fazer referência ao fluxo adicionado, atualize a barra de fórmulas do controle ou componente no Power Apps Studio com os detalhes do fluxo. Por exemplo, para fazer referência a um fluxo chamado "PowerAppsbutton" que aciona um email sem aceitar nenhum parâmetro de entrada, use a seguinte fórmula na propriedade OnSelect do botão:
PowerAppsbutton.Run()
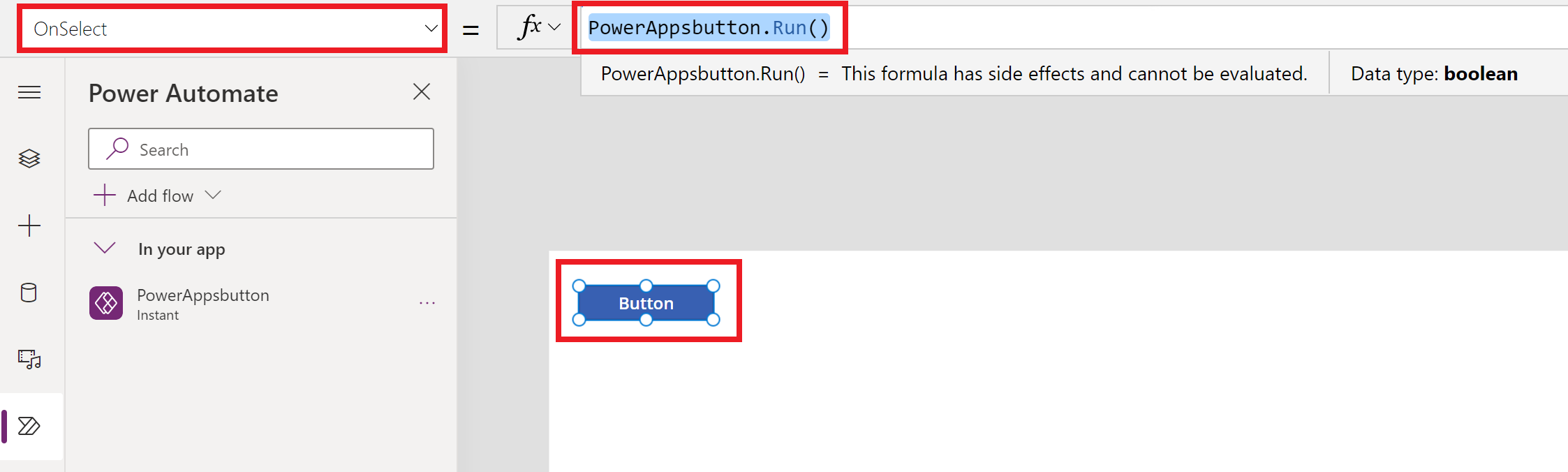
Esse comportamento é diferente de como a referência a um fluxo funciona no Power Apps Studio quando o painel do Power Automate está desabilitado.
Quando você adiciona um fluxo com o painel do Power Automate desabilitado, é necessário escolher uma propriedade de comportamento do controle ou do componente que deseja associar ao fluxo. Adicionar um fluxo, neste caso, apaga qualquer fórmula já associada à propriedade escolhida (quando a referência ao fluxo é adicionada). Uma fórmula existente é removida, e você deve fazer uma cópia cuidadosamente da fórmula existente antes de adicionar o fluxo para preservá-lo. Então, você poderá colar sua fórmula copiada de volta depois que a referência ao fluxo for adicionada.
Por exemplo, na propriedade OnSelect de um botão, adicionar o fluxo remove sua fórmula existente, e você deve fazer uma cópia cuidadosamente da fórmula existente antes de adicionar o fluxo. O exemplo a seguir mostra o processo com o painel do Power Automate desabilitado. Nesse caso, a fórmula adicionada para a propriedade do botão é removida para fazer referência ao fluxo adicionado.
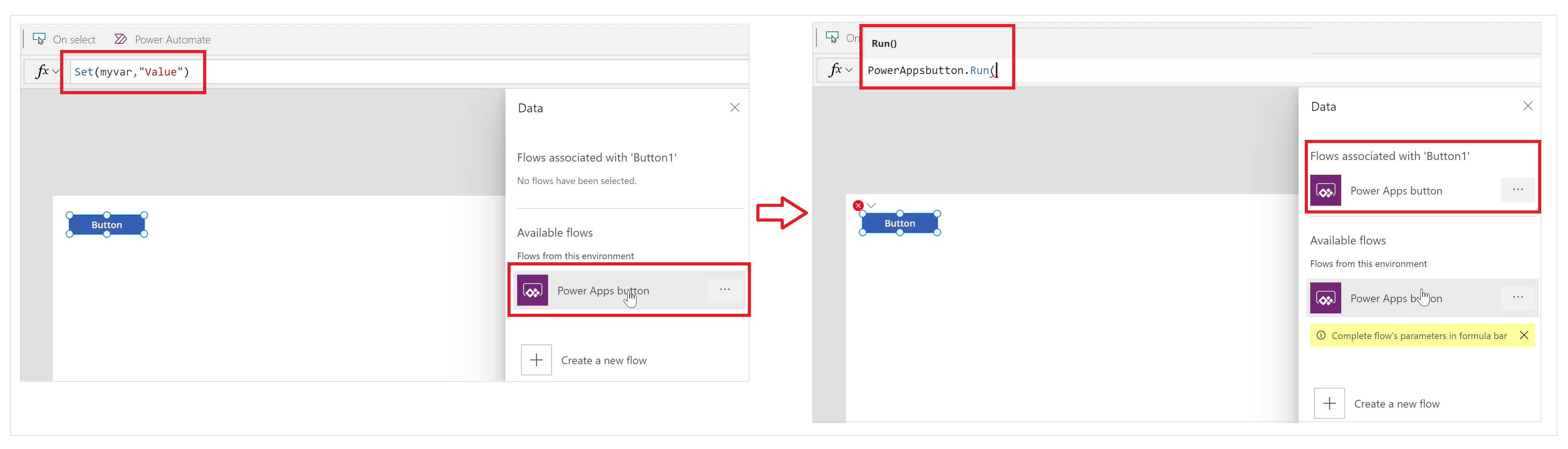
Já com o painel do Power Automate habilitado, qualquer fórmula existente é preservada automaticamente (não é removida). Você pode adicionar a referência ao fluxo na fórmula para uma propriedade de comportamento conforme sua necessidade.
O exemplo a seguir mostra o processo com o painel do Power Automate habilitado. Quando o fluxo é adicionado, a fórmula existente para a propriedade OnSelect do botão é preservada, e a referência ao fluxo não é adicionada automaticamente.
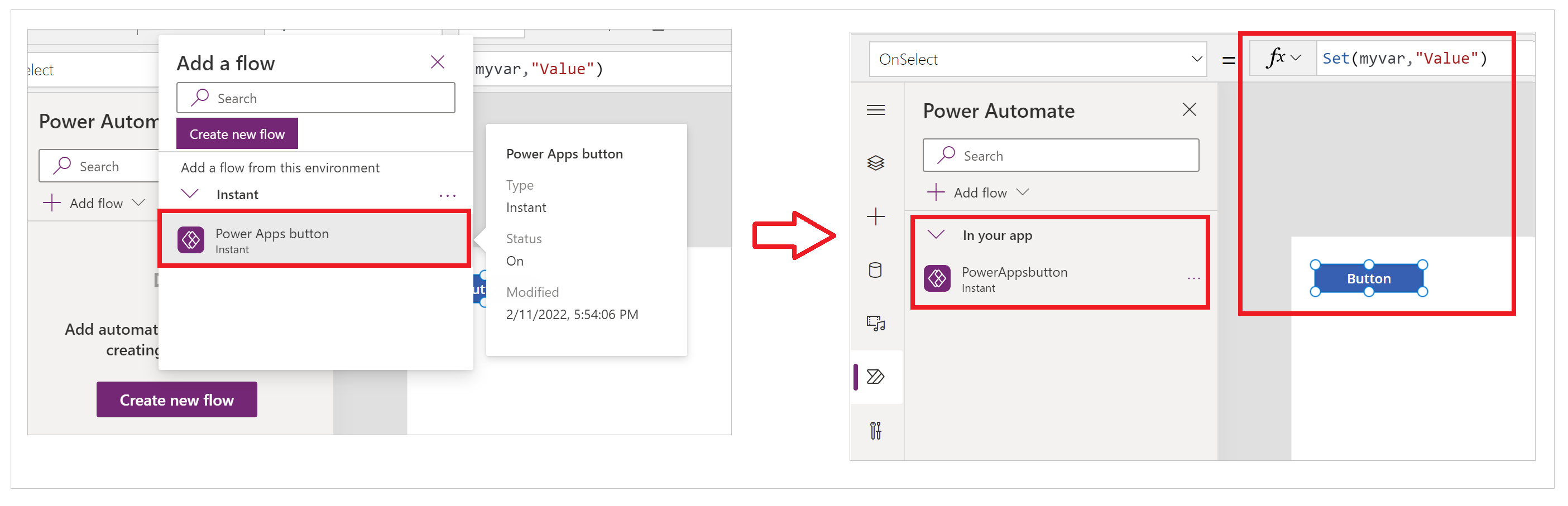
Agora você pode fazer referência ao fluxo por meio do processo regular de atualização da fórmula para o controle ou o componente, como explicado anteriormente.
Editar um fluxo existente
Agora você pode editar fluxos adicionados ao seu aplicativo sem sair do Power Apps Studio.
Na seção No seu aplicativo do painel do Power Automate, selecione ... (reticências) à direita de um fluxo.
Selecione Editar.
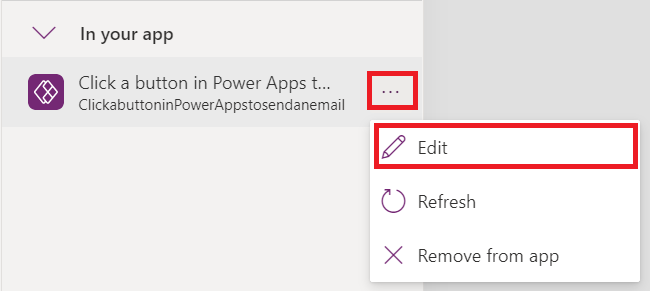
O fluxo é aberto dentro do editor.
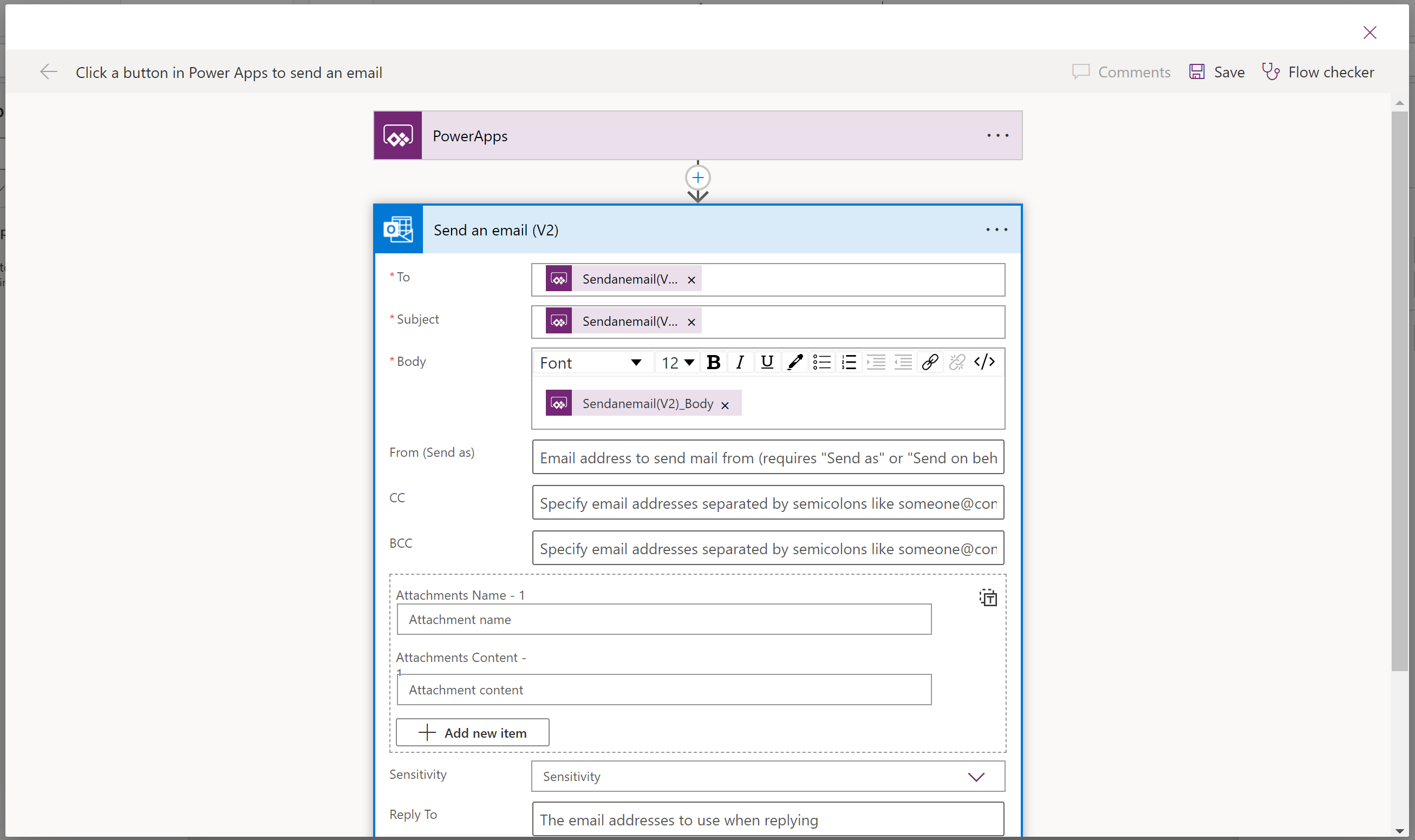
Faça as alterações necessárias e selecione Salvar.
Importante
Para evitar a perda de alterações não salvas, selecione Salvar antes de fechar o editor.
Atualizar um fluxo
Se alguma alteração for feita no fluxo no Power Automate (em vez de usar o Power Apps Studio) enquanto estiver editando o aplicativo, você precisará atualizar seu fluxo para ver as alterações mais recentes.
Para atualizar o fluxo e receber as alterações mais recentes, selecione ... (reticências) à direita do seu fluxo e, em seguida, selecione Atualizar.
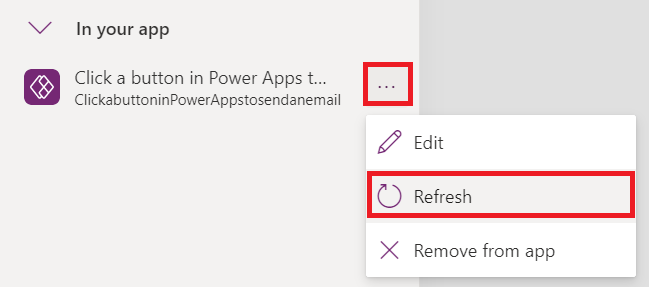
Um botão giratório de carregamento aparece, e o fluxo é atualizado.
Remover um fluxo
Para remover um fluxo do seu aplicativo, selecione ... (reticências) à direita do seu fluxo e, em seguida, selecione Remover do aplicativo.
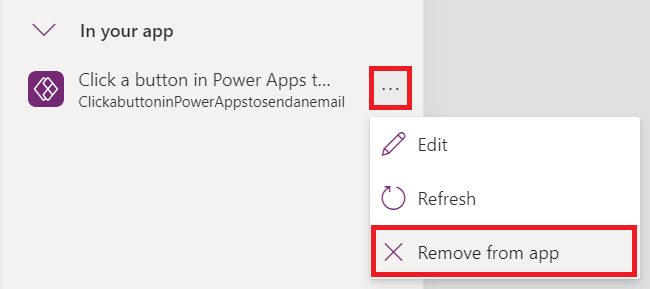
Essa ação remove o fluxo somente do aplicativo, e ele permanece intacto no ambiente. Você pode adicionar o fluxo novamente ao mesmo aplicativo ou usá-lo em outros aplicativos.
Experiência clássica do Power Automate
O painel do Power Automate agora está habilitado por padrão. Para usar a experiência clássica do Power Automate para criar um fluxo, retorne manualmente à versão anterior.
Importante
É recomendável que você use o painel do Power Automate para criar um fluxo. A experiência clássica do Power Automate deve ser usada apenas para solução de problemas. A experiência clássica será desativada em breve e não estará disponível.
Selecione Configurações na parte superior.
Selecione Recursos futuros.
Na guia Desativado, selecione Ativar Power Automate clássico para definir a alternância para Ativado.