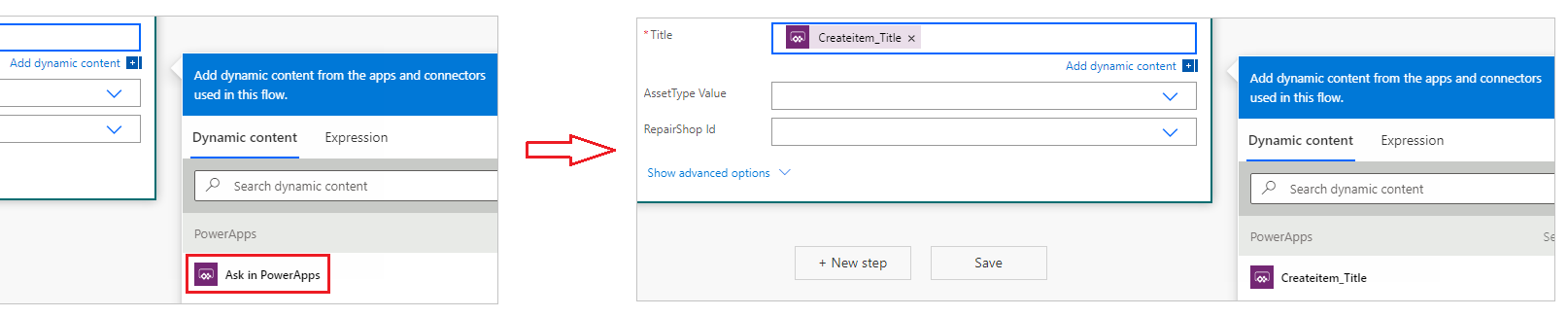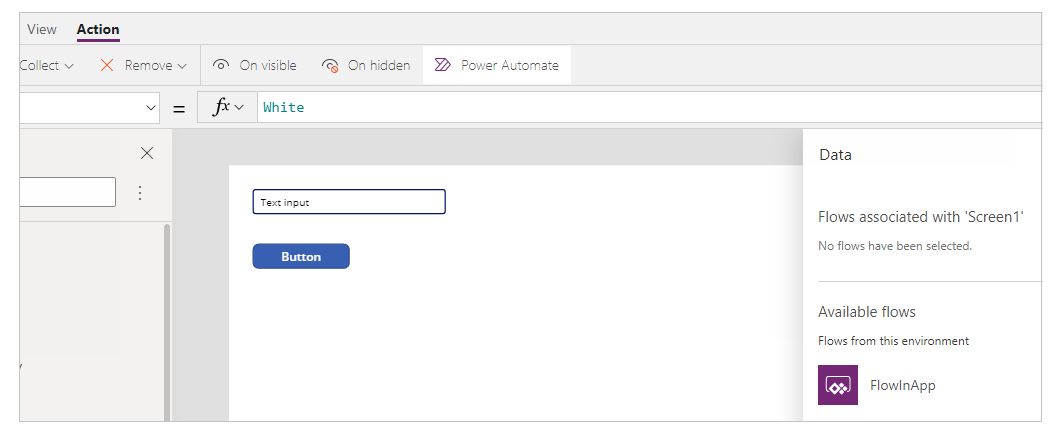Iniciar um fluxo em um aplicativo de tela (desativado)
Você pode usar o Power Automate para criar uma lógica que execute uma ou mais tarefas quando ocorrer um evento em um aplicativo de tela. Por exemplo, você pode configurar um botão que executa uma única tarefa ou várias tarefas. Quando o botão é pressionado, um item é criado em uma lista (Listas da Microsoft), um email ou solicitação de reunião é enviado e um arquivo é adicionado à nuvem. Você pode configurar qualquer controle no aplicativo para iniciar o fluxo, que continua a ser executado mesmo se o Power Apps for fechado.
Observação
Quando um usuário executa um fluxo de dentro de um aplicativo, esse usuário deve ter permissão para executar as tarefas especificadas no fluxo. Caso contrário, o fluxo falhará.
Habilitar experiência clássica do Power Automate
Por padrão, o novo painel do Power Automate é habilitado por padrão. Para usar a experiência clássica do Power Automate para criar um fluxo, retorne manualmente à experiência anterior.
Importante
É recomendável que você use o painel do Power Automate para criar um fluxo. A experiência clássica do Power Automate deve ser usada apenas para solução de problemas. A experiência clássica será desativada em breve e não estará disponível.
Selecione Configurações na parte superior.
Selecione Recursos futuros.
Na guia Desativado, selecione Ativar Power Automate clássico para definir a alternância para Ativado.
Pré-requisitos
- Inscreva-se no Power Apps.
- Saiba como configurar um controle.
- Um site do SharePoint com duas listas.
- A lista RepairShop contém as colunas Título e ContactEmail.
- A lista Ativos contém as colunas Título, AssetType e RepairShop. A coluna AssetType é uma coluna de escolha com opções como "Desktop" ou "Laptop".
- A coluna RepairShop na lista Ativos é uma coluna de pesquisa que obtém valores da coluna ContactEmail na lista RepairShop.
- Crie alguns itens na lista RepairShop de contatos de exemplo.
Criar um fluxo
Nesta seção, você criará um fluxo usando o Power Automate que cria um item em uma lista por meio do valor de entrada para a coluna de lista de um aplicativo criado usando o Power Apps. Você cria o aplicativo que usa esse fluxo na próxima seção.
Entre no Power Apps.
No painel esquerdo, selecione Fluxos.
Selecione + Novo fluxo>Fluxo da nuvem instantâneo.
Insira o nome do fluxo, como FlowInApp.
Em Escolha como disparar este fluxo, selecione Power Apps.
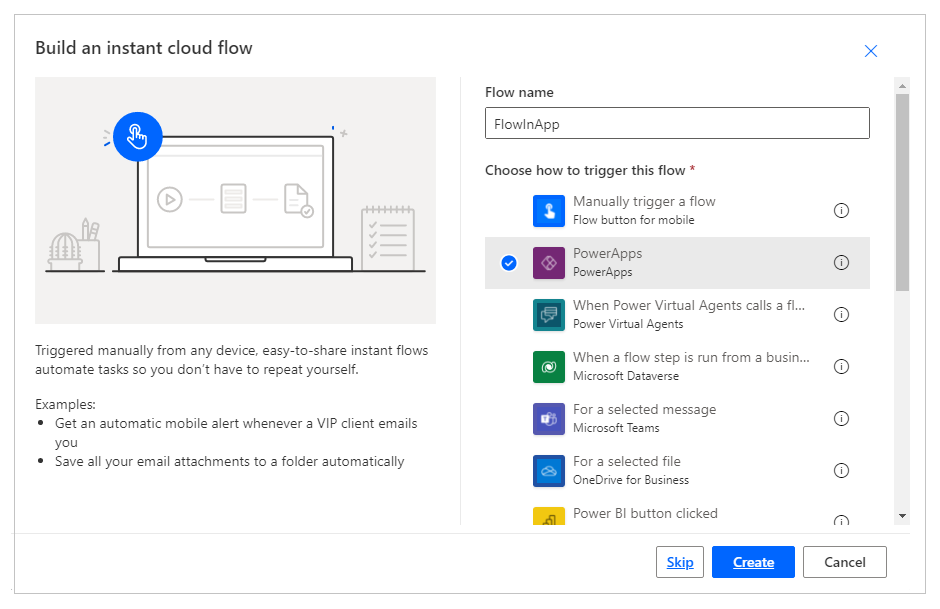
Selecione Criar.
Selecione +Nova etapa.
Em Escolha uma operação, pesquise ou selecione o conector do SharePoint.
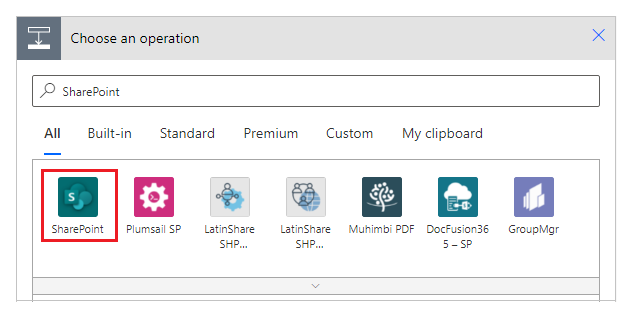
Pesquise ou selecione a ação Criar item.
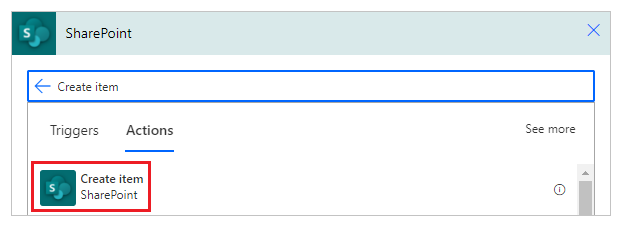
Para Endereço do Site, insira ou escolha o seu site do SharePoint que tem as listas Ativos e RepairShop.
Para Nome da Lista, selecione a lista Ativos.

Para Título, escolha Perguntar no Power Apps na guia Conteúdo dinâmico. A ação é atualizada automaticamente para Createitem_Title.
Escolha valores para Valor de AssetType e Id de RepairShop da sua preferência.

Selecione Salvar.
Importante
Os argumentos que passam do Power Apps para o Power Automate são visíveis como tráfego de rede e podem ser interceptados. A maioria do tráfego é provavelmente dados inofensivos que são irrelevantes fora do aplicativo, por exemplo, argumentos como "sim" ou "Redmond".
Avalie os parâmetros passados para o Power Automate e considere as consequências (se houver) se eles forem alterados por um participante externo. Para mitigar os riscos, valide os valores dos parâmetros passados.
Por exemplo, se você enviar dados confidenciais a uma pessoa em sua organização por email, por exemplo someuser@contoso.com, valide o endereço no Power Automate. Você pode verificar os argumentos recebidos para confirmar a organização @contoso.com e só permitir que o fluxo prossiga se a organização correta estiver presente.
Adicionar um fluxo a um aplicativo
Nesta seção, você cria um aplicativo usando o Power Apps por meio do fluxo criado na seção anterior. O aplicativo usa o texto inserido em uma caixa de texto quando o botão é selecionado para disparar o fluxo para criar um item na lista.
Crie um aplicativo de tela em branco com um nome como AppWithFlow.
Selecione + (Inserir) no painel esquerdo.
Selecione o controle Entrada de texto.
Selecione o controle Botão.
Na tela, mova o controle do botão abaixo do controle Entrada de texto.

Selecione o menu Ação na parte superior e, em seguida, selecione Power Automate.
Observação
Adicionar um fluxo ao controle ou componente selecionado apaga todas as fórmulas existentes da propriedade escolhida. Por exemplo, quando você adiciona um fluxo à propriedade
OnSelectde um botão que tem uma fórmula complexa, a adição do fluxo apaga essa fórmula. Faça uma cópia da fórmula antes de adicionar o fluxo. No entanto, esse comportamento é diferente ao adicionar um fluxo com o painel do Power Automate habilitado. Saiba mais em Fazer referência a um fluxo.Como opção, se você habilitou a versão prévia do recurso Habilitar painel do Power Automate poderá escolher seu fluxo do painel esquerdo no Power Apps Studio.
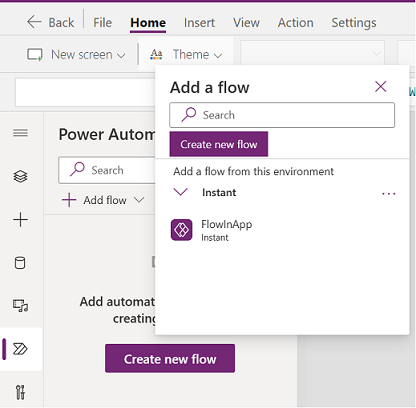
Mais informações: Usar o painel do Power Automate (versão preliminar)
Selecione FlowInApp.
Na barra de fórmulas, remova a fórmula da propriedade OnVisible selecionada.
Selecione o controle Entrada de texto.
No lado superior esquerdo da tela, selecione a lista suspensa de propriedades e, em seguida, selecione a propriedade Padrão.
Na barra de fórmulas, altere o valor da propriedade padrão de
"Text input"para"Enter Asset Title".Selecione o controle de botão.
No lado superior esquerdo da tela, selecione a lista suspensa de propriedades e, em seguida, selecione a propriedade Texto.
Na barra de fórmulas, altere o valor da propriedade de texto de
"Button"para"Create Asset".Na lista de propriedades do lado superior esquerdo, selecione a propriedade OnSelect para o botão.
Insira a fórmula a seguir na barra de fórmulas.
FlowInApp.Run(TextInput1.Text)Nesta fórmula, FlowInApp é o nome do fluxo que você adicionou usando o Power Automate. O .Run especifica o fluxo a ser executado. O fluxo é executado com o controle Entrada de texto TextInput1 adicionado a esta tela, com o valor inserido nesta caixa de texto (.Text).
Quando este botão for selecionado, o aplicativo executará o fluxo com o valor do controle Entrada de texto, passando o valor do texto para o fluxo a ser executado. E o fluxo cria o item de lista com este valor de entrada de texto junto com o resto da seleção na configuração do fluxo.
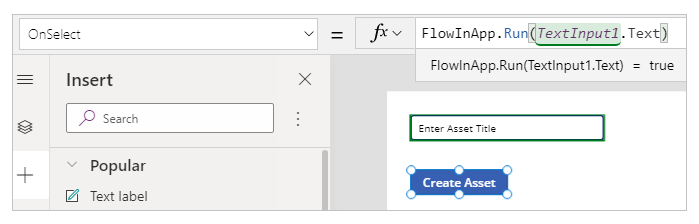
Salve e publique o aplicativo.
Teste o fluxo
Agora que tem o fluxo e o aplicativo criado, você executa o aplicativo e verifica a criação de um item na lista selecionada.
No Power Apps, selecione Aplicativos e, em seguida, selecione o aplicativo AppWithFlow.
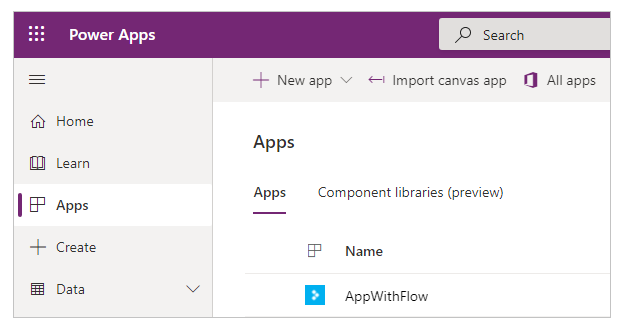
Insira um valor na caixa de entrada de texto e selecione Criar Ativo.
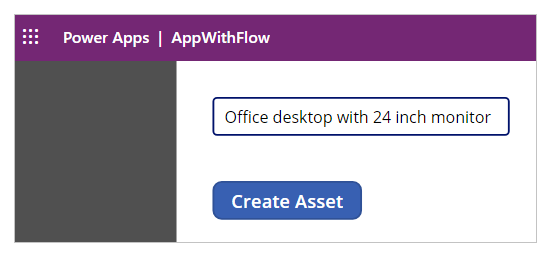
Verifique se o item foi criado na sua lista.
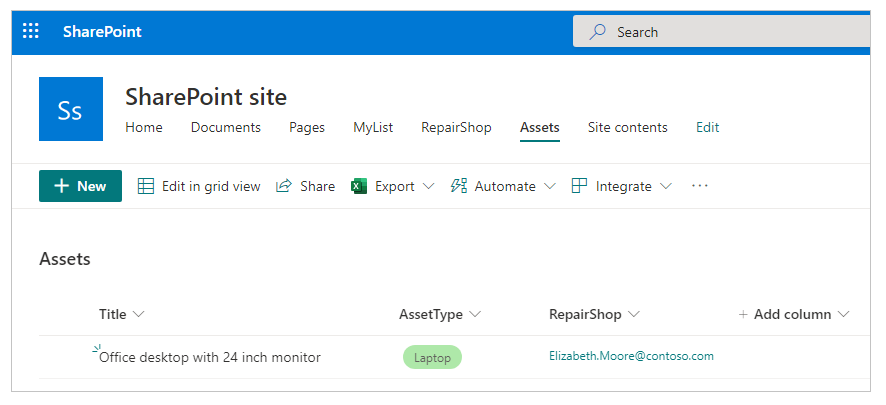
Agora que você criou um aplicativo de exemplo que executa um fluxo e adiciona um item em uma lista, você pode criar aplicativos mais complexos. Seus aplicativos podem interagir com o Power Automate e manipular dados em várias fontes de dados.