Conectar ao SharePoint a partir de um aplicativo de tela
![]()
Conecte-se a um site do SharePoint para gerar um aplicativo automaticamente a partir de uma lista ou criar uma conexão antes de adicionar dados a um aplicativo existente ou criar um aplicativo do zero.
Dependendo de onde seus dados residem, você pode seguir uma ou estas duas abordagens:
- Exiba dados de uma lista em um site online do SharePoint ou um site local.
- Mostrar imagens e reproduzir arquivos de vídeo ou de áudio em uma biblioteca (apenas para SharePoint Online).
Gerar um aplicativo
Se você deseja gerenciar dados em uma lista, o Power Apps pode gerar um aplicativo de três telas para você automaticamente. Os usuários podem navegar pela lista na primeira tela, mostrar detalhes de um item na segunda e criar ou atualizar itens na terceira.
Observação
Se a lista contiver uma coluna Escolha, Pesquisa ou Pessoa ou Grupo, consulte Mostrar dados em uma galeria mais adiante neste tópico.
Criar uma conexão
Entre no Power Apps, selecione Dados > Conexões na barra de navegação esquerda e, em seguida, Nova conexão no canto superior esquerdo.
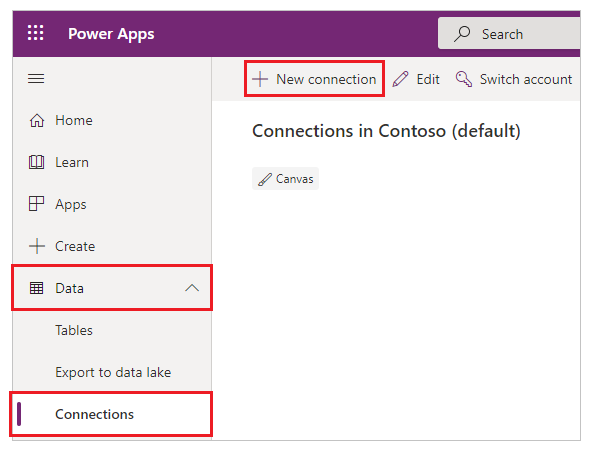
Selecione SharePoint.
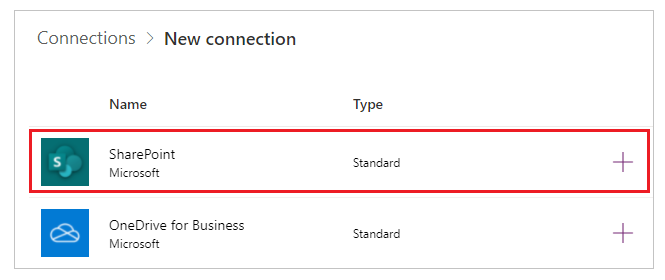
Execute um destes conjuntos de etapas:
Para conectar-se ao SharePoint Online, selecione Conectar-se diretamente (serviços de nuvem), Criar e forneça as credenciais (se solicitado).
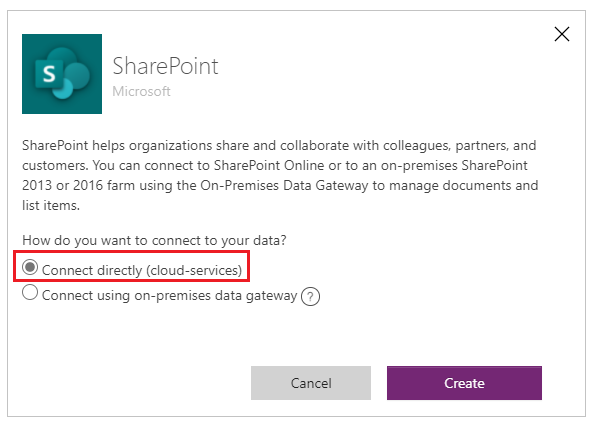
A conexão é criada e você pode adicionar dados a um aplicativo existente ou criar um aplicativo do zero.
Para se conectar a um site local, selecione Conectar usando o gateway de dados local.
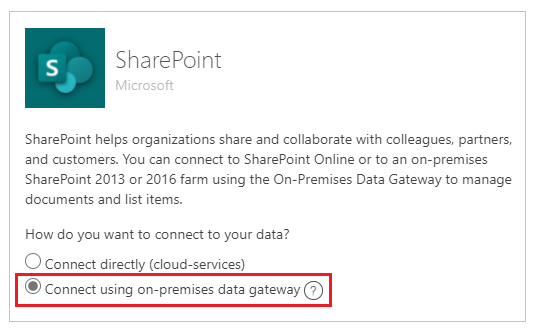
Especifique Windows como o tipo de autenticação e, em seguida, especifique suas credenciais. Se suas credenciais incluírem um nome de domínio, especifique-o como domínio\alias.
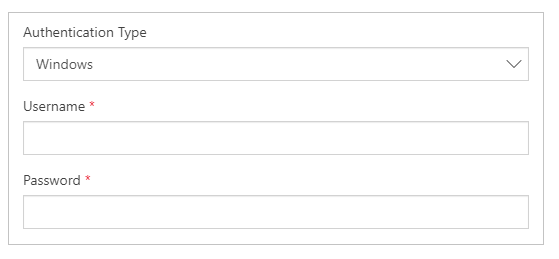
Em Escolha um gateway, selecione o gateway que você deseja usar e, em seguida, Criar.
Observação
Se você não tiver um gateway de dados local instalado, instale um e, em seguida, selecione o ícone para atualizar a lista de gateways.
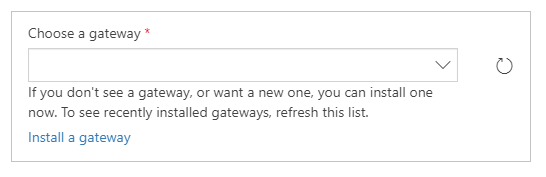
A conexão é criada e você pode adicionar dados a um aplicativo existente ou criar um aplicativo do zero.
Adicionar dados a um aplicativo existente
No Power Apps Studio, abra o aplicativo que você deseja atualizar, selecione Dados no painel esquerdo.
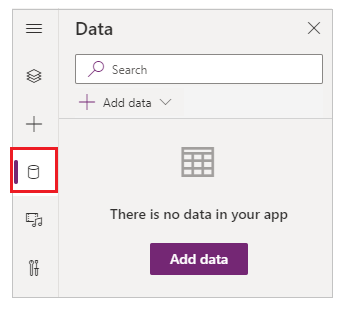
Selecione Adicionar dados > Conectores > SharePoint.
Em Conectar a um site do SharePoint, selecione uma entrada na lista Sites recentes (ou digite ou cole a URL do site que você deseja usar) e, em seguida, selecione Conectar.
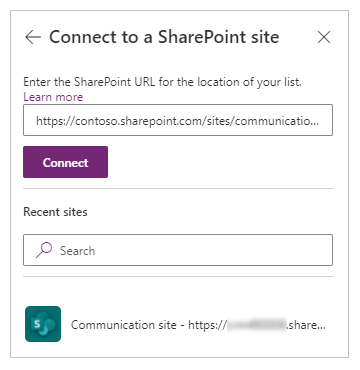
Em Escolha uma lista, marque a caixa de seleção de uma ou mais listas que deseja usar e clique ou selecione Conectar:
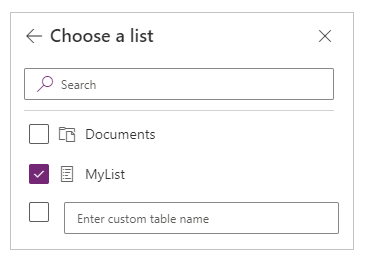
Nem todos os tipos de listas são exibidos por padrão. O Power Apps dá suporte a listas, mas não a listas baseadas em modelo. Se o nome da lista que você deseja usar não for exibido, role para baixo e, em seguida, digite o nome da lista na caixa Insira um nome de tabela personalizado.
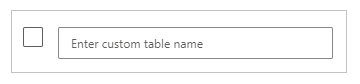 As fontes de dados são adicionadas ao seu aplicativo.
As fontes de dados são adicionadas ao seu aplicativo.
Criar seu próprio aplicativo do zero
Aplique os conceitos em Criar um aplicativo do zero para SharePoint em vez do Excel.
Mostrar colunas da lista em uma galeria
Se a sua lista tiver qualquer um desses tipos de colunas, exiba esses dados em um controle Galeria usando a barra de fórmulas para definir a propriedade Texto de um ou mais controles Rótulo dessa galeria:
Para uma coluna Escolha ou Pesquisa, especifique ThisItem.ColumnName.Value para mostrar os dados dessa coluna.
Por exemplo, especifique ThisItem.Location.Value se você tiver uma coluna Escolha chamada Location, e especifique ThisItem.PostalCode.Value se você tiver uma coluna Pesquisa chamadaPostalCode.
Para uma coluna Pessoa ou Grupo, especifique ThisItem.ColumnName.DisplayName para mostrar o nome de exibição do usuário ou do grupo.
Por exemplo, especifique ThisItem.Manager.DisplayName para mostrar os nomes de exibição de uma coluna Pessoa ou Grupo chamada Gerente.
Você também pode mostrar diversas informações de usuários, como endereços de email ou cargos. Para exibir uma lista completa de opções, especifique ThisItem.ColumnName. (incluindo o ponto final à direita).
Observação
Para uma coluna CreatedBy, especifique ThisItem.Author.DisplayName para mostrar os nomes de exibição dos usuários que criaram itens da lista. Para uma coluna ModifiedBy, especifique ThisItem.Editor.DisplayName para mostrar os nomes de exibição dos usuários que alteraram itens da lista.
Para uma coluna Managed Metadata, especifique ThisItem.ColumnName.Label para mostrar dados nessa coluna.
Por exemplo, especifique ThisItem.Languages.Label se você tiver uma coluna Managed Metadata chamada Idiomas.
Mostrar dados de uma biblioteca
Se tiver várias imagens em uma biblioteca do SharePoint, você poderá adicionar um controle Lista suspensa para seu aplicativo, assim os usuários poderão especificar qual imagem exibir. Você também pode aplicar os mesmos princípios a outros controles, como controles Galeria e outros tipos de dados, como vídeos.
Crie uma conexão, se você ainda não criou, e depois adicione dados a um aplicativo existente.
Adicione um controle Lista suspensa e nomeie-o como ImageList.
Defina a propriedade Items de ImageList como Documentos.
Na guia Propriedades do painel direito, abra a lista Value e selecione Nome.
Os nomes dos arquivos das imagens na sua biblioteca são mostrados em ImageList.
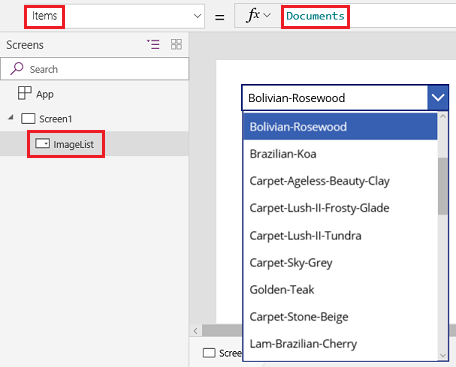
Adicione um controle Imagem e defina sua propriedade Image como esta expressão:
ImageList.Selected.'Link to item'Pressione F5 e selecione um valor diferente em ImageList.
A imagem que você especificou é exibida.
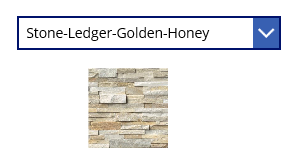
Você pode baixar um exemplo de aplicativo que demonstra uma abordagem mais complexa para mostrar dados de uma biblioteca do SharePoint.
- Depois de baixar o aplicativo, abra Power Apps Studio, selecione Abrir na barra de navegação esquerda e, em seguida, Procura.
- Na caixa de diálogo Abrir, localize e abra o arquivo que você baixou e adicione uma biblioteca do SharePoint como fonte de dados, seguindo os dois primeiros procedimentos deste tópico.
Observação
Por padrão, este aplicativo mostra avisos de delegação, mas você pode ignorá-los se sua biblioteca tiver menos de 500 itens.
Neste aplicativo de uma tela, a lista no canto inferior esquerdo mostra todos os arquivos em sua biblioteca.
- Você pode procurar um arquivo digitando ou colando um ou mais caracteres na caixa de pesquisa na parte superior.
- Se sua biblioteca tiver pastas, você poderá filtrar a lista de arquivos selecionando um ícone de filtro na lista de pastas, logo abaixo da barra de títulos.
Quando você encontrar o arquivo que deseja, selecione-o para mostrá-lo no controle Vídeo, Imagem ou Áudio no lado direito.
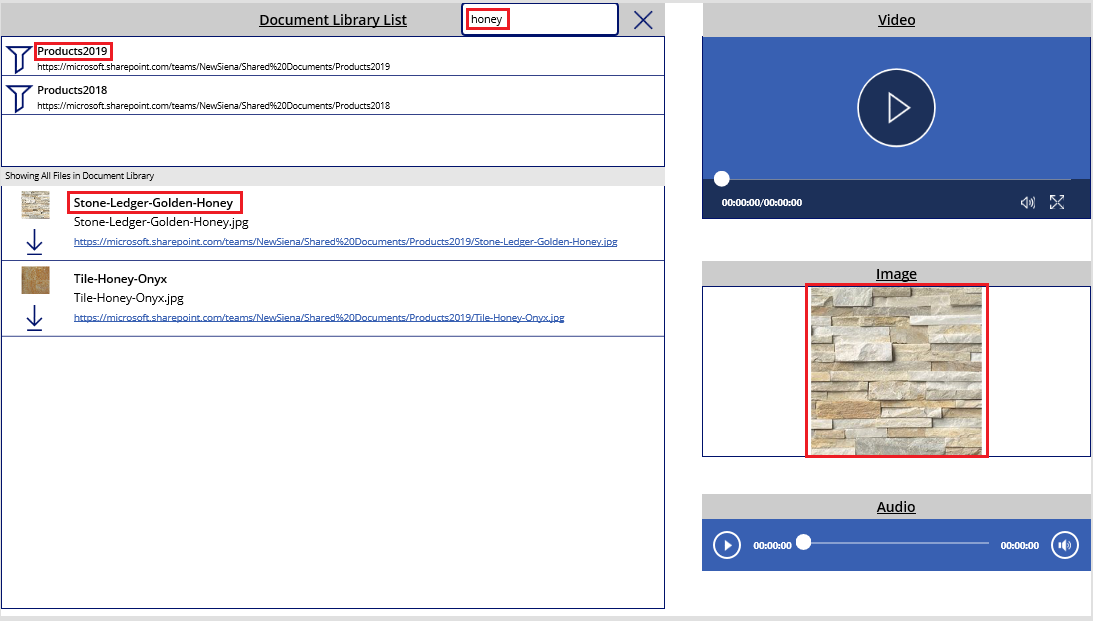
Problemas conhecidos
Compartilhar aplicativos de tela usando o conector do SharePoint O Power Apps não mostrará aplicativos de tela conectados ao SharePoint que são compartilhados apenas com Todos, a menos que você seja o criador do aplicativo OU tenha compartilhado explicitamente o aplicativo (como usuário ou coproprietário) por meio de associação a um grupo ou diretamente por meio da atribuição de usuário. Para executar tais aplicativos, use o link direto para o aplicativo.
Listas
O Power Apps pode ler nomes de colunas que contêm espaços, mas os espaços são substituídos pelo código de escape hexadecimal "_x0020_". Por exemplo, "Nome da Coluna", no SharePoint, aparecerá como "Column_x0020_Name" no Power Apps quando exibidos no layout de dados ou usados em uma fórmula.
Nem todos os tipos de colunas têm suporte, e nem todos os tipos de colunas oferecem suporte a todos os tipos de cartões.
| Tipo de coluna | Suporte | Cartões padrão |
|---|---|---|
| Linha única de texto | Sim | Exibir texto |
| Várias linhas de texto | Sim | Exibir texto |
| Opção | Sim | Exibir pesquisa Editar pesquisa Ver multisseleção (SharePoint Online somente) Editar multisseleção (SharePoint Online somente) |
| Número | Sim | Exibir porcentagem Exibir classificação Exibir texto |
| Moeda | Sim | Exibir porcentagem Exibir classificação Exibir texto |
| Data e Hora | Sim | Exibir texto |
| Pesquisa | Sim | Exibir pesquisa Editar pesquisa Exibir seleção múltipla Editar seleção múltipla |
| Booliano (Sim/Não) | Sim | Exibir texto Exibir alternância |
| Pessoa ou Grupo | Sim | Exibir pesquisa Editar pesquisa Exibir seleção múltipla Editar seleção múltipla |
| Hiperlink | Sim | Exibir URL Exibir texto |
| Imagem | Sim (somente leitura) | Exibir imagem Exibir texto |
| Anexo | Sim (somente leitura) | Exibir anexos |
| Calculado(a) | Sim (somente leitura) | |
| Imagem | Não | |
| Resultado da tarefa | Não | |
| Dados externos | Não | |
| Metadados Gerenciados | Sim (somente leitura) | |
| Classificação | Não |
Bibliotecas
- Não é possível carregar arquivos do Power Apps para uma biblioteca.
- Não é possível exibir arquivos PDF de uma biblioteca em um controle Visualizador de PDF.
- O Power Apps Mobile não tem suporte para a função Download.
- Se seus usuários executarem o aplicativo no Power Apps Mobile ou no aplicativo Windows 10, use a função Launch para exibir o conteúdo da biblioteca em uma galeria.
As imagens da biblioteca de documentos do SharePoint são renderizadas de forma intermitente
As listas com links para imagens armazenadas nas bibliotecas de documentos do SharePoint podem falhar ao renderizar dentro do Power Apps com erros de autenticação.
As conexões do Power Apps com o SharePoint são feitas para uma lista explicitamente identificada, e não para um site do SharePoint em geral. O Power Apps tentará resolver um link externo para uma fonte externa. A renderização dessas imagens é bem-sucedida se não houver autenticação necessária ou se o usuário já tiver se autenticado no site referenciado do SharePoint. No entanto, é comum que os usuários do Power Apps em dispositivos móveis não tenham se autenticado anteriormente no site referenciado do SharePoint para imagens. O uso de links para se referir a imagens de bibliotecas de documentos do SharePoint pode não funcionar neste cenário. Esse comportamento se aplica mesmo se houver uma conexão separada para a biblioteca de documentos dentro do aplicativo.
Como solução para esses cenários, armazene imagens em uma fonte habilitada para CORS, como Armazenamento do Azure ou um serviço de CDN, como CDN do Azure que permite acesso anônimo.
Próximas etapas
- Saiba como mostrar os dados de uma fonte de dados.
- Saiba como exibir os detalhes e criar ou atualizar registros.
- Conheça outros tipos de fontes de dados às quais você pode se conectar.
Confira também
Observação
Você pode nos falar mais sobre suas preferências de idioma para documentação? Faça uma pesquisa rápida. (Observe que esta pesquisa está em inglês)
A pesquisa levará cerca de sete minutos. Nenhum dado pessoal é coletado (política de privacidade).