Exibir, editar ou adicionar um registro em um aplicativo de tela
Em um aplicativo de tela, adicione e configure um controle Exibir formulário para mostrar todos os campos em um registro. Você também pode adicionar e configurar um controle Editar formulário para editar qualquer campo em um registro, adicionar um registro e salvar suas alterações em uma fonte de dados.
Pré-requisitos
Saiba como adicionar e configurar um controle no Power Apps.
Baixe esse arquivo de Excel, que contém os dados de exemplo para este tutorial.
Carregar o arquivo do Excel em uma conta de armazenamento em nuvem, como o OneDrive for Business.
Crie ou abra um aplicativo para telefones e adicione uma conexão à tabela FlooringEstimates no arquivo Excel.
É possível adicionar um formulário a um aplicativo para tablet, mas ele não corresponderá a este artigo porque o formulário terá três colunas por padrão.
Se você abrir um aplicativo existente, adicione uma tela a ele.
Adicionar um formulário e exibir dados
Em uma tela em branco, adicione um controle Lista suspensa e nomeie-o como ChooseProduct.
Observação
Se você não tiver certeza de como adicionar um controle, renomeá-lo ou definir uma propriedade, consulte Adicionar e configurar controles.
Na guia Propriedades do painel direito, defina Items como
FlooringEstimatese Value comoName.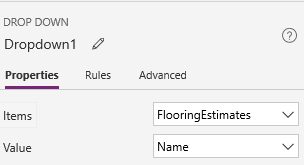
A lista mostra nomes de produtos de pavimentação da fonte de dados.
Adicione um controle Editar formulário, coloque-o abaixo de ChooseProduct e, em seguida, redimensione o formulário para abranger a maior parte da tela.
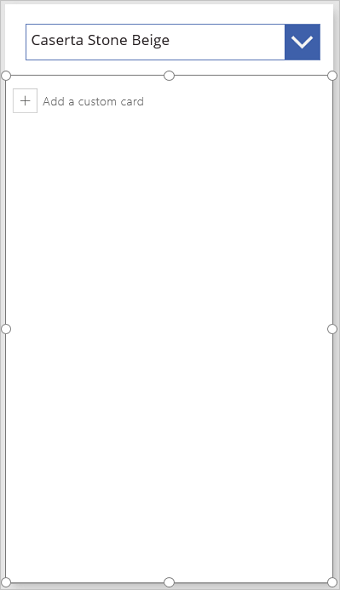
Observação
Este tópico descreve o controle Editar formulário, mas princípios semelhantes se aplicam ao controle Exibir formulário.
Definir a propriedade DataSource do formulário para FlooringEstimates e seu Item conforme esta fórmula:
ChooseProduct.SelectedEsta fórmula especifica que, depois de concluir a configuração do formulário, ele mostrará o registro que o usuário seleciona em ChooseProduct.
Na guia Propriedades do painel direito, selecione Editar campos.
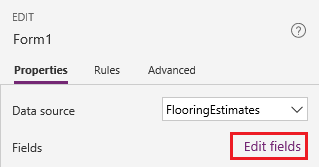
No painel Campos, selecione Adicionar campo, marque a caixa de seleção de cada campo e, em seguida, selecione Adicionar.
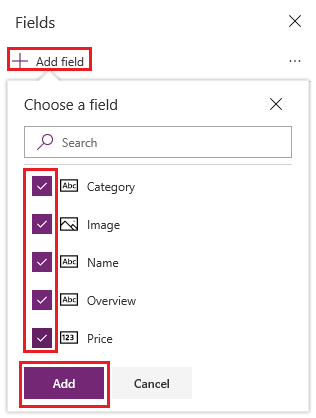
Selecione as reticências (...) ao lado de Adicionar campo, selecione Recolher tudo e arraste Nome para o topo da lista.
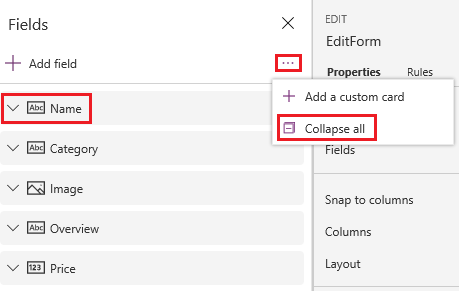
O controle Editar formulário reflete essas alterações.
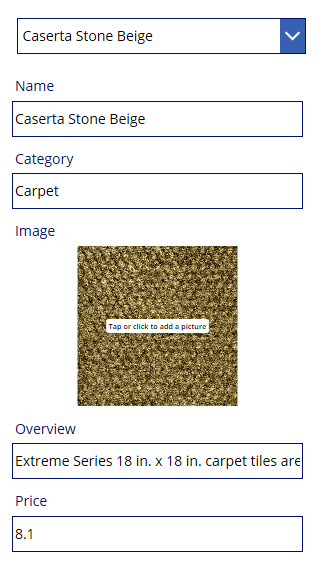
Definir o tipo de cartão para um campo
No painel Campos, expanda o campo Preço selecionando sua seta para baixo.
Abra a lista Tipo de controle e selecione Editar Controle Deslizante.
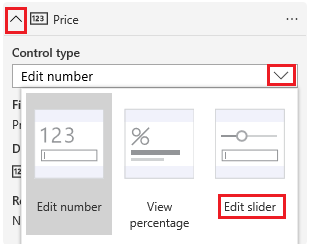
No formulário, o campo Preço mostra um controle Controle deslizante em vez de um controle Entrada de texto.
(opcional) Siga o mesmo processo para alterar o controle para o campo Visão Geral para um controle Editar texto multilinha.
(Editar formulário somente) Salvar alterações
Renomeie o formulário EditForm.
Adicione um controle Botão e defina sua propriedade OnSelect para esta fórmula:
SubmitForm(EditForm)Pressione F5 para abrir a Visualização, altere o nome de um produto e selecione o botão que você criou.
A função SubmitForm salva suas alterações no fonte de dados.
(opcional) Feche a Visualização pressionando Esc (ou selecionando o ícone para fechar no canto superior direito).
Próximas etapas
Saiba mais sobre como trabalhar com formulários e fórmulas.
Observação
Você pode nos falar mais sobre suas preferências de idioma para documentação? Faça uma pesquisa rápida. (Observe que esta pesquisa está em inglês)
A pesquisa levará cerca de sete minutos. Nenhum dado pessoal é coletado (política de privacidade).