Sideload Suplementos do Office para Office na Web
Observação
Este artigo aplica-se principalmente ao Excel, OneNote, PowerPoint e Word suplementos. Para obter informações sobre o sideload dos suplementos do Outlook, consulte o artigo Sideload Outlook add-ins for testing (Sideload outlook add-ins for testing).
Quando faz sideload de um suplemento, pode instalar o suplemento sem o colocar primeiro num catálogo de suplementos. Isto é útil ao testar e desenvolver o seu suplemento, uma vez que pode ver como o seu suplemento será apresentado e funcionará.
Observação
Atualmente, um suplemento que utiliza o manifesto Unificado para o Microsoft 365 não pode ser sideloaded na Web, Mac ou iPad. Para fazer sideload de um suplemento com um manifesto unificado no Windows, consulte Sideload Office Add-ins that uses the unified manifest for Microsoft 365 (Sideload Dos Suplementos do Office que utilizam o manifesto unificado para o Microsoft 365).
Quando faz sideload de um suplemento na Web, o manifesto do suplemento é armazenado no armazenamento local do browser, pelo que, se limpar a cache do browser ou mudar para um browser diferente, terá de carregar o suplemento novamente.
Os passos para fazer sideload de um suplemento na Web variam consoante os seguintes fatores.
- A aplicação anfitriã (por exemplo, Excel, Word, Outlook)
- Que ferramenta criou o projeto de suplemento (por exemplo, Visual Studio, gerador Yeoman para Suplementos do Office ou nenhum dos dois)
- Quer esteja a fazer sideload para Office na Web com uma conta Microsoft ou com uma conta num inquilino do Microsoft 365
Na lista seguinte, aceda à secção ou artigo que corresponde ao seu cenário. Tenha em atenção que o primeiro cenário na lista aplica-se aos suplementos do Outlook. Os restantes cenários aplicam-se a suplementos que não são do Outlook.
Se estiver a fazer sideload de um suplemento do Outlook, consulte o artigo Sideload Outlook add-ins for testing (Sideload Outlook add-ins for testing) (Sideload outlook add-ins for testing(Sideload Outlook add-ins for testing).
Se tiver criado o suplemento com o gerador Yeoman para Suplementos do Office, consulte Sideload a Yeoman-created add-in to Office na Web (Sideload a Yeoman-created add-in to Office na Web).
Se tiver criado o suplemento com o Visual Studio, consulte Sideload an add-in on the web when using Visual Studio (Sideload an add-in on the web when using Visual Studio).
Para todos os outros casos, veja uma das secções seguintes.
- Se estiver a fazer sideload para Office na Web com uma conta Microsoft, consulte Carregar manualmente um suplemento para Office na Web.
- Se estiver a fazer sideload para Office na Web com uma conta num inquilino do Microsoft 365, consulte Sideload an add-in to Microsoft 365 (Sideload an add-in to Microsoft 365).
Sideload a Yeoman-created add-in to Office na Web
Este processo é suportado apenas no Excel, OneNote, PowerPoint e Word. Este projeto de exemplo pressupõe que está a utilizar um projeto criado com o gerador Yeoman para Suplementos do Office.
Abra o Office na Web ou o OneDrive. Com a opção Criar, crie um documento no Excel, OneNote, PowerPoint ou Word. Neste novo documento, selecione Partilhar, selecione Copiar Ligação e copie o URL.
Abra uma Linha de Comandos como administrador. Na linha de comandos que começa no diretório de raiz do projeto, execute o seguinte comando. Substitua "{url}" pelo URL que copiou.
Observação
Se estiver a desenvolver num Mac, coloque as
{url}aspas simples. Não o faça no Windows.npm run start -- web --document {url}Eis alguns exemplos.
npm run start -- web --document https://contoso.sharepoint.com/:t:/g/EZGxP7ksiE5DuxvY638G798BpuhwluxCMfF1WZQj3VYhYQ?e=F4QM1Rnpm run start -- web --document https://1drv.ms/x/s!jkcH7spkM4EGgcZUgqthk4IK3NOypVw?e=Z6G1qpnpm run start -- web --document https://contoso-my.sharepoint-df.com/:t:/p/user/EQda453DNTpFnl1bFPhOVR0BwlrzetbXvnaRYii2lDr_oQ?e=RSccmNP
Se o seu suplemento não carregar em sideload no documento, carregue-o manualmente ao seguir as instruções em Suplementos de sideload manualmente para Office na Web.
Quando utilizar este método pela primeira vez para fazer sideload de um suplemento na Web, verá uma caixa de diálogo a pedir-lhe para ativar o modo de programador. Selecione a caixa de verificação Ativar o Modo de Programador agora e selecione OK.
Verá uma segunda caixa de diálogo a perguntar se pretende registar um manifesto de Suplemento do Office a partir do seu computador. Selecione Sim.
O seu suplemento está instalado. Se tiver um comando de suplemento, deverá aparecer no friso ou no menu de contexto. Se for um suplemento do painel de tarefas sem comandos de suplementos, o painel de tarefas deverá aparecer.
Fazer sideload de um suplemento na Web ao utilizar o Visual Studio
Se estiver a utilizar o Visual Studio para desenvolver o seu suplemento, prima F5 para abrir um documento do Office no ambiente de trabalho do Office, criar um documento em branco e fazer sideload do suplemento. Quando quiser fazer sideload para Office na Web, o processo para sideload é semelhante ao sideload manual para a Web. A única diferença é que tem de atualizar o valor do elemento SourceURL e, possivelmente, de outros elementos, no seu manifesto para incluir o URL completo onde o suplemento é implementado.
No Visual Studio, selecione Ver>Propriedades Janela.
No Gerenciador de Soluções, selecione o projeto Web. Esta ação apresenta as propriedades do projeto na janela Propriedades .
Na janela Propriedades, copie a URL de SSL.
No projeto de suplemento, abra o arquivo XML do manifesto. Certifique-se de que está a editar o XML de origem. Para alguns tipos de projeto, o Visual Studio abrirá uma vista visual do XML que não funcionará para o próximo passo.
Pesquisar e substituir todas as instâncias de ~remoteAppUrl/ pela URL de SSL que você copiou. Verá várias substituições consoante o tipo de projeto e os novos URLs serão semelhantes a
https://localhost:44300/Home.html.Guarde o ficheiro XML.
Na Gerenciador de Soluções, abra o menu de contexto do projeto Web (por exemplo, ao clicar com o botão direito do rato no mesmo) e, em seguida, selecione Depurar>Iniciar nova instância. Esta ação executa o projeto Web sem iniciar o Office.
A partir de Office na Web, faça sideload do suplemento com os passos descritos em Carregar manualmente um suplemento para Office na Web.
Carregar manualmente um suplemento para Office na Web
Este método não utiliza a linha de comandos e pode ser realizado através de comandos apenas na aplicação anfitriã (como o Excel).
Abra Office na Web. Abra um documento no Excel, OneNote, PowerPoint ou Word.
SelecioneSuplementos Base e, em seguida, selecione Mais Definições.>
Na caixa de diálogo Suplementos do Office , selecione Carregar o Meu Suplemento.
Navegue até o arquivo de manifesto do suplemento e selecione Carregar.
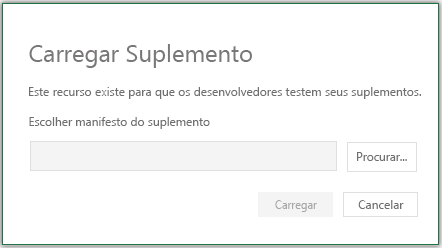
Verifique se o suplemento está instalado. Por exemplo, se tiver um comando de suplemento, deverá aparecer no friso ou no menu de contexto. Se for um suplemento do painel de tarefas que não tem comandos de suplemento, o painel de tarefas deverá aparecer.
Observação
Para testar o seu Suplemento do Office com o EdgeHTML (Versão Prévia do Microsoft Edge), é necessário um passo de configuração adicional. Numa Linha de Comandos do Windows, execute a seguinte linha: npx office-addin-dev-settings appcontainer EdgeWebView --loopback --yes. Isto não é necessário quando o Office está a utilizar o Microsoft Edge WebView2 baseado em Chromium. Para obter mais informações, consulte Browsers e controlos webview utilizados pelos Suplementos do Office.
Importante
A ferramenta office-addin-dev-settings não é suportada no Mac.
Sideload an add-in to Microsoft 365 (Sideload an add-in to Microsoft 365)
Inicie sessão na sua conta do Microsoft 365.
Abra o Iniciador de Aplicações no lado esquerdo da barra de ferramentas, selecione Excel, OneNote, PowerPoint ou Word e, em seguida, crie um novo documento.
Siga os passos 2 a 5 da secção Carregar manualmente um suplemento para Office na Web.
Remover um suplemento sideloaded
Se executou o comando e o npm start suplemento foi automaticamente sideloaded, execute npm stop quando estiver pronto para parar o servidor dev e desinstalar o suplemento.
Caso contrário, para remover um suplemento sideloaded para Office na Web, basta limpar a cache do browser. Se efetuar alterações ao manifesto do suplemento (por exemplo, atualizar nomes de ficheiros de ícones ou texto de comandos de suplementos), poderá ter de limpar a cache do browser e, em seguida, voltar a carregar o suplemento com o manifesto atualizado. Ao fazê-lo, Office na Web compor o suplemento conforme é descrito pelo manifesto atualizado.