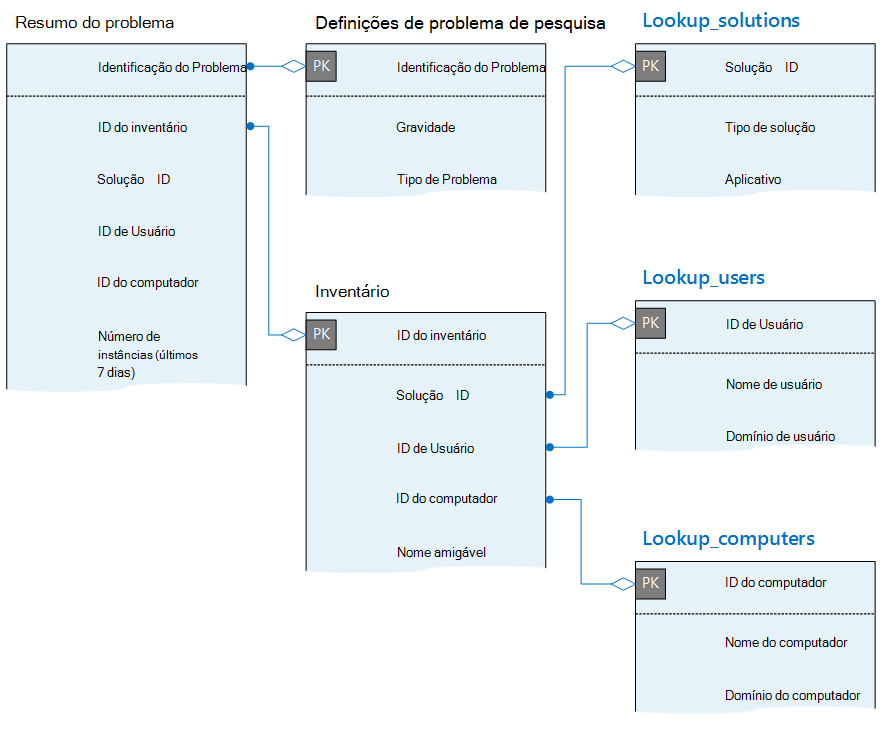Referência de esquema de base de dados e relatórios personalizados para o Dashboard de Telemetria do Office
Aplica-se a:Office 2019, Office 2016
Importante
- O Dashboard de Telemetria do Office já não é suportado no Microsoft 365 Apps para Grandes Empresas (a partir da Versão 2208) e é removido na Versão 2301 (e posterior).
- Para obter mais informações, veja Remoção do Dashboard de Telemetria do Office do Microsoft 365 Apps para Grandes Empresas.
As folhas de cálculo incorporadas no Dashboard de Telemetria do Office apresentam muitos dados úteis, mas por vezes pretende ter mais controlo sobre a forma como os dados são apresentados. Para tal, pode utilizar a funcionalidade de relatórios personalizados no Dashboard de Telemetria do Office. Esta funcionalidade utiliza relatórios de tabela dinâmica para lhe ajudar a ver mais detalhadamente como o Office está a ser utilizado na sua organização. Neste artigo, pode aprender a criar relatórios personalizados e pode encontrar informações sobre as tabelas e campos da base de dados que são utilizados em relatórios personalizados.
Importante
- O Dashboard de Telemetria do Office é uma ferramenta no local que recolhe dados de inventário, utilização e estado de funcionamento sobre os documentos e soluções do Office, como suplementos, utilizados na sua organização. Os dados foram concebidos principalmente para ajudar a sua organização com testes de compatibilidade de aplicações.
- Os dados recolhidos para o Dashboard de Telemetria do Office são armazenados numa base de dados SQL Server controlada pela sua organização e os dados recolhidos não são enviados para a Microsoft. Para obter mais informações, veja Dados recolhidos pelo agente para o Dashboard de Telemetria do Office.
- Os dados recolhidos para o Dashboard de Telemetria do Office são diferentes dos dados de diagnóstico do Office, que podem ser enviados à Microsoft. Para obter mais informações sobre os dados de diagnóstico do Office, consulte Descrição geral dos controlos de privacidade para Microsoft 365 Apps.
- As definições utilizadas para gerir o Dashboard de Telemetria do Office não têm impacto nos dados de diagnóstico do Office e vice-versa. Para obter mais informações sobre a gestão de dados de diagnóstico do Office, consulte Utilizar definições de política para gerir controlos de privacidade para Microsoft 365 Apps.
Descrição geral dos relatórios personalizados no Dashboard de Telemetria do Office
As folhas de cálculo incorporadas no Dashboard de Telemetria do Office mostram-lhe um subconjunto relevante dos dados recolhidos pelos agentes. No entanto, as folhas de cálculo incorporadas não são personalizáveis e poderá querer ver uma vista combinada de dados que aparece em folhas de cálculo diferentes. É aqui que os relatórios personalizados podem ajudá-lo a utilizar relatórios de Tabela Dinâmica para ver dados de formas significativas.
Por exemplo, a captura de ecrã seguinte mostra um relatório personalizado que lista os controlos ActiveX não registados que são detetados em clientes monitorizados. Pode ver que adicionámos campos para apresentar o nome da solução, o nome de utilizador e o grupo empresarial (conforme configurado para a Etiqueta 2 quando os agentes foram implementados). Este relatório nos ajuda a identificar as soluções e os usuários que usam controles ActiveX não registrados. Por outro lado, a folha de cálculo Documentos lista estas soluções, mas não tem uma coluna para indicar se foram detetados controlos ActiveX não registados. É necessário visualizar a planilha Sessões de documentos de cada documento para ver se os controles ActiveX estão sendo usados.
Relatório personalizado que mostra soluções ActiveX não registradas
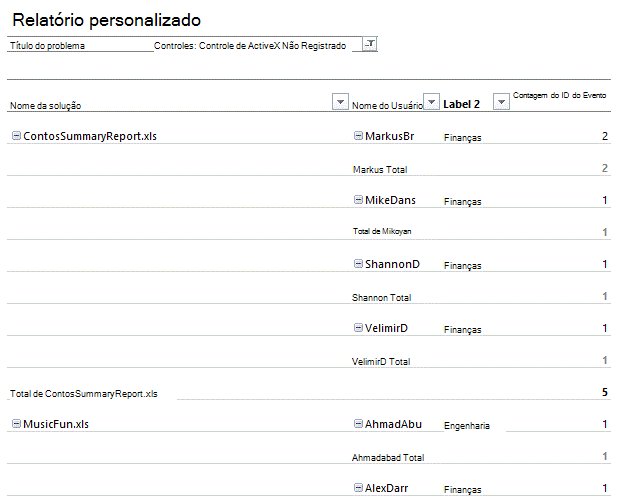
Importante
Para utilizar etiquetas em relatórios personalizados, tem de configurá-las quando implementar os agentes. Se ainda não o fez, recomendamos que planeie cuidadosamente as etiquetas que suportam os tipos de relatórios personalizados que irá fazer. Por exemplo, definir rótulos para identificar grupos de negócio, locais e funções de trabalho pode ajudar a encontrar tendências e questões envolvendo grupos ou tipos específicos de usuários. Ativar e configurar o agente irá ajudá-lo a configurar etiquetas (conhecidas como etiquetas no Política de Grupo definições e definições de registo para o agente).
Como outro exemplo, a seguinte captura de ecrã mostra a lista de computadores cliente do Office, conforme apresentado na folha de cálculo Implementações . Isto mostra um resumo de alto nível das implementações do Office. No entanto, não lhe dá uma descrição detalhada da forma como o Office é implementado em grupos empresariais.
A planilha Implementações
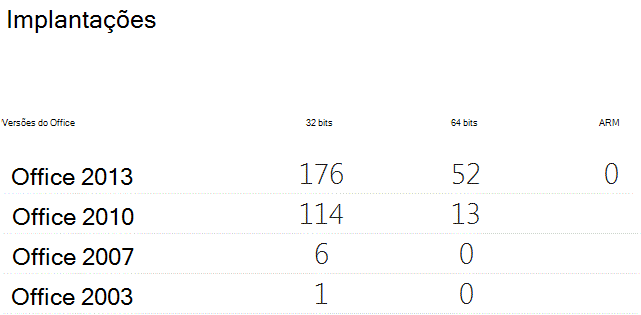
Pode obter uma vista mais detalhada dos clientes do Office através de um relatório personalizado. Na ilustração seguinte, os clientes do Office são agrupados por grupos empresariais (conforme configurado para a Etiqueta 2) para que possa ver a discriminação das implementações do Office em cada grupo. Também pode criar um gráfico dinâmico para ajudar a mostrar os dados. Este relatório personalizado utiliza uma tabela oculta, System_details, que tem de adicionar manualmente antes de poder adicionar versões do Office ao seu relatório. Pode aprender a fazê-lo em Tabelas ocultas nos relatórios personalizados do Dashboard de Telemetria do Office.
Relatório personalizado mostrando implantações do Office por grupo de negócio
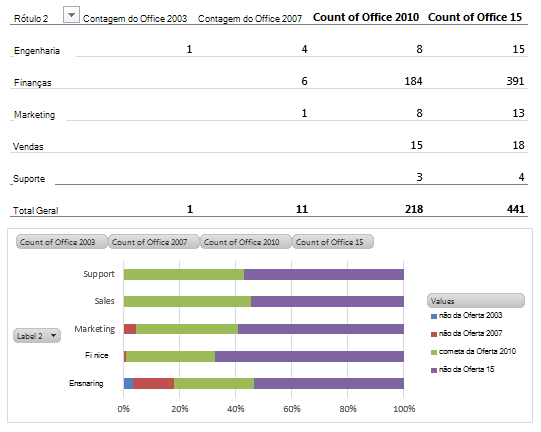
Criar relatórios personalizados no Dashboard de Telemetria do Office
É possível criar um único relatório personalizado na planilha Relatório personalizado. Ele carrega automaticamente as tabelas padrão e cria um relatório personalizado básico que pode ser usado como um ponto de partida. Depois, é possível adicionar e remover campos para criar um relatório que atenda às necessidades corporativas. Para que o desempenho não seja afetado, nem todas as tabelas são carregadas automaticamente na criação de um relatório personalizado. Pode adicionar tabelas através do procedimento em Tabelas ocultas nos relatórios personalizados do Dashboard de Telemetria do Office. O motivo mais comum para adicionar tabelas ocultas é obter acesso às compilações do Office, que estão disponíveis na tabela System_details .
Esta demonstração em vídeo mostra a criação de relatórios personalizados na prática. Comparamos os dados que são mostrados na planilha Soluções a dados semelhantes aos que são mostrados no relatório personalizado. Este vídeo também ajudará a entender como adicionar e mover campos em um relatório de Tabelas Dinâmicas.
Relatórios personalizados no Dashboard de Telemetria do Office
Embora este vídeo se aplique a uma versão anterior do Office, as informações também se aplicam a versões mais recentes do Office.
Se utilizar grandes conjuntos de dados nos seus relatórios personalizados, poderá encontrar a limitação de memória de 2 GB ao utilizar a versão de 32 bits do Excel. Existem algumas formas de contornar essa limitação:
Utilize a versão de 64 bits do Excel, que não tem a limitação de memória de 2 GB, mas tem outras desvantagens. Consulte Escolher entre a versão de 64 bits ou de 32 bits do Office para saber mais.
Altere o limiar de relatórios na base de dados para controlar a quantidade de dados extraídos para o PowerPivot para relatórios personalizados. Saiba mais sobre esta definição em Como configurar definições de privacidade e desempenho no Dashboard de Telemetria do Office.
Para criar um relatório personalizado, primeiro tem de iniciar o Dashboard de Telemetria do Office. A tabela a seguir descreve como iniciar o painel em diferentes versões do Windows.
Para iniciar o Dashboard de Telemetria do Office
| Se seu sistema operacional for | Siga estes passos para iniciar o Dashboard de Telemetria do Office |
|---|---|
| Windows 10, Windows 7 ou Windows Server 2008 R2 | No menu Iniciar , selecione Todos os Programas e, em seguida, Ferramentas do Microsoft Office 2016 e, em seguida, Dashboard de Telemetria para o Office 2016. |
| Windows 8.1 | Na tela Iniciar, digite Painel de Telemetria e escolha-o nos resultados da pesquisa. |
| Windows Server 2012 ou Windows Server 2012 R2 | Passe o dedo a partir da borda direita para exibir a barra de botões e selecione Pesquisa para ver todos os aplicativos instalados no computador. Em seguida, selecione Dashboard de Telemetria para o Office 2016. |
Para o Office 2019, procure o Dashboard de Telemetria do Office em Ferramentas do Microsoft Office.
Observação
- O suporte para o Windows 7 e o Windows Server 2008 R2 terminou a 14 de janeiro de 2020.
- O suporte para Windows 8.1 terminou a 10 de janeiro de 2023.
Para criar um relatório personalizado
No Dashboard de Telemetria do Office, na folha de cálculo Introdução, selecione Ligar à Base de Dados.
Na caixa de diálogo Definições de ligação de dados, escreva os nomes do computador com SQL Server e a base de dados SQL que especificou quando instalou o Processador de Telemetria do Office.
No painel de navegação, escolha Relatório personalizado.
Na planilha Relatório personalizado, escolhaCriar relatório personalizado.
Para ajudar você a dar os primeiros passos, as tabelas a seguir trazem procedimentos para a criação de diferentes tipos de relatórios personalizados.
Relatórios personalizados de exemplo no Dashboard de Telemetria do Office
Para criar um relatório personalizado que mostre a estabilidade das soluções, faça o seguinte:
- Na tabela Lookup_solutions, arraste Nome da solução para a caixa FILTERS.
- Depois que o campo Nome da solução é adicionado ao relatório personalizado, use o botão filtro (ao lado de Nome da solução) para escolher a solução.
- Na tabela Inventário, arraste Versão da solução para a caixa LINHAS.
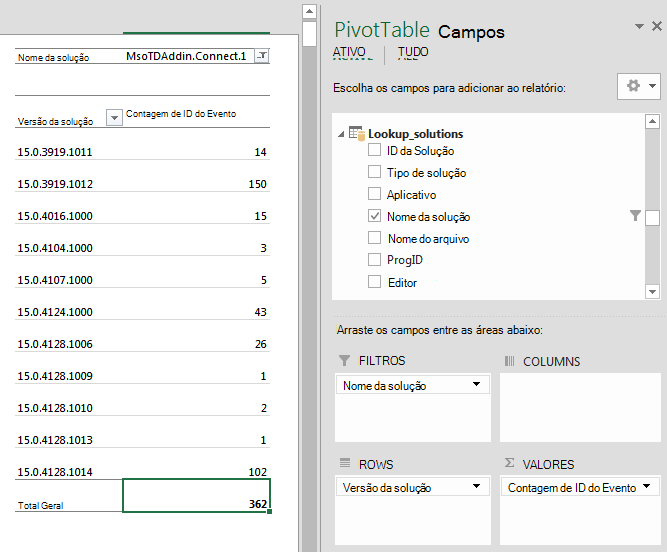
Para criar um relatório personalizado que mostra alertas de Excel, faça o seguinte:
- Na tabela Lookup_issue_definitions, arraste Gravidade para a caixa FILTROS.
- Depois que o campo Gravidade for adicionado ao relatório personalizado, use o botão de filtro (ao lado de Gravidade) para escolher Aviso.
- Na tabela Lookup_solutions, arraste Application para a caixa FILTROS e ajuste o filtro para selecionar Excel.
- Na tabela Lookup_solutions, arraste Nome do arquivo para a caixa LINHAS.
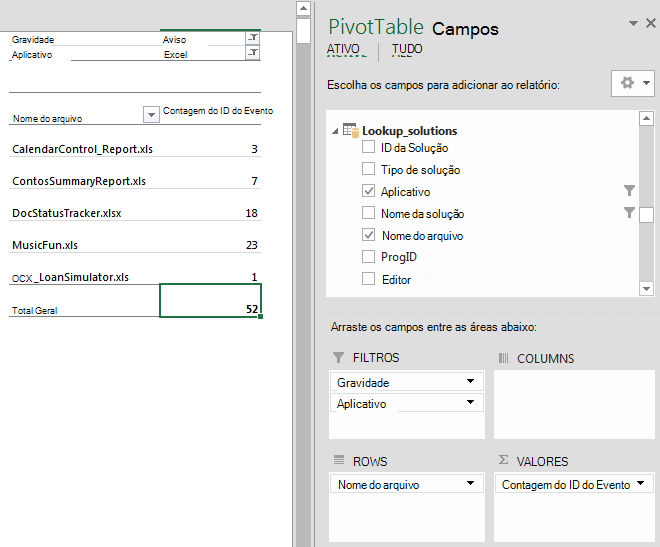
Tabelas e campos predefinidos nos relatórios personalizados do Dashboard de Telemetria do Office
As tabelas a seguir descrevem as seis tabelas e seus respectivos campos que são exibidos por padrão na lista Campos da Tabela Dinâmica no momento da criação de relatórios personalizados.
Tabelas padrão
| Nome da tabela | Descrição |
|---|---|
| Eventos | Contém ocorrências de problemas para os três últimos meses. |
| Inventário | Contém dados de instância exclusivos, como o tempo de carregamento e a versão da solução, sobre os documentos e soluções do Office que são monitorizados. |
| Lookup_computers | Contém informações sobre os computadores que são monitorados. Inclui nome do computador, domínio, informações de hardware e versão do Windows. |
| Lookup_issue_definitions | Contém informações sobre os problemas que foram detectados, como o tipo, o título, a gravidade a explicação do problema. |
| Lookup_solutions | Contém informações sobre soluções que foram detectadas, como o tipo, o nome e o distribuidor da solução. |
| Lookup_users | Contém informações sobre os usuários que usam computadores clientes monitorados, como seus nomes de usuário, domínio e configurações de rótulo. |
A tabela a seguir lista os campos na tabela Eventos.
Campos na tabela Eventos
| Nome do campo | Tipo | Descrição |
|---|---|---|
| ID do Evento | Número | A chave primária desta tabela. |
| ID do Problema | Número | Conecta-se à tabela Lookup_issue_definitions. É possível ver essas definições nos seguintes artigos: - Problemas de compatibilidade no Office - Resolução de problemas de ficheiros do Office e soluções personalizadas com o registo de telemetria (consulte Tabela 2) |
| ID do Inventário | Cadeia de caracteres | Conecta-se à tabela Inventário. |
| ID da Solução | Número | Conecta-se à tabela Lookup_solutions. |
| ID do Usuário | Número | Conecta-se à tabela Lookup_users. |
| ID do Computador | Número | Conecta-se à tabela Lookup_computers. |
| Data da ocorrência | Data/hora | Mostra a data e a hora da ocorrência. |
| Versão do aplicativo (detalhe) | Cadeia de caracteres | Mostra a versão da aplicação do Office que acionou o evento. |
A tabela a seguir lista os campos na tabela Inventário.
Campos na tabela Inventário
| Nome do campo | Tipo | Descrição |
|---|---|---|
| ID do Inventário | Cadeias de caracteres | A chave primária desta tabela. |
| ID da Solução | Números | Conecta-se à tabela Lookup_solutions. |
| ID do Usuário | Números | Conecta-se à tabela Lookup_users. |
| ID do Computador | Números | Conecta-se à tabela Lookup_computers. |
| Nome amigável | Cadeias de caracteres | Mostra o nome amigável da solução. |
| Local | Cadeias de caracteres | Mostra o local do arquivo. |
| Tempo de carregamento (segundos) | Números | Mostra o tempo de carregamento da solução em segundos. |
| Título | Cadeias de caracteres | Mostra o título do documento. |
| Autor | Cadeias de caracteres | Mostra o autor do documento. |
| Arquitetura da CPU | Cadeias de caracteres | Mostra a arquitetura da CPU. |
| Versão da solução | Cadeias de caracteres | Mostra a versão da solução. |
| Comportamento de carregamento | Números | Mostra o comportamento de carga dos suplementos COM da seguinte forma: 0 - Não carrega automaticamente (Descarregado) 1 - Não carrega automaticamente (Carregado) 2 - Carrega na inicialização (Descarregado) 3 - Carrega na inicialização (Carregado) 8 - Carrega por demanda (Descarregado) 9 - Carrega por demanda (Carregado) 16 - Carrega pela primeira vez e depois carrega por demanda (Carregado) |
| Tamanho do arquivo (bytes) | Números | Mostra o tamanho do arquivo em bytes. |
| Tem VBA | Booliano | Mostra 1 se o documento tiver VBA. |
| Tem OLE | Booliano | Mostra 1 se o documento tiver objetos OLE. |
| Tem conexão de dados externa | Booliano | Mostra 1 se o documento tiver uma conexão de dados externa. |
| Tem controle ActiveX | Booliano | Mostra 1 se o documento tiver um controle ActiveX. |
| Tem referência de assembly | Booliano | Mostra 1 se o documento tiver referência de assembly. |
| Tem esquema XML | Booliano | Mostra 1 se o documento tiver um esquema XML. |
| Tem pacote de expansão XML | Booliano | Mostra 1 se o documento tiver um pacote de expansão XML. |
| Carregado pela última vez | Data/hora | Mostra a data e a hora em que a solução foi carregada pela última vez. |
| Última digitalização | Data/hora | Mostra a data e a hora em que o computador foi verificado pelo agente pela última vez. |
A tabela a seguir mostra os campos na tabela Lookup_computers.
Campos na tabela Lookup_computers
| Nome do campo | Tipo | Descrição |
|---|---|---|
| ID do Computador | Número | A chave primária desta tabela. |
| Nome do computador | Cadeia de caracteres | Mostra o nome do computador. |
| Domínio do computador | Cadeia de caracteres | Mostra o nome do domínio que está registrado para este computador. |
| Versão do Agente de Telemetria | Cadeia de caracteres | Mostra a versão do agente que carrega os dados para a base de dados. |
| Nome do processador do computador | Cadeia de caracteres | Mostra o nome do processador do computador. |
| Número de processadores (lógicos) | Número | Mostra a quantidade de processadores lógicos do computador. |
| Número de processadores (físicos) | Número | Mostra a quantidade de processadores físicos do computador. |
| Tipo de sistema | Cadeia de caracteres | Mostra o tipo de arquitetura (32 bits ou 64 bits) do computador. |
| Memória instalada no computador | Número | Mostra a quantidade de memória (em megabytes) que está instalada no computador. |
| Resolução da tela | Cadeia de caracteres | Mostra a resolução de ecrã deste computador (por exemplo, 1280 x 780). |
| Resolução da tela (largura) | Número | Mostra a largura da resolução da tela. |
| Resolução da tela (altura) | Número | Mostra a altura da resolução da tela. |
| Versão do Windows | Cadeia de caracteres | Mostra a versão do Windows do computador. |
| Versão do Windows (detalhe) | Cadeia de caracteres | Mostra a versão do Windows em detalhes. |
| Definição de local do sistema Windows | Cadeia de caracteres | Mostra a definição de local do sistema para o Windows. |
| Idioma para exibição do sistema Windows | Cadeia de caracteres | Mostra o idioma de exibição do sistema para o Windows. |
| Versão do IE | Cadeia de caracteres | Mostra a versão do Internet Explorer. |
| Versão do IE (detalhe) | Cadeia de caracteres | Mostra a versão do Internet Explorer em detalhes. |
A tabela a seguir mostra os campos na tabela Lookup_solutions.
Campos na tabela Lookup_solutions
| Nome do campo | Tipo | Descrição |
|---|---|---|
| ID da Solução | Número | A chave primária desta tabela. |
| Tipo de solução | Cadeia de caracteres | Mostra o tipo de solução ou de documento. |
| Application | Cadeia de caracteres | Mostra o aplicativo que usou esta solução ou documento. |
| Nome da solução | Cadeia de caracteres | Mostra o nome da solução. |
| Nome do arquivo | Cadeia de caracteres | Mostra o nome do arquivo da solução ou do documento. |
| ProgID | Cadeia de caracteres | Mostra o ProgID da solução. |
| Publisher | Cadeia de caracteres | Mostra o nome do distribuidor da solução ou do documento. |
A tabela a seguir mostra os campos na tabela Lookup_users.
Campos na tabela Lookup_users
| Nome do campo | Tipo | Descrição |
|---|---|---|
| ID do Usuário | Número | A chave primária desta tabela. |
| Nome de usuário | Cadeia de caracteres | Mostra o nome do usuário. |
| Domínio do usuário | Cadeia de caracteres | Mostra o nome do domínio para este usuário. |
| Rótulo 1 | Cadeia de caracteres | Mostra a configuração de Rótulo 1. |
| Rótulo 2 | Cadeia de caracteres | Mostra a configuração de Rótulo 2. |
| Rótulo 3 | Cadeia de caracteres | Mostra a configuração de Rótulo 3. |
| Rótulo 4 | Cadeia de caracteres | Mostra a configuração de Rótulo 4. |
A tabela a seguir mostra os campos na tabela Lookup_issue_definitions.
Campos na tabela Lookup_issue_definitions
| Nome do campo | Tipo | Descrição |
|---|---|---|
| ID do Problema | Número | A chave primária desta tabela. |
| Severity | Cadeia de caracteres | Mostra a gravidade do problema. |
| Tipo de problema | Cadeia de caracteres | Mostra o tipo do problema. |
| Título do problema | Cadeia de caracteres | Mostra o título do problema. |
| Explicação | Cadeia de caracteres | Mostra a explicação do problema. |
| Mais informações | Cadeia de caracteres | Mostra a URL em que se pode obter mais informações. |
Tabelas ocultas nos relatórios personalizados do Dashboard de Telemetria do Office
Nem todas as tabelas são carregadas na criação de um relatório personalizado. Se quiser aceder a mais dados para o seu relatório personalizado, pode carregar as tabelas Usage_summary, Issue_summary e System_details . Siga estes passos para adicionar estas tabelas ocultas ao Dashboard de Telemetria do Office.
Para adicionar tabelas ocultas ao Dashboard de Telemetria do Office
Siga os passos em Criar relatórios personalizados no Dashboard de Telemetria do Office para iniciar o Dashboard de Telemetria do Office, ligar à base de dados e criar um relatório personalizado.
Depois de criar o relatório personalizado, selecione qualquer área no relatório personalizado. Esta ação disponibiliza o separador ANALISAR no friso.
Na guia ANALISAR (em FERRAMENTAS DE TABELA DINÂMICA) na faixa de opções, no grupo Dados, selecione Alterar Fonte de Dados e selecione Propriedades da Conexão.
Na caixa de diálogo Connections livro para Relatório personalizado, selecione Dashboard de Telemetria – Relatório personalizado, selecione Propriedades e, em seguida, selecione o separador Definição.
Na caixa de texto Comando , adicione o seguinte texto (não elimine ou substitua o texto existente): "Usage_summary", "Issue_summary", "System_details"
Selecione OK em cada caixa de diálogo e selecione Fechar.
Na lista Campos da Tabela Dinâmica, escolha TODOS e role para ver as tabelas recém adicionadas para Usage_summary, Issue_summary e System_details.
Clique com o botão direito em cada nova tabela e escolha Mostrar na Guia Ativa. As novas tabelas são adicionadas à lista Ativas nos Campos da Tabela Dinâmica na coluna à direita para facilitar o acesso.
As tabelas seguintes listam as tabelas ocultas que tem de adicionar manualmente ao Dashboard de Telemetria do Office e descrevem os campos nas tabelas ocultas.
Tabelas ocultas nos relatórios personalizados do Dashboard de Telemetria do Office
| Nome da tabela | Comments |
|---|---|
| Usage_summary | Mostra os dados de sete dias, um mês e três meses. Esta tabela pode ser usada para criar uma relação com as seguintes tabelas para ver mais detalhes: - Inventário - Lookup_computers - Lookup_solutions - Lookup_users |
| Issue_summary | Mostra os problemas ocorridos nos últimos sete dias, um mês e três meses. Esta tabela pode ser usada para criar uma relação com as seguintes tabelas para ver mais detalhes: - Inventário - Lookup_computers - Lookup_issue_definitions - Lookup_solutions - Lookup_users |
| System_details | Mostra informações do usuário e do computador. |
A tabela a seguir descreve os campos da tabela Usage_summary.
Campos na tabela Usage_summary
| Nome do campo | Tipo | Descrição |
|---|---|---|
| ID do Inventário | Cadeia de caracteres | Conecta-se à tabela Inventário para ter acesso a mais detalhes no relatório de Tabelas Dinâmicas. |
| ID da Solução | Número | Liga-se à tabela Lookup_solutions para obter mais detalhes no relatório de tabela dinâmica se não existir nenhuma relação entre as tabelas Inventário e Lookup_solutions . |
| ID do Usuário | Número | Liga-se à tabela Lookup_users para obter mais detalhes no relatório de tabela dinâmica se não existir nenhuma relação entre as tabelas Inventário e Lookup_users . |
| ID do Computador | Número | Liga-se à tabela de Lookup_computers para obter mais detalhes no relatório de tabela dinâmica se não existir nenhuma relação entre as tabelas Inventário e Lookup_computers . |
| Sessão total (últimos sete dias) | Número | Mostra o total de sessões nos últimos sete dias. |
| Sessão total (último mês) | Número | Mostra o total de sessões no último mês. |
| Sessão total (últimos três meses) | Número | Mostra o total de sessões nos últimos três meses. |
| Sessão falhada (últimos sete dias) | Número | Mostra o total de sessões que tiveram algum problema nos últimos sete dias. |
| Sessão falhada (último mês) | Número | Mostra o total de sessões que tiveram algum problema no último mês. |
| Sessão falhada (últimos três meses) | Número | Mostra o total de sessões que tiveram algum problema nos últimos três meses. |
A tabela a seguir descreve os campos da tabela Issue_summary.
Campos na tabela Issue_summary
| Nome do campo | Tipo | Descrição |
|---|---|---|
| ID do Problema | Número | Conecta-se à tabela Lookup_issue_definitions para obter mais detalhes no relatório de Tabelas Dinâmicas. |
| ID do Inventário | Cadeia de caracteres | Conecta-se à tabela Inventário para ter acesso a mais detalhes no relatório de Tabelas Dinâmicas. |
| ID da Solução | Número | Liga-se à tabela Lookup_solutions para obter mais detalhes no relatório de tabela dinâmica se não existir nenhuma relação entre as tabelas Inventário e Lookup_solutions . |
| ID do Usuário | Número | Liga-se à tabela Lookup_users para obter mais detalhes no relatório de tabela dinâmica se não existir nenhuma relação entre as tabelas Inventário e Lookup_users . |
| ID do Computador | Número | Liga-se à tabela de Lookup_computers para obter mais detalhes no relatório de Tabela Dinâmica se não existir nenhuma relação entre as tabelas Inventário e Lookup_computers . |
| Número de instâncias (últimos sete dias) | Número | Mostra a quantidade de ocorrências de problemas nos últimos sete dias. |
| Número de instâncias (último mês) | Número | Mostra a quantidade de ocorrências de problemas no último mês. |
| Número de instâncias (últimos três meses) | Número | Mostra a quantidade de ocorrências de problemas nos últimos três meses. |
A tabela a seguir descreve os campos na tabela System_details.
Campos na tabela System_details
| Nome do campo | Tipo | Descrição |
|---|---|---|
| Nome do computador | Cadeia de caracteres | Mostra o nome do computador. |
| Domínio do computador | Cadeia de caracteres | Mostra o nome do domínio que está registrado para este computador. |
| Nome de usuário | Cadeia de caracteres | Mostra o nome do usuário. |
| Domínio do usuário | Cadeia de caracteres | Mostra o nome do domínio para este usuário. |
| Rótulo 1 | Cadeia de caracteres | Mostra a configuração de Rótulo 1. |
| Rótulo 2 | Cadeia de caracteres | Mostra a configuração de Rótulo 2. |
| Rótulo 3 | Cadeia de caracteres | Mostra a configuração de Rótulo 3. |
| Rótulo 4 | Cadeia de caracteres | Mostra a configuração de Rótulo 4. |
| Versão do Agente de Telemetria | Cadeia de caracteres | Mostra a versão do agente que recolheu estes dados. |
| Processador de Telemetria (partilha de ficheiros) | Cadeia de caracteres | Mostra a partilha de ficheiros do processador que carregou dados para a base de dados. |
| Processador de Telemetria (computador) | Cadeia de caracteres | Mostra o nome do computador do processador que carregou dados para a base de dados. |
| Nome do processador do computador | Cadeia de caracteres | Mostra o nome do processador do computador. |
| Número de processadores (lógicos) | Número | Mostra a quantidade de processadores lógicos do computador. |
| Número de processadores (físicos) | Número | Mostra a quantidade de processadores físicos do computador. |
| Tipo de sistema | Cadeia de caracteres | Mostra o tipo de sistema do computador. |
| Memória instalada no computador | Número | Mostra a quantidade de memória (em megabytes) que está instalada no computador. |
| Resolução da tela | Cadeia de caracteres | Mostra a resolução de ecrã deste computador (por exemplo, 1280 x 780). |
| Resolução da tela (largura) | Número | Mostra a largura da resolução da tela. |
| Resolução da tela (altura) | Número | Mostra a altura da resolução da tela. |
| Versão do Windows | Cadeia de caracteres | Mostra a versão do Windows do computador. |
| Versão do Windows (detalhe) | Cadeia de caracteres | Mostra detalhes da versão do Windows. |
| Definição de local do sistema Windows | Cadeia de caracteres | Mostra a definição de local do sistema para o Windows. |
| Idioma para exibição do sistema Windows | Cadeia de caracteres | Mostra a configuração do idioma de exibição do sistema para o Windows. |
| Versão do IE | Cadeia de caracteres | Mostra a versão do Internet Explorer. |
| Versão do IE (detalhes) | Cadeia de caracteres | Mostra a versão do Internet Explorer em detalhes. |
| Local do sistema Windows (usuário) | Cadeia de caracteres | Mostra a configuração local do Windows (configuração do usuário). |
| Idioma para exibição do Windows (usuário) | Cadeia de caracteres | Mostra a configuração do idioma de exibição do Windows (configuração do usuário). |
| Última digitalização | Data/hora | Mostra a data/hora digitalizada do agente. |
| Office 2003 | Cadeia de caracteres | Mostra os detalhes da versão do Office 2003, se estiver instalado. |
| Office 2007 | Cadeia de caracteres | Mostra os detalhes da versão do Office 2007, se estiver instalado. |
| Office 2010 | Cadeia de caracteres | Mostra os detalhes da versão do Office 2010, se estiver instalado. |
| Office 15 | Cadeia de caracteres | Mostra os detalhes da versão do Office 2013, se estiver instalado. |
| Office 16 | Cadeia de caracteres | Mostra os detalhes da versão do Office 2019 ou do Office 2016, se estiver instalado. |
Relações de dados predefinidas nos relatórios personalizados do Dashboard de Telemetria do Office
As ilustrações seguintes mostram as relações entre tabelas na base de dados.
Relações predefinidas entre tabelas na base de dados
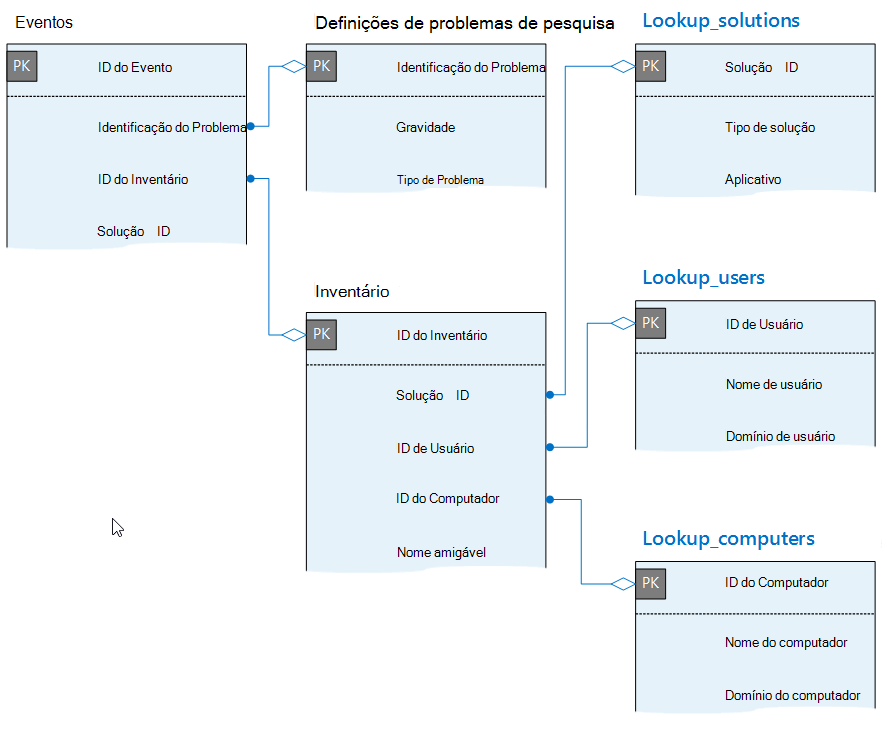
A tabela Usage_summary e suas relações
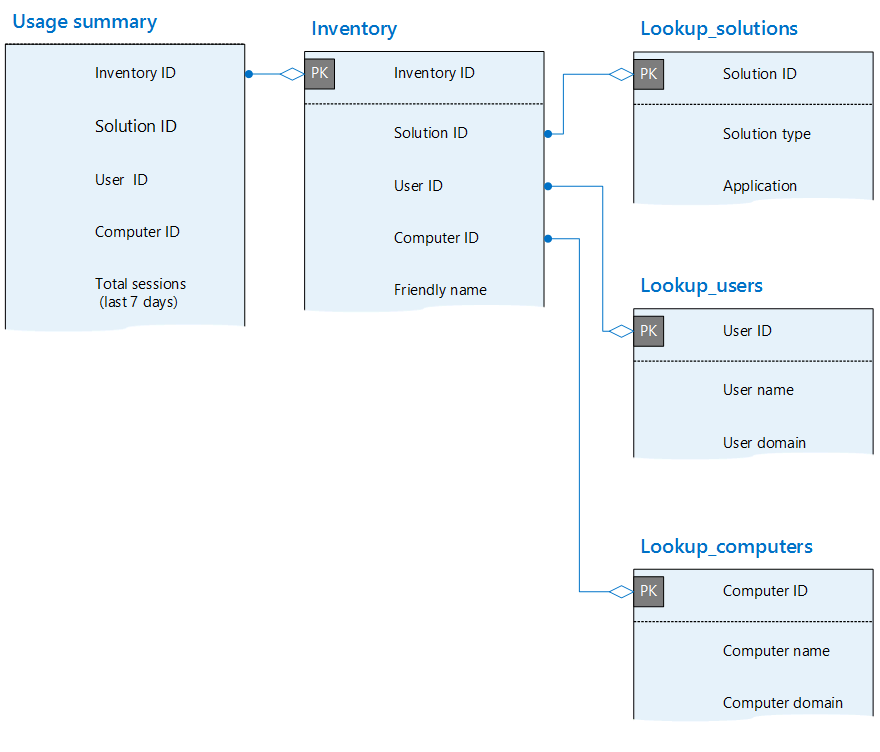
A tabela Issue_summary e suas relações