Personalizar a instalação e as configurações de idioma do Office 2016
Resumo: Aprender a personalizar idiomas para o Office 2016.
Para personalizar e implantar a configuração de idioma e as definições do Office 2016, siga as etapas descritas neste artigo.
Observação
- Se for um utilizador a tentar instalar um pacote de idiomas para uma cópia pessoal do Office em casa, consulte Pacote de Acessórios de Idiomas para o Office em vez de ler este artigo.
- Este artigo descreve métodos de implementação e gestão de pacotes de idiomas para versões do Office 2016 que utilizam a tecnologia de instalação do Windows Installer (MSI), que estão disponíveis para empresas através do licenciamento em volume. Se tiver uma subscrição do Office e estiver a implementar Microsoft 365 Apps, que utiliza a tecnologia de instalação Clique-e-Use, consulte Descrição geral da implementação de idiomas para Microsoft 365 Apps.
Visão geral da personalização da instalação e das configurações de idioma do Office
Por padrão, a instalação instala automaticamente a versão de idioma correspondente à localidade do usuário do Windows definida no computador de cada usuário. Como alternativa, você pode substituir esse comportamento padrão e gerenciar a distribuição de várias versões de idiomas de forma mais precisa. Por exemplo, é possível executar uma das seguintes tarefas:
Instalar mais de um idioma em um único computador.
Especifique os idiomas a instalar nos computadores dos utilizadores, independentemente do idioma do sistema operativo, especificado pela região do utilizador.
Especificar configurações personalizadas uma vez e, em seguida, aplicá-las a todas as versões de idiomas que você implantar em sua organização.
Implantar idiomas diferentes para grupos de usuários diferentes.
Implemente as ferramentas de verificação linguística para obter mais idiomas.
Para obter mais informações, consulte Planear a configuração da implementação multilanguage do Office 2016.
Quando um utilizador inicia uma aplicação do Office 2016 pela primeira vez, a configuração aplica as predefinições que correspondem ao idioma instalado no computador e ao idioma especificado pela definição de região do utilizador do Windows. No entanto, é possível definir configurações de idioma usando a Política de Grupo, a OCT (Ferramenta de Personalização do Office) ou a ferramenta Configurações de Idioma. Para obter mais informações sobre estes três métodos, consulte Planear personalizações de idiomas para o Office. Para obter instruções sobre como definir configurações de idioma usando esses métodos, confira Personalizar configurações de idioma neste artigo.
Se os utilizadores precisarem de editar num idioma ou num idioma de verificação linguística complementar ainda não instalado, pode personalizar e instalar facilmente as ferramentas de verificação linguística do Office necessárias. Para obter mais informações, consulte Planear as ferramentas de verificação linguística do Office.
Antes de começar
Para determinar quais dos procedimentos a seguir devem ser usados para a sua implantação e quais personalizações talvez tenham de ser feitas, consulte Planejar a implantação multilíngue do Office 2016.
Baixar pacotes de idiomas, pacotes de interface de idiomas e revisores de texto para versões de licença de volume do Office
No caso do Office 2016, baixe uma imagem ISO dos pacotes de idiomas, LIPs e revisores de texto a partir do Centro de Atendimento de Licenciamento por Volume (VLSC).
Pata baixar ISOs para pacotes de idiomas do Office, LIPs e revisores de texto
Acesse o Centro de Atendimento de Licenciamento por Volume da Microsoft e entre.
Na guia Página Inicial, escolha Downloads do Software.
In the list of products, select the product for which you want to download packages. Por exemplo, selecione Office Professional Plus 2016.
Especifique o método de download que você deseja usar e o idioma para o qual você deseja baixar pacotes.
Em Tipo de Sistema Operacional, escolha 32/64 bits e Continuar. Quando seleciona 32/64 bits , são apresentadas as edições de 32 bits e 64 bits das transferências disponíveis.
A lista de arquivos contém todos os pacotes de idiomas disponíveis, pacotes de interface de idioma e revisores de texto para o idioma e a edição especificadas. Por exemplo, para Office Professional Plus 2016, os resultados são semelhantes à figura seguinte.
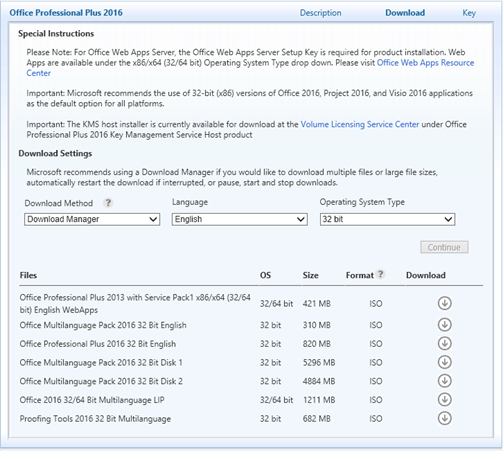
Selecione o pacote apropriado na lista e, em Baixar, marque a seta para baixo para baixar a imagem ISO para seu computador ou para uma pasta compartilhada na sua rede.
Baixe a edição que corresponde à sua versão do Office. Por exemplo, se estiver a executar Office Professional Plus 2016 de 32 bits no Windows de 64 bits, transfira a edição de 32 bits do pacote de idiomas, do language interface pack ou do pacote de ferramentas de verificação linguística. Se estiver a executar Office Professional Plus 2016 de 64 bits no Windows de 64 bits, transfira a edição de 64 bits do pacote de idiomas, do language interface pack ou do pacote de ferramentas de verificação linguística.
Implantar uma versão de idioma padrão do Office
Se os usuários da sua organização trabalharem com arquivos do Office no mesmo idioma ou em um idioma que corresponde ao do sistema operacional, você poderá implantar uma versão do Office no idioma padrão.
As etapas a seguir são idênticas às etapas padrão para implantar o Office 2016. Estão incluídos para testes. A única diferença entre elas é que você precisa copiar os pacotes de idiomas no mesmo local de rede que os arquivos de instalação.
Para implantar uma versão no idioma padrão do Office em cada computador cliente
Crie um ponto de instalação em rede para o produto Office 2016 principal, copiando todos os arquivos e pastas da mídia de origem para um local de rede compartilhado.
Copie todos os arquivos e pastas da mídia de origem de cada pacote de idiomas para o mesmo local de rede. Quando lhe for pedido para substituir ficheiros duplicados, selecione Não.
Use a Ferramenta de Personalização do Office (OCT) para configurar a instalação de acordo com os requisitos de sua organização.
Uma vez que a maioria das personalizações se aplicam ao produto principal, normalmente não tem de personalizar cada idioma separadamente. A configuração aplica as suas personalizações durante a instalação, independentemente do idioma que estiver a instalar. Para obter informações sobre como personalizar configurações de idioma, consulte Personalizar configurações de idioma.
Os pacotes de idiomas obtidos através de um contrato de licença de volume não necessitam de uma chave de produto exclusiva. Apenas uma chave de licença por volume é necessária para a instalação.
Na linha de comandos de configuração, especifique o ficheiro de Config.xml do produto principal do Office que está a implementar.
Por exemplo, o seguinte comando instala o Office Professional Plus 2016 em qualquer idioma:
\\server\share\Office2016\Setup.exe /config \\server\share\Office2016\ProPlus.WW\Config.xml
no qual Office2016 é a raiz do ponto de instalação na rede.
Execute a instalação a partir da raiz do ponto de instalação em rede.
A configuração instala apenas os elementos específicos do idioma necessários para o produto do Office que está a instalar. A configuração não instala o pacote de idiomas completo, a menos que implemente o pacote de idiomas como um produto separado.
Especificar os idiomas para instalar
Se os utilizadores na sua organização trabalharem com ficheiros do Office em múltiplos idiomas ou se preferirem um idioma do Office diferente do idioma do sistema operativo, pode instalar todos os idiomas necessários em simultâneo.
As etapas a seguir são idênticas às etapas padrão para implantar o Office 2016. Estão incluídos para testes. A principal diferença envolve processar pacotes de idiomas. Em primeiro lugar, copie os pacotes de idiomas para a mesma localização de rede que os ficheiros de instalação. Em seguida, edite o ficheiro Config.xml para especificar os idiomas que pretende instalar.
Para especificar um ou mais idiomas para instalação em um computador cliente
Crie um ponto de instalação em rede para o produto Office 2016 principal, copiando todos os arquivos e pastas da mídia de origem para um local de rede compartilhado.
Copie todos os arquivos e pastas da mídia de origem de cada pacote de idiomas para o mesmo local de rede. Quando lhe for pedido para substituir ficheiros duplicados, selecione Não.
Na pasta de produto principal do produto que está a atualizar, localize o ficheiro Config.xml
Por exemplo, se estiver a adicionar idiomas a uma instalação de Office Professional Plus 2016, localize o ficheiro Config.xml na pasta ProPlus.WW.
Abra o arquivo Config.xml usando um editor de texto, como o Bloco de Notas.
Adicione o elemento <AddLanguage>.
Defina o valor do atributo Id como a marca de idioma correspondente ao idioma que você deseja instalar. Pode especificar mais do que um idioma ao incluir mais <elementos e atributos AddLanguage.>
Especifique o idioma a ser usado para a interface de usuário Shell (Shell UI), definindo o atributo <ShellTransform> do elemento <AddLanguage>.
Por exemplo, para especificar que a configuração instala inglês e francês, com o inglês como o idioma de instalação predefinido, adicione os seguintes elementos:
<AddLanguage Id="en-us" ShellTransform="yes"/> <AddLanguage Id="fr-fr" />Para garantir que o idioma de instalação predefinido e a IU da Shell correspondem ao idioma do sistema operativo e para fornecer a todos os utilizadores o Office em inglês e francês, modifique o ficheiro Config.xml. O código deve ter um aspeto semelhante a este exemplo:
<AddLanguage Id="match" ShellTransform="yes"/> <AddLanguage Id="en-us" /> <AddLanguage Id="fr-fr" />É necessário especificar um valor para o atributo ShellTransform quando adicionar mais do que um <elemento AddLanguage> . Se essa etapa for ignorada, a instalação irá falhar.
Para especificar que a configuração também corresponde ao idioma da região de utilizador do Windows do utilizador, adicione outra linha no ficheiro de Config.xml:
<AddLanguage Id="match" />Quando faz esta linha, a configuração instala todos os idiomas especificados e o idioma que corresponde à região do utilizador, se esse idioma for diferente.
Salve o arquivo Config.xml.
Use a Ferramenta de Personalização do Office (OCT) para configurar a instalação de acordo com os requisitos de sua organização.
Para obter informações sobre como personalizar configurações de idioma, consulte Personalizar configurações de idioma.
Execute Setup.exe e especifique o caminho do arquivo Config.xml alterado.
É necessário usar um caminho totalmente qualificado. Por exemplo: \\server\share\Office2016\setup.exe /config\\server\share\Office2016\ProPlus.WW\Config.xml, no qual Office2016 é a raiz do ponto de instalação na rede.
Implantar idiomas diferentes para grupos de usuários diferentes
É possível fornecer diferentes conjuntos de idiomas do Office para usuários distintos. Por exemplo, uma subsidiária sediada em Tóquio talvez precise trabalhar com documentos do Office 2016 em inglês e japonês, enquanto os usuários na subsidiária europeia precisam do inglês, francês e alemão. Nesse cenário, cria-se um arquivo Config.xml exclusivo para cada grupo de usuários.
As etapas a seguir são idênticas às etapas padrão para implantar o Office 2016. Estão incluídos para testes. O processo envolve alguns passos distintos. Primeiro, tem de copiar os pacotes de idiomas para a mesma localização de rede que os ficheiros de instalação. Em seguida, crie e edite o ficheiro de Config.xml para cada grupo para especificar os idiomas a instalar. Por fim, implemente o ficheiro de Config.xml adequado para os diferentes grupos.
Para implantar idiomas diferentes para grupos de usuários distintos
Na pasta de produto principal do produto que está a instalar, localize o ficheiro Config.xml.
Por exemplo, se estiver a instalar Office Professional Plus 2016, localize o ficheiro Config.xml na pasta ProPlus.WW.
Abra o arquivo Config.xml usando um editor de texto, como o Bloco de Notas.
Localize o elemento <AddLanguage> e especifique o conjunto de idiomas que você deseja instalar para esse grupo de usuários, conforme descrito anteriormente.
Observação
Também é necessário definir o atributo <Shell UI> do elemento <AddLanguage>, conforme descrito anteriormente.
Salve o arquivo Config.xml usando um nome de arquivo exclusivo.
Repita essas etapas para o próximo grupo de usuários.
Use a OCT para configurar a instalação de acordo com os requisitos da sua organização.
Para obter informações sobre como personalizar configurações de idioma, consulte Personalizar configurações de idioma.
Implante o Office em cada grupo de usuários separadamente e, em cada caso, especifique o arquivo Config.xml correto na linha de comando da Instalação. Por exemplo:
\\server\share\Office2016\setup.exe /config\\server\share\Office2016\ProPlus.WW\SubAConfig.xmlou
\\server\share\Office2016\setup.exe /config\\server\share\Office2016\ProPlus.WW\SubBConfig.xml
no qual Office2016 é a raiz do ponto de instalação na rede.
Permitir que os usuários vejam as novas configurações de idioma ao iniciar o Office pela primeira vez
Em geral, após a definição de configurações de idioma, a Instalação aplica as configurações padrão que correspondem ao idioma instalado no computador quando um usuário inicia um aplicativo do Office 2016 pela primeira vez. Esta configuração significa que as novas definições de idioma são apresentadas na próxima (segunda) vez que o utilizador inicia a aplicação do Office 2016.
Para garantir que os utilizadores veem as novas definições de idioma na primeira vez que abrem uma aplicação do Office 2016, implemente as seguintes definições de registo nos respetivos computadores. Esta implementação deve fazer parte do processo de instalação inicial do Office 2016 ou concluída antes de começar a utilizar uma aplicação do Office 2016. Essas configurações do Registro podem ser implantadas com o uso de um script ou arquivo em lote, de uma Política de Grupo ou da OCT. As configurações do Registro que precisam ser definidas são os seguintes valores DWORD na chave HKEY_CURRENT_USER\Software\Microsoft\Office\16.0\Common\LanguageResources:
UILanguage
HelpLanguage
FollowSystemUI
Para cada um desses valores, para o nome de Value, especifique o LCID (identificador de localidade) correspondente ao idioma que você deseja usar. Para obter uma lista de LCIDs, consulte Identificadores de idiomas e valores de ID OptionState no Office 2016. LCIDs são valores decimais. Portanto, também é necessário definir a opção Base como Decimal.
Personalizar configurações de idioma
Existem diversos métodos que podem ser usados na definição de configurações de idioma para usuários. Para obter uma visão geral dos métodos, confira Planejar personalizações de idioma no Office.
Usar Diretiva de Grupo para aplicar configurações de idioma
Política de Grupo definições podem impor definições de idioma predefinidas que os utilizadores na sua organização não podem alterar. Essas configurações são reaplicadas sempre que o usuário faz logon. O procedimento a seguir apresenta etapas de alto nível para definir as configurações de política relacionadas à preferência de idioma.
As configurações de política a seguir ajudam você a gerenciar as configurações de idioma no Office 2016:
| Configuração da Diretiva de Grupo | Local | Descrição |
|---|---|---|
| Exibir menus e caixas de diálogo na | pasta Idioma de Exibição em Configuração do Usuário\Políticas\Modelos Administrativos\Microsoft Office 2016\Preferências de Idioma\Idioma de Exibição | Determina o idioma da interface do usuário. |
| Exibir Ajuda na | pasta Idioma de Exibição em Configuração do Usuário\Políticas\Modelos Administrativos\Microsoft Office 2016\Preferências de Idioma\Idioma de Exibição | Determina o idioma da Ajuda online. Se esta definição de política não estiver configurada, o idioma da Ajuda utiliza o idioma da interface de utilizador. |
| Idiomas de Edição Habilitados | Pasta Idiomas de Edição em Configuração do Usuário\Modelos Administrativos\Microsoft Office 2016\Preferências de Idioma\Idiomas de Edição | Habilita os idiomas de edição da lista de idiomas com suporte do Office. |
| Idioma de Edição Principal | Pasta Idiomas de Edição em Configuração do Usuário\Modelos Administrativos\Microsoft Office 2016\Preferências de Idioma\Idiomas de Edição | Especifica o idioma no qual os usuários trabalham com aplicativos e documentos do Office quando mais de uma versão de idioma está disponível no computador. |
Importante
Antes de poder configurar as definições de política do Office 2016, tem de transferir e instalar os ficheiros de Modelo Administrativo (ADMX/ADML) mais recentes para o Office.
Para usar a Diretiva de Grupo para gerenciar configurações de idioma
Abra o objeto de Diretiva de Grupo (GPO) cuja diretiva você deseja definir.
No painel de navegação, expanda (clique duas vezes) Configuração do Usuário, expanda Políticas, expanda Modelos Administrativos e expanda Microsoft Office 2016\Preferências de Idioma, que contém configurações de política relacionadas a idiomas.
Em Preferências de Idioma, escolha a pasta Idioma de Exibição ou Idiomas de Edição, dependendo do que quiser configurar:
A pasta Idioma de Exibição contém configurações de política que permitem que preferências de idioma sejam habilitadas para itens da interface do usuário, como itens de menu e a Ajuda.
A pasta Habilitar Idioma contém configurações de política que permitem a seleção e configuração de idiomas de edição.
Observação
Cada configuração de política apresenta uma descrição do que é aplicado por ela.
No painel de detalhes, abra (clique duas vezes) a configuração de política a ser configurada, selecione Habilitar ou Desabilitar e, então, especifique as opções apropriadas que são fornecidas.
Salve o GPO.
Usar um arquivo de personalização da instalação para especificar configurações de idioma padrão
A OCT é usada para criar um arquivo de personalização de instalação (arquivo .msp) que é aplicado durante a instalação. As configurações especificadas na OCT são as configurações padrão. Os usuários podem modificá-las após a instalação.
Para usar a OCT para personalizar configurações de idioma
Inicie a OCT executando a instalação com a opção de linha de comando /admin.
Na página Modificar Configurações do Usuário, expanda a árvore para Microsoft Office 2016\Preferências de Idioma.
Abra a pasta desejada no painel de navegação. Abra (clique duas vezes) a configuração no painel de detalhes, selecione Habilitar e especifique um valor.
Salve o arquivo de personalização da instalação na pasta Atualizações na raiz do ponto de instalação na rede.
A instalação aplica o arquivo automaticamente quando o Office é instalado nos computadores dos usuários.
Para saber mais sobre como usar a OCT, consulte Office Customization Tool (OCT) reference for Office 2013. (Embora este artigo se aplique a uma versão anterior do Office, as informações também se aplicam ao Office 2016.)
Usar a ferramenta Preferências de Idioma para alterar configurações de idioma
Se não estiver a impor definições de idioma por política, os utilizadores que trabalham em aplicações do Office podem utilizar a ferramenta Preferências de Idioma para alterar as respetivas preferências de idioma.
Para alterar as preferências de idioma usando a ferramenta Preferências de Idioma
Dependendo do seu sistema operacional, faça o seguinte:
Se estiver a executar Windows 8.1, abra Todas as Aplicações (clique com o botão direito do rato no ambiente de trabalho) e, em seguida, em Microsoft Office 2016, selecione Preferências de Idioma do Office 2016. Ou
Se estiver a executar Windows 10, selecione Iniciar, selecione Todos os Programas, selecione Microsoft Office, selecione Ferramentas do Microsoft Office 2016 e, em seguida, selecione Preferências de Idioma do Office 2016.
Em Escolher Idiomas de Edição, na lista de idiomas, selecione o idioma que deseja disponibilizar para edição e clique em Adicionar. Repita essa etapa para cada idioma de edição que desejar adicionar.
Em Escolher Idiomas de Edição, selecione o idioma que usa com mais frequência em aplicativos e documentos do Office e selecione Definir como Padrão.
Em Escolher Idiomas de Exibição e da Ajuda e em Idioma de Exibição, selecione o idioma que deseja usar para exibir botões e guias do aplicativo Office e, em seguida, selecione Definir como Padrão.
Em Idioma da Ajuda, selecione o idioma que deseja usar para visualizar a Ajuda do aplicativo Office e, então, selecione Definir como Padrão.
Se não especificar um idioma para a Ajuda, o idioma da Ajuda online utiliza o idioma de apresentação.
Observação
É possível habilitar funcionalidade para trabalhar em idiomas que não estão instalados no computador. Por exemplo, caso seja selecionado coreano como idioma de edição, recursos serão habilitados em asiático e coreano no Word, mesmo que os revisores de texto para o coreano não estejam instalados. É necessário habilitar o suporte para esse idioma no sistema operacional.
Personalizar configurações específicas do idioma relacionadas à localidade do usuário
Além de usar a configuração Primary Editing Language, o Office 2016 também define configurações relacionadas a idiomas, como o formato numérico, para que elas correspondam à localidade do usuário do sistema operacional. Esse comportamento é controlado pela entrada LangTuneUp na subchave LanguageResources do Registro do Windows. Se não quiser que a região do utilizador afete as predefinições, pode repor o valor do LangTuneUp quando instalar o Office 2016. Se a entrada LangTuneUp não existir, o Office 2016 cria a entrada da primeira vez que uma aplicação é iniciada e define o valor como OfficeCompleted.
A entrada LangTuneUp pode ter um de dois valores:
OfficeCompleted As definições baseadas na região do utilizador não são aplicadas ao Office 2016 como um todo. No entanto, aplicativos individuais ainda verificam novos IMEs (Editores de Método de Entrada) e scripts de idioma e ainda aplicam configurações de aplicativo que são específicas da localidade do usuário. Por exemplo, os aplicativos asseguram que teclados recém-instalados tenham os idiomas de edição apropriados habilitados e que o Word use fontes em Normal.dot com base na localidade do usuário.
Prohibited Nenhuma configuração relacionada à localidade do usuário é alterada pelo Office 2016 ou por qualquer aplicativo individual do Office 2016.
Em alguns cenários, ignorar a configuração de localidade do usuário pode ajudar a manter uma configuração padronizada em uma organização multilíngue. Definir a entrada LangTuneUp como Prohibited assegura que as configurações de idioma permaneçam consistentes e que as macros sejam mais compatíveis internacionalmente.
Por exemplo, se sua organização estiver sediada nos Estados Unidos e você quiser padronizar configurações internacionalmente, poderá implantar o Office 2016 com a opção Idioma de Edição Principal definida como en-us (inglês - EUA) e a opção LangTuneUp definida como Prohibited. Nesse cenário, os usuários recebem as mesmas configurações padrão, independentemente de sua localidade.
Ignorar a região do utilizador nem sempre é a melhor opção. Por exemplo, os usuários que leem e inserem caracteres asiáticos em documentos do Office 2016 podem nem sempre ter as fontes asiáticas de que precisam para exibir os caracteres corretamente. Se o idioma de instalação no computador do utilizador não corresponder ao idioma utilizado no documento e o LangTuneUp estiver definido como Proibido, o Office 2016 não apresenta tipos de letra no idioma predefinido. Se suas instalações do Office 2016 precisarem dar suporte a várias localidades de usuários de idiomas asiáticos, verifique se LangTuneUp ainda está definida como OfficeCompleted. Para ajudar a garantir que os utilizadores não alteram o valor predefinido, defina a política correspondente.
Personalizar e instalar os revisores de texto do Office
Essa seção discute como personalizar e instalar os revisores de texto do Office.
Observação
Se só quiser idiomas de revisão de texto específicos, a instalação de um ou dois pacotes de idiomas poderá fornecer todos os idiomas de revisores de texto necessários. Cada versão de idioma do Office 2016 inclui revisores de texto para um conjunto de idiomas complementares. Para saber mais, confira Planejar revisores de texto e Companion proofing languages for Office 2016.
Personalizar os revisores de texto do Office
É possível especificar os idiomas de revisores de texto a serem instalados editando o arquivo Config.xml da pasta ProofKit.WW. Para obter mais informações sobre os atributos e IDs optionState , consulte Identificadores de idioma e valores de ID optionState no Office 2016.
Para personalizar a instalação dos revisores de texto do Office, modifique o arquivo Config.xml na pasta ProofKit.WW. Para cada conjunto de ferramentas de verificação linguística que não pretende instalar, no elemento OptionState , defina o atributo Estado como Ausente.
Sintaxe
<OptionState
Id="optionID"
State="Absent" | "Advertise" | "Local"
[ Children="force" ]
/>
Atributos de OptionState
A tabela a seguir mostra atributos, valores e descrições para OptionState.
Atributos e valores de OptionState
| Atributo | Valor | Descrição |
|---|---|---|
| Id | optionID | Um item que o usuário pode optar por instalar. Veja Ferramentas de Verificação Linguística Config.xml valores de ID OptionState. |
| Estado | Absent | A funcionalidade não está instalada. O valor padrão é Local. |
| Advertise | A funcionalidade é instalada na primeira vez que é utilizada. | |
| Local | O recurso é instalado no computador do usuário. | |
| Children | force | Todos os recursos filho do recurso são definidos com o estado especificado. |
Exemplo: Arquivo Config.xml para revisores de texto do Office
O exemplo de arquivo Config.xml a seguir mostra todos os idiomas que contêm o atributo State do elemento OptionState definido como Absent. Caso opte por copiar este exemplo do arquivo Config.xml para os revisores de texto, defina o atributo State de cada conjunto de revisores de texto que deseja implantar como Local (ou Anunciar, se preferir).
<Configuration Product="ProofKit">
<!-- <Display Level="full" CompletionNotice="yes" SuppressModal="no" AcceptEula="no" /> -->
<!-- <Logging Type="standard" Path="%temp%" Template="Microsoft Office Proofing Tools Kit Setup(*).txt" /> -->
<!-- <USERNAME Value="Customer" /> -->
<!-- <COMPANYNAME Value="MyCompany" /> -->
<!-- <INSTALLLOCATION Value="%programfiles%\Microsoft Office" /> -->
<!-- <LIS CACHEACTION="CacheOnly" /> -->
<!-- <LIS SOURCELIST ="\\server1\share\Office;\\server2\share\Office" /> -->
<!-- <DistributionPoint Location="\\server\share\Office" /> -->
<!-- <OptionState Id="OptionID" State="absent" Children="force" /> -->
<OptionState Id="IMEMain_1028" State="Absent" Children="force"/>
<OptionState Id="IMEMain_1041" State="Absent" Children="force"/>
<OptionState Id="IMEMain_1042" State="Absent" Children="force"/>
<OptionState Id="IMEMain_2052" State="Absent" Children="force"/>
<OptionState Id="ProofingTools_1025" State="Absent" Children="force"/>
<OptionState Id="ProofingTools_1026" State="Absent" Children="force"/>
<OptionState Id="ProofingTools_1027" State="Absent" Children="force"/>
<OptionState Id="ProofingTools_1028" State="Absent" Children="force"/>
<OptionState Id="ProofingTools_1029" State="Absent" Children="force"/>
<OptionState Id="ProofingTools_1030" State="Absent" Children="force"/>
<OptionState Id="ProofingTools_1031" State="Absent" Children="force"/>
<OptionState Id="ProofingTools_1032" State="Absent" Children="force"/>
<OptionState Id="ProofingTools_1033" State="Absent" Children="force"/>
<OptionState Id="ProofingTools_1035" State="Absent" Children="force"/>
<OptionState Id="ProofingTools_1036" State="Absent" Children="force"/>
<OptionState Id="ProofingTools_1037" State="Absent" Children="force"/>
<OptionState Id="ProofingTools_1038" State="Absent" Children="force"/>
<OptionState Id="ProofingTools_1040" State="Absent" Children="force"/>
<OptionState Id="ProofingTools_1041" State="Absent" Children="force"/>
<OptionState Id="ProofingTools_1042" State="Absent" Children="force"/>
<OptionState Id="ProofingTools_1043" State="Absent" Children="force"/>
<OptionState Id="ProofingTools_1044" State="Absent" Children="force"/>
<OptionState Id="ProofingTools_1045" State="Absent" Children="force"/>
<OptionState Id="ProofingTools_1046" State="Absent" Children="force"/>
<OptionState Id="ProofingTools_1048" State="Absent" Children="force"/>
<OptionState Id="ProofingTools_1049" State="Absent" Children="force"/>
<OptionState Id="ProofingTools_1050" State="Absent" Children="force"/>
<OptionState Id="ProofingTools_1051" State="Absent" Children="force"/>
<OptionState Id="ProofingTools_1053" State="Absent" Children="force"/>
<OptionState Id="ProofingTools_1054" State="Absent" Children="force"/>
<OptionState Id="ProofingTools_1055" State="Absent" Children="force"/>
<OptionState Id="ProofingTools_1056" State="Absent" Children="force"/>
<OptionState Id="ProofingTools_1058" State="Absent" Children="force"/>
<OptionState Id="ProofingTools_1060" State="Absent" Children="force"/>
<OptionState Id="ProofingTools_1061" State="Absent" Children="force"/>
<OptionState Id="ProofingTools_1062" State="Absent" Children="force"/>
<OptionState Id="ProofingTools_1063" State="Absent" Children="force"/>
<OptionState Id="ProofingTools_1069" State="Absent" Children="force"/>
<OptionState Id="ProofingTools_1081" State="Absent" Children="force"/>
<OptionState Id="ProofingTools_1087" State="Absent" Children="force"/>
<OptionState Id="ProofingTools_1094" State="Absent" Children="force"/>
<OptionState Id="ProofingTools_1095" State="Absent" Children="force"/>
<OptionState Id="ProofingTools_1097" State="Absent" Children="force"/>
<OptionState Id="ProofingTools_1099" State="Absent" Children="force"/>
<OptionState Id="ProofingTools_1102" State="Absent" Children="force"/>
<OptionState Id="ProofingTools_1110" State="Absent" Children="force"/>
<OptionState Id="ProofingTools_2052" State="Absent" Children="force"/>
<OptionState Id="ProofingTools_2068" State="Absent" Children="force"/>
<OptionState Id="ProofingTools_2070" State="Absent" Children="force"/>
<OptionState Id="ProofingTools_2074" State="Absent" Children="force"/>
<OptionState Id="ProofingTools_3076" State="Absent" Children="force"/>
<OptionState Id="ProofingTools_3082" State="Absent" Children="force"/>
<!-- <Setting Id="Setup_Reboot" Value="IfNeeded" /> -->
<!-- <Command Path="%windir%\system32\msiexec.exe" Args="/i \\server\share\my.msi" QuietArg="/q" ChainPosition="after" Execute="install" /> -->
</Configuration>
Para personalizar a instalação de revisores de texto
Navegue até o local onde baixou o ISO de revisores de texto.
Para obter instruções sobre como baixar o ISO, confira Baixar pacotes de idiomas, pacotes de interface de idiomas e revisores de texto para versões de licença de volume do Office.
Na pasta ProofKit.WW, localize o arquivo Config.xml.
Abra o arquivo Config.xml usando um editor de texto, como o Bloco de Notas.
Para cada conjunto de ferramentas de verificação linguística que não pretende instalar, no elemento OptionState , defina o atributo Estado como Ausente. Por exemplo, se não quiser instalar as ferramentas de verificação linguística catalã, utilize esta sintaxe:
<OptionState Id="ProofingTools_1027" State="Absent" Children="force"/>Defina o atributo State de cada conjunto de revisores de texto que deseja implantar como Local (ou Anunciar, se preferir). Por exemplo, para implantar revisores de texto para basco (Basco), é possível usar esta sintaxe:
<OptionState Id="ProofingTools_1069" State="Local" Children="force"/>Salve o arquivo Config.xml.
Execute Setup.exe e especifique o caminho do arquivo Config.xml alterado.
É necessário usar um caminho totalmente qualificado. Por exemplo: \\server\share\Office2016\ProofKit.WW\setup.exe /config\\server\share\Office2016\ProofKit.WW\Config.xml
no qual Office2016 é a raiz do ponto de instalação na rede.
Como instalar os Revisores de Texto do Office 2016 em um único computador
Se houver apenas um ou dois usuários que desejam revisores de texto, será possível instalá-los a partir dos revisores de texto do Office em computadores individuais.
Para instalar os revisores de texto do Office em um único computador
Navegue até o local onde você baixou o ISO de revisores de texto e execute Setup.exe.
Para obter instruções sobre como baixar o ISO, confira Baixar pacotes de idiomas, pacotes de interface de idiomas e revisores de texto para versões de licença de volume do Office.
Leia e aceite os termos de licenciamento e, em seguida, selecione Continuar.
Para instalar os revisores de texto para todos os idiomas disponíveis, clique em Instalar Agora. A instalação é iniciada. Caso contrário, para instalar idiomas individuais, clique em Personalizar.
Caso tenha selecionado Personalizar, clique nas guias Local do Arquivo e Informações do Usuário para alterar as informações conforme necessário. Na guia Opções de Instalação, clique no nó [sinal de adição (+)] para os idiomas que deseja instalar e use as setas suspensas para definir os estados de instalação apropriados.
Selecione Instalar.