Configurar reuniões do Teams com proteção para dados confidenciais
 Algumas funcionalidades descritas neste artigo requerem Teams Premium.
Algumas funcionalidades descritas neste artigo requerem Teams Premium.
Para o nível sensível de proteção, vamos restringir quem pode ignorar a sala de espera, quem pode apresentar e quem pode gravar. Também pode restringir outras ações se a sua organização o exigir.
A tabela seguinte descreve as ações que iremos restringir para reuniões confidenciais e onde essas opções estão configuradas.
| Recurso | Opção | Localização | Imposto |
|---|---|---|---|
| Permitir câmara para participantes | Ativado | Modelo | Não |
| Permitir microfone para participantes | Ativado | Modelo | Não |
| Aplicar uma marca d'água ao feed de vídeo de todos | Desativado | Modelo | Não |
| Aplicar uma marca d'água a conteúdo partilhado | Desativado | Modelo | Não |
| Criptografia de ponta a ponta | Desativado | Modelo | Não |
| Gerenciar o que os participantes veem | Ativado | Modelo | Sim |
| Chat da reunião | Ativado | Modelo | Não |
| Pessoas marcação pode ignorar a sala de espera | Desativado | Etiqueta | Sim |
| Impedir a cópia do conteúdo do chat para a área de transferência | Desativado | Etiqueta | Não |
| Gravar automaticamente | Desativado | Modelo | Não |
| Exigir um marcar de verificação de | Usuários anônimos | Etiqueta ou Modelo | Sim |
| Quem pode ignorar a sala de espera? | Pessoas que foram convidados | Etiqueta | Sim |
| Quem pode apresentar | Pessoas na minha organização e convidados | Etiqueta | Sim |
| Quem pode gravar | Organizador e co-organizador | Etiqueta | Sim |
As opções listadas como impostas são impostas pela etiqueta de confidencialidade ou modelo de reunião. As opções que não são impostas podem ser alteradas pelo organizador da reunião.
Nota
As opções de reunião em etiquetas de confidencialidade e modelos de reunião personalizados requerem Teams Premium.
Demonstração de vídeo
Veja este vídeo para obter instruções sobre os procedimentos descritos neste artigo.
Opções de apresentação para reuniões confidenciais
Para o nível confidencial de proteção, estamos a impor opções específicas para quem pode apresentar e como o conteúdo é partilhado.
Ao ativar Gerir o que os participantes podem ver, garantimos que os organizadores da reunião podem examinar os conteúdos partilhados antes de serem colocados no ecrã para os participantes. Neste exemplo, estamos a utilizar um modelo para ativar esta opção por predefinição, mas também pode utilizar o modelo para impor o valor, se necessário.
Ao definir Quem pode apresentar para Pessoas na minha organização e convidados na etiqueta de confidencialidade, removemos a possibilidade de os participantes anónimos apresentarem na reunião. Pode restringir ainda mais esta opção a Apenas organizadores e co-organizadores , se necessário. (Fazemos isso para o nível de proteção altamente sensível .)
Também restringimos a gravação aos organizadores e co-organizadores através da etiqueta de confidencialidade.
Opções de lobby para reuniões confidenciais
Utilizamos a etiqueta de confidencialidade para impedir que qualquer pessoa que não seja participantes convidados (pessoas diretamente convidadas pelo organizador ou a quem foi reencaminhado um convite) ignore a sala de espera. Isto dá um nível extra de proteção ao permitir que o organizador vete qualquer pessoa que não tenha enviado diretamente um convite antes de o admitir na reunião. Pode restringir ainda mais esta opção ao selecionar Apenas organizadores e co-organizadores. (Fazemos isso para o nível de proteção altamente sensível .)
Rótulos de confidencialidade
Para o nível sensível de proteção, utilizamos uma etiqueta de confidencialidade que pode utilizar diretamente numa reunião ou como parte de um modelo de reunião. Consoante a configuração que escolher, esta etiqueta também pode ser utilizada para classificar equipas e ficheiros individuais.
Se já tiver etiquetas de confidencialidade implementadas na sua organização, considere como esta etiqueta se ajusta à sua estratégia de etiqueta geral. Pode alterar o nome ou as definições, se necessário, para satisfazer as necessidades da sua organização. Se já tiver uma etiqueta que utiliza para informações confidenciais, pode editar a etiqueta e adicionar reuniões do Teams à mesma.
Para criar uma etiqueta de confidencialidade
Em Soluções, expanda Proteção de informações e, em seguida, selecione Etiquetas.
Selecione Criar uma etiqueta.
Atribua um nome à etiqueta. Sugerimos Confidencial, mas pode escolher um nome diferente se este já estiver a ser utilizado.
Adicione um nome a apresentar e uma descrição e, em seguida, selecione Seguinte.
Na página Definir o âmbito desta etiqueta , certifique-se de que Itens, Ficheiros, E-mails e Reuniões estão selecionados . (Tenha em atenção que pode selecionar outras opções se quiser utilizar esta etiqueta para outros fins.)
Selecione Seguinte.
Na página Escolher definições de proteção para itens etiquetados , selecione Proteger reuniões e conversas do Teams e , em seguida, selecione Seguinte
Na página Definições para reuniões e chats do Teams , selecione os seguintes valores:
Selecione Controlar quem pode ignorar a sala de espera e escolha Pessoas que foram convidados na lista pendente.
Desmarque a Pessoas a marcação pode ignorar a caixa de marcar da sala de espera.
Selecione Controlar quem pode apresentar e escolha Pessoas na minha organização e convidados na lista pendente.
Selecione Controlar quem pode gravar e selecione Apenas organizadores e co-organizadores na lista pendente.
Configure quaisquer outras definições necessárias para a sua organização.
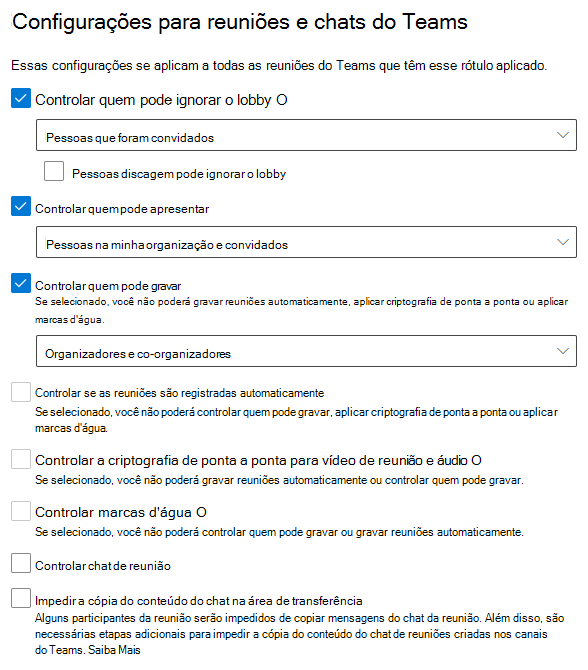
Selecione Seguinte.
Conclua o assistente com quaisquer outras definições que pretenda utilizar, selecione Criar etiqueta e, em seguida, selecione Concluído.
Depois de criar a etiqueta, tem de publicá-la para os utilizadores que a irão utilizar. Para proteção confidencial, disponibilizamos a etiqueta a todos os utilizadores. Publica a etiqueta no portal de conformidade do Microsoft Purview, na página Políticas de etiqueta em Proteção de informações. Se tiver uma política existente que se aplique a todos os utilizadores, adicione esta etiqueta a essa política. Se precisar de criar uma nova política, veja Publicar etiquetas de confidencialidade ao criar uma política de etiquetas.
Para obter mais informações sobre como utilizar etiquetas de confidencialidade com reuniões, consulte Utilizar etiquetas de confidencialidade para proteger itens de calendário, reuniões do Teams e chat.
Modelos de reunião
Uma vantagem de utilizar modelos é que pode criar vários modelos que utilizam a mesma etiqueta de confidencialidade, mas que bloqueiam diferentes opções. Por exemplo, se algumas das suas reuniões confidenciais forem apresentações em que existe uma interação mínima dos participantes, pode criar um modelo que desativa o vídeo dos participantes e até mesmo o chat, e outro modelo que deixa essas opções para o organizador da reunião. Ambos os modelos utilizariam a etiqueta Confidencial .
No nível confidencial de proteção, utilizamos o modelo para definir Gerir o que os participantes veem como Ativado e impor esse valor. (Esta opção não está disponível em etiquetas de confidencialidade.) Isto dará ao organizador da reunião a capacidade de gerir a forma como os conteúdos são mostrados aos participantes da reunião. Se existirem determinados tipos de reuniões em que pretende permitir que o organizador altere esta opção, considere utilizar um modelo separado com a mesma etiqueta para essas reuniões.
Para criar um modelo de reunião personalizado
- No centro de administração do Teams, expanda Reuniões e selecione Modelos de reunião.
- Selecione Adicionar
- Escreva um nome e uma descrição para o modelo.
- Na secção Aplicar etiqueta de confidencialidade , selecione a etiqueta que criou acima.
- Selecione Aplicar etiqueta de confidencialidade e, em seguida, selecione Bloquear.
- Em Cativação da reunião, defina Gerir o que os participantes veem como Ativado e, em seguida, selecione-o e selecione Bloquear.
- Se pretender, altere as opções adicionais.
- Para impedir que o organizador da reunião altere uma opção, selecione a opção e, em seguida, selecione bloquear.
- Para impedir que o organizador da reunião veja uma opção, selecione a opção e, em seguida, selecione Ocultar.
- Selecione Salvar.
Tópicos relacionados
- Configurar reuniões do Teams com três camadas de proteção
- Descrição geral dos modelos de reunião personalizados no Microsoft Teams
- Utilizar modelos de reunião do Teams, etiquetas de confidencialidade e políticas de administração em conjunto para reuniões confidenciais
- Gerir câmaras municipais e webinars confidenciais do Microsoft Teams