Configurar como emails e eventos do Outlook são salvos no CRM
Como administrador, você pode configurar os campos que os vendedores podem usar para categorizar emails e reuniões, que eles salvam no sistema do gerenciamento de relacionamento com o cliente (CRM). Os vendedores podem encontrar e rastrear facilmente as interações com os clientes categorizando emails e reuniões na caixa de CRM. Por exemplo, os vendedores podem categorizar emails e reuniões com base na prioridade, na conta ou no estágio do acordo.
Você também pode controlar se os vendedores podem salvar anexos com o email ou a reunião no CRM. Quando o salvamento de anexos está habilitado, você também pode configurar se todos os anexos estão selecionados ou não por padrão para serem salvos no CRM. Em ambos os casos, os vendedores podem escolher quais anexos salvar quando salvarem o email ou a reunião no CRM.
Pré-requisitos
Os administradores devem acessar as configurações do administrador pelo Copilot para vendas no Teams. Para obter mais informações, vá até Configurações de administrador do Copilot para Vendas do Microsoft 365.
Configurar os campos a serem salvos no CRM
Você pode selecionar os campos que são salvos no CRM com emails ou reuniões. Esses campos são mostrados aos vendedores quando eles salvam emails ou reuniões no CRM.
Em configurações de administrador do Copilot para vendas, selecione Salvar como <tipo de sistema CRM>.
Selecione Salvar emails em <tipo de sistema CRM> ou Salvar reuniões em <tipo de sistema CRM>, dependendo do tipo de atividade que você deseja configurar.
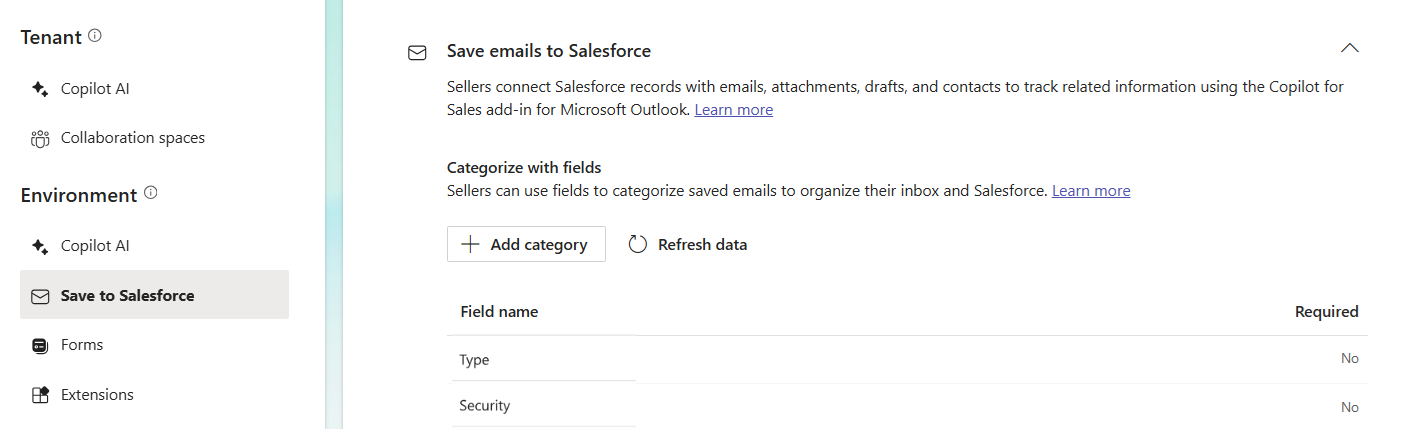
(Opcional) Selecione Atualizar dados a fim de obter as atualizações mais recentes para os campos de CRM. Por exemplo, se o administrador de CRM tiver atualizado um rótulo de campo no CRM, você poderá exibir os dados para ver o rótulo atualizado no Copilot para vendas.
Na seção Categorizar com campos, selecione Adicionar campos.
Na caixa de diálogo Adicionar categoria, selecione os campos que devem ser mostrados aos vendedores.
A caixa de diálogo Adicionar categoria mostra todos os campos personalizados e prontos para uso das entidades de email e compromisso no CRM, exceto os campos de sistema. A caixa de diálogo só mostra campos dos seguintes tipos: conjuntos de opções, pesquisa e texto, várias linhas de texto (texto sem formatação/memorando), booliano e inteiro.Salve suas alterações.
Os campos configurados por você já estão disponíveis para vendedores ao salvar emails ou reuniões no CRM. Para obter mais informações, vá para Salvar atividades do Outlook no CRM.
Definir configurações de salvamento de anexos
- Em configurações de administrador do Copilot para vendas, selecione Salvar em (CRM).
- Para definir configurações de salvamento de anexos para emails:
- Na seção Salvar emails em (CRM), ative Salvar anexos com emails.
- Para salvar todos os anexos por padrão, selecione Salvar todos os anexos no email por padrão. Se você não marcar essa opção, os vendedores podem escolher quais anexos salvar quando salvarem o email no CRM.
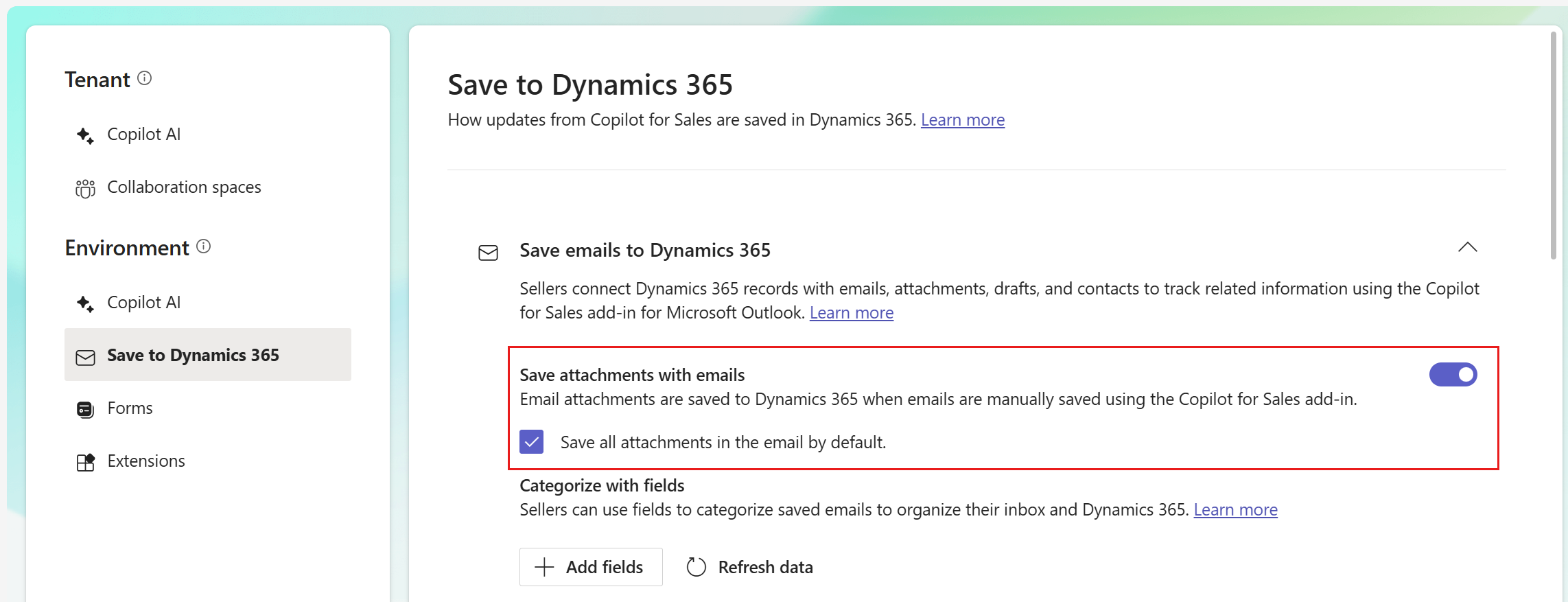
- Para definir configurações de salvamento de anexos para reuniões:
- Na seção Salvar reuniões em (CRM), ative Salvar anexos com reuniões.
- Para salvar todos os anexos por padrão, selecione Salvar todos os anexos no reunião por padrão. Se você não marcar essa opção, os vendedores podem escolher quais anexos salvar quando salvarem o reunião no CRM.