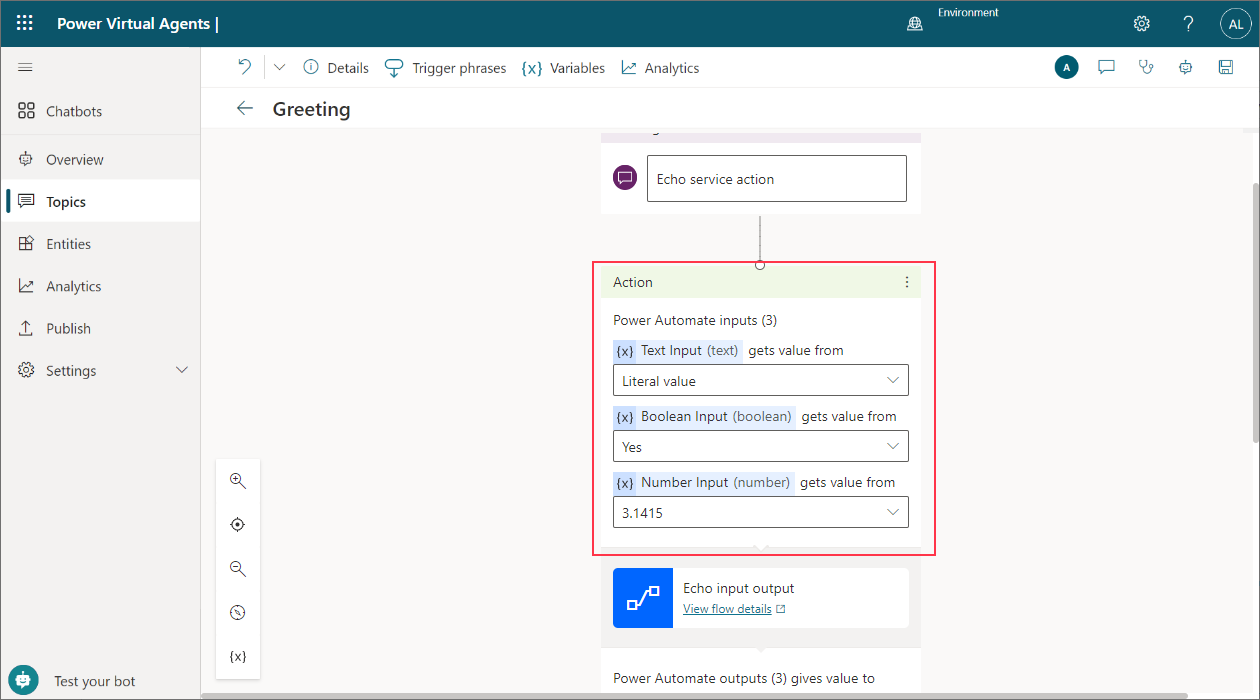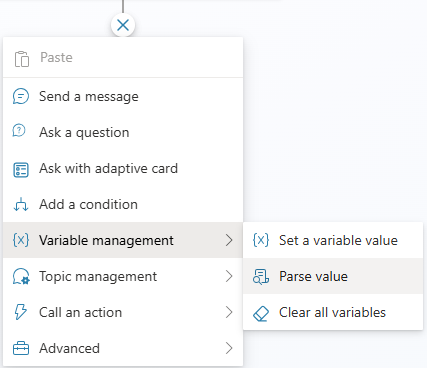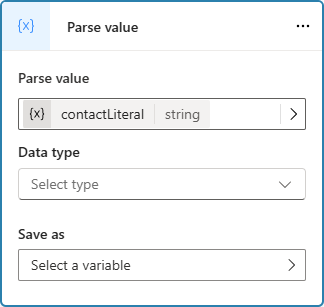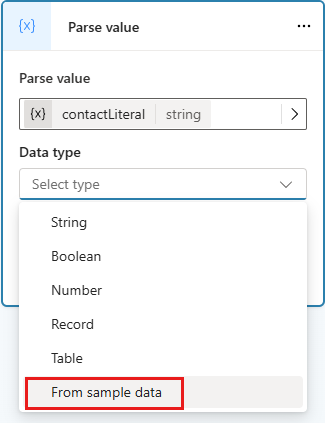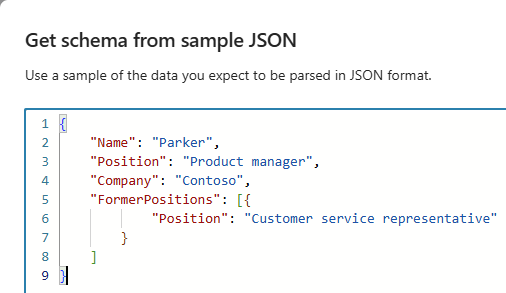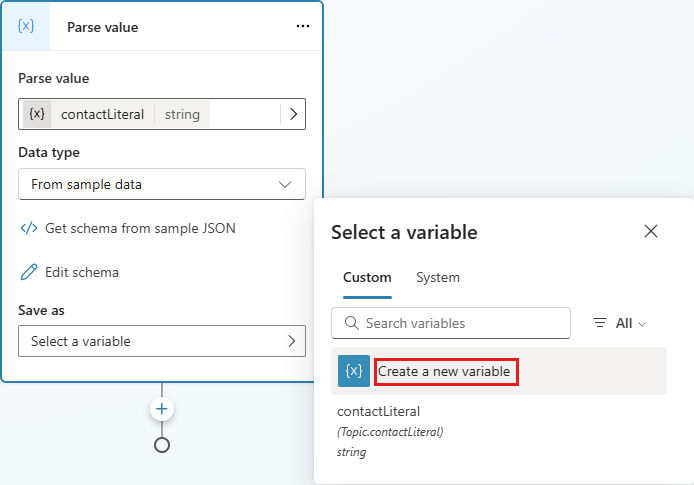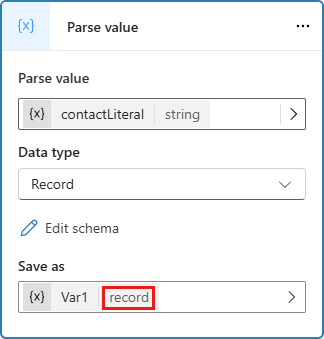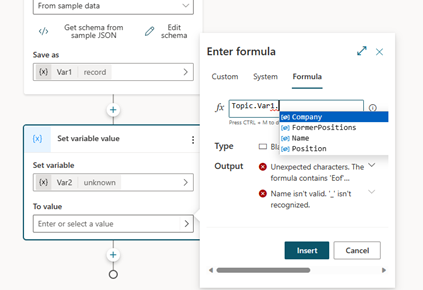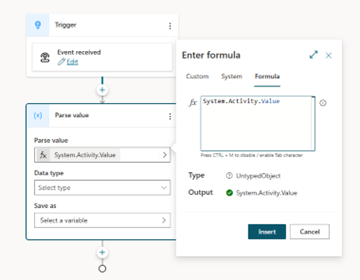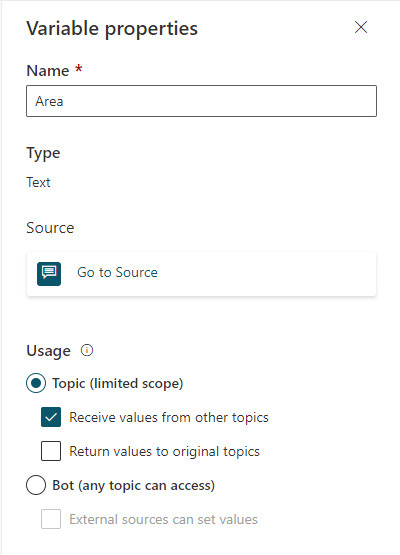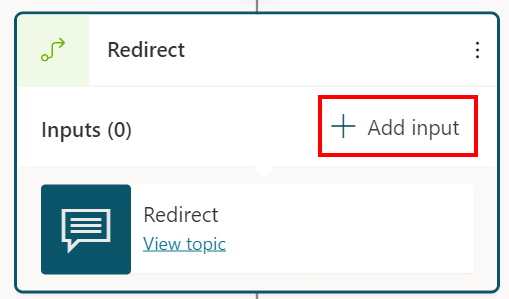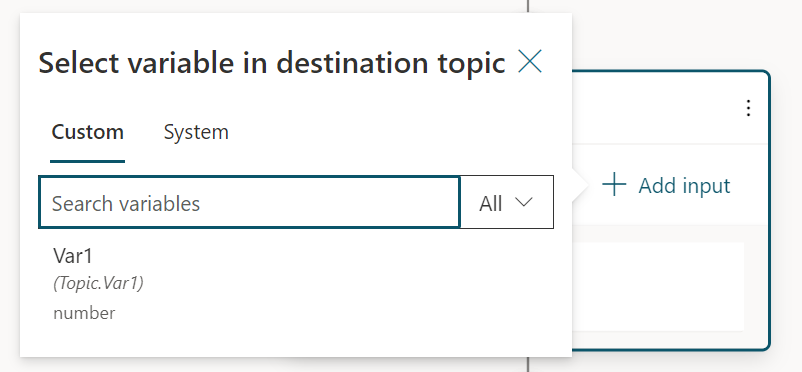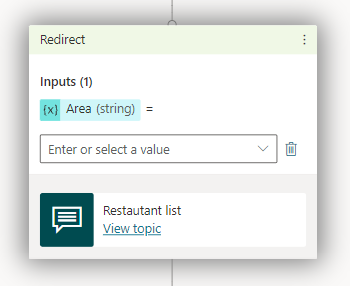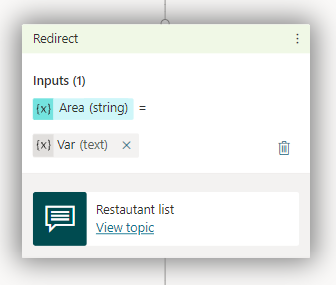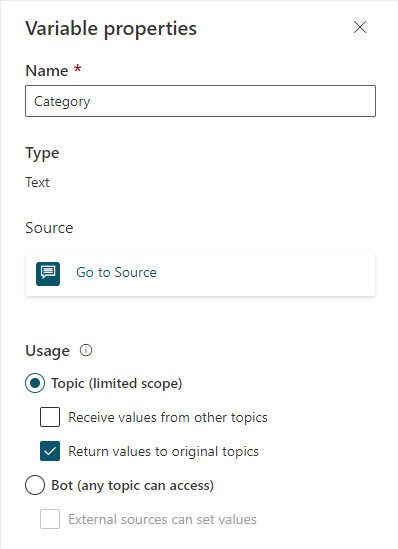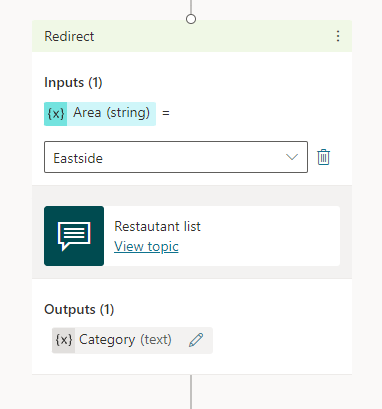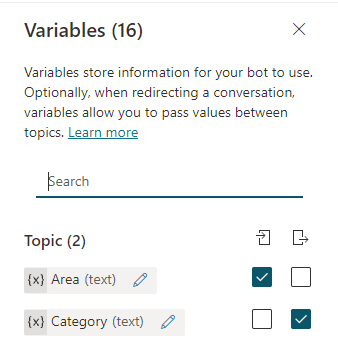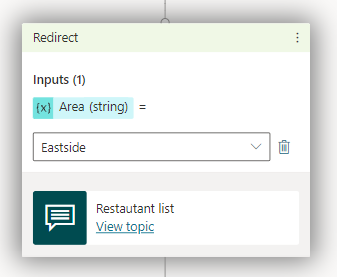Trabalhar com variáveis
Você pode usar variáveis para salvar respostas dos clientes e reutilizar seu conteúdo posteriormente na conversa.
Você também pode usar variáveis para criar expressões lógicas que direcionam dinamicamente o cliente por diferentes caminhos de conversa. Por exemplo, salve o nome de um cliente em uma variável chamada UserName, e o agente pode se dirigir ao cliente pelo nome enquanto a conversa continua.
As variáveis também podem ser passadas e retornadas de Outros tópicos e fluxos do Power Automate.
As variáveis podem existir em quatro níveis, ou escopos:
- As variáveis de Tópico só podem ser referenciadas dentro dos tópicos em que são criadas. Este escopo é o padrão para as variáveis que você cria.
- As Variáveis globais podem ser usadas em todos os tópicos. Você pode alterar o escopo de qualquer variável de tópico para torná-la uma variável global.
- As variáveis do sistema são criadas automaticamente com seu agente. Eles fornecem informações mais contextuais sobre a conversa ou o usuário. Elas estão disponíveis em todos os tópicos.
- As Variáveis de ambiente são criadas no Power Platform e são somente leitura no Copilot Studio. Elas armazenam as chaves e os valores dos parâmetros, que servem como entrada para diversos outros objetos do aplicativo, incluindo o Copilot Studio. Separar os parâmetros dos objetos de consumo permite alterar os valores dentro do mesmo ambiente ou ao migrar soluções para outros ambientes. A alternativa é deixar os valores dos parâmetros embutidos em código nos componentes que os utilizam.
Tipos de variáveis
Uma variável está associada a um tipo base. O tipo determina quais valores a variável pode conter e os operadores que você pode usar ao criar uma expressão lógica com a variável correspondente.
| Tipo | Descrição |
|---|---|
| Cadeia de caracteres | Uma sequência de caracteres usada para representar texto |
| Booliano | Um valor lógico que só pode ser true ou false |
| Número | Qualquer número real |
| Tabela | Uma lista de valores, mas todos os valores devem ser do mesmo tipo |
| Registro | Uma coleção de pares nome-valor em que os valores podem ser de qualquer tipo |
| DateTime | Uma data, hora, dia da semana ou mês em relação a um ponto no tempo |
| Opção | Uma lista de valores de cadeia de caracteres com sinônimos associados |
| Em branco | Um espaço reservado para "sem valor" ou "valor desconhecido"; para mais informações, consulte Espaços em Power Fx |
O tipo de uma variável é definido na primeira vez que um valor é atribuído. Depois disso, o tipo para essa variável é fixo e não podem ser atribuídos valores de nenhum outro tipo. Por exemplo, uma variável com o valor inicial de 1, recebe o tipo Número. Tentar atribuí-lo a um valor String de "apples" resulta em um erro.
Quando você está testando um agente, uma variável pode aparecer temporariamente como o tipo desconhecido. Uma variável desconhecida ainda não recebeu um valor.
A ordem das variáveis é determinada de cima para baixo na tela de autoria. Os nós na parte superior da tela de criação são considerados antes dos nós na parte inferior.
Quando você cria ramificações com nós Condição, as ramificações são ordenadas da esquerda para a direita. Os nós na ramificação mais à esquerda são considerados antes dos nós na ramificação mais à direita.
Entidades
O Copilot Studio usa entidades para identificar um tipo específico de informação das respostas de um usuário. As informações identificadas são salvas em uma variável do tipo apropriado para as informações. A tabela a seguir lista o tipo base de variável associado a entidades predefinidas.
| Entity | Tipo base variável |
|---|---|
| Opções de múltipla escolha | Opção |
| Resposta completa do usuário | Cadeia de caracteres |
| Idade | Número |
| Booliano | Booliano |
| Cidade | Cadeia de caracteres |
| Cor | Cadeia de caracteres |
| Continente | Cadeia de caracteres |
| País ou região | Cadeia de caracteres |
| Data e hora | DateTime |
| Cadeia de caracteres | |
| Evento | Cadeia de caracteres |
| Inteiro | Inteiro |
| Linguagem | Cadeia de caracteres |
| Quantia | Número |
| Número | Número |
| Ordinal | Número |
| Organização | Cadeia de caracteres |
| Porcentagem | Número |
| Nome da pessoa | Cadeia de caracteres |
| Número do telefone | Cadeia de caracteres |
| Ponto de interesse | Cadeia de caracteres |
| Velocidade | Número |
| Estado | Cadeia de caracteres |
| Endereço | Cadeia de caracteres |
| Temperatura | Número |
| URL | Cadeia de caracteres |
| Peso | Número |
| CEP | Cadeia de caracteres |
| Entidade personalizada | Opção |
Criar uma variável
Qualquer nó que solicite que você selecione uma variável como saída, como um nó Pergunta, automaticamente cria uma variável de saída do tipo apropriado.
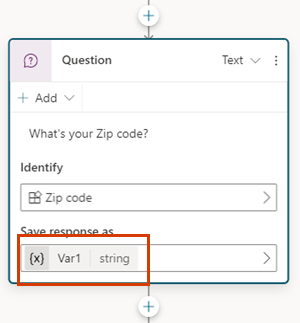
Dica
Renomeie os nós para torná-los mais fáceis de identificar. Select o campo de nome do nó para atualizar o nome diretamente ou selecione o ícone Mais (...) do nó e selecione Renomear no menu. Você também pode renomear nós no editor de código.
Não é possível renomear os nós de Gatilho e os nós Ir para etapa.
Os nomes do nó podem ter até 500 caracteres.
Escolha uma entidade para usar
Os nós de Pergunta são criados com opções de múltipla escolha por padrão. Para usar uma entidade pré-criada ou personalizada diferente, selecione a caixa Identificar e escolha o tipo de informação que o agente deve escutar.
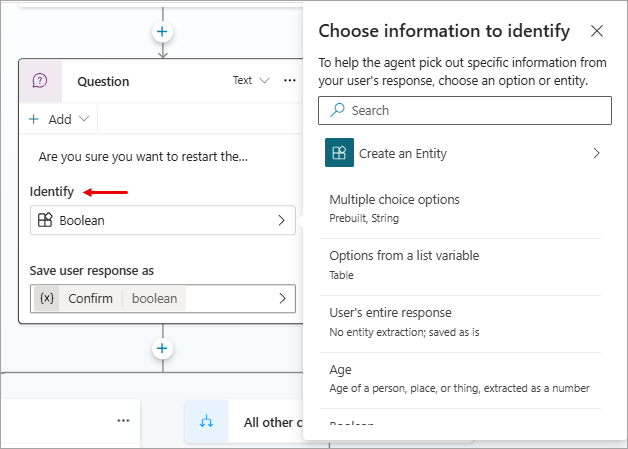
Renomear uma variável
As variáveis criadas automaticamente recebem um nome padrão ao ser criadas. Uma prática recomendada é dar às suas variáveis nomes significativos para deixar seu propósito claro para qualquer outra pessoa que precise manter seu agente.
Selecione a variável para abri-la no painel Propriedades da variável.
Para Nome variável, insira um novo nome para sua variável.
Definir uma variável
Normalmente, você usa um nó Pergunta para salvar a entrada do usuário em uma variável. No entanto, pode haver situações em que você mesmo deseja definir o valor. Nesses casos, use um nó Definir valor variável.
Selecione Adicionar nó (+) para adicionar um nó e Gerenciamento de variáveis>Definir um valor de variável.
Selecione a caixa em Definir variável, e então selecione Criar uma nova variável.
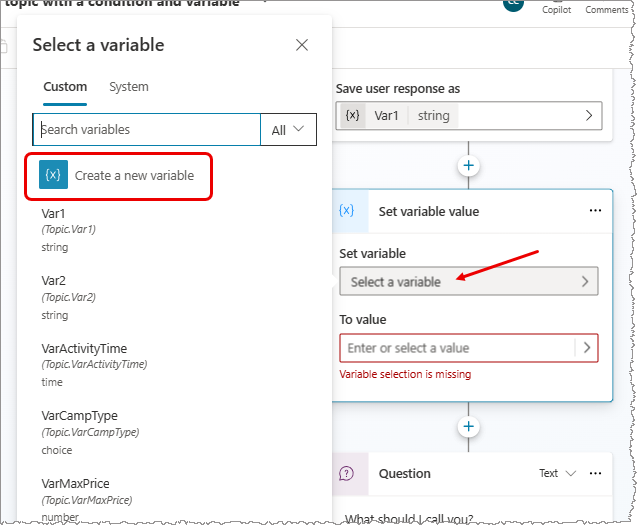
Uma nova variável é criada. Seu tipo é desconhecido até que você atribua um valor a ele.
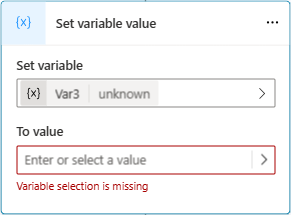
Para Valor de destino, atribua um valor usando uma das seguintes opções:
- Digite um valor literal
- Selecione uma variável existente do mesmo tipo. Esta ação define sua variável com o mesmo valor da variável que você selecionar.
- Usar uma fórmula do Power Fx. As fórmulas do Power Fx são úteis para tipos mais complexos onde os valores literais não podem ser usados, tais como os tipos Tabela e Registro.
Observação
Ao definir uma variável de tipo de cadeia de caracteres, se você encontrar uma incompatibilidade entre Definir variável e Valor de destino, uma mensagem de erro e o botão Corrigir incompatibilidade de tipo serão exibidos. Selecione o botão para Copilot Studio gerar automaticamente uma Power Fx fórmula que resolva a incompatibilidade.
Usar valores literais
Em vez de selecionar um valor variável, você pode inserir um valor literal em qualquer variável.
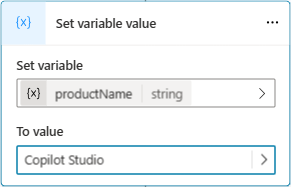
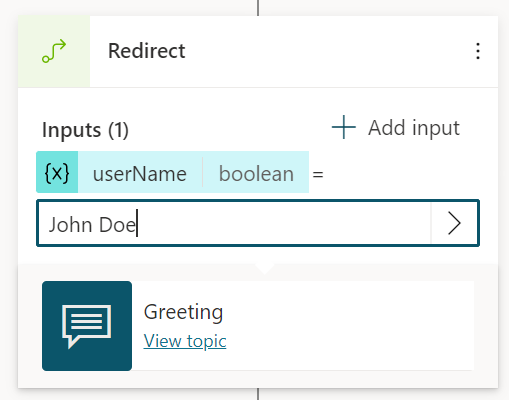
O nó tenta interpretar valores literais como uma cadeia de caracteres, um número ou um booliano. Por exemplo, 123 é interpretado como um número. Se você quiser que ele seja interpretado como um valor de cadeia, você pode embrulhar o valor em aspas duplas, como esta: "123".
Para alguns cenários, ou onde você estiver usando tipos mais complexos, use uma fórmula do Power Fx para definir um tipo específico.
Painel de variáveis
No painel Variáveis, você pode visualizar todas as variáveis disponíveis no tópico, independentemente de quais nós são definidas ou usadas. Para cada variável, você pode selecionar se ela pode receber seu valor de outros tópicos, retornar seu valor para outros tópicos ou ambos. Você também pode selecionar uma variável para editar suas propriedades no painel Propriedades de variável.
Para abrir o painel Variáveis, na barra de menu do tópico, selecione Variáveis.
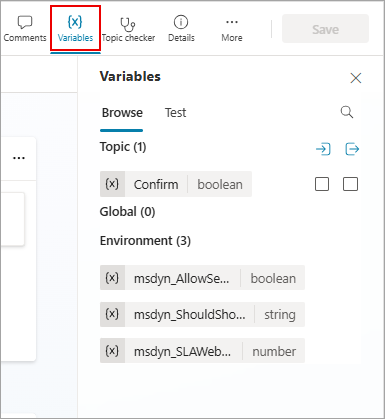
Painel de propriedades da Variável
No painel Propriedades variáveis, você pode renomear uma variável, ver onde ela é usada, ou convertê-la em uma variável global. No entanto, você não pode convertê-lo de uma variável global de volta para uma variável de tópico. Você também pode selecionar se pode receber valores ou passar seu valor para outros tópicos.
Para abrir o painel Propriedades da variável, selecione uma variável no painel Variáveis. Você também pode abrir o painel Propriedades de variável selecionando uma variável em qualquer nó.
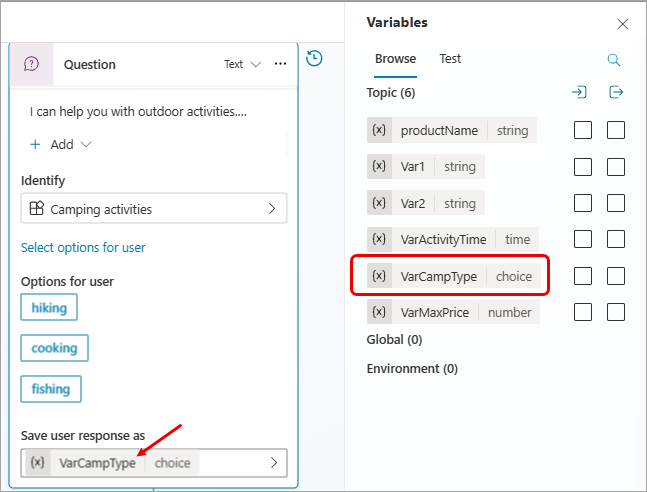
Variáveis de ambiente
As Variáveis do ambiente são um conceito do Power Platform. As variáveis de ambiente permitem o cenário básico de gerenciamento do ciclo de vida do aplicativo (ALM) de mover um aplicativo entre ambientes da Power Platform. Nesse cenário, o aplicativo permanece exatamente o mesmo, exceto por algumas referências externas importantes que são diferentes entre o ambiente de origem e o ambiente de destino.
Use as variáveis do Ambiente da mesma forma que as variáveis de Tópico, Globais e do Sistema. Uma diferença notável é que você só pode usar variáveis de ambiente no modo somente leitura. Os autores do agente não podem modificar a variável de ambiente no Copilot Studio. No entanto, os administradores podem alterar o valor das variáveis de ambiente no portal do PowerApps.
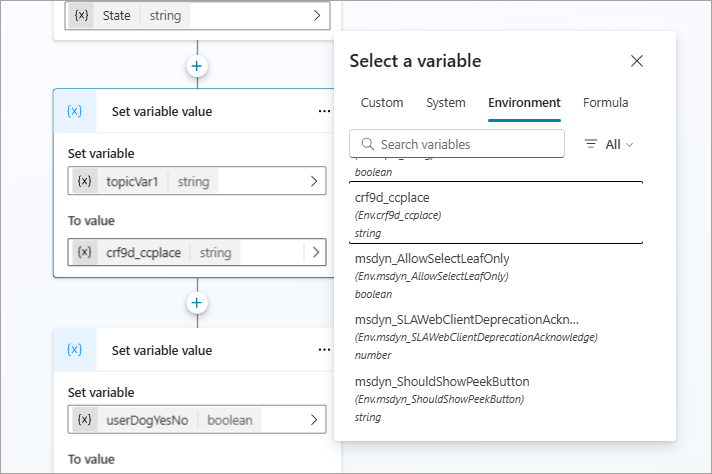
Os tipos de variáveis de ambiente no mapa do Copilot Studio para tipos de dados do PowerApps da seguinte maneira:
| Digite no Copilot Studio | Digite no PowerApps |
|---|---|
| Número decimal | Número |
| JSON | Detecte o tipo a partir do valor. Se não for Json => Não especificado (erro de validação) |
| Texto | cadeia |
| Sim/Não | Boolean |
| Fonte de dados | cadeia |
| Segredo | String |
Observação
Erros de variável de ambiente são visíveis no chat de Teste e durante a publicação. No entanto, esses erros não são mostrados na lista de Tópicos porque eles não são variáveis de tópico.
Não é possível criar ou editar variáveis de ambiente no Copilot Studio. Você deve usar o portal do PowerApps para alterar ou definir variáveis de ambiente. No Copilot Studio, você pode usar o painel Variáveis para ver informações sobre uma variável de ambiente. O painel Variáveis também possui um link para a experiência de criação nativa.
Usar variáveis de ambiente em segredos do Azure Key Vault
Uma variável de ambiente pode fazer referência a um segredo no Cofre de Chaves. Este é um caso especial de variáveis de ambiente com considerações exclusivas.
Para criar uma variável de ambiente secreta no portal do PowerApps, você deve configurar seu Cofre de Chaves.
Além da configuração acima, você deve executar as seguintes ações para autorizar o Copilot Studio a ler este Cofre de Chaves:
Atribua a função
Key Vault Secrets Userao aplicativo doMicrosoft Virtual Agents Service.Para autorizar todos os agentes do ambiente a acessar o segredo, crie uma marca
AllowedEnvironmentsno segredo e adicione as IDs de ambiente permitidas separadas por vírgula.Para autorizar apenas agentes específicos do ambiente a usar esse Cofre de Chaves, crie uma tag
AllowedAgentse coloque o identificador agente no formato{envId}/{schemaName}. Para vários valores, separe os valores com vírgulas.
Se você atingir o número máximo de caracteres, mas ainda precisar adicionar mais agentes, adicione outra tag com um nome descritivo, mas exclusivo (por exemplo: AllowedAgents2).
O valor do segredo é armazenado em cache no tempo de execução do Diálogo por cinco minutos. As leituras malsucedidas são armazenadas em cache por 30 segundos.
Aviso
Ao adicionar o segredo no agente, você pode expor o valor desse segredo a todos os usuários que podem editar o agente no ambiente, pois esses usuários podem editar o agente para retornar o valor no nó SendMessage.
Variáveis do sistema
Cada agente vem com variáveis de sistema internas que fornecem informações adicionais sobre uma conversa.
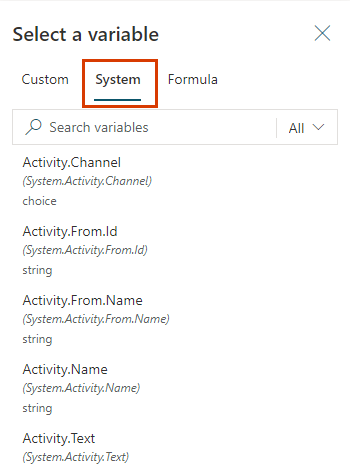
Observação
Para obter mais informações sobre variáveis agente habilitadas para voz, consulte Usar variáveis de voz.
Nem todas as variáveis do sistema são mostradas na lista. Você deve acessar essas variáveis de sistema ocultas com uma fórmula do Power Fx.
Se você quiser usar variáveis do sistema em uma fórmula do Power Fx, você deve adicionar System. antes do nome. Por exemplo, para incluir a variável do sistema User.DisplayName em uma fórmula, consulte-a como System.User.DisplayName.
| Name | Type | Definição |
|---|---|---|
Activity.Attachments |
tabela | Os anexos de Arquivo fornecidos pelo usuário |
Activity.Channel |
opção | O ID do canal da conversa atual |
Activity.ChannelData |
qualquer | Um objeto que contém conteúdo específico do canal |
Activity.ChannelId |
cadeia | O ID do canal da conversa atual, como uma cadeia de caracteres |
Activity.From.Id |
cadeia | ID exclusivo específico do canal para o remetente |
Activity.From.Name |
cadeia | Nome amigável do remetente específico do canal |
Activity.Name |
cadeia | O nome do evento |
Activity.Recipient.Id |
cadeia | A propriedade Tipo de atividade de entrada. |
Activity.Recipient.Name |
cadeia | Representa o nome para exibição do agente dentro do canal. No contexto do canal de telefonia, o valor desta variável será o número de telefone ao qual o agente está vinculado. |
Activity.Text |
cadeia | A mensagem mais recente enviada pelo usuário |
Activity.Type |
opção | Tipo de atividade |
Activity.TypeId |
cadeia | Tipo de atividade, como uma cadeia de caracteres |
Activity.Value |
qualquer | Valor em aberto |
Bot.EnvironmentId |
cadeia | A ID do ambiente do agente |
Bot.Id |
cadeia | A ID do agente |
Bot.Name |
cadeia | O nome do seu agente |
Bot.SchemaName |
cadeia | O nome do esquema do agente |
Bot.TenantId |
cadeia | A ID de locatário do agente |
ClientPluginActions |
opção | Coleção de ações de plug-in de cliente dinâmico a serem consideradas para orquestração generativa |
Conversation.Id |
cadeia | O ID exclusivo da conversa atual |
Conversation.InTestMode |
boolean | Sinalizador booliano que representa se a conversa está acontecendo na tela de teste |
Conversation.LocalTimeZone |
cadeia | Nome do fuso horário a ser usado pelo usuário no formato de banco de dados de Fuso Horário IANA |
Conversation.LocalTimeZoneOffset |
datetime | O deslocamento de hora de UTC para o fuso horário local atual |
Error.Code |
cadeia | O código de erro para o erro atual. Observação: essa variável só é compatível se o gatilho for |
Error.Message |
cadeia | A mensagem de erro do erro atual. Observação: essa variável só é compatível se o gatilho for |
FallbackCount |
número | Essa variável conta as vezes em que um tópico não pôde ser correspondida à entrada do usuário. Observação: essa variável só é compatível se o gatilho for |
InactivityTimer.Continue |
boolean | Sinalizador booliano que representa se o temporizador precisa continuar. Observação: essa variável só é compatível se o gatilho for |
InactivityTimer.Count |
número | Número de vezes que o temporizador OnInactivity foi acionado devido à inatividade do usuário após o tempo configurado. Observação: essa variável só é compatível se o gatilho for |
LastMessage.Id |
cadeia | ID da mensagem anterior enviada pelo usuário |
LastMessage.Text |
cadeia | A mensagem anterior enviada pelo usuário |
Recognizer.ExtractedEntities |
opção | Representa as entidades extraídas da mensagem de disparo. Observação: essa variável só é compatível se o gatilho for |
Recognizer.IntentOptions |
opção | Representa as opções de intenção quando o reconhecedor retorna resultados ambíguos. Observação: essa variável só é compatível se o gatilho for |
Recognizer.SelectedIntent |
opção | Representa a intenção selecionada do reconhecedor. Observação: essa variável só é compatível se o gatilho for |
Recognizer.TriggeringMessage.Id |
cadeia | ID da mensagem do usuário que acionou o tópico atual |
Recognizer.TriggeringMessage.Text |
cadeia | Mensagem do usuário que acionou o tópico atual |
Recognizer.MultipleTopicsMatchedReason |
cadeia | Usado para determinar por que vários tópicos foram correspondidos. Observação: essa variável só é compatível se o gatilho for |
User.Language |
opção | Essa variável é usada para definir a localidade de idioma do usuário por conversa. |
SignInReason |
opção | Usado para determinar qual opção de entrada é necessária ao acionar o tópico. Observação: essa variável só é compatível se o gatilho for |
Variáveis para autenticação integrada (padrão)
As seguintes variáveis estão disponíveis quando você configura o agente para autenticar com a Microsoft. Isso usará a autenticação do Entra ID e permitirá apenas os canais do Teams e do PowerApps. Esse é o padrão para novos agentes.
Para obter mais informações, consulte Variáveis de autenticação.
| Name | Type | Definição |
|---|---|---|
User.DisplayName |
cadeia | O nome de exibição do usuário que está falando com o agente. |
User.Email |
cadeia | O endereço de e-mail do usuário que está falando com o agente. |
User.FirstName |
cadeia | O primeiro nome do usuário que está falando com o agente. |
User.Id |
cadeia | O ID exclusivo do usuário que está falando com o agente. |
User.IsLoggedIn |
boolean | Sinalizador booleano que representa se o usuário que está falando atualmente com o agente é autenticado ou não. |
User.LastName |
cadeia | O sobrenome do usuário que está falando com o agente. |
User.PrincipalName |
cadeia | O nome UPN do usuário que está falando atualmente com o agente. |
Variáveis para autenticação manual com OAuth 2 Genérico
As variáveis a seguir estarão disponíveis quando você tiver configurado seu agente para usar o provedor de serviços Genérico OAuth 2.
| Name | Type | Definição |
|---|---|---|
User.AccessToken |
cadeia | O token de acesso para o usuário autenticar com o agente. |
User.DisplayName |
cadeia | O nome de exibição do usuário que está falando com o agente. |
User.Id |
cadeia | O ID exclusivo do usuário que está falando com o agente. |
User.IsLoggedIn |
boolean | Sinalizador booleano que representa se o usuário que está falando atualmente com o agente é autenticado ou não. |
Variáveis para autenticação manual com o Microsoft Entra ID
As variáveis a seguir estarão disponíveis quando você tiver configurado seu agente para usar os Microsoft Entra provedores de serviços de ID (anteriormente Azure Active Directory).
| Name | Type | Definição |
|---|---|---|
User.AccessToken |
cadeia | O token de acesso para o usuário autenticar com o agente. |
User.DisplayName |
cadeia | O nome de exibição do usuário que está falando com o agente. |
User.Email |
cadeia | O endereço de e-mail do usuário que está falando com o agente. |
User.FirstName |
cadeia | O primeiro nome do usuário que está falando com o agente. |
User.Id |
cadeia | O ID exclusivo do usuário que está falando com o agente. |
User.IsLoggedIn |
boolean | Sinalizador booleano que representa se o usuário que está falando atualmente com o agente é autenticado ou não. |
User.LastName |
cadeia | O sobrenome do usuário que está falando com o agente. |
User.PrincipalName |
cadeia | O nome UPN do usuário que está falando atualmente com o agente. |
Variáveis para agentes habilitados para voz
As variáveis a seguir estão disponíveis apenas em agentes habilitados para voz.
Observação
Para obter mais informações sobre variáveis agente habilitadas para voz, consulte Usar variáveis de voz.
| Name | Type | Definição |
|---|---|---|
Activity.InputDTMFKeys |
cadeia | O valor bruto da chave DTMF que foi recebido da telefonia. |
Activity.SpeechRecognition.Confidence |
número | O pontuação de confiança para a hipótese de ASR resultado total, 0 a 1. |
Activity.SpeechRecognition.MinimallyFormattedText |
cadeia | Texto ligeiramente formatado do resultado da hipótese de ASR. Por exemplo, quinhentos dólares. As palavras são soletradas, mas maiúsculas básicas e pontuação são incluídas. |
Activity.UserInputType |
opção | O tipo de entrada mais recente do cliente. O valor pode ser teste, fala ou DTMF. |
Conversation.OnlyAllowDTMF |
boolean | Sinalizador booliano que representa se o IVR deve ser definido para o modo somente DTMF no tempo de execução. |
Conversation.SipUuiHeaderValue |
cadeia | A cadeia de caracteres de cabeçalho UUI usada para passar o contexto para o IVR no início da chamada. |
Passando variáveis entre tópicos
Ao redirecionar um tópico para outro, você pode passar os valores das variáveis entre o tópico original e o tópico de destino. A passagem de variáveis entre tópicos é especialmente útil quando você já tem informações de que o tópico precisa. Seus usuários vão gostar de não ter que responder à pergunta novamente.
Receber valores de outros tópicos
Quando um tópico define uma variável (por exemplo, em um nó de pergunta), o agente faz a pergunta ao usuário para preencher o valor da variável. Se o valor já tiver sido adquirido pelo agente em um tópico anterior, não há motivo para fazer a pergunta novamente. Nesses casos, essa variável pode ser definida como Receber valores de outros tópicos. Quando outro tópico redirecionar para este, ele poderá então passar uma variável (ou valores literais) nesta variável e ignorará a questão completamente. A experiência do usuário ao falar com o agente é simples.
Neste exemplo, usaremos dois tópicos, Cumprimentar e Falar com o Cliente. Ambos os tópicos pedem o nome do cliente. No entanto, se o tópico Saudação for executado primeiro, o tópico Falar com o cliente pula sua pergunta. Em vez disso, ele usa o valor da variável passada do tópico Saudação.
Aqui está o fluxo do tópico Fale com o cliente:
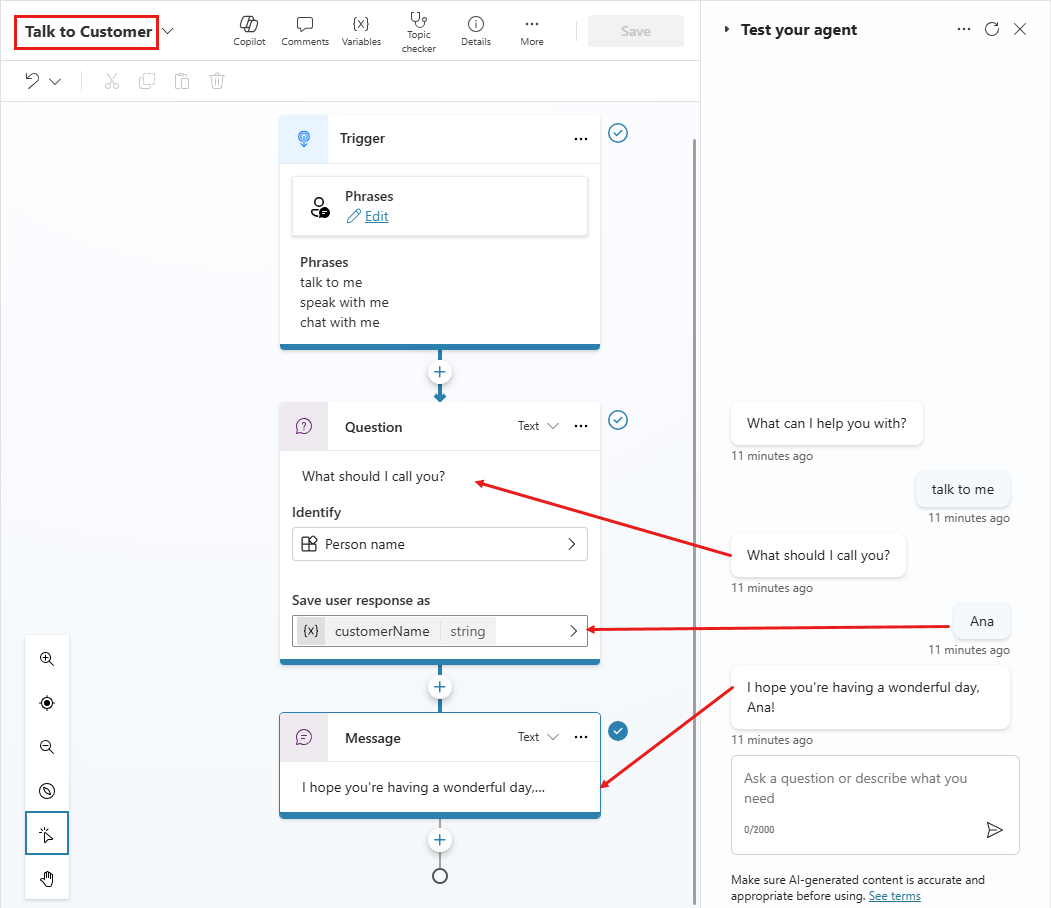
Conforme mostrado no painel Testar agente, se esse tópico for acionado primeiro, ele perguntará ao usuário: "Como devo chamá-lo?" Ele armazena o valor em uma variável de cadeia de caracteres chamada userName. A variável userName também é definida para obter seu valor de outros tópicos. O tópico termina com a mensagem: "Espero que você esteja tendo um dia maravilhoso, {userName}!"
Aqui está o fluxo do tópico Fale com o cliente:
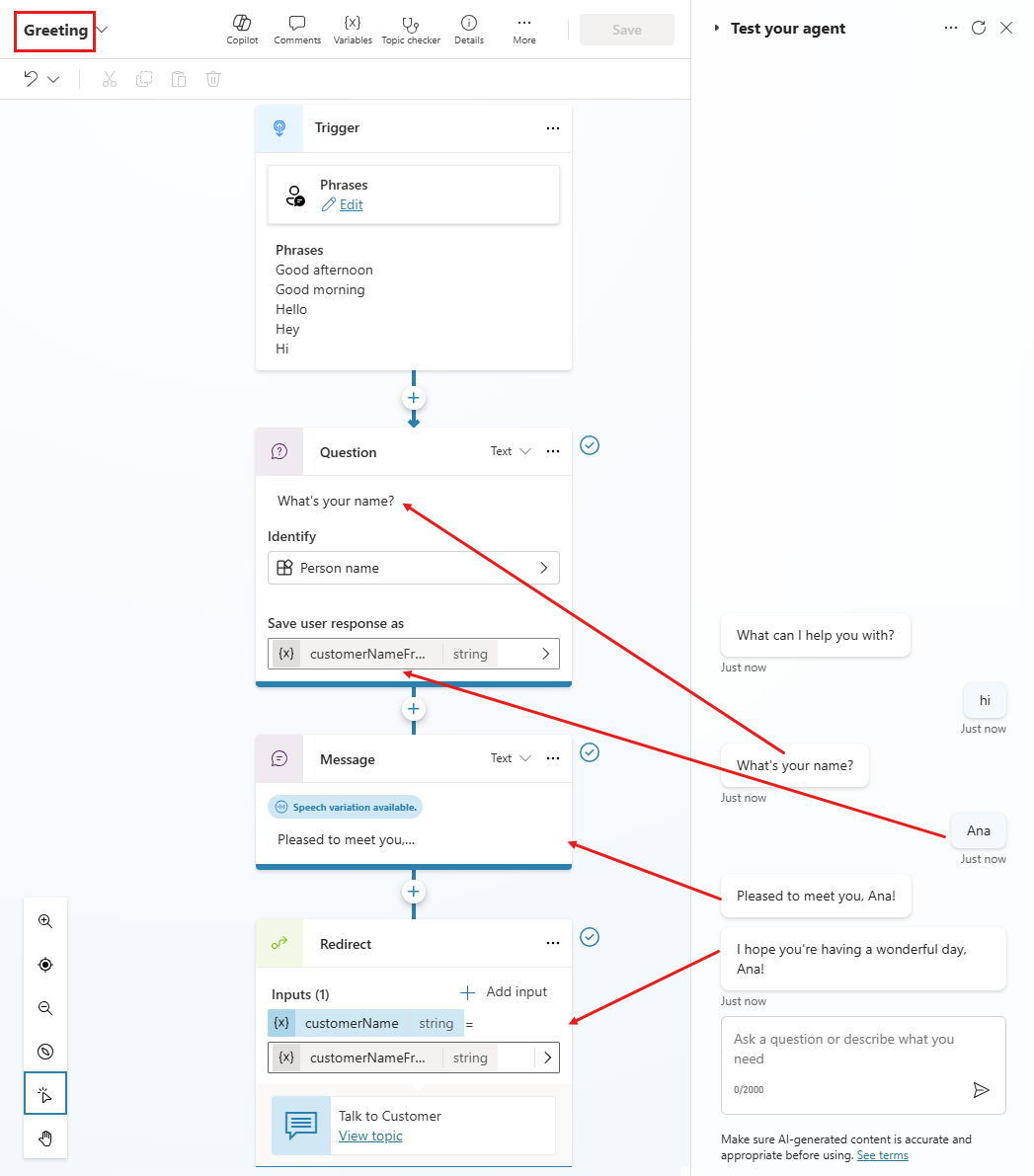
Conforme mostrado no painel Testar agente, se esse tópico for disparado primeiro, ele perguntará ao usuário: "Qual é o seu nome?" Ele armazena o valor em uma variável de cadeia de caracteres chamada UserName. O tópico envia a mensagem "Prazer em conhecê-lo, {UserName}!" Em seguida, ele redireciona para o tópico Fale com o cliente, que envia a mensagem: "Espero que você esteja tendo um dia maravilhoso, {userName}!" Observe, no entanto, que o tópico Fale com o cliente pulou solicitando o nome do usuário novamente. Em vez disso, ele usa o valor da variável UserName passada do tópico Saudação.
Por fim, aqui está a segunda conversa novamente, desta vez sob a perspectiva do tópico Fale com o cliente:
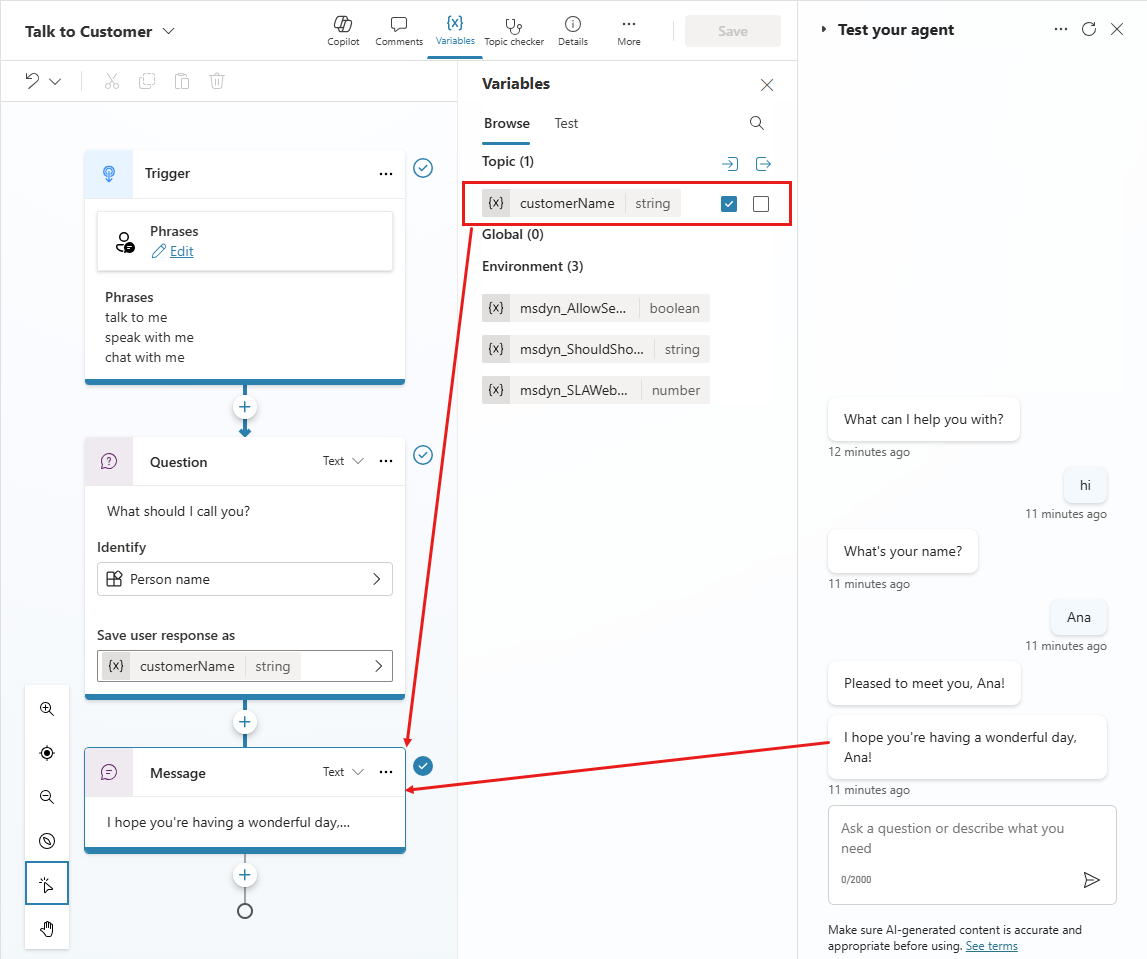
Vamos percorrer as etapas para configurar um tópico para receber valores de outros tópicos. Usaremos nosso exemplo atual, mas as mesmas etapas funcionarão sempre que um tópico precisar obter um valor de um tópico anterior.
Configurar o tópico de destino
O tópico de destino é o tópico para o qual está sendo redirecionado, aquele que receberá valores de outros tópicos. No nosso exemplo, é Fale com o Cliente.
Crie ou vá para o tópico de destino.
Adicione um nó Pergunta e insira
What should I call you?na mensagem.Em Identificar, selecione a entidade predefinida Nome da pessoa.
Selecione a variável que você quer abrir no painel Propriedades de variável. Nomeie-o
userNamee selecione Receber valores de outros tópicos.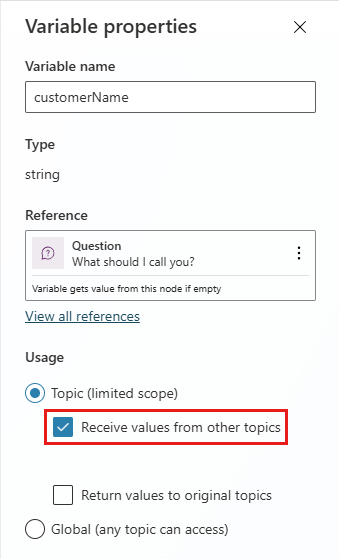
Na caixa de mensagens, digite
I hope you're having a wonderful day,.Selecione o ícone Inserir variável ({x}), e então selecione userName.
Selecione o espaço após a variável e digite
!.Salve o tópico.
Configurar a fonte de dados
O tópico de origem é o tópico que faz o redirecionamento, aquele que fornece o valor que será passado para o tópico de destino. Em nosso exemplo, ela é Greeting.
Ir para o tópico da fonte.
Adicione um nó de Redirecionamento e selecione o tópico de destino.
Selecione + Adicionar entrada, e então selecione a variável do tópico de destino para o qual você deseja passar um valor.
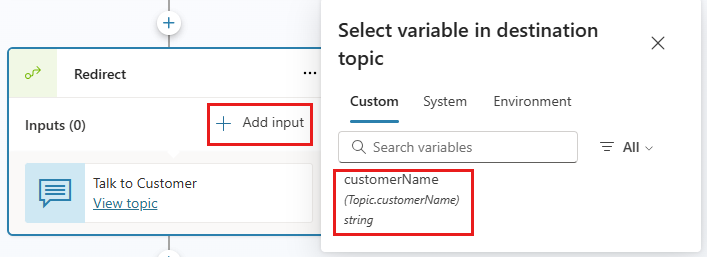
Selecione o ícone > e, em seguida, selecione a variável cujo valor você deseja passar.
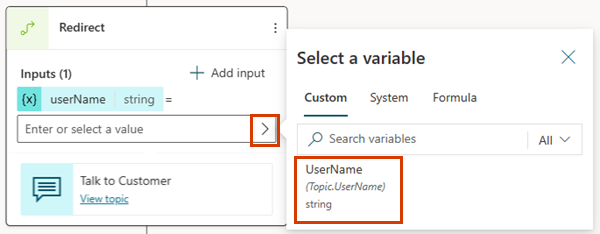
O nó redirecionado deve ter este aspecto:
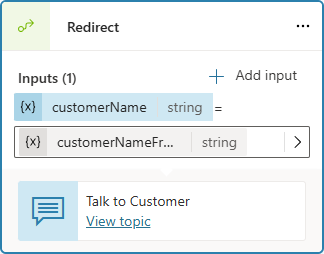
Salve o tópico.
Retornar valores aos tópicos originais
Quando um tópico é redirecionado e obtém uma variável fazendo uma pergunta ou de alguma outra forma, a variável pode ser retornada ao tópico original. a variável também passa a fazer parte do tópico original e pode ser usada como qualquer outra variável. As informações obtidas pelo agente ficam disponíveis em todos os tópicos, reduzindo a necessidade de variáveis globais.
Vamos continuar com o exemplo da seção anterior. Faremos uma nova pergunta no tópico Fale com o Cliente, e então retornaremos a resposta para o tópico Saudação.
Configure o tópico de origem para uma variável retornada
Quando você está retornando uma variável para um tópico, o tópico de origem é o tópico para o qual está sendo redirecionado, aquele que fornece o valor que será passado de volta para o tópico original. Neste exemplo, é Fale com o cliente.
Ir para o tópico da fonte.
Adicione um nó Pergunta e insira
What city do you live in?na mensagem.Em Identificar, selecione a entidade predefinida Cidade.
Selecione a variável que você quer abrir no painel Propriedades de variável. Nomeie-o
userCitye selecione Receber valores de outros tópicos.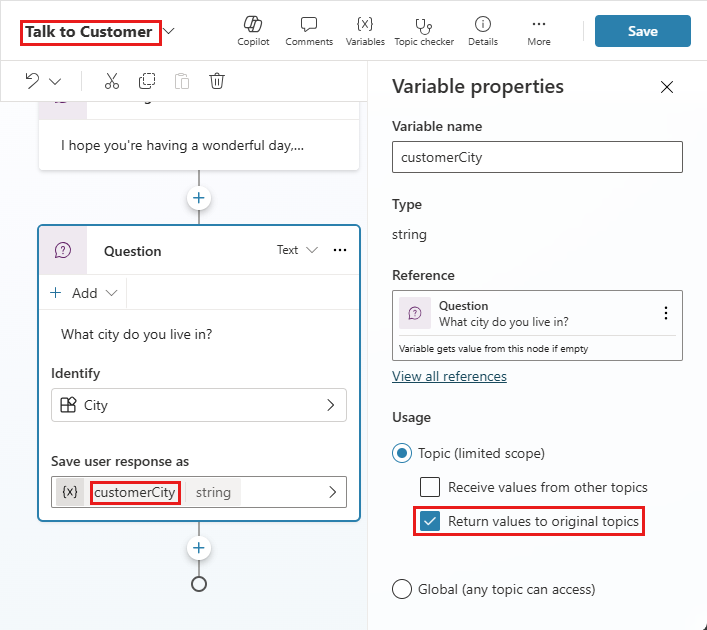
Salve o tópico.
Configure o tópico de destino para uma variável retornada
Quando você está retornando uma variável para um tópico, o tópico de destino é o tópico que está fazendo o redirecionamento, aquele que receberá valores de outros tópicos. Em nosso exemplo, ela é Greeting.
Ir para o tópico de destino.
A variável selecionada no tópico de origem deve aparecer no nó Redirecionar como uma variável de saída.
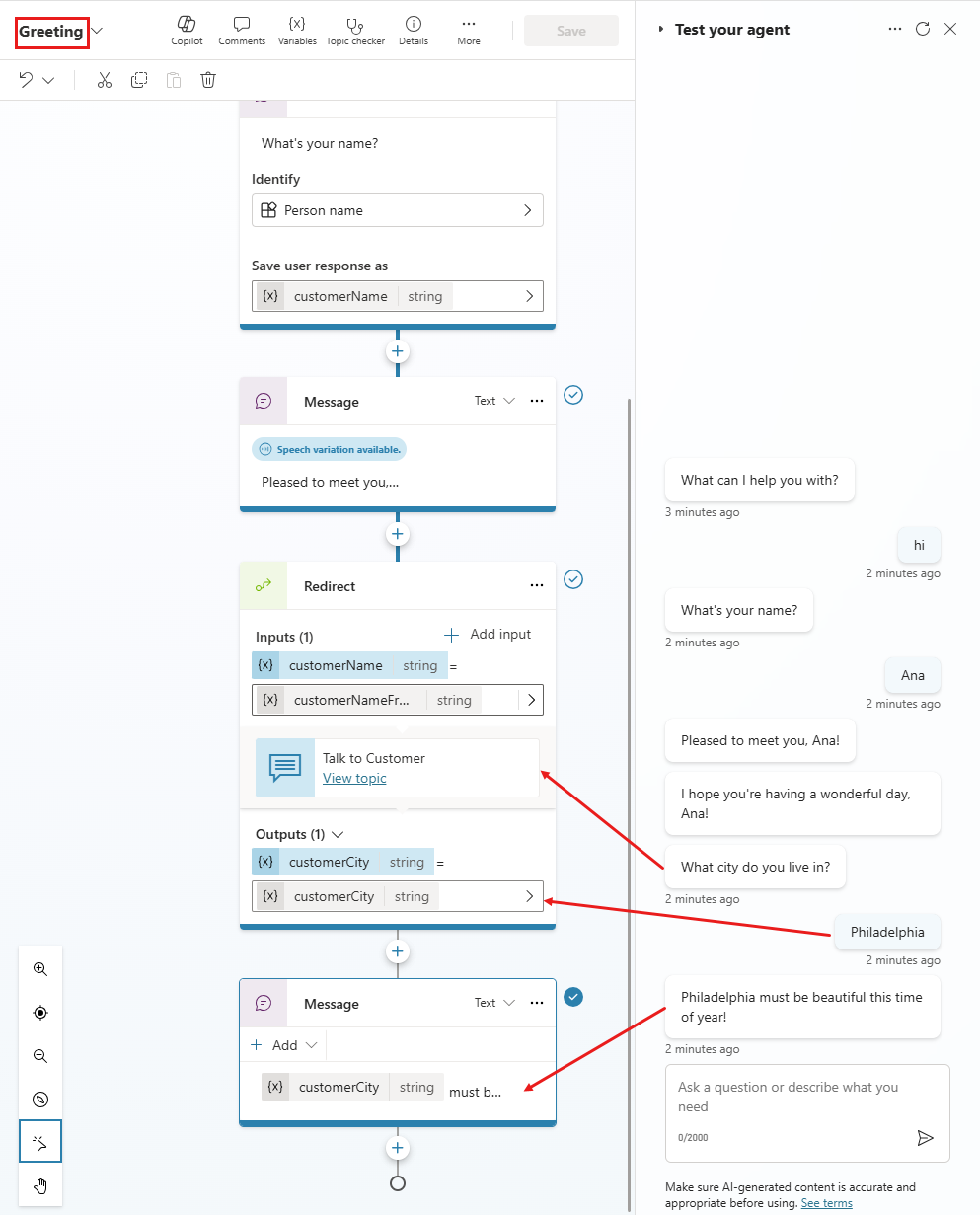
Salve o tópico.
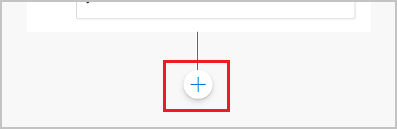
.png)
.png)
.png)
.png)