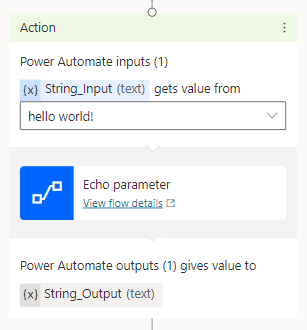Usar variáveis de entrada e saída para passar as informações
Use variáveis como parâmetros de entrada e saída para passar informações entre fluxos do Power Automate e agentes do Copilot Studio.
Importante
Um agente só pode receber até1 MB de dados de um fluxo em uma ação única. No entanto, não há limite no volume de dados que um agente pode enviar ou quantas variáveis um agente pode passar.
Neste exemplo, você criará um fluxo com um parâmetro de entrada e o retornará a um agente como um parâmetro de saída.
Pré-requisitos
- Entenda como criar um fluxo na tela de criação do Copilot Studio
Tipos de parâmetros compatíveis
Os copilotos podem usar os seguintes tipos de entradas e saídas com fluxos do Power Automate:
- Número
- Cadeia de caracteres
- Booliano
Os tipos a seguir não são compatíveis:
- Objeto
- Data
- Carimbo de data/hora
- Lista [Cadeia de Caracteres]
- Lista [Número]
- Lista [Booliano]
- Lista [Objeto]
- Lista [Data]
- Lista [Carimbo de data/hora]
Criar um tópico e um fluxo
Acesse a página Tópicos do seu agente.
Crie um novo tópico chamado Mensagem de eco.
Adicione a frase de gatilho Eco.
Adicione um nó Pergunta e digite a mensagem Diga-me algo e repetirei para você.
Em Identificar, escolha Resposta completa do usuário.
Em Salvar resposta como, selecione o ícone de lápis e renomeie a variável como userResponse.
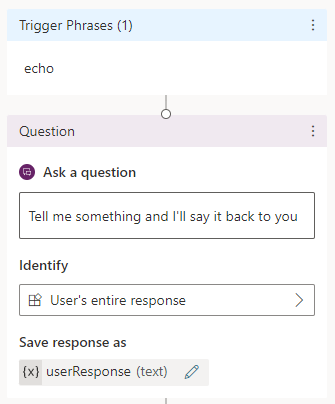
Na tela de criação, selecione Adicionar nó (+). Selecione Chamar uma ação e, depois, Criar um fluxo.
No portal do Power Automate, nomeie o fluxo Parâmetro Eco.
Adicionar parâmetros de entrada ao fluxo
No gatilho de fluxo do Microsoft Copilot Studio, selecione Adicionar uma entrada.
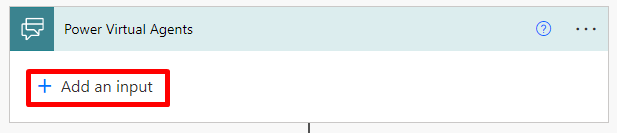
Selecione Texto e digite o nome String_Input.
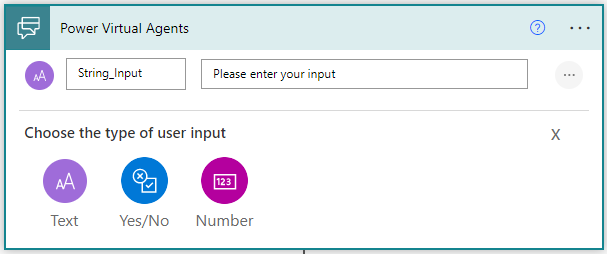
Adicionar parâmetros de saída ao fluxo
Na ação de resposta Retornar valores para o Microsoft Copilot Studio, selecione Adicionar uma saída.
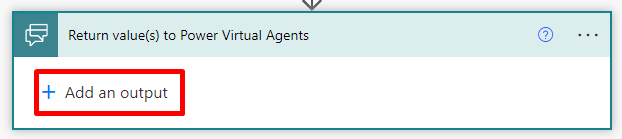
Selecione Texto e digite o nome String_Output.
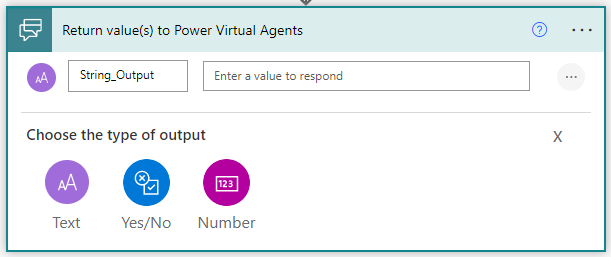
Para o valor de String_Output, selecione a variável String_Input.
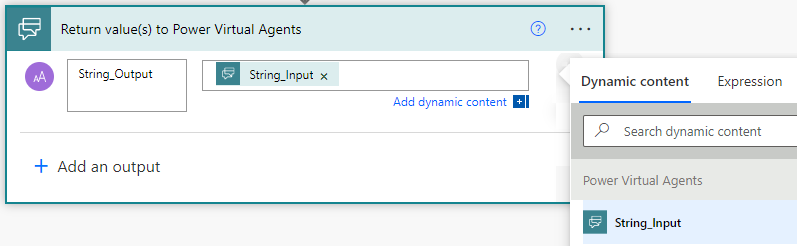
Selecione Salvar.
Selecionar variáveis no tópico do agente
Na tela de criação do Microsoft Copilot Studio, selecione Adicionar nó (+) e, em seguida, selecione Chamar uma ação.
Selecione o fluxo criado anteriormente, Parâmetro Eco.
Em String_Input(text) obtém valor de, selecione userResponse.
Adicionar um nó Mensagem. Selecione Inserir variável e, em seguida, selecione String_Output.
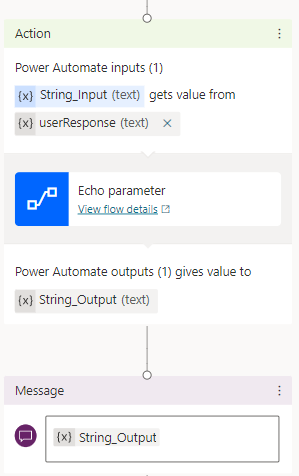
Teste seu tópico no painel Agente de testes.
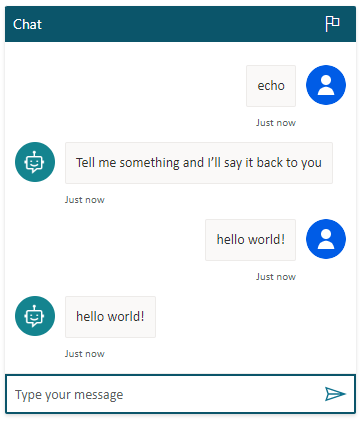
Opcionalmente, use valores literais para parâmetros de entrada
Como alternativa, em vez de usar uma variável como parâmetro de entrada de uma ação, você pode digitar o valor diretamente na caixa "obtém valor de".