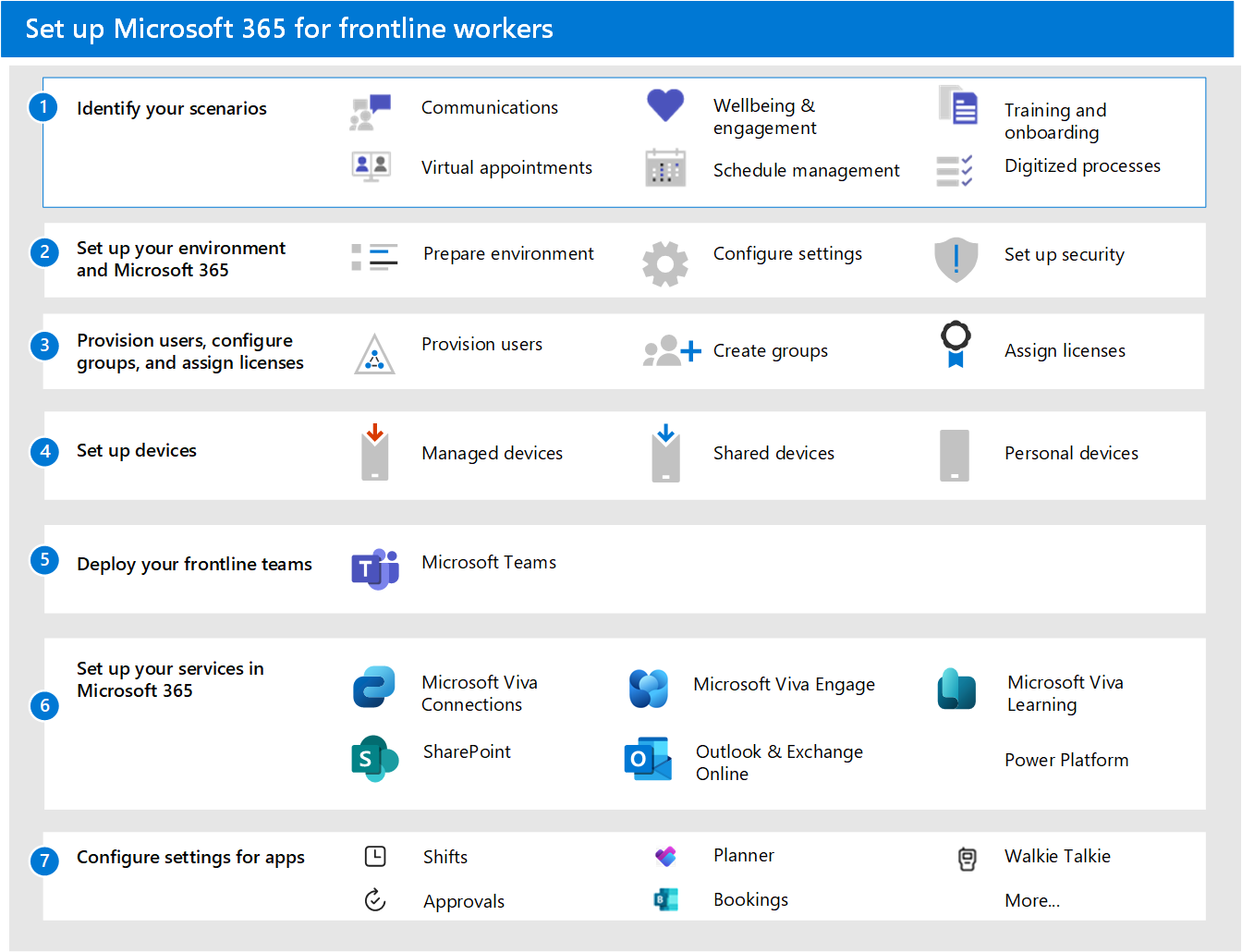Configurar o Microsoft 365 for frontline workers
Para configurar o Microsoft 365 for frontline workers, siga este processo geral:
- Identificar seus cenários: quais cenários você deseja implementar para seus trabalhadores de linha de frente? Depois de determinar que cenários pretende, utilize a tabela seguinte para identificar as aplicações e os serviços para cada cenário que pretende implementar.
- Configurar o seu ambiente e o microsoft 365 principal: pode utilizar os guias de implementação no Centro de administração do Microsoft 365 para o ajudar a configurar o Microsoft 365. Continue lendo para saber como acessar esses guias.
- Aprovisionar utilizadores, configurar grupos e atribuir licenças: aprovisione utilizadores e crie grupos no Microsoft Entra ID e, em seguida, atribua licenças de primeira linha aos seus utilizadores.
- Configurar e configurar dispositivos: configure dispositivos partilhados e pessoais para trabalhar com o Microsoft 365 e o Microsoft Teams e permitir que os seus trabalhadores de primeira linha comuniquem de forma mais segura na sua organização.
- Implementar o Teams: implemente as suas equipas de primeira linha.
- Configure quaisquer outros serviços necessários para o seu cenário: configure serviços, incluindo o Exchange, Outlook, SharePoint e Microsoft Viva.
- Configurar aplicações: siga as orientações para os seus cenários para configurar ainda mais as aplicações de que precisa para cada cenário.
Etapa 1: identificar seus cenários
A tabela a seguir lista os cenários para seus trabalhadores de linha de frente. Pode ler um resumo de cada cenário na escolha dos seus cenários e descobrir o que precisa de configurar ao seguir as ligações para cada cenário e para cada aplicação ou serviço necessário.
Alguns serviços estão incluídos apenas com licenças F3, como email e o Power Platform. Consulte Compreender os tipos de utilizadores de trabalho de primeira linha e o licenciamento para determinar o tipo de licenças de que precisa para os seus utilizadores.
Etapa 2: configurar o ambiente e principais serviços do Microsoft 365
O Centro de administração do Microsoft 365 tem um conjunto de guias de implementação que o orientam ao longo dos passos para configurar os produtos, serviços, funcionalidades de segurança e ferramentas de colaboração no Microsoft 365. Pode aceder a estes guias a partir da página Guias de implementação avançada & assistência no Centro de administração do Microsoft 365.
- Utilize o guia Preparar o seu ambiente para preparar o ambiente da sua organização para os serviços do Microsoft 365 e Office 365.
- Utilize o guia de configuração do Microsoft 365 para configurar ferramentas de produtividade, políticas de segurança e capacidades de gestão de dispositivos. Você também pode usar esse assistente para configurar e configurar os dispositivos da sua organização.
Passo 3: Aprovisionar utilizadores, configurar grupos e atribuir licenças
Observação
Grande parte destas informações também se encontra no guia de planeamento técnico transferível para implementar soluções de primeira linha.
Provisionar usuários
Antes de aprovisionar utilizadores de primeira linha, considere criar novas contas de administrador ou rever e atualizar as suas contas de administrador existentes no Microsoft Entra ID. Saiba mais sobre o que Microsoft Entra funções de administrador de que poderá precisar para o Microsoft 365.
Microsoft 365 for frontline workers utiliza Microsoft Entra ID como o serviço de identidade subjacente para fornecer e proteger todas as aplicações e recursos. Os utilizadores têm de ter uma identidade que exista no Microsoft Entra ID para aceder às aplicações do Microsoft 365.
Se optar por gerir identidades de utilizador de primeira linha com Active Directory Domain Services (AD DS) ou um fornecedor de identidade de terceiros, terá de federar estas identidades para Microsoft Entra ID. Pode importar utilizadores das seguintes formas:
- Integrar Microsoft Entra ID numa instância do Active Directory existente:Microsoft Entra Ligar replica as contas de utilizador do Active Directory para Microsoft Entra ID, permitindo que um utilizador tenha uma única identidade capaz de aceder aos recursos locais e baseados na cloud.
- Integrar Microsoft Entra ID com uma solução de identidade de terceiros: Microsoft Entra ID suporta a integração com alguns fornecedores de terceiros através da federação.
-
Importar utilizadores dos sistemas de RH da sua organização:Microsoft Entra serviço de aprovisionamento de utilizadores automatiza a criação, manutenção e remoção de identidades de utilizador com base nas regras definidas pela sua organização.
- Sistemas de RH no local: Pode utilizar Microsoft Identity Manager para aprovisionar utilizadores dos seus sistemas de RH no local para o Active Directory ou diretamente para Microsoft Entra ID.
- Sistemas de RH baseados na cloud: Saiba como ligar o SAP SuccessFactors e o Workday ao Microsoft Entra ID.
Utilize esta tabela para validar o aprovisionamento de utilizadores orientados por RH.
| Cenário de teste | Resultados esperados |
|---|---|
| O novo funcionário é criado na aplicação de RH na cloud | A conta de utilizador é aprovisionada no Microsoft Entra ID e pode aceder aos recursos da cloud atribuídos. Se Microsoft Entra a Sincronização de Ligação estiver configurada, a conta de utilizador também é criada no Active Directory. O utilizador pode iniciar sessão em aplicações de domínio do Active Directory e realizar as ações pretendidas. |
| O utilizador é terminado na aplicação de RH na cloud | A conta de utilizador está desativada no Microsoft Entra ID e, se aplicável, no Active Directory. O utilizador não consegue iniciar sessão na cloud ou nas aplicações no local e nos recursos que lhes foram atribuídos. |
| O supervisor é atualizado na aplicação de RH na cloud | O utilizador permanece ativo com o novo mapeamento. |
| A HR recontrata um funcionário para uma nova função. | Os resultados dependem da forma como a aplicação de RH na cloud é configurada para gerar IDs de funcionários. Se o ID de funcionário antigo for reutilizado para uma recontratação, o conector ativa a conta do Active Directory existente para o utilizador. Se a recontratação obtiver um novo ID de funcionário, o conector cria uma nova conta do Active Directory para o utilizador. |
| RH converte o funcionário num trabalhador contratado ou vice-versa | É criada uma nova conta do Active Directory para a nova persona e a conta antiga é desativada na data efetiva da conversão. |
Saiba mais sobre Microsoft Entra implementação.
Configurar grupos de Microsoft Entra
A configuração de grupos no Microsoft Entra permite-lhe criar e gerir políticas e atribuições de licenças em escala.
- Atribuir um atributo exclusivo aos trabalhadores de primeira linha: A capacidade de identificar todos os trabalhadores de primeira linha é útil ao aplicar grupos à força de trabalho de primeira linha ou para validar que as integrações entre Microsoft Entra ID e os sistemas de RH estão a funcionar corretamente. As organizações utilizam frequentemente o atributo ID da Tarefa para esta finalidade. Consoante a estrutura da sua organização, também poderá precisar de atributos de segurança personalizados ou atributos de extensão de diretório.
- Criar grupos de Microsoft Entra e atribuir utilizadores de primeira linha: com Microsoft Entra grupos, pode conceder acesso e permissões a um grupo de utilizadores em vez de a cada utilizador individual. Grupos são utilizadas para gerir utilizadores que precisam do mesmo acesso e permissões para recursos, como aplicações e serviços potencialmente restritos. Em vez de adicionar permissões especiais a utilizadores individuais, cria um grupo que aplica as permissões especiais a todos os membros desse grupo.
A tabela seguinte inclui recomendações para aplicar grupos em implementações de primeira linha. Para obter mais informações sobre tipos de grupo, tipos de associação e atribuição, veja a documentação Microsoft Entra para grupos e associação e gestão de grupos. Para obter mais informações sobre os limites de grupos de segurança e outros limites de serviço Microsoft Entra, veja limites e restrições do serviço Microsoft Entra.
| Caso de uso | Tipo de grupo |
|---|---|
| Atribua licenças, políticas e permissões automaticamente. Se os atributos de um membro forem alterados, o sistema analisa as regras de grupo dinâmicas do diretório para ver se o membro cumpre os requisitos da regra (é adicionado) ou já não cumpre os requisitos da regra (é removido). | Grupo de segurança (limite de 5000 grupos) utilizador dinâmico |
| Gerir o acesso de utilizadores sem atribuição automática a grupos. | Grupos de segurança ou lista de distribuição (não se aplica nenhum limite) |
| Crie um alias de e-mail para distribuir mensagens de grupos a grupos de utilizadores sem gestão automática de utilizadores. | Lista de distribuição ou grupo do Microsoft 365 atribuído |
| Crie um alias de e-mail ou equipa no Microsoft Teams e faça a gestão da associação automaticamente. | Grupos do Microsoft 365, utilizador dinâmico |
| Utilize A Minha Equipa para delegar permissões a gestores de primeira linha para ver perfis de funcionários, alterar números de telefone e repor palavras-passe. | Unidade administrativa |
Atribuir licenças de primeira linha
Pode adicionar licenças a utilizadores individuais ou a grupos de utilizadores no Microsoft Entra ID. A atribuição de grupos é a forma mais dimensionável de atribuir licenças aos seus trabalhadores de primeira linha. Pode atribuir uma ou mais licenças de produto a um grupo.
Saiba mais sobre o licenciamento baseado em grupos e a atribuição de licenças a grupos.
Poderá ter de anular a atribuição de licenças se estiver a alterar alguns utilizadores de licenças E para F. Saiba mais sobre como mudar utilizadores específicos de licenças E para F.
Passo 4: Configurar e configurar dispositivos
Gerir os dispositivos que os trabalhadores de primeira linha utilizam é fundamental. É importante definir uma linha de base segura e compatível para gerir dispositivos para a sua força de trabalho, quer sejam dispositivos partilhados ou dispositivos pessoais dos trabalhadores. Para obter mais informações, veja a seguinte documentação de orientação:
- Descrição geral da gestão de dispositivos para trabalhadores de primeira linha
- Gerir dispositivos partilhados para trabalhadores de primeira linha
Passo 5: Implementar as suas equipas de primeira linha
As equipas de primeira linha são uma coleção de pessoas, conteúdos e ferramentas numa organização para diferentes localizações de trabalho de primeira linha. Ao implementar o Teams na sua força de trabalho de primeira linha, tem diferentes opções para gerir a associação à equipa. Pode escolher entre a associação dinâmica à equipa, a associação à equipa estática ou uma combinação de ambos.
Para saber mais, veja a seguinte documentação de orientação:
- Saiba por onde começar com uma implantação de linha de frente
- Implementar equipas dinâmicas de primeira linha em escala
- Implementar equipas estáticas de primeira linha em escala com o PowerShell para trabalhadores de primeira linha
Passo 6: Configurar outros serviços
Consoante os seus cenários, terá de configurar serviços adicionais do Microsoft 365, como o Exchange e o Outlook para e-mail ou Microsoft Viva para expandir a sua experiência de colaborador. Continue a ler para obter informações sobre cada serviço.
Configurar o email com o Exchange Online
Se quiser que seus gerentes de linha de frente e funcionários tenham acesso ao email, você precisará configurar o email no Microsoft 365. Os usuários devem ter uma licença F3 para obter acesso ao email. Siga o guia de configuração Email no Centro de administração do Microsoft 365 para configurá-lo.
Os seus utilizadores também podem instalar a aplicação Outlook para utilizar no respetivo e-mail, por isso, certifique-se de que partilha informações sobre onde transferir a aplicação Outlook.
Para o Outlook, a utilização de caixas de correio partilhadas suportadas por grupos dinâmicos com base em atributos como Localização, Departamento e Função permite que a sua organização envie comunicações direcionadas para grupos dinâmicos que não necessitam de intervenção do administrador.
Configurar sites com o SharePoint no Microsoft 365
O SharePoint permite compartilhar documentos e criar sites. Use o guia de configuração do SharePoint no centro de administração do Microsoft 365 para configurá-lo.
Configurar as experiências dos colaboradores com Microsoft Viva
Microsoft Viva ajuda a ligar os colaboradores a uma experiência de colaborador integrada que reúne comunicações, conhecimentos, aprendizagem, recursos e informações sobre o fluxo de trabalho. Microsoft Viva tem vários módulos que podem ser utilizados com o Microsoft Teams para criar experiências de colaboradores.
Configurar Viva Connections
Utilize Viva Connections para criar um dashboard que ajude a envolver e informar os seus trabalhadores de primeira linha. Viva Connections é uma aplicação personalizável no Microsoft Teams que dá a todos um destino personalizado para descobrirem notícias, conversações e ferramentas relevantes de que precisam para serem bem-sucedidas.
Siga o guia Implementar a experiência dos colaboradores com Microsoft Viva no Centro de administração do Microsoft 365 para o configurar. Saiba mais sobre como configurar Viva Connections.
Configurar a rede social da sua organização com Viva Engage
Viva Engage ajuda a ligar a sua força de trabalho em toda a sua empresa. Saiba como Configurar Viva Engage.
Configurar o Viva Learning
Viva Learning é uma aplicação no Microsoft Teams que capacita os colaboradores a tornar a aprendizagem uma parte natural do dia, ao colocar a aprendizagem no fluxo de trabalho dentro das ferramentas e plataformas que já utilizam. Consulte Configurar Microsoft Viva Learning no centro de administração do Teams para saber como configurar Viva Learning.
Configurar o Power Apps, o Power Automate e o Power BI
Você pode usar todos esses aplicativos no Microsoft Teams. Para obter mais informações sobre como configurá-los, consulte:
- Integração do Power Apps com o Microsoft Teams
- Power Automate - usar fluxos no Microsoft Teams
- Colaborar no Microsoft Teams com o Power BI
- Aplicativo Power Virtual Agents no Microsoft Teams
- Power Apps
Passo 7: Configurar aplicações para o seu cenário
Siga as orientações para os seus cenários para configurar ainda mais as aplicações de que precisa para cada cenário.
Os utilizadores com uma licença F obtêm a experiência personalizada da aplicação de primeira linha, que afixa as seguintes aplicações ao Teams.
- Teams mobile: Viva Connections, Planner, Walkie Talkie, Turnos, Aprovações
- Ambiente de trabalho do Teams: Viva Connections, Planner, Turnos, Aprovações
Artigos relacionados
Saiba por onde começar com uma implantação de linha de frente