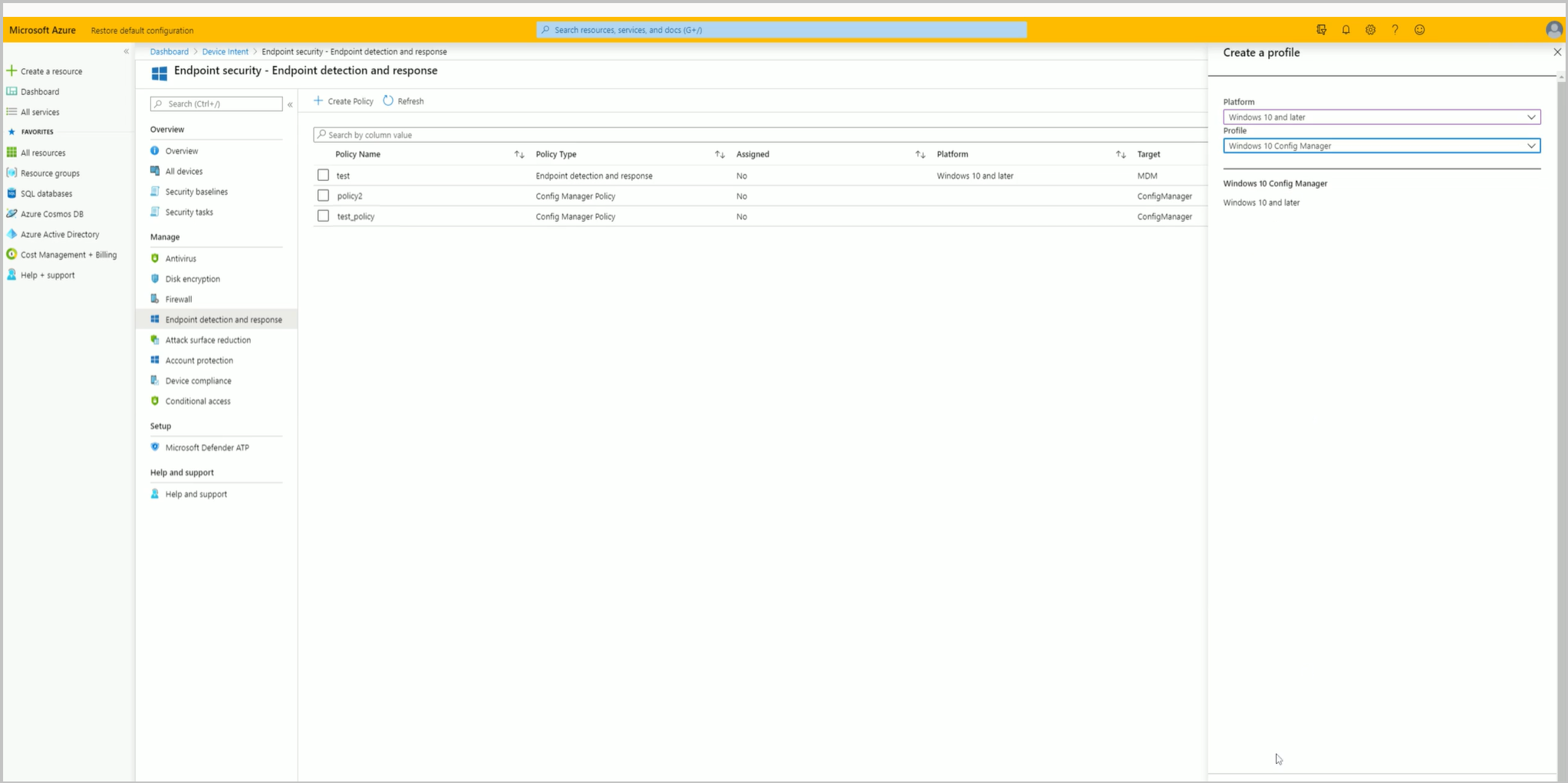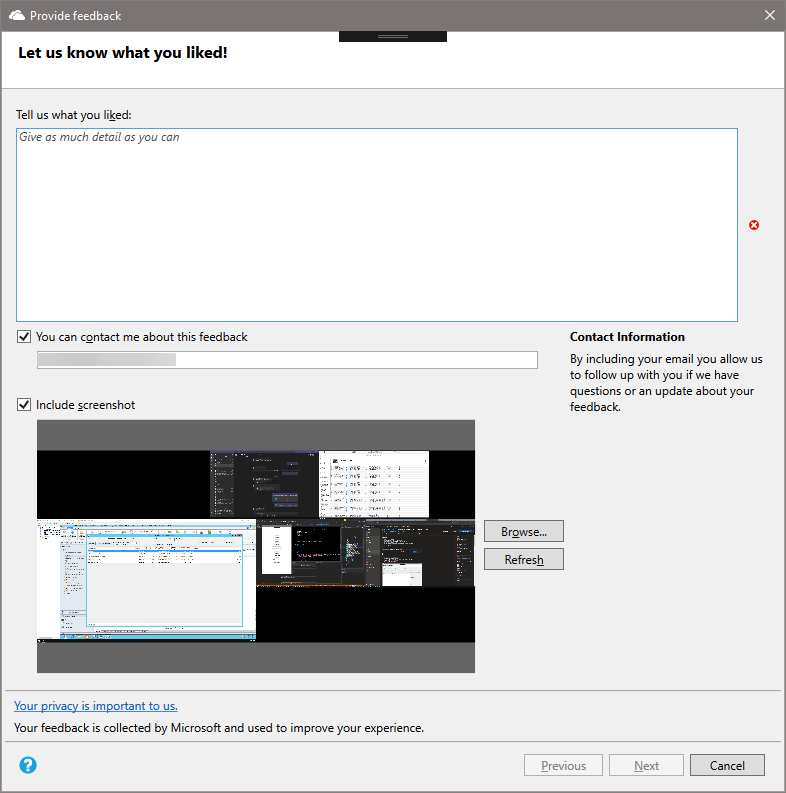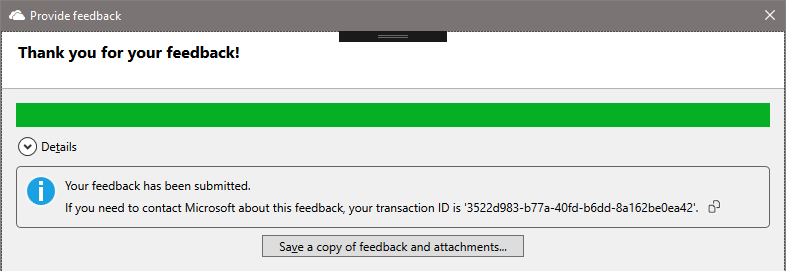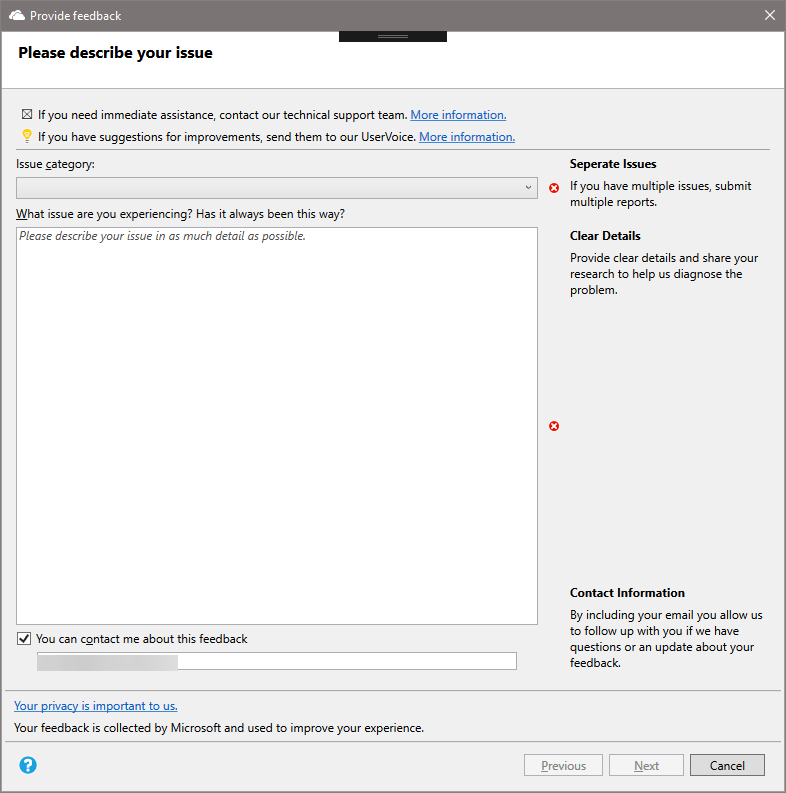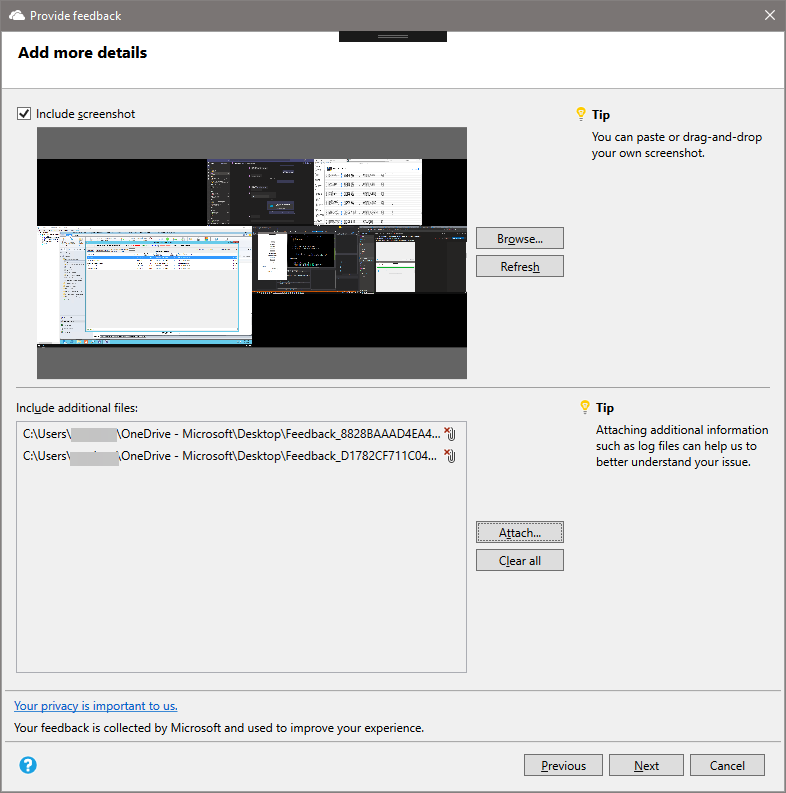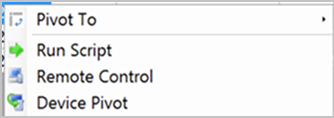Funcionalidades no Configuration Manager versão de pré-visualização técnica 2003
Aplica-se a: Configuration Manager (ramo de pré-visualização técnica)
Este artigo apresenta as funcionalidades disponíveis na pré-visualização técnica do Configuration Manager, versão 2003. Instale esta versão para atualizar e adicionar novas funcionalidades ao seu site de pré-visualização técnica.
Reveja o artigo de pré-visualização técnica antes de instalar esta atualização. Este artigo familiariza-o com os requisitos gerais e as limitações para utilizar uma pré-visualização técnica, como atualizar entre versões e como fornecer comentários.
As secções seguintes descrevem as novas funcionalidades a experimentar nesta versão:
Integrar clientes Configuration Manager a Microsoft Defender para Ponto de Extremidade através do centro de administração do Microsoft Intune
Agora, pode implementar Microsoft Defender políticas de integração de Deteção e Resposta de Ponto Final (EDR) do ATP para Configuration Manager clientes geridos. Estes clientes não necessitam de Microsoft Entra ID ou inscrição MDM e a política destina-se a coleções ConfigMgr em vez de Microsoft Entra grupos.
Esta capacidade permite que os clientes façam a gestão Intune mdm e Configuration Manager integração do cliente EDR/ATP a partir de uma única experiência de gestão – o centro de administração do Microsoft Intune.
Pré-requisitos
- Acesso ao centro de administração do Microsoft Intune.
- Uma licença E5 para Microsoft Defender para Ponto de Extremidade.
- Uma hierarquia anexada a um inquilino Microsoft Intune.
Experimente!
Tente concluir as tarefas. Em seguida, envie Comentários com as suas opiniões sobre a funcionalidade.
Disponibilizar Configuration Manager coleções para atribuir políticas de Microsoft Defender para Ponto de Extremidade
- A partir de uma consola do Configuration Manger ligada ao seu site de nível superior, clique com o botão direito do rato numa coleção de dispositivos e selecione Propriedades.
- No separador Sincronização da Cloud, ative a opção para Disponibilizar esta coleção para atribuir Microsoft Defender políticas ATP no Intune.
- A opção estará desativada se a hierarquia não estiver anexada ao inquilino.
Criar uma política de Microsoft Defender para Ponto de Extremidade para coleções de Configuration Manager
Abra um browser e aceda a
https://aka.ms/ATPTenantAttachPreview.Selecione Deteção e resposta de ponto final e , em seguida, selecione Criar Política.
Utilize as seguintes definições para o perfil e, em seguida, clique em Criar quando terminar:
- Plataforma: Windows 10 e posterior
- Perfil: *Windows 10 Gestor de Configuração
Forneça um Nome e uma Descrição e, em seguida, clique em Seguinte.
Selecione as definições de Configuração e, em seguida, clique em Seguinte.
Em Atribuições, clique em Selecionar coleções a incluir. Verá uma lista das coleções de Configuration Manager disponíveis. Selecione as suas coleções e clique em Seguinte quando terminar.
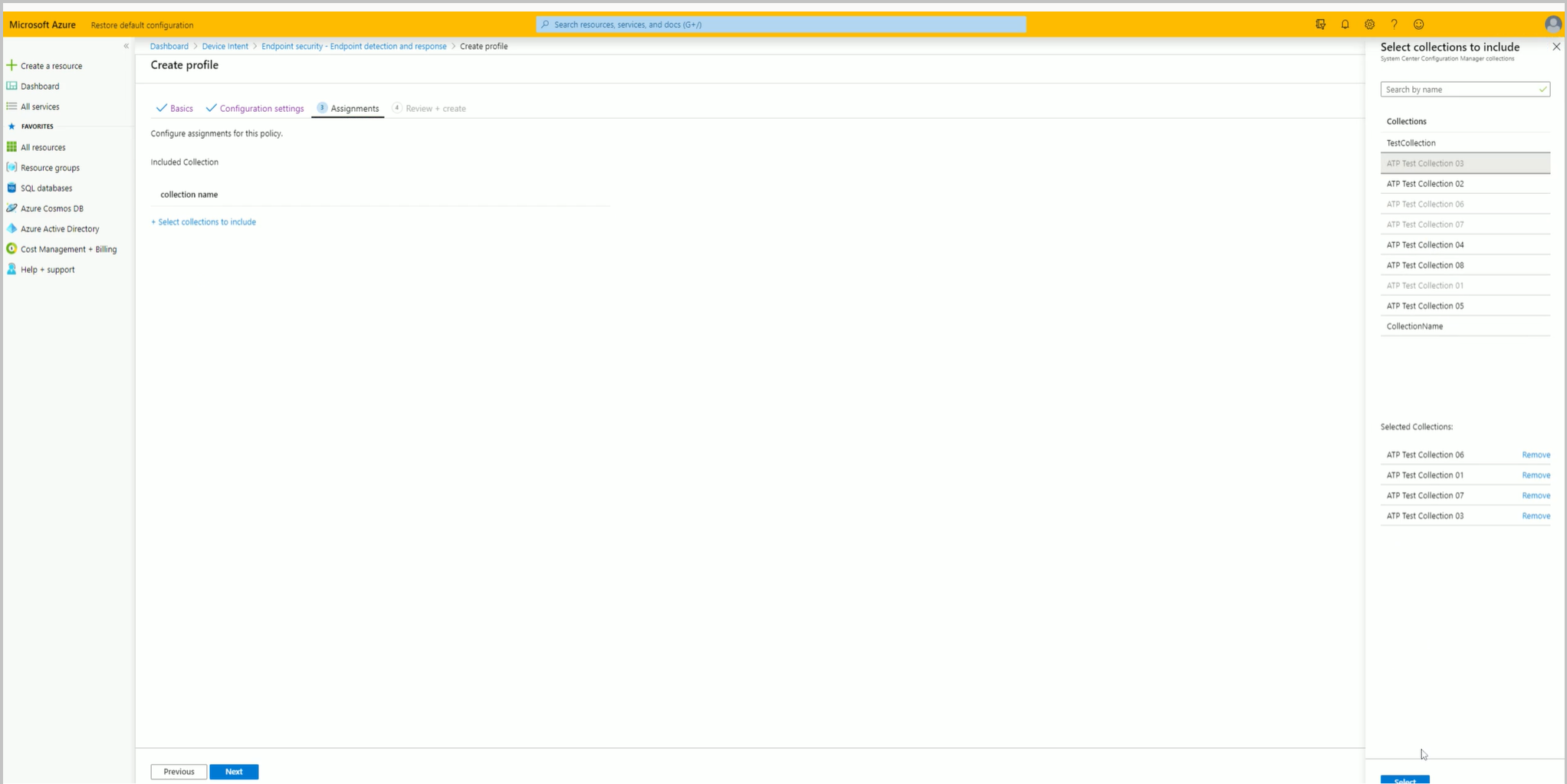
Clique em Criar quando terminar de rever as definições em Rever + criar.
Controlar remediações de itens de configuração
Agora pode Controlar o histórico de remediação quando suportado nas regras de conformidade do item de configuração. Quando esta opção está ativada, qualquer remediação que ocorra no cliente do item de configuração gera uma mensagem de estado. O histórico é armazenado na base de dados Configuration Manager.
Crie relatórios personalizados para ver o histórico de remediação com a vista pública v_CIRemediationHistory. A RemediationDate coluna é a hora em QUE, em UTC, o cliente executou a remediação. O ResourceID identifica o dispositivo. Criar relatórios personalizados com a vista de v_CIRemediationHistory ajuda-o:
- Identificar possíveis problemas com os scripts de remediação
- Encontre tendências em remediações, como um cliente que não está consistentemente em conformidade com cada ciclo de avaliação.
Experimente!
Tente concluir as tarefas. Em seguida, envie Comentários com as suas opiniões sobre a funcionalidade.
Ativar a opção Controlar o histórico de remediação quando suportado
- Para novos itens de configuração, adicione a opção Controlar o histórico de remediação quando suportado no separador Regras de Conformidade quando criar uma nova definição na página Definições do assistente.
- Para itens de configuração existentes, adicione a opção Controlar histórico de remediação quando suportado no separador Regras de Conformidade no item de configuração Propriedades.
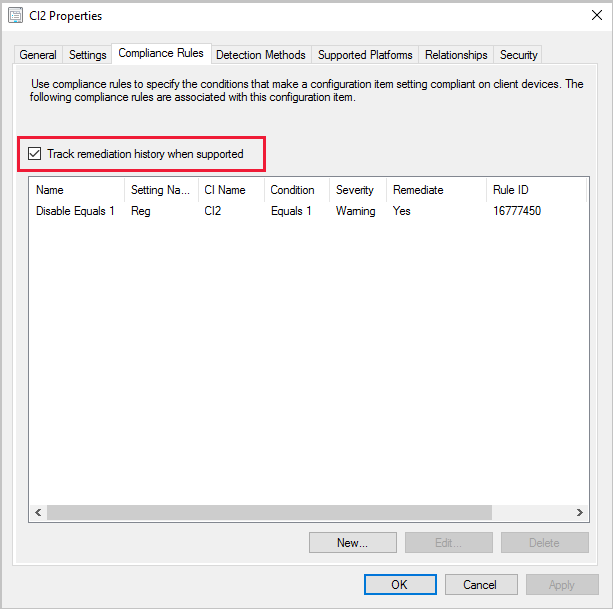
Mostrar grupos de limites para dispositivos
Para o ajudar a resolver melhor os comportamentos dos dispositivos com grupos de limites, agora pode ver os grupos de limites de dispositivos específicos. No nó Dispositivos ou quando mostrar os membros de uma Coleção de Dispositivos, adicione a nova coluna Grupo(s) de Limites à vista de lista.
Se um dispositivo estiver em mais do que um grupo de limites, o valor é uma lista separada por vírgulas de nomes de grupos de limites.
Os dados são atualizados quando o cliente faz um pedido de localização para o site ou, no máximo, a cada 24 horas.
Se um cliente estiver em roaming e não for membro de um grupo de limites, o valor estará em branco.
Observação
Estas informações são dados do site e só estão disponíveis em sites primários. Não verá um valor para esta coluna quando ligar o Configuration Manager a um site de administração central.
Assistente de comentários novo
A consola Configuration Manager tem agora um novo assistente para enviar comentários. O assistente redesenhado melhora o fluxo de trabalho com uma melhor documentação de orientação sobre como submeter bons comentários. Ele inclui as seguintes alterações:
- Requer uma descrição dos comentários
- Selecionar a partir de uma lista de categorias de problemas
- Inclui sugestões sobre como escrever comentários úteis
- Adiciona uma nova página para anexar ficheiros
- A página de resumo apresenta o ID de transação, que também inclui quaisquer mensagens de erro com sugestões para resolve-las.
Observação
Este novo assistente está apenas na consola do Configuration Manager. O Centro de Suporte tem uma experiência de feedback semelhante, que não muda nesta versão.
Pré-requisitos
Atualizar a consola do Configuration Manager para a versão mais recente
No computador onde executa a consola do , permita que aceda aos seguintes pontos finais da Internet para enviar dados de diagnóstico à Microsoft:
https://*.events.data.microsoft.com/https://*.blob.core.windows.net/
Como enviar um sorriso
Para enviar feedback sobre algo de que gosta sobre Configuration Manager:
No canto superior direito da consola do Configuration Manager, selecione o ícone de cara sorridente. Selecione Enviar um sorriso.
Na primeira página do assistente Fornecer comentários :
Diga-nos o que gostou: introduza uma descrição detalhada do motivo pelo qual está a enviar este feedback.
Pode contactar-me sobre este feedback: para permitir que a Microsoft o contacte sobre este feedback, se necessário, selecione esta opção e especifique um endereço de e-mail válido.
Incluir captura de ecrã: selecione esta opção para adicionar uma captura de ecrã. Por predefinição, utiliza o ecrã inteiro, selecione Atualizar para capturar a imagem mais recente. Selecione Procurar para selecionar um ficheiro de imagem diferente.
Selecione Seguinte para enviar o feedback. Poderá ver uma barra de progresso à medida que empacota o conteúdo a enviar.
Quando o progresso estiver concluído, selecione Detalhes para ver o ID de transação ou quaisquer erros que ocorreram.
Como enviar uma testa
Antes de apresentar uma mensagem de comentário negativo, prepare as suas informações:
Se tiver vários problemas, envie um relatório separado para cada problema. Não inclua vários problemas num único relatório.
Forneça detalhes claros sobre o problema. Partilhe qualquer pesquisa que tenha recolhido até agora. As informações mais detalhadas são melhores para ajudar a Microsoft a investigar e diagnosticar o problema.
Precisa de assistência imediata? Em caso afirmativo, contacte o suporte da Microsoft para problemas urgentes. Para obter mais informações, veja Opções de suporte e recursos da comunidade.
Este feedback é uma sugestão para melhorar o produto? Em caso afirmativo, partilhe uma nova ideia. Para obter mais informações, consulte Enviar uma sugestão.
O problema está relacionado com a documentação do produto? Pode enviar feedback diretamente sobre a documentação. Para obter mais informações, consulte o artigo Feedback do Doc.
Para enviar feedback sobre algo que não gostou sobre o produto Configuration Manager:
No canto superior direito da consola do Configuration Manager, selecione o ícone de cara sorridente. Selecione Enviar uma testa.
Na primeira página do assistente Fornecer comentários :
Categoria do problema: selecione uma categoria mais adequada para o problema.
Descreva o problema com o máximo de detalhes possível.
Pode contactar-me sobre este feedback: para permitir que a Microsoft o contacte sobre este feedback, se necessário, selecione esta opção e especifique um endereço de e-mail válido.
Na página Adicionar mais detalhes do assistente:
Incluir captura de ecrã: selecione esta opção para adicionar uma captura de ecrã. Por predefinição, utiliza o ecrã inteiro, selecione Atualizar para capturar a imagem mais recente. Selecione Procurar para selecionar um ficheiro de imagem diferente.
Incluir ficheiros adicionais: selecione Anexar e adicione ficheiros de registo, o que pode ajudar a Microsoft a compreender melhor o problema. Para remover todos os ficheiros anexados do seu feedback, selecione Limpar tudo. Para remover ficheiros individuais, selecione o ícone eliminar à direita do nome do ficheiro.
Selecione Seguinte para enviar o feedback. Poderá ver uma barra de progresso à medida que empacota o conteúdo a enviar.
Quando o progresso estiver concluído, selecione Detalhes para ver o ID de transação ou quaisquer erros que ocorreram.
Se não tiver conectividade à Internet:
O assistente Fornecer comentários ainda empacota os seus comentários e ficheiros.
A página de resumo final mostra um erro que não conseguiu enviar o feedback.
Selecione a opção para Guardar uma cópia de comentários e anexos. Para obter mais informações sobre como enviá-lo para a Microsoft, consulte Enviar feedback que guardou para submissão posterior.
Se o assistente Fornecer comentários submeter o seu feedback com êxito, mas não conseguir enviar os ficheiros anexados, utilize as mesmas instruções para não ter conectividade à Internet.
Melhorias ao dashboard de Gestão do Microsoft Edge
A dashboard de Gestão do Microsoft Edge tem um novo gráfico Browser preferencial por dispositivo. O gráfico fornece-lhe informações sobre qual o browser mais utilizado por cada dispositivo nos últimos sete dias. Se um utilizador tiver dois dispositivos, estes são contados separadamente, uma vez que o browser principal utilizado em cada dispositivo pode variar.
Pré-requisitos
Ative as seguintes propriedades nas classes de inventário de hardware abaixo para o novo gráfico Browser preferencial por dispositivo :
-
SMS_BrowserUsage (SMS_BrowserUsage)
- BrowserName
- UsagePercentage
Ver o dashboard
Na área de trabalho Biblioteca de Software, clique em Gestão do Microsoft Edge para ver o novo gráfico do dashboard.
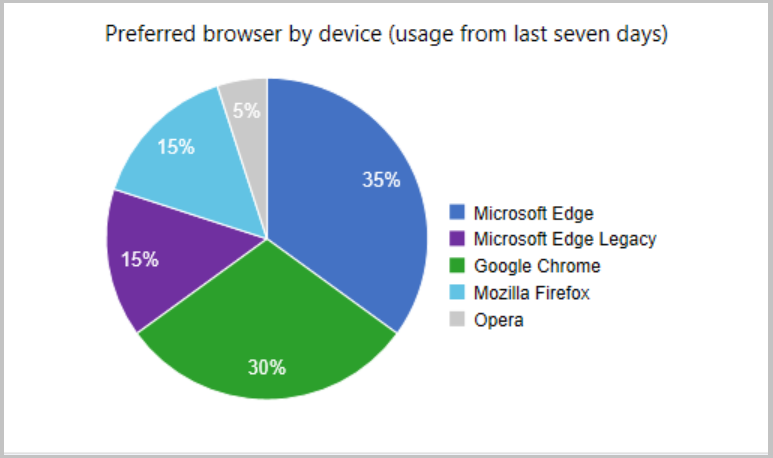
Melhorias no CMPivot
Configuration Manager teve a capacidade de executar a funcionalidade CMPivot a partir de uma coleção de dispositivos e efetuar consultas em tempo real em dispositivos. Adicionámos agora a capacidade de executar o CMPivot a partir de um dispositivo individual. Esta alteração torna mais fácil para as pessoas, como técnicos de suporte técnico, criar consultas CMPivot para um dispositivo individual.
Experimente!
Tente concluir as tarefas. Em seguida, envie Comentários com as suas opiniões sobre a funcionalidade.
Pode iniciar o CMPivot para um dispositivo individual de duas formas. O nome do dispositivo encontra-se na parte superior da janela CMPivot para que possa diferenciá-lo de outras pessoas. Para iniciar o CMPivot para um dispositivo:
Selecione um dispositivo individual numa coleção de dispositivos e clique em Iniciar CMPivot. Não é necessário selecionar toda a coleção de dispositivos.
Numa operação CMPivot existente, clique com o botão direito do rato num dispositivo na saída do dispositivo e pivô com a opção Dinâmica do Dispositivo .
- Esta ação inicia uma instância CMPivot separada nesse dispositivo selecionado individualmente.
Consultar comentários enviados à Microsoft
Configuration Manager versão 2001.2 do ramo de pré-visualização técnica incluía uma nova mensagem de status, que contém detalhes sobre os comentários enviados a partir do site. Para o ajudar a encontrar mais facilmente essas mensagens status, esta versão inclui uma consulta, Comentários enviados à Microsoft.
Na consola do Configuration Manager, aceda à área de trabalho Monitorização.
Expanda o nó Consultas e selecione a consulta Feedback enviado à Microsoft.
No friso, no separador Base , no grupo Consulta , selecione Executar.
Problema conhecido com a consulta
Esta consulta não é apresentada quando atualiza a partir de uma versão anterior do ramo de pré-visualização técnica. Para resolver este problema, execute o seguinte script SQL na base de dados do site:
IF EXISTS (SELECT * FROM Queries WHERE QueryKey = N'SMS595')
BEGIN
DELETE FROM Queries WHERE QueryKey = N'SMS595'
END
INSERT INTO Queries (QueryKey, Name, Comments, Architecture, Lifetime, WQL) VALUES ('SMS595', N'Feedback sent to Microsoft', N'Configuration Manager feedback sent to Microsoft for this hierarchy.', 'SMS_StatusMessage', 1, 'select stat.*, ins.*, att1.*, stat.Time from SMS_StatusMessage as stat left join SMS_StatMsgInsStrings as ins on ins.RecordID = stat.RecordID left join SMS_StatMsgAttributes as att1 on att1.RecordID = stat.RecordID where stat.Time >= ##PRM:SMS_StatusMessage.Time## and (stat.MessageID = 53900 or stat.MessageID = 53901) order by stat.Time DESC')
Novo método SDK para o progresso da sequência de tarefas
Alguns clientes criam interfaces de sequência de tarefas personalizadas com o método IProgressUI::ShowMessage, mas não devolve um valor para a resposta do utilizador. Com base nos seus comentários, esta versão adiciona o método IProgressUI::ShowMessageEx . Este novo método é semelhante ao método existente, mas também inclui uma nova variável de resultado inteiro, pResult. O valor desta variável é um valor devolvido da caixa de mensagem padrão do Windows.
O seguinte exemplo de script do PowerShell mostra como utilizar este método:
$Message = "Can you see this message?"
$Title = "Contoso IT"
$Type = 4 # Yes/No
$Output = 0
$TaskSequenceProgressUi = New-Object -ComObject "Microsoft.SMS.TSProgressUI"
$TaskSequenceProgressUi.ShowMessageEx($Message, $Title, $Type, [ref]$Output)
$TSEnv = New-Object -ComObject "Microsoft.SMS.TSEnvironment"
if ($Output -eq 6) {
$TSEnv.Value("TS-UserPressedButton") = 'Yes'
}
Pode utilizar um script como este no passo Executar Script do PowerShell na sequência de tarefas. Se o utilizador selecionar Sim na janela personalizada, o script cria uma variável de sequência de tarefas personalizada TS-UserPressedButton com um valor de Yes. Em seguida, pode utilizar esta variável de sequência de tarefas noutros scripts ou como condição noutros passos de sequência de tarefas.
Melhorias na implementação do SO
Esta versão inclui as seguintes melhorias na implementação do SO:
O passo Check Readiness inclui agora uma marcar para determinar se o dispositivo utiliza UEFI, o Computador está no modo UEFI.
Também inclui uma nova variável de sequência de tarefas, _TS_CRUEFI. Esta variável só de leitura suporta os seguintes valores:
-
0: BIOS -
1: UEFI
-
Se ativar a janela de progresso da sequência de tarefas para mostrar informações de progresso mais detalhadas, esta não conta agora os passos ativados num grupo desativado. Esta alteração ajuda a tornar a estimativa de progresso mais precisa.
Próximas etapas
Para obter mais informações sobre como instalar ou atualizar o ramo de pré-visualização técnica, veja Technical preview (Pré-visualização técnica).
Para obter mais informações sobre os diferentes ramos de Configuration Manager, consulte Que ramo de Configuration Manager devo utilizar?.