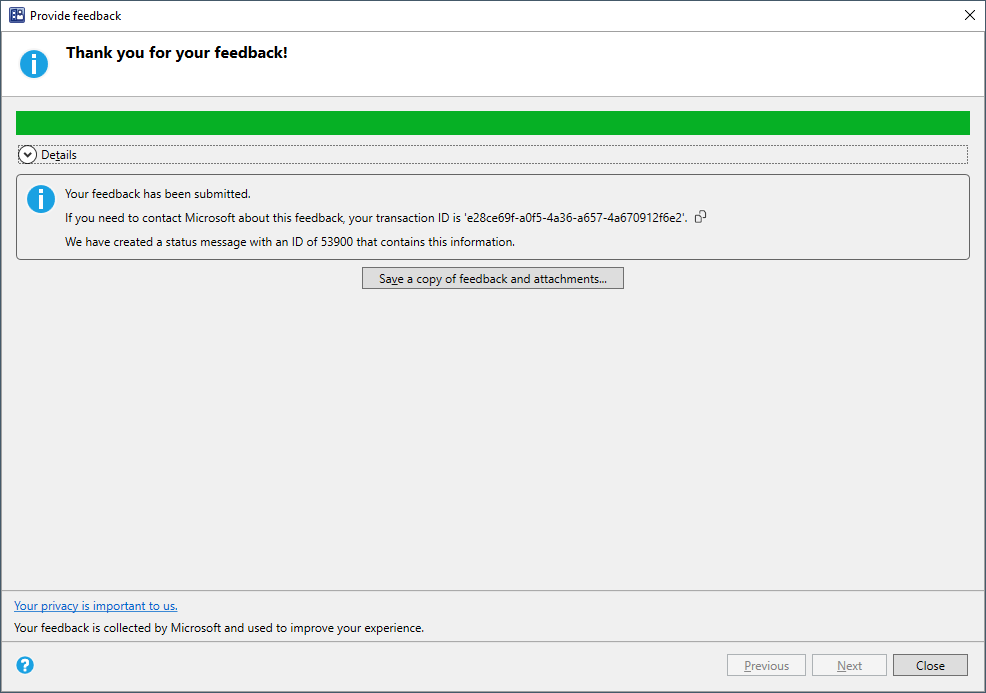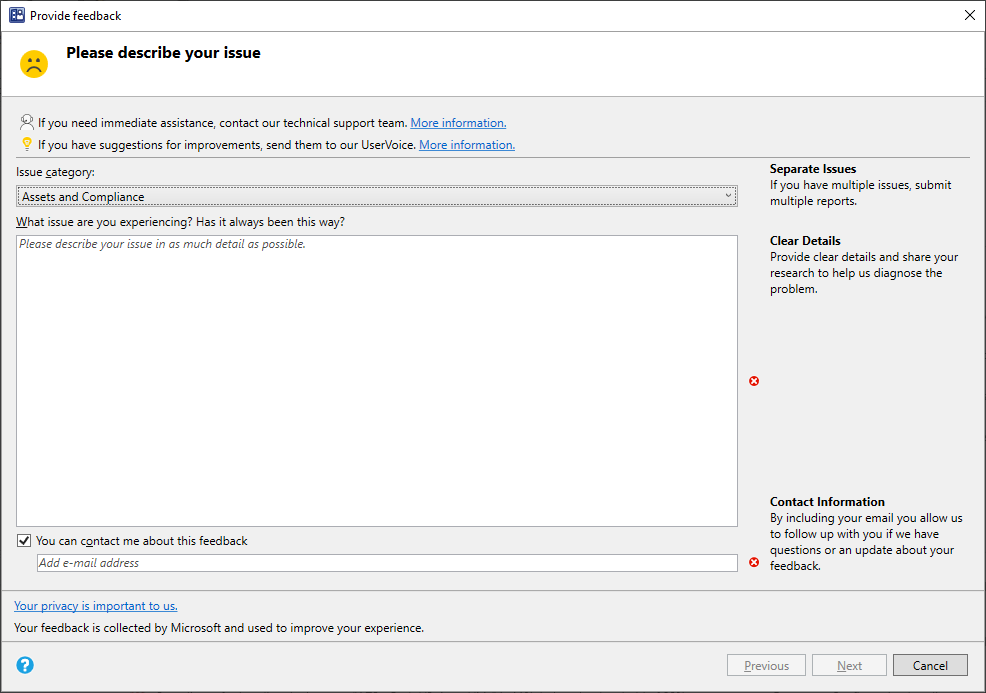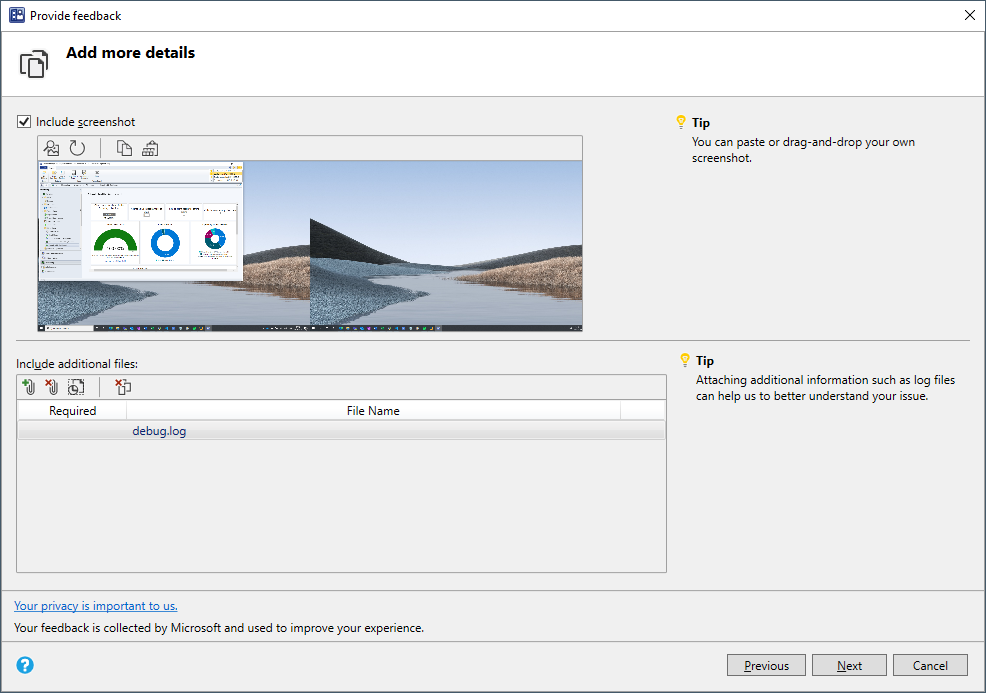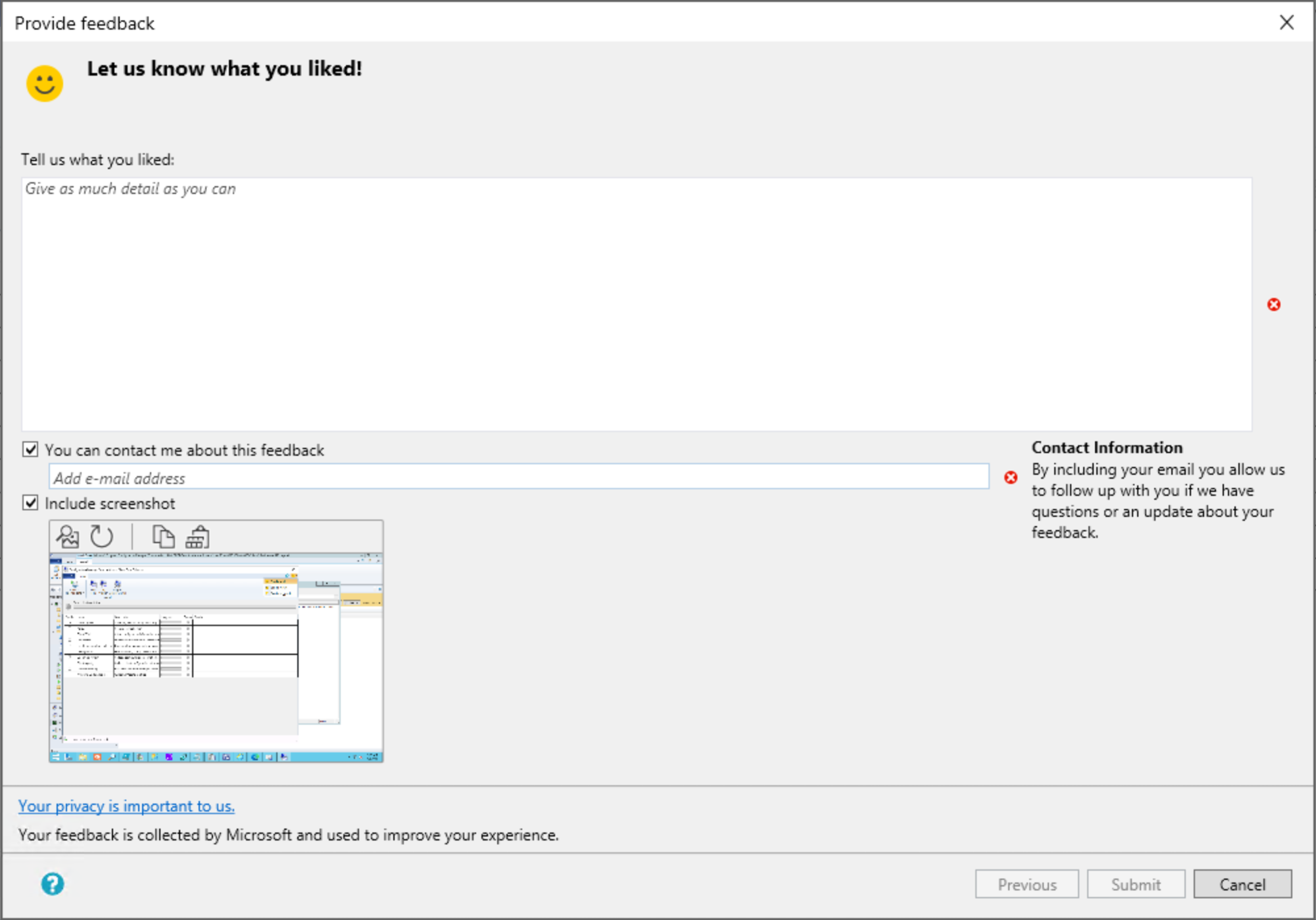Comentários do produto para Configuration Manager
Aplica-se a: Configuration Manager (branch atual)
No console Configuration Manager, você pode compartilhar comentários diretamente para o grupo de produtos da Microsoft. No canto superior direito do console, selecione o ícone de comentários. Há três tipos de comentários:
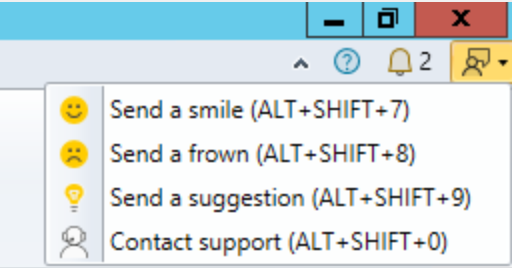
Enviar um sorriso (ALT + SHIFT + 7): envie comentários sobre o que você gostou.
Enviar uma carranca (ALT + SHIFT + 8): envie comentários sobre o que você não gostou e como a Microsoft pode melhorá-la.
Enviar uma sugestão (ALT + SHIFT + 9): Abra o Configuration Manager site de comentários do produto para compartilhar sua ideia. Para obter mais informações, consulte Enviar uma sugestão.
Suporte para contato (ALT + SHIFT + 0): abre o suporte da Microsoft para o portal de negócios.
Ao usar o assistente de comentários do console, os seguintes itens são exibidos quando necessário:
- Uma descrição dos comentários é necessária
- Selecione em uma lista de categorias de problemas para o workspace do console
- Ele inclui dicas de como escrever comentários úteis
- Você pode anexar arquivos adicionais
- Uma página de resumo exibe sua ID de comentários e inclui todas as mensagens de erro com sugestões para resolve-las.
Observação
Esse assistente está no console Configuration Manager. O Centro de Suporte tem uma experiência de comentários semelhante.
Alterações recentes nos comentários
A partir da versão 2203, você tem a capacidade de conectar comentários enviados à Microsoft por meio do console Configuration Manager para uma conta de usuário Microsoft Entra autenticada ou MSA (Conta microsoft). A autenticação do usuário ajudará a Microsoft a garantir a privacidade de seus comentários e dados de diagnóstico. Atualmente, Microsoft Entra autenticação para nuvens governamentais não está disponível. Depois de selecionar Enviar um sorriso ou Enviar uma carranca:
- Selecione Entrar e entrar com sua conta de usuário Microsoft Entra ou sua conta Microsoft.
- Selecionar Continuar sem entrar permitirá que você envie comentários, mas não poderemos entrar em contato com você com perguntas ou atualizações, a menos que você forneça um endereço de email.
- Depois de entrar, selecione Avançar e forneça seus comentários. Se precisar usar uma conta diferente, selecione Sair para começar novamente.
A partir da versão 2203, o botão de comentários é exibido em locais adicionais do console. Você também pode usar os atalhos de teclado para Enviar um sorriso e Enviar uma carranca de mais locais no console.
A partir de Configuration Manager 2111, quando você relatar erro à Microsoft, as informações de erro incluídas com os comentários não podem ser alteradas ou removidas. Assistentes e algumas páginas de propriedades também incluem um ícone para fornecer comentários permitindo que você envie comentários rapidamente diretamente de sua atividade atual.
A partir da versão 2107, as mensagens de erro incluem um link para Relatar erro à Microsoft. Essa ação abre a janela de envio padrão de uma carranca para fornecer comentários. Ele inclui automaticamente detalhes sobre a interface do usuário e o erro para ajudar melhor os engenheiros da Microsoft a diagnosticar o erro. Além de facilitar o envio de uma carranca, ele também inclui o contexto completo da mensagem de erro ao compartilhar uma captura de tela.
Pré-requisitos
Atualize o console Configuration Manager para a versão mais recente.
No computador em que você executa o console, permita que ele acesse os seguintes pontos de extremidade da Internet para enviar dados de diagnóstico para a Microsoft:
petrol.office.microsoft.comceuswatcab01.blob.core.windows.netceuswatcab02.blob.core.windows.neteaus2watcab01.blob.core.windows.neteaus2watcab02.blob.core.windows.netweus2watcab01.blob.core.windows.netweus2watcab02.blob.core.windows.netumwatsonc.events.data.microsoft.com*-umwatsonc.events.data.microsoft.com
Enviar um sorriso
Para enviar comentários sobre algo que você gosta em Configuration Manager:
No canto superior direito do console Configuration Manager, selecione o ícone de comentários. Escolha Enviar um sorriso.
Na primeira página do assistente fornecer comentários :
Conte-nos o que você gostou: insira uma descrição detalhada do motivo pelo qual você está arquivando esses comentários.
Você pode entrar em contato comigo sobre este comentário: para permitir que a Microsoft entre em contato com você sobre esses comentários, se necessário, selecione essa opção e especifique um endereço de email válido.
Incluir captura de tela: selecione esta opção para adicionar uma captura de tela. Por padrão, ele usa a tela inteira, selecione Atualizar para capturar a imagem mais recente. Selecione Procurar para selecionar um arquivo de imagem diferente.
Selecione Avançar para enviar os comentários. Você pode ver uma barra de progresso, pois ela empacota o conteúdo a ser enviado.
Quando o progresso for concluído, selecione Detalhes para ver a ID da transação ou os erros ocorridos.
Enviar uma carranca
Antes de registrar uma carranca, prepare suas informações:
Se você tiver vários problemas, envie um relatório separado para cada problema. Não inclua vários problemas em um único relatório.
Forneça detalhes claros sobre o problema. Compartilhe todas as pesquisas que você reuniu até agora. Informações mais detalhadas são melhores para ajudar a Microsoft a investigar e diagnosticar o problema.
Você precisa de assistência imediata? Em caso afirmativo, entre em contato com o suporte da Microsoft para obter problemas urgentes. Para obter mais informações, confira Opções de suporte e recursos da comunidade.
Esse comentário é uma sugestão para melhorar o produto? Em vez disso, compartilhe uma nova ideia. Para obter mais informações, consulte Enviar uma sugestão.
O problema é com a documentação do produto? Você pode registrar comentários diretamente na documentação. Para obter mais informações, consulte Comentários do Doc.
Para enviar comentários sobre algo que você não gostou no Configuration Manager produto:
No canto superior direito do console Configuration Manager, selecione o ícone de comentários. Escolha Enviar uma carranca.
Na primeira página do assistente fornecer comentários :
Categoria de problema: selecione uma categoria mais apropriada para seu problema.
Descreva seu problema com o máximo de detalhes possível.
Você pode entrar em contato comigo sobre este comentário: para permitir que a Microsoft entre em contato com você sobre esses comentários, se necessário, selecione essa opção e especifique um endereço de email válido.
Na página Adicionar mais detalhes do assistente:
Incluir captura de tela: selecione esta opção para adicionar uma captura de tela. Por padrão, ele usa a tela inteira, selecione Atualizar para capturar a imagem mais recente. Selecione Procurar para selecionar um arquivo de imagem diferente.
Inclua arquivos adicionais: selecione Anexar e adicionar arquivos de log, o que pode ajudar a Microsoft a entender melhor o problema. Para remover todos os arquivos anexados de seus comentários, selecione Limpar tudo. Para remover arquivos individuais, selecione o ícone excluir à direita do nome do arquivo.
Selecione Avançar para enviar os comentários. Você pode ver uma barra de progresso, pois ela empacota o conteúdo a ser enviado.
Quando o progresso for concluído, selecione Detalhes para ver a ID da transação ou os erros ocorridos.
Se você não tiver conectividade com a Internet:
O assistente Fornecer comentários ainda empacota seus comentários e arquivos.
A página de resumo final mostra um erro que não pôde enviar os comentários.
Selecione a opção para Salvar uma cópia de comentários e anexos. Para obter mais informações sobre como enviá-lo para a Microsoft, confira Enviar comentários que você salvou para envio posterior.
Se o assistente Fornecer comentários enviar seus comentários com êxito, mas não enviar os arquivos anexados, use as mesmas instruções para nenhuma conectividade com a Internet.
Enviar uma sugestão
Quando você envia uma sugestão, ela abre o site Comentários para Configuration Manager.
Para obter mais informações, incluindo os diferentes valores de status, consulte Como a Microsoft usa comentários.
Mensagens de status
Quando você envia um sorriso ou envia uma carranca, ele cria uma mensagem status ao enviar os comentários. Esta mensagem fornece um registro de:
- Quando você enviou os comentários
- Quem o enviou
- A ID de comentários
- A ID da mensagem identifica se o envio de comentários foi bem-sucedido:
- 53900: Sucesso
- 53901: Falha
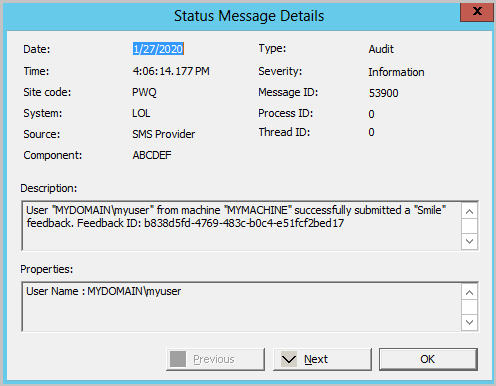
Você pode usar a consulta interna status mensagem, comentários enviados à Microsoft para exibir facilmente essas mensagens status. Você também pode exibir mensagens status no workspace Monitoramento, em Status do Sistema no nó Consultas de Mensagem de Status. Comece com a consulta Todas as Mensagens de Status e selecione seu período de tempo. Quando as mensagens forem carregadas, selecione Filtrar mensagens e filtrar a ID da mensagem 53900 ou 53901. Se você criar comentários salvos para envio posterior, o site não criará uma mensagem status.
Informações enviadas com comentários
Ao enviar um sorriso ou enviar uma carranca, os comentários incluem as seguintes informações:
Informações de build do sistema operacional
Configuration Manager ID de suporte, também conhecida como ID da hierarquia
Informações de build de produto
Informações de idioma
Identificador de dispositivo:
HKLM\SOFTWARE\Microsoft\SQMClient:MachineId
Enviar comentários que você salvou para envio posterior
Você pode salvar seus comentários localmente e enviá-los posteriormente. Use esse processo se o computador atual não tiver acesso à Internet.
Na parte inferior da janela Fornecer comentários , selecione Salvar uma cópia de comentários e anexos.
Salve o arquivo .zip. Se o computador local não tiver acesso à Internet, copie o arquivo para um computador conectado à Internet.
Se necessário, copie a pasta UploadOfflineFeedback do servidor do site localizado em
cd.latest\SMSSETUP\Tools\UploadOfflineFeedback\.Observação
Para obter mais informações sobre a pasta cd.latest, consulte a pasta CD.Latest.
Em um computador conectado à Internet, abra um prompt de comando.
Execute o seguinte comando:
UploadOfflineFeedback.exe -f c:\folder\location_of.zip
Uso da ferramenta UploadOfflineFeedback
A ferramenta UploadOfflineFeedback dá suporte aos seguintes parâmetros de linha de comando:
-
-f,--file(Obrigatório): o caminho para o arquivo de comentários salvo a ser enviado. -
-t,--timeout: tempo limite em segundos para o envio dos dados.0é ilimitado. O padrão é30. -
-s,--silent: não registre nenhuma saída no prompt de comando. Você não pode combinar esse parâmetro com--verbose. -
-v,--verbose: saída verbosa de log para o prompt de comando. Você não pode combinar esse parâmetro com--silent. -
--help: exiba essas informações de uso. -
--version: exiba a versão da ferramenta.
O utilitário UploadOfflineFeedback dá suporte ao uso de um servidor proxy. Você pode especificar os seguintes parâmetros:
-
-x,--proxy: especifique o endereço do servidor proxy. -
-o,--port: especifique a porta para o servidor proxy. -
-u,--user: especifique o nome de usuário para autenticar no servidor proxy. -
-w,--password: especifique a senha para o nome de usuário especificado. Se você usar um asterisco (*), a ferramenta solicitará a senha. A senha não é exibida no prompt. Esse valor é recomendado. Incluir a senha em texto simples na linha de comando é menos seguro. -
-i,--SkipConnectionCheck: ignora a conexão de rede marcar e apenas começa a carregar os comentários com as configurações especificadas.
Confirmação de comentários do console
Quando você envia comentários, ele mostra uma mensagem de confirmação. Esta mensagem inclui uma ID de Comentários, que você pode dar à Microsoft como um identificador de rastreamento.
Na janela Fornecer comentários do console, ele exibe a ID de comentários na página final. Para copiá-lo, selecione o ícone de cópia ao lado da ID ou use o atalho da tecla CTRL + C . Essa ID não é armazenada no computador, portanto, copie-a antes de fechar a janela.
A mensagem status inclui a ID de comentários.
A ferramenta de comando UploadOfflineFeedback grava o FeedbackID no console, a menos que você use
--silent.
Comentários para o Centro de Suporte
Se você tiver comentários sobre o Centro de Suporte, use as seguintes instruções:
No canto superior direito do aplicativo, selecione o rosto sorridente.
No menu suspenso, selecione Enviar um sorriso ou Enviar uma carranca.
- Se você selecionar Enviar uma sugestão, será levado para o portal de comentários. Para obter mais informações, consulte Enviar uma sugestão.
Use a caixa de texto para explicar o que você gostou ou o que não gostou.
Escolha se deseja compartilhar seu endereço de email e uma captura de tela.
Selecione Enviar Comentários.
Comentários do PowerShell
Se você tiver comentários sobre os cmdlets Configuration Manager PowerShell, use as mesmas opções no console Configuration Manager para enviar comentários.
Ao enviar uma carranca, inclua as seguintes informações adicionais específicas para o PowerShell:
A sintaxe de script ou comando exata que você usou para que a Microsoft possa tentar reproduzir o problema.
Que comportamento você esperava em comparação com o comportamento real.
A saída completa ao executá-la com o parâmetro comum Verbose .
A versão e o caminho do módulo ConfigurationManager . Por exemplo, inclua a saída dos seguintes comandos:
(Get-Module -Name ConfigurationManager).Version (Get-Module -Name ConfigurationManager).PathSe um cmdlet retornar um erro, use o seguinte comando para obter detalhes de exceção:
$Error[0].Exception | Format-List * -Force
Próximas etapas
Como obter suporte no centro de administração Microsoft Intune