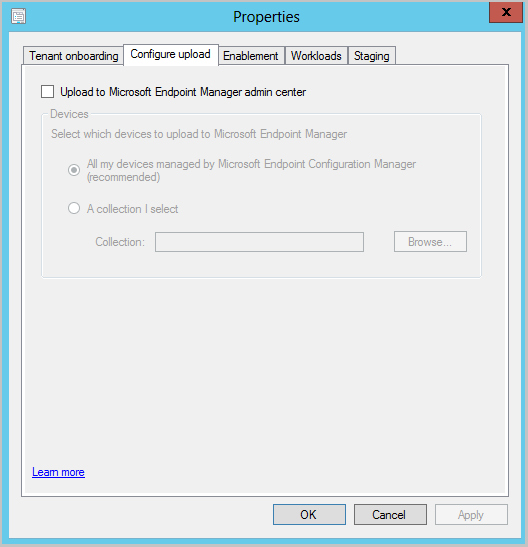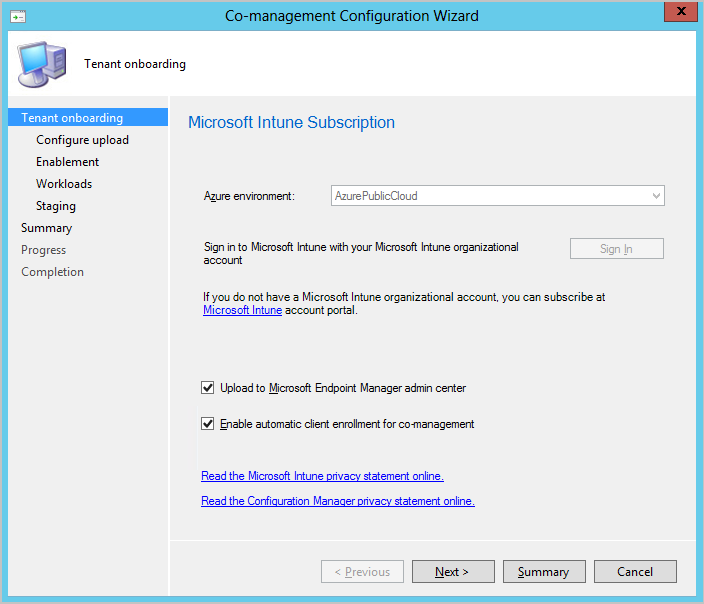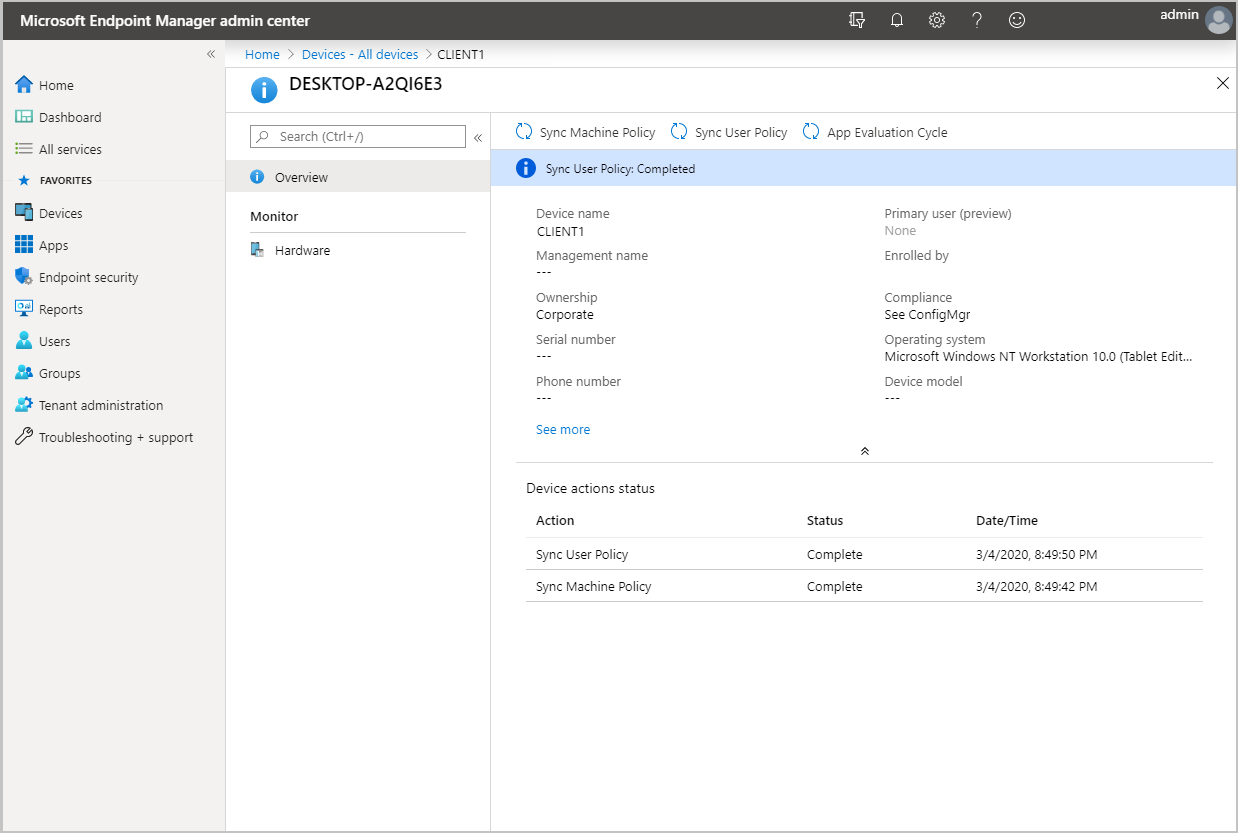Funcionalidades no Configuration Manager versão de pré-visualização técnica 2002.2
Aplica-se a: Configuration Manager (ramo de pré-visualização técnica)
Este artigo apresenta as funcionalidades disponíveis na pré-visualização técnica do Configuration Manager, versão 2002.2. Instale esta versão para atualizar e adicionar novas funcionalidades ao seu site de pré-visualização técnica.
Reveja o artigo de pré-visualização técnica antes de instalar esta atualização. Este artigo familiariza-o com os requisitos gerais e as limitações para utilizar uma pré-visualização técnica, como atualizar entre versões e como fornecer comentários.
As secções seguintes descrevem as novas funcionalidades a experimentar nesta versão:
anexação do inquilino do Microsoft Intune: Sincronização de dispositivos e ações do dispositivo
Microsoft Intune família de produtos é uma solução integrada para gerir todos os seus dispositivos. A Microsoft reúne Configuration Manager e Intune numa única consola chamada Microsoft Intune centro de administração. A partir desta versão, pode carregar os seus dispositivos Configuration Manager para o serviço cloud e efetuar ações a partir do painel Dispositivos no centro de administração.
Pré-requisitos
- Uma conta que é um Administrador Global para entrar ao aplicar essa alteração. Para obter mais informações, veja Microsoft Entra funções de administrador.
- A inclusão cria uma aplicação de terceiros e um principal de serviço de terceiros no seu inquilino Microsoft Entra.
- Um ambiente de cloud pública do Azure.
- A conta de utilizador que aciona ações do dispositivo tem os seguintes pré-requisitos:
- Foi detetado com Microsoft Entra deteção de utilizadores
- Foi detetado com a deteção de utilizadores do Active Directory
- A permissão Notificar Recurso em Classe de objeto Coleções no Configuration Manager.
- Ative esta funcionalidade de pré-lançamento a partir da DescriçãoGeral> da Administração>Atualizações e Funcionalidades de> Manutenção.
Pontos de extremidade de Internet
https://aka.ms/configmgrgatewayhttps://*.manage.microsoft.com
Arquivos de log
Utilize os seguintes registos, localizados no ponto de ligação de serviço:
- CMGatewaySyncUploadWorker.log
- CMGatewayNotificationWorker.log
Problemas conhecidos
Após a integração, é necessário reiniciar o serviço SMS_EXECUTIVE. O reinício do serviço é uma ação única e apenas para esta pré-visualização técnica.
Experimente!
Tente concluir as tarefas. Em seguida, envie Comentários com as suas opiniões sobre a funcionalidade.
Habilitar upload de dispositivo
- Se tiver a cogestão ativada atualmente, edite as propriedades de cogestão para ativar o carregamento do dispositivo.
- Se não tiver a cogestão ativada, utilize o assistente configurar a cogestão para ativar o carregamento de dispositivos.
- Você pode carregar seus dispositivos sem habilitar o registro automático para cogerenciamento ou alternar cargas de trabalho para o Intune.
- Todos os dispositivos gerenciados pelo Configuration Manager que têm Sim na coluna Cliente serão carregados. Se necessário, você pode limitar o upload a uma única coleção de dispositivos.
Editar propriedades de cogestão para ativar o carregamento de dispositivos
Se tiver a cogestão ativada atualmente, edite as propriedades de cogestão para ativar o carregamento de dispositivos com as instruções abaixo:
Na consola de administração do Configuration Manager, aceda aDescrição Geral> da Administração>Serviços de Nuvem>Cogestão.
Clique com o botão direito do rato nas definições de cogestão e selecione Propriedades.
Na guia Configurar upload, selecione Carregar para o Centro de Administração do Microsoft Endpoint Manager. Clique em Aplicar.
- A configuração padrão para upload de dispositivo é Todos os meus dispositivos gerenciados pelo Microsoft Endpoint Configuration Manager. Se necessário, você pode limitar o upload a uma única coleção de dispositivos.
Entre com sua conta de Administrador Global quando solicitado.
Clique em Sim para aceitar a notificação Criar Microsoft Entra Aplicação. Esta ação aprovisiona um principal de serviço e cria um Microsoft Entra registo de aplicação para facilitar a sincronização.
Clique em OK para sair das propriedades de cogestão depois de fazer alterações.
Utilizar o assistente configurar a cogestão para ativar o carregamento de dispositivos
Se não tiver a cogestão ativada, utilize o assistente Configurar cogestão para ativar o carregamento de dispositivos. Você pode carregar seus dispositivos sem habilitar o registro automático para cogerenciamento ou alternar cargas de trabalho para o Intune. Ative o carregamento do dispositivo com as instruções abaixo:
Na consola de administração do Configuration Manager, aceda aDescrição Geral> da Administração>Serviços de Nuvem>Cogestão.
No friso, clique em Configurar cogestão para abrir o assistente.
Na página Integração de locatários, selecione AzurePublicCloud para seu ambiente. Azure Governamental cloud não é suportada.
Clique em Iniciar Sessão. Use sua conta de Administrador Global para entrar.
Verifique se a opção Carregar para o Centro de administração do Microsoft Endpoint Manager está selecionada na página Integração de locatários.
- A opção Habilitar o registro automático de cliente para co-gerenciamento não deverá estar marcada se você não desejar habilitar o co-gerenciamento agora. Se você quiser habilitar o cogerenciamento, selecione essa opção.
- Se você habilitar o cogerenciamento junto com o upload do dispositivo, receberá páginas adicionais para concluir no assistente. Para saber mais, confira Habilitar o co-gerenciamento.
Clique em Seguinte e, em seguida, em Sim para aceitar a notificação Criar Microsoft Entra Aplicação. Esta ação aprovisiona um principal de serviço e cria um Microsoft Entra registo de aplicação para facilitar a sincronização.
Na página Configurar upload, defina a configuração de upload do dispositivo recomendada para Todos os meus dispositivos gerenciados pelo Microsoft Endpoint Configuration Manager. Se necessário, você pode limitar o upload a uma única coleção de dispositivos.
Clique em Resumo para rever a sua seleção e, em seguida, clique em Seguinte.
Quando o assistente estiver concluído, clique em Fechar.
Rever o carregamento e efetuar ações do dispositivo
Revisar logs
- Abra CMGatewaySyncUploadWorker.log a partir de <ConfigMgr instalar o diretório>\Registos.
- A hora da próxima sincronização é indicada por entradas de log semelhantes a
Next run time will be at approximately: 02/28/2020 16:35:31. - Para carregamentos de dispositivo, procure entradas de log semelhantes a
Batching N records. N é o número de dispositivos carregados para a cloud. - O upload ocorre a cada 15 minutos para alterações. Assim que as alterações forem carregadas, poderá demorar mais 5 a 10 minutos para que as alterações do cliente apareçam no centro de administração do Microsoft Intune.
Executar ações do dispositivo
Em um navegador, navegue até
https://intune.microsoft.com.Selecione Dispositivos e depois Todos os dispositivos para ver os dispositivos carregados. Você verá ConfigMgr na coluna Gerenciado por para dispositivos carregados.
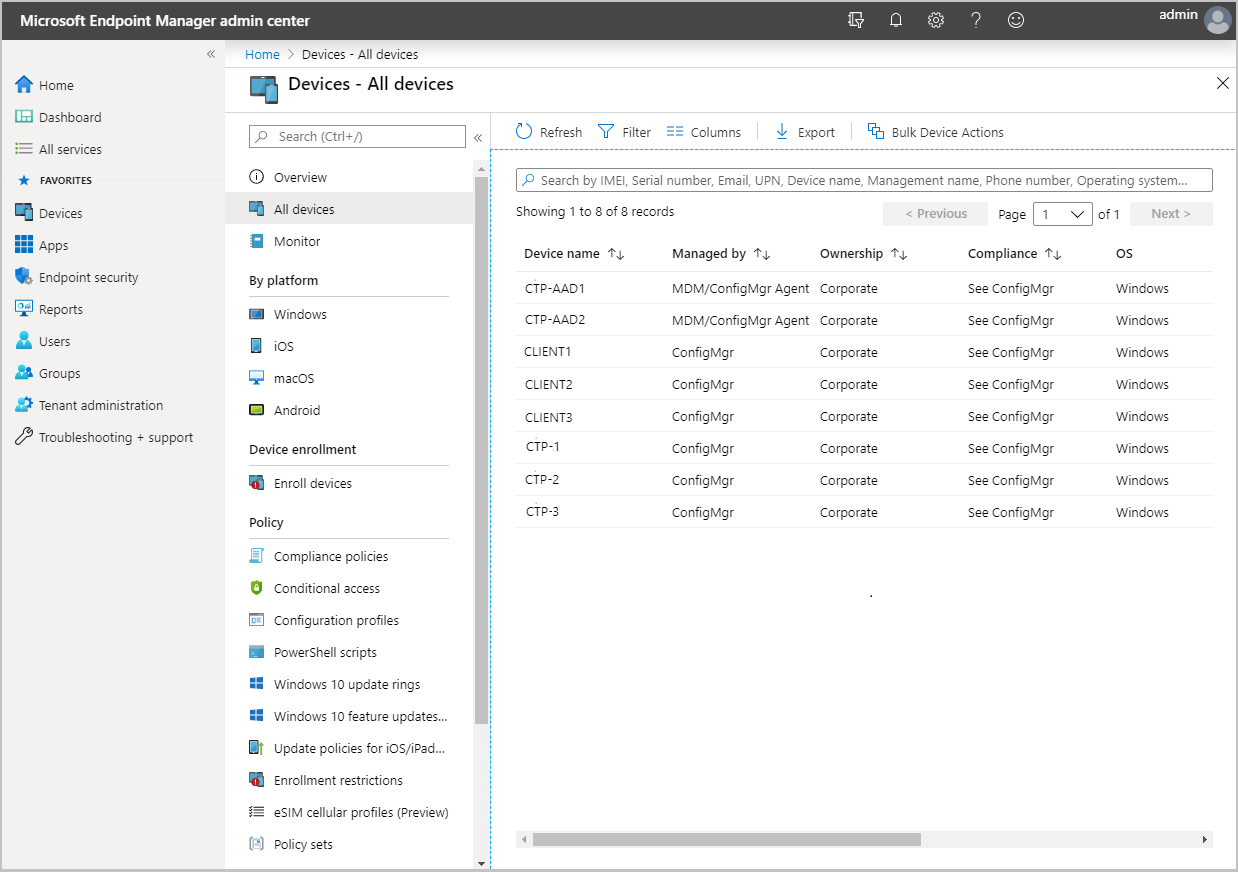
Clique num dispositivo para carregar a respetiva página Descrição Geral .
Clique em qualquer uma das seguintes ações:
- Política de Sincronização do Computador
- Sincronizar a Política do Usuário
- Ciclo de Avaliação do Aplicativo
Regras de informações de gestão para uma configuração HTTPS adequada
Esta versão inclui outras regras de informações de gestão para o ajudar a configurar o seu site para adicionar comunicação HTTPS segura:
Sites que não têm a configuração HTTPS adequada: esta regra lista sites na hierarquia que não estão configurados corretamente para HTTPS. Esta configuração impede que o site sincronize os resultados da associação da coleção para grupos de Microsoft Entra. Pode fazer com que Azure AD Sync não carreguem todos os dispositivos. A gestão destes clientes pode não funcionar corretamente.
Dispositivos não carregados para Microsoft Entra ID: esta regra lista os dispositivos que não são carregados para Microsoft Entra ID porque o site não está configurado corretamente para HTTPS.
Para qualquer regra, configure HTTP avançado ou ative pelo menos um ponto de gestão para HTTPS. Estas regras não serão apresentadas se tiver configurado anteriormente o site para comunicação HTTPS.
Melhorias na gestão do BitLocker
No Configuration Manager versão atual do ramo 1910, para integrar o serviço de recuperação BitLocker, tinha de ativar HTTPS para um ponto de gestão. A ligação HTTPS é necessária para encriptar as chaves de recuperação na rede do cliente Configuration Manager para o ponto de gestão. Configurar o ponto de gestão e todos os clientes para HTTPS pode ser um desafio para muitos clientes.
A partir desta versão, o requisito HTTPS destina-se ao site do IIS que aloja o serviço de recuperação e não a totalidade da função de ponto de gestão. Esta alteração relaxa os requisitos de certificado e ainda encripta as chaves de recuperação em trânsito.
Agora, a propriedade Ligações de cliente do ponto de gestão pode ser HTTP ou HTTPS. Se o ponto de gestão estiver configurado para HTTP, para suportar o serviço de recuperação BitLocker:
Adquirir um certificado de autenticação de servidor. Vincular o certificado ao site do IIS no ponto de gestão que aloja o serviço de recuperação BitLocker.
Configure os clientes para confiarem no certificado de autenticação do servidor. Existem dois métodos para alcançar esta confiança:
Utilize um certificado de um fornecedor de certificados público e globalmente fidedigno. Os clientes Windows incluem autoridades de certificação de raiz fidedigna (ACs) destes fornecedores. Ao utilizar um certificado de autenticação de servidor emitido por um destes fornecedores, os seus clientes devem confiar automaticamente no mesmo.
Utilize um certificado emitido por uma AC a partir da infraestrutura de chaves públicas (PKI) da sua organização. A maioria das implementações de PKI adiciona as ACs de raiz fidedigna aos clientes Windows. Por exemplo, utilizar os Serviços de Certificados do Active Directory com a política de grupo. Se emitir o certificado de autenticação de servidor de uma AC em que os seus clientes não confiam automaticamente, adicione o certificado de raiz fidedigna da AC aos clientes.
Dica
Os únicos clientes que precisam de comunicar com o serviço de recuperação são os clientes que planeia direcionar com uma política de gestão do BitLocker e incluem uma regra de Gestão de Clientes .
No cliente, utilize o BitLockerManagementHandler.log para resolver problemas desta ligação. Para conectividade com o serviço de recuperação, o registo mostra o URL que o cliente está a utilizar. Localize uma entrada que comece com Checking for Recovery Service at.
Melhorias no suporte para dispositivos ARM64
Esta versão melhora o suporte para dispositivos com o processador ARM64. A plataforma Todos os Windows 10 (ARM64) está agora disponível na lista de versões de SO suportadas nos seguintes objetos:
- Plataformas suportadas por itens de configuração
- Requisitos do tipo de implementação da aplicação
- Requisitos do programa de pacotes
- Propriedades avançadas da sequência de tarefas
Observação
Se tiver selecionado anteriormente a plataforma de Windows 10 de nível superior, esta ação selecionou automaticamente Todos os Windows 10 (64 bits) e Todos os Windows 10 (32 bits). Esta nova plataforma não é selecionada automaticamente. Se quiser adicionar Todos os Windows 10 (ARM64), selecione-o manualmente na lista.
Para obter mais informações sobre o suporte do Configuration Manager para dispositivos ARM64, consulte Windows 10 no ARM64.
Procurar itens de configuração e linhas de base de configuração em todas as subpastas
À semelhança dos melhoramentos em versões anteriores, pode agora utilizar a opção de pesquisa Todas as Subpastas a partir dos nós Itens de Configuração e Linhas de Base de Configuração .
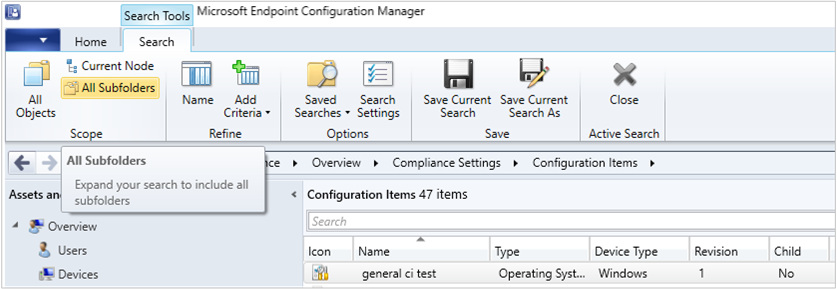
Suporte para macOS Catalina de 64 bits
Configuration Manager agora suporta a versão 10.15 do macOS Catalina de 64 bits. Para saber mais, confira Versões do SO compatíveis para clientes e dispositivos.
Também pode utilizar Microsoft Intune para gerir dispositivos macOS. Para obter mais informações, veja Guia de implementação: Gerir dispositivos macOS no Microsoft Intune.
Melhorias na expansão e migração do site no local para o Microsoft Azure
Expandir e migrar o site no local para o Microsoft Azure suporta agora o aprovisionamento de várias funções do sistema de sites numa única máquina virtual do Azure. Pode adicionar funções do sistema de sites após a conclusão da implementação inicial da máquina virtual do Azure. Para adicionar uma nova função a uma máquina virtual existente, efetue os seguintes passos:
- No separador Implementações no Azure, clique numa implementação de máquina virtual que tenha uma status Concluída.
- Clique no botão Criar novo para adicionar uma função adicional à máquina virtual.
Microsoft Configuration Manager funcionalidades da cloud
Quando estiverem disponíveis novas funcionalidades baseadas na cloud no centro de administração do Microsoft Intune ou noutros serviços cloud anexados para a instalação do Configuration Manager no local, pode agora optar por participar nestas novas funcionalidades na consola do Configuration Manager. Para obter mais informações sobre como ativar funcionalidades na consola do Configuration Manager, consulte Ativar funcionalidades opcionais a partir de atualizações.
Próximas etapas
Para obter mais informações sobre como instalar ou atualizar o ramo de pré-visualização técnica, veja Technical preview (Pré-visualização técnica).
Para obter mais informações sobre os diferentes ramos de Configuration Manager, consulte Que ramo de Configuration Manager devo utilizar?.