Como habilitar o co-gerenciamento no Configuration Manager
Ao habilitar o cogerenciamento, você pode obter valor imediato. Depois de estar pronto, você pode começar a fazer a transição de cargas de trabalho conforme necessário e se desejar em seu ambiente.
A frase Grupo piloto é usada em todas as caixas de diálogo de configuração e recurso de cogerenciamento. Um grupo piloto é uma coleção que contém um subconjunto de seus dispositivos Configuration Manager. Use um grupo piloto para seus testes iniciais, adicionando dispositivos conforme necessário, até que você esteja pronto para mover as cargas de trabalho para todos os dispositivos Configuration Manager. Não há um limite de tempo para quanto tempo um grupo piloto pode ser usado para cargas de trabalho. Um grupo piloto pode ser usado indefinidamente se você não quiser mover a carga de trabalho para todos os dispositivos Configuration Manager.
Verifique se os pré-requisitos de cogerenciamento estão configurados antes de iniciar esse processo. Para obter mais informações, confira Pré-requisitos.
Dica
Como complementar a este artigo, recomendamos usar o guia de configuração de cogerenciamento quando conectado ao Centro de administração do Microsoft 365. Este guia personalizará sua experiência com base em seu ambiente.
Habilitar o cogerenciamento para versões 2111 e posterior
A partir Configuration Manager versão 2111, a experiência de integração de cogerenciamento foi alterada. O Assistente de Configuração de Anexação de Nuvem facilita a habilitação do cogerenciamento e outros recursos de nuvem. Você pode escolher um conjunto simplificado de padrões recomendados ou personalizar seus recursos de anexação de nuvem. Há também uma nova coleção de dispositivos internos para dispositivos qualificados de cogerenciamento para ajudá-lo a identificar clientes. Para obter mais informações sobre como habilitar o cogerenciamento, consulte Habilitar a anexação de nuvem.
Observação
Com o novo assistente, você não move cargas de trabalho ao mesmo tempo em que habilita o cogerenciamento. Para mover cargas de trabalho, você edita as propriedades de cogerenciamento depois de habilitar a anexação de nuvem.
Habilitar o cogerenciamento para versões 2107 e anteriores
Ao habilitar o cogerenciamento, você pode usar a nuvem pública do Azure, Azure Governamental nuvem ou a nuvem do Azure China 21Vianet (adicionada na versão 2006). Para habilitar o cogerenciamento, siga estas instruções:
No console Configuration Manager, acesse o workspace Administração, expanda Serviços de Nuvem e selecione o nó Anexar nuvem. Selecione Configurar Anexação de Nuvem na faixa de opções para abrir o Assistente de Configuração de Anexação de Nuvem.
Para a versão 2103 e anterior, expanda Serviços de Nuvem e selecione o nó cogerenciamento. Selecione Configurar o cogerenciamento na faixa de opções para abrir o Assistente de Configuração de Cogerenciamento.
Na página de integração do assistente, para o ambiente do Azure, escolha um dos seguintes ambientes:
Nuvem pública do Azure
nuvem Azure Governamental
Nuvem do Azure China (adicionada na versão 2006)
Observação
Atualize o cliente Configuration Manager para a versão mais recente em seus dispositivos antes de entrar na nuvem do Azure China.
Quando você seleciona a nuvem do Azure China ou Azure Governamental nuvem, a opção Carregar no centro de administração do Microsoft Endpoint Manager para anexação de locatários está desabilitada.
Selecione Entrar. Entre como administrador global Microsoft Entra e selecione Avançar. Você entra nesta vez para os fins deste assistente. As credenciais não são armazenadas ou reutilizados em outro lugar.
Na página Habilitação , escolha as seguintes configurações:
Registro automático no Intune: habilita o registro automático de cliente no Intune para clientes Configuration Manager existentes. Essa opção permite que você habilite o cogerenciamento em um subconjunto de clientes para testar inicialmente o cogerenciamento e, em seguida, implantar o cogerenciamento usando uma abordagem em fases. Se o usuário cancelar o registro de um dispositivo, o dispositivo será registrado novamente na próxima avaliação da política.
- Piloto: somente os clientes Configuration Manager que são membros da coleção Registro Automático do Intune são registrados automaticamente no Intune.
- Tudo: habilitar o registro automático para todos os clientes que executam Windows 10 versão 1709 ou posterior.
- Nenhum: desabilitar o registro automático para todos os clientes.
Registro Automático do Intune: essa coleção deve conter todos os clientes que você deseja integrar ao cogerenciamento. É essencialmente um superconjunto de todas as outras coleções de preparo.
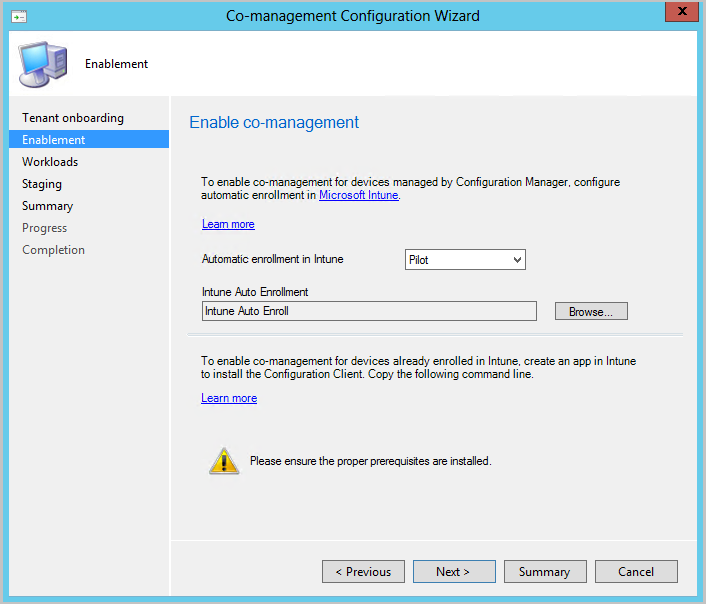
O registro automático não é imediato para todos os clientes. Esse comportamento ajuda o registro a escalar melhor para ambientes grandes. Configuration Manager randomiza o registro com base no número de clientes. Por exemplo, se o ambiente tiver 100.000 clientes, quando você habilitar essa configuração, o registro ocorrerá ao longo de vários dias.
Um novo dispositivo cogerenciado agora está registrado automaticamente no serviço Microsoft Intune com base em seu token de dispositivo Microsoft Entra. Ele não precisa aguardar a entrada de um usuário no dispositivo para que o registro automático seja iniciado. Essa alteração ajuda a reduzir o número de dispositivos com o registro status usuário pendente entrar. Para dar suporte a esse comportamento, o dispositivo precisa estar executando Windows 10 versão 1803 ou posterior. Para obter mais informações, consulte Status de registro de cogerenciamento.
Se você já tiver dispositivos registrados no cogerenciamento, novos dispositivos serão registrados imediatamente após atenderem aos pré-requisitos.
Para dispositivos baseados na Internet que já estão registrados no Intune, copie e salve o comando na página Habilitação . Você usará esse comando para instalar o cliente Configuration Manager como um aplicativo no Intune para dispositivos baseados na Internet. Se você não salvar esse comando agora, poderá examinar a configuração de cogerenciamento a qualquer momento para obter esse comando.
Dica
O comando será exibido somente se você tiver atendido a todos os pré-requisitos, como configurar um gateway de gerenciamento de nuvem.
Na página Cargas de Trabalho , para cada carga de trabalho, escolha qual grupo de dispositivos mover para gerenciamento com o Intune. Para obter mais informações, consulte Cargas de trabalho.
Se você quiser habilitar apenas o cogerenciamento, não precisará alternar cargas de trabalho agora. Você pode alternar cargas de trabalho mais tarde. Para obter mais informações, consulte Como alternar cargas de trabalho.
- Pilot Intune: alterna a carga de trabalho associada apenas para os dispositivos nas coleções piloto que você especificará na página Preparo . Cada carga de trabalho pode ter uma coleção piloto diferente.
- Intune: alterna a carga de trabalho associada para todos os dispositivos Windows 10 ou posteriores cogerenciados.
Importante
Antes de alternar qualquer carga de trabalho, certifique-se de configurar e implantar corretamente a carga de trabalho correspondente no Intune. Verifique se as cargas de trabalho são sempre gerenciadas por uma das ferramentas de gerenciamento para seus dispositivos.
Na página Preparo , especifique a coleção piloto para cada uma das cargas de trabalho definidas como Intune Piloto.
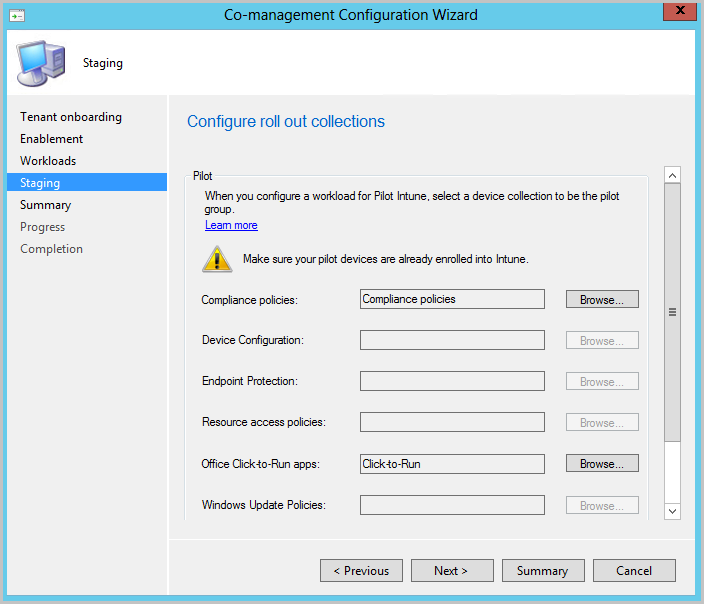
Para habilitar o cogerenciamento, conclua o assistente.
Próximas etapas
Agora que você habilitou o cogerenciamento, examine os seguintes artigos para obter um valor imediato que você pode obter em seu ambiente: