Funcionalidades no Configuration Manager versão de pré-visualização técnica 1905
Aplica-se a: Configuration Manager (ramo de pré-visualização técnica)
Este artigo apresenta as funcionalidades disponíveis na pré-visualização técnica do Configuration Manager, versão 1905. Instale esta versão para atualizar e adicionar novas funcionalidades ao seu site de pré-visualização técnica.
Reveja o artigo de pré-visualização técnica antes de instalar esta atualização. Este artigo familiariza-o com os requisitos gerais e as limitações para utilizar uma pré-visualização técnica, como atualizar entre versões e como fornecer comentários.
As secções seguintes descrevem as novas funcionalidades a experimentar nesta versão:
Controlo melhorado sobre a Manutenção do WSUS
Tem agora um controlo mais granular sobre as tarefas de manutenção do WSUS que Configuration Manager executa para manter pontos de atualização de software em bom estado de funcionamento. Além de recusar atualizações expiradas no WSUS, Configuration Manager agora podem remover atualizações obsoletas da base de dados WSUS. A manutenção do WSUS ocorre após cada sincronização.
Permissões
Quando a base de dados WSUS está num SQL Server remoto, a conta de computador do servidor do site precisa das seguintes permissões de SQL Server:
- As
db_datareaderfunções de base de dados edb_datawriterfixas. Para obter mais informações, veja Funções ao Nível da Base de Dados. - A
CONNECT SQLpermissão do servidor tem de ser concedida à conta de computador do servidor do site. Para obter mais informações, veja GRANT Server Permissions (Transact-SQL).
Experimente!
Tente concluir as tarefas. Em seguida, envie Comentários com as suas opiniões sobre a funcionalidade.
Na consola do Configuration Manager, navegue atéSites deConfiguração do Site de DescriçãoGeral> da Administração>>.
Selecione o site na parte superior da hierarquia do Configuration Manager.
Clique em Configurar Componentes do Site no grupo Definições e, em seguida, clique em Ponto de Atualização de Software para abrir Propriedades do Componente do Ponto de Atualização de Software.
No separador Manutenção do WSUS , selecione Remover atualizações obsoletas da base de dados do WSUS.
A remoção obsoleta da atualização poderá ser executada durante um máximo de 30 minutos antes de ser parada. O arranque será iniciado novamente após a próxima sincronização.
Melhorias na consola do Configuration Manager
Com base no feedback dos clientes no Midwest Management Summit (MMS) 2019, esta versão inclui as seguintes melhorias na consola do Configuration Manager:
Separador Coleções no nó dispositivos
Na área de trabalho Ativos e Compatibilidade , aceda ao nó Dispositivos e selecione um dispositivo. No painel de detalhes, mude para o novo separador Coleções . Este separador lista as coleções que incluem este dispositivo.
Observação
Atualmente, este separador não está disponível a partir de um subnódeo de dispositivos no nó Coleções de Dispositivos . Por exemplo, quando seleciona a opção para Mostrar Membros numa coleção.
Separador Sequências de tarefas no nó aplicações
Na área de trabalho Biblioteca de Software , expanda Gestão de Aplicações, aceda ao nó Aplicações e selecione uma aplicação. No painel de detalhes, mude para o novo separador Sequências de tarefas . Este separador lista as sequências de tarefas que referenciam esta aplicação.
Mostrar o nome da coleção para scripts
Na área de trabalho Monitorização , selecione o nó Estado do Script . Lista agora o Nome da Coleção para além do ID.
Ações em tempo real a partir de listas de dispositivos
Existem várias formas de apresentar uma lista de dispositivos no nó Dispositivos na área de trabalho Ativos e Compatibilidade .
Na área de trabalho Ativos e Compatibilidade , selecione o nó Coleções de Dispositivos . Selecione uma coleção de dispositivos e escolha a ação para Mostrar membros. Esta ação abre um subnódeo do nó Dispositivos com uma lista de dispositivos para essa coleção.
- Quando seleciona o subnódeo da coleção, agora pode iniciar o CMPivot a partir do grupo Coleção do friso.
Na área de trabalho Monitorização , selecione o nó Implementações . Selecione uma implementação e escolha a ação Ver Estado no friso. No painel status implementação, faça duplo clique no total de recursos para explorar uma lista de dispositivos.
- Quando seleciona um dispositivo nesta lista, agora pode iniciar CMPivot e Executar Scripts a partir do grupo Dispositivo do friso .
Seleção múltipla e eliminação de pacotes
Na área de trabalho Biblioteca de Software , expanda Gestão de Aplicações e selecione o nó Pacotes . selecione mais do que um pacote. No grupo Pacote do friso, agora pode eliminar mais do que um pacote de cada vez.
Ordenar por nome do programa na sequência de tarefas
Na área de trabalho Biblioteca de Software , expanda Sistemas Operativos e selecione o nó Sequências de Tarefas . Edite uma sequência de tarefas e selecione ou adicione o passo Instalar Pacote . Se um pacote tiver mais do que um programa, a lista pendente ordena os programas por ordem alfabética.
Nomes corretos para operações de cliente
Na área de trabalho Monitorização , selecione Operações de Cliente. A operação para Mudar para o ponto de atualização de software seguinte tem agora o nome correto.
Configurar o tempo máximo de execução predefinido para atualizações de software
Agora, pode especificar o período máximo de tempo que uma instalação de atualização de software tem de concluir. Pode especificar o tempo máximo de execução para o seguinte:
Atualizações de funcionalidades – uma atualização que está numa destas três classificações:
- Atualizações
- Pacotes cumulativos de atualizações
- Service packs
Atualizações não relacionadas com funcionalidades – uma atualização que não é uma atualização de funcionalidades e cujo produto está listado como um dos seguintes:
- Windows 10 (todas as versões)
- Windows Server 2012
- Windows Server 2012 R2
- Windows Server 2016
- Windows Server 2019
- Microsoft 365
Todos os outros produtos e classificações não são configuráveis com esta definição. Se precisar de alterar o tempo máximo de execução de uma destas atualizações, configure as definições de atualização de software
Experimente!
Tente concluir as tarefas. Em seguida, envie Comentários com as suas opiniões sobre a funcionalidade.
- Na área de trabalho Administração , expanda Configuração do Site e clique em Sites.
- Clique com o botão direito do rato no site de nível superior e selecione Configurar Componentes do Site e, em seguida, Ponto de Atualização de Software.
- No separador Tempo Máximo de Execução , modifique os valores das seguintes definições:
- Tempo máximo de execução para atualizações de funcionalidades (minutos)
- Tempo máximo de execução para atualizações não relacionadas com funcionalidades (minutos)
Importante
Estas definições só alteram o runtime máximo para novas atualizações que são sincronizadas a partir do Microsoft Update. Não altera o tempo de execução em atualizações de funcionalidades ou não funcionalidades existentes.
Problema conhecido
Esta funcionalidade está listada na área de trabalho Novidades desta versão de pré-visualização técnica, mas ainda não está disponível.
Critérios de confiança de ficheiros do Windows Defender Application Guard
Existe uma nova definição de política que permite aos utilizadores confiar em ficheiros que normalmente são abertos no Windows Defender Application Guard (WDAG). Após a conclusão com êxito, os ficheiros serão abertos no dispositivo anfitrião em vez de no WDAG. Para obter mais informações sobre as políticas WDAG, veja Configurar definições de política do Windows Defender Application Guard.
Pré-requisitos
- Clientes com Windows 10 versão 1809 ou posterior
Permissões
- Política de Autor, Leitura, Executar Relatório e Modificar Relatório em Definições do Windows Defender Application Guard
Experimente!
Tente concluir as tarefas. Em seguida, envie Comentários com as suas opiniões sobre a funcionalidade.
Criar uma nova política WDAG
- Na área de trabalho Ativos e Compatibilidade, expanda Endpoint Protection e, em seguida, selecione o nó Application Guard do Windows Defender.
- Selecione Criar política de Application Guard do Windows Defender no friso.
- No assistente, forneça o Nome da política e quaisquer outras políticas WDAG de que necessite.
- Na página Gestão de Ficheiros, selecione a opção Permitir que os utilizadores confiem nos ficheiros que são abertos no Windows Defender Application Guard.
- Proibido: Não permitir que os utilizadores marquem ficheiros como fidedignos (predefinição).
- Ficheiro verificado pelo antivírus: Permitir que os utilizadores marquem ficheiros como fidedignos após um antivírus marcar.
- Todos os ficheiros: Permitir que os utilizadores marquem qualquer ficheiro como fidedigno.
- Conclua o assistente para obter políticas adicionais e, em seguida, selecione Fechar para sair do assistente quando terminar.
- Implemente a política ao selecionar Implementar no friso.
Editar uma política WDAG existente
- Na área de trabalho Ativos e Compatibilidade, expanda Endpoint Protection e, em seguida, selecione o nó Application Guard do Windows Defender.
- Clique com o botão direito do rato na política que pretende editar e, em seguida, selecione Propriedades.
- Mude para o separador Gestão de Ficheiros e selecione a opção Permitir que os utilizadores confiem nos ficheiros abertos no Windows Defender Application Guard.
- Proibido: Não permitir que os utilizadores marquem ficheiros como fidedignos (predefinição).
- Ficheiro verificado pelo antivírus: Permitir que os utilizadores marquem ficheiros como fidedignos após um antivírus marcar.
- Todos os ficheiros: Permitir que os utilizadores marquem qualquer ficheiro como fidedigno.
- Selecione OK para guardar a sua seleção e fechar as propriedades da política.
- Implemente a política ao selecionar Implementar no friso.
Problemas conhecidos
No DCMReporting.log do cliente, poderá ver erros registados que normalmente não afetam a funcionalidade:
- Em dispositivos compatíveis:
- FileTrustCriteria_condition não encontrado
- Em dispositivos não compatíveis:
- FileTrustCriteria_condition não encontrado
- FileTrustCriteria_could não estar localizado no mapa
- FileTrustCriteria_condition não encontrados no resumo
- Em dispositivos compatíveis:
Grupos de aplicações
Crie um grupo de aplicações que pode enviar para uma coleção de utilizadores ou dispositivos como uma única implementação. Os metadados que especificar sobre o grupo de aplicações são vistos no Centro de Software como uma única entidade. Pode encomendar as aplicações no grupo para que o cliente as instale por uma ordem específica.
Experimente!
Tente concluir as tarefas. Em seguida, envie Comentários com as suas opiniões sobre a funcionalidade.
Na consola do Configuration Manager, aceda à área de trabalho Biblioteca de Software. Expanda Gestão de Aplicações e selecione o nó Grupo de Aplicações .
Na página Informações Gerais , especifique informações sobre o grupo de aplicações.
Na página Centro de Software , inclua informações que são apresentadas no Centro de Software.
Na página Grupo de Aplicações , selecione Adicionar. Selecione uma ou mais aplicações para este grupo. Reordene-os com as ações Mover Para Cima e Mover Para Baixo .
Conclua o assistente.
Implemente o grupo de aplicações com o mesmo processo de uma aplicação. Para obter mais informações, veja Implementar aplicações.
Para resolver problemas de implementação de um grupo de aplicações, utilize os ficheiros AppGroupHandler.log e AppEnforce.log no cliente.
Problemas conhecidos
- Implemente o grupo de aplicações conforme necessário, sem interação do utilizador e numa coleção de dispositivos.
- O grupo de aplicações não é atualmente apresentado no Centro de Software.
- A implementação de um grupo de aplicações não é apresentada no nó Implementações da área de trabalho Monitorização .
Sequência de tarefas como um tipo de implementação de modelo de aplicação
Agora, pode instalar aplicações complexas com sequências de tarefas através do modelo de aplicação. Adicione um tipo de implementação a uma aplicação que seja uma sequência de tarefas para instalar ou desinstalar a aplicação. Esta funcionalidade fornece os seguintes comportamentos:
Implementar uma sequência de tarefas de aplicação numa coleção de utilizadores
Apresentar a sequência de tarefas da aplicação com um ícone no Centro de Software. Um ícone torna mais fácil para os utilizadores localizar e identificar a sequência de tarefas da aplicação.
Definir metadados adicionais para a sequência de tarefas da aplicação, incluindo informações localizadas
Só pode adicionar uma sequência de tarefas de implementação não SO como um tipo de implementação numa aplicação. As sequências de tarefas de atualização do SO, implementação do SO ou elevado impacto não são suportadas. Uma implementação direcionada para o utilizador ainda é executada no contexto de utilizador da conta do Sistema local.
Pré-requisitos
Criar uma sequência de tarefas personalizada:
Utilize apenas passos de implementação que não são do SO, por exemplo: Instalar Aplicação, Executar Linha de Comandos ou Executar Script do PowerShell. Para obter mais informações, incluindo a lista completa de passos suportados, veja Criar uma sequência de tarefas para implementações que não são do SO.
Nas propriedades da sequência de tarefas, separador Notificação do Utilizador , não selecione a opção para uma sequência de tarefas de alto impacto.
Experimente!
Tente concluir as tarefas. Em seguida, envie Comentários com as suas opiniões sobre a funcionalidade.
Na consola do Configuration Manager, crie uma aplicação. Utilize a opção para especificar manualmente as informações da aplicação.
Dica
Também pode adicionar este tipo de implementação a uma aplicação existente.
Quando adicionar um tipo de implementação, selecione Sequência de Tarefas na lista de Tipos.
Na página Sequência de Tarefas do assistente Criar Tipo de Implementação, selecione uma sequência de tarefas Instalar. Opcionalmente, selecione uma sequência de tarefas Desinstalar.
Observação
Se a sequência de tarefas não aparecer na lista, faça duplo marcar que não inclui quaisquer passos de implementação do SO ou atualização do SO. Confirme também que não está marcado como uma sequência de tarefas de alto impacto. Para obter mais informações, consulte os Pré-requisitos.
Configure ainda mais a aplicação e o tipo de implementação conforme necessário. Por exemplo, personalize o ícone no separador Centro de Software da aplicação.
Implemente a aplicação como habitualmente.
Problema conhecido
A funcionalidade do lado do cliente ainda não está concluída, pelo que não verá a implementação no Centro de Software.
Gerenciamento do BitLocker
Agora, pode utilizar Configuration Manager para instalar e gerir o cliente de Administração e Monitorização do Microsoft BitLocker (MBAM).
Para obter mais informações, veja Microsoft expande as capacidades de gestão do BitLocker para a empresa.
Experimente!
Tente concluir as tarefas. Em seguida, envie Comentários com as suas opiniões sobre a funcionalidade.
Na consola Configuration Manager, aceda à área de trabalho Ativos e Compatibilidade, expanda Endpoint Protection e selecione o nó Gestão do BitLocker (MBAM).
No friso, selecione a ação para criar uma política.
Na página Geral , especifique um nome e uma descrição opcional. Selecione os componentes a ativar nos clientes com esta política:
Gestão de Clientes: Gerir a cópia de segurança do serviço de recuperação chave das informações de recuperação da Encriptação de Unidade BitLocker
Unidade do Sistema Operativo: gerir se a unidade do SO está encriptada
Na página Gestão de Clientes , especifique as seguintes definições:
Configurar os Serviços MBAM: se ativar esta definição, é efetuada uma cópia de segurança automática e silenciosa das informações de recuperação de chaves para o site Configuration Manager.
Selecione Informações de recuperação do BitLocker para armazenar: configure-as para utilizar uma palavra-passe de recuperação e um pacote de chaves ou apenas uma palavra-passe de recuperação.
Introduza a verificação do cliente status frequência em (minutos): este valor é o intervalo no qual o cliente MBAM verifica com o site a política atualizada.
Na página Unidade do Sistema Operativo , especifique as seguintes definições:
Definições de Encriptação da Unidade do Sistema Operativo: se ativar esta definição, o utilizador tem de proteger a unidade do SO e o BitLocker encripta a unidade. Se a desativar, o utilizador não pode proteger a unidade.
Observação
Se a unidade já estiver encriptada e desativar esta definição, o BitLocker desencripta a unidade.
Permitir o BitLocker sem um TPM compatível (requer uma palavra-passe)
Selecione o protetor para a unidade do sistema operativo: configure-o para utilizar um TPM e PIN ou apenas o TPM.
Configurar o comprimento mínimo do PIN para o arranque: se precisar de um PIN, este valor é o comprimento mais curto que o utilizador pode especificar. O utilizador introduz este PIN quando o computador arranca para desbloquear a unidade.
Conclua o assistente.
Implemente a política numa coleção de dispositivos.
Monitorar
Utilize os seguintes registos para monitorizar e resolver problemas:
Cliente
- Registo de eventos do MBAM: no windows Visualizador de Eventos, navegue para Aplicações e Serviços > Microsoft > Windows > MBAM
-
BitlockerManagementHandler.log no caminho de registos do cliente,
%WINDIR%\CCM\Logspor predefinição
Ponto de gerenciamento
- Registo de eventos do Serviço de Recuperação MBAM
- Registos de rastreio do Serviço de Recuperação MBAM:
<Default IIS Web Root>\Microsoft BitLocker Management Solution\Logs\Recovery And Hardware Service\trace*.etl
Depurador de sequência de tarefas
O depurador da sequência de tarefas é uma nova ferramenta de resolução de problemas. Implementa uma sequência de tarefas no modo de depuração numa coleção de um dispositivo. Permite-lhe percorrer a sequência de tarefas de forma controlada para ajudar na resolução de problemas e investigação.
Pré-requisitos
Atualizar o cliente Configuration Manager no dispositivo de destino
Atualize a imagem de arranque associada à sequência de tarefas para se certificar de que tem a versão mais recente do cliente
Experimente!
Tente concluir as tarefas. Em seguida, envie Comentários com as suas opiniões sobre a funcionalidade.
Na consola do Configuration Manager, aceda à área de trabalho Biblioteca de Software, expanda Sistemas Operativos e selecione Sequências de Tarefas.
Selecione uma sequência de tarefas. No grupo Implementação do friso, selecione Depurar.
Dica
Em alternativa, defina a variável TSDebugMode como
TRUEnuma coleção para a qual a sequência de tarefas é implementada. Esta variável altera o comportamento de qualquer sequência de tarefas em qualquer dispositivo nessa coleção.
Quando a sequência de tarefas é executada no dispositivo no Windows PE, a janela Depurador da Sequência de Tarefas é aberta de forma semelhante à seguinte captura de ecrã:
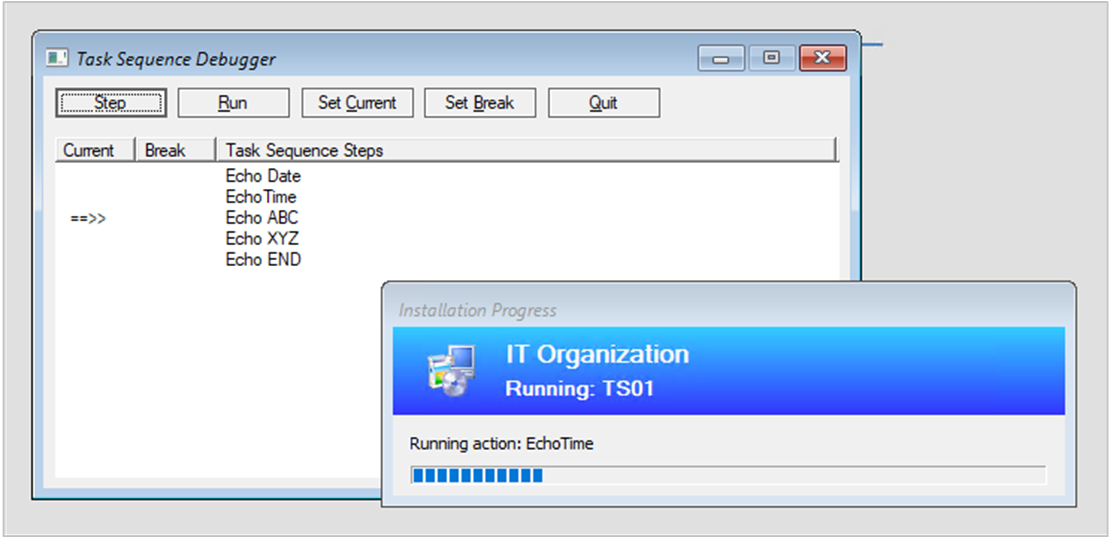
O depurador inclui os seguintes controlos:
Passo: na posição atual , execute apenas o passo seguinte na sequência de tarefas.
Executar: a partir da posição atual , execute a sequência de tarefas normalmente até ao fim ou ao ponto de interrupção seguinte.
Definir Atual: selecione um passo no depurador e, em seguida, selecione Definir Atual. Esta ação move o ponteiro atual para esse passo. Esta ação permite-lhe ignorar passos ou retroceder.
Aviso
O depurador não considera o tipo de passo quando altera a posição atual na sequência. Alguns passos podem falhar ou causar danos significativos num dispositivo se ficar sem ordem. Utilize esta opção por sua conta e risco.
Definir Quebra: selecione um passo no depurador e, em seguida, selecione Definir Quebra. Esta ação adiciona um ponto de interrupção no depurador. Quando Executa a sequência de tarefas, esta para numa pausa.
Sair: saia do depurador e pare a sequência de tarefas.
Problemas conhecidos
Atualmente, o depurador só funciona no Windows PE.
Otimização da Entrega nas origens de dados do cliente dashboard
As origens de dados do Cliente dashboard agora incluem dados de Otimização da Entrega. Este dashboard ajuda-o a compreender a partir de onde os clientes estão a obter conteúdo no seu ambiente.
Por exemplo, o mosaico Origens de Conteúdo de Cliente apresenta a origem a partir da qual os clientes obtiveram conteúdo:
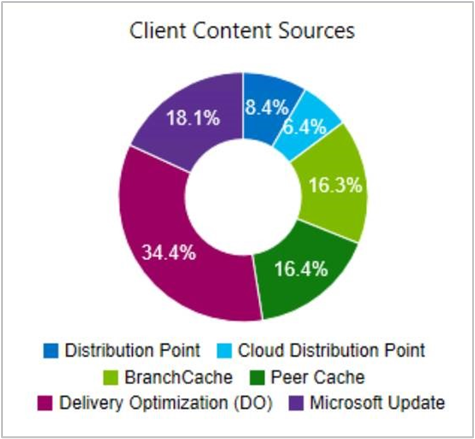
Para incluir a Otimização da Entrega nesta dashboard, efetue as seguintes ações:
Configurar a definição de cliente, Ativar a instalação do Express Atualizações em clientes no grupo Atualizações software
Implementar Windows 10 atualizações rápidas
Para obter mais informações, veja Manage Express installation files for Windows 10 updates (Gerir ficheiros de instalação Express para atualizações de Windows 10).
O dashboard também inclui a origem do Microsoft Update. Os dispositivos comunicam esta origem quando o cliente Configuration Manager transfere atualizações de software dos serviços cloud da Microsoft. Estes serviços incluem o Microsoft Update e o Microsoft 365.
Melhorias no Hub da Comunidade
Além do suporte existente para scripts e relatórios, o Hub da Comunidade suporta agora os seguintes objetos:
- Sequências de tarefas
- Aplicativos
- Itens de configuração
O hub não partilha nenhum conteúdo de origem de pacote associado a estes objetos. Por exemplo, imagens de arranque, pacotes de atualização do SO ou pacotes de controladores referenciados por uma sequência de tarefas.
Atualmente, o hub não suporta dependências de objetos. Por exemplo, se partilhar a aplicação A que depende da aplicação B, só partilha a aplicação A com a comunidade. Da mesma forma, se uma sequência de tarefas incluir o passo Instalar Aplicação, as aplicações referenciadas não serão partilhadas.
Remove qualquer palavra-passe ou outro segredo de uma sequência de tarefas antes de partilhar.
Para obter mais informações sobre o Hub da Comunidade, incluindo pré-requisitos de configuração e permissões necessárias, veja Hub da comunidade e GitHub.
Ver GUID do SMBIOS em listas de dispositivos
Nos nós Dispositivos e Coleções de Dispositivos, agora pode adicionar uma nova coluna para o GUID SMBIOS. Este valor é o mesmo que a propriedade GUID do BIOS da classe Recurso do Sistema. É um identificador exclusivo para o hardware do dispositivo.
Visualizador de registos do OneTrace
O OneTrace é um novo visualizador de registos com o Centro de Suporte. Funciona da mesma forma que o CMTrace, com as seguintes melhorias:
- Uma vista com separadores
- Janelas ancoráveis
- Capacidades de pesquisa melhoradas
- Capacidade de ativar filtros sem sair da vista de registo
- Sugestões da barra de deslocamento para identificar rapidamente clusters de erros
- Abertura rápida de registos para ficheiros grandes
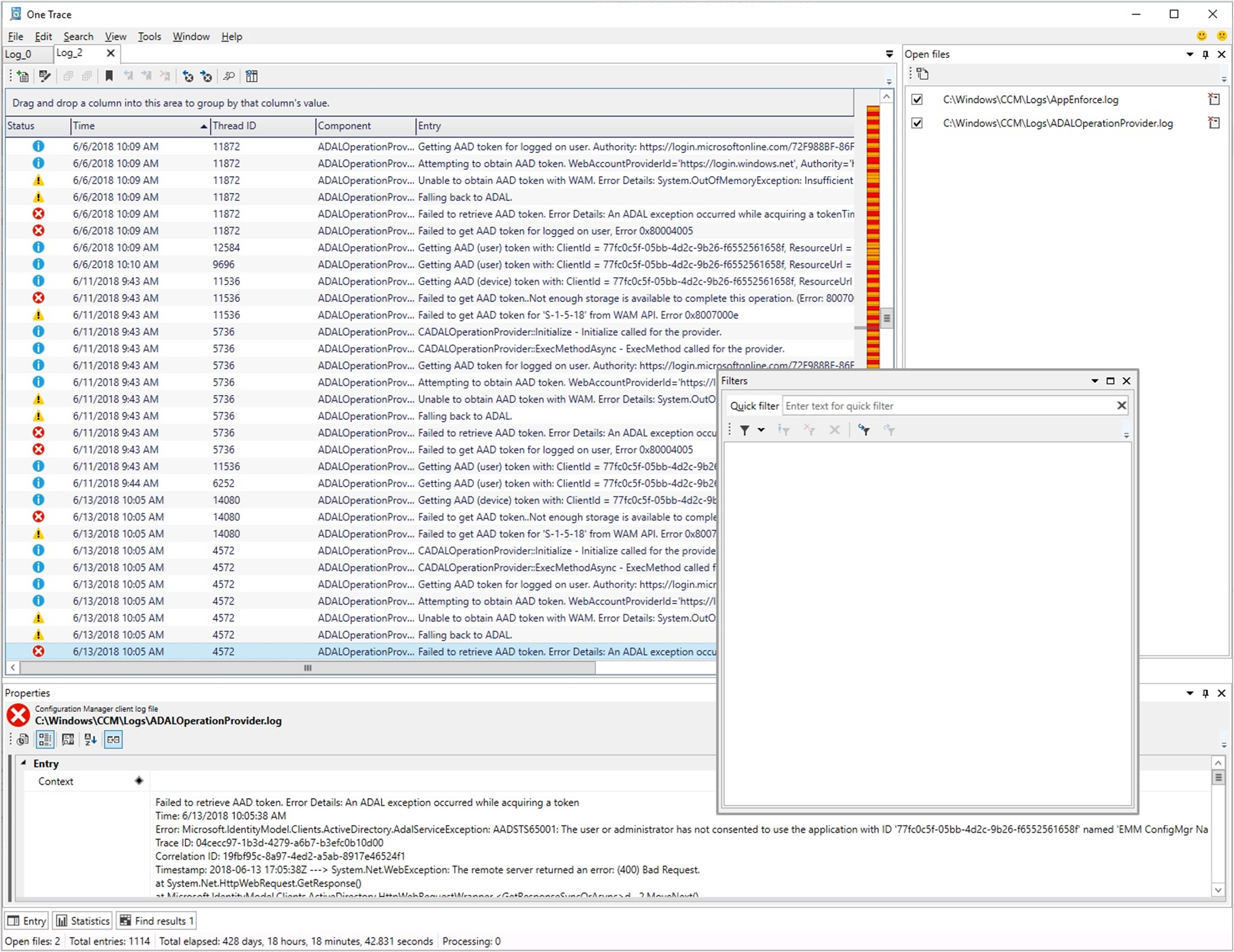
O OneTrace funciona com muitos tipos de ficheiros de registo, tais como:
- Configuration Manager registos de cliente
- Configuration Manager registos do servidor
- Mensagens de status
- Windows Update ficheiro de registo ETW no Windows 10
- Windows Update ficheiro de registo no Windows 7 & Windows 8.1
Pré-requisitos
- .NET Framework versão 4.6 ou posterior
Instalar
Localize o instalador do Centro de Suporte no servidor do site no seguinte caminho: cd.latest\SMSSETUP\Tools\SupportCenter\SupportCenterInstaller.msi.
Observação
O Centro de Suporte e o OneTrace utilizam Windows Presentation Foundation (WPF). Este componente não está disponível no Windows PE. Continue a utilizar o CMTrace em imagens de arranque com implementações de sequência de tarefas.
Melhorias na infraestrutura do Centro de Software
O Centro de Software comunica com um ponto de gestão para aplicações direcionadas aos utilizadores, conforme disponível. Já não utiliza o catálogo de aplicações. Esta alteração facilita a remoção do catálogo de aplicações do site.
Agora, nesta versão, o ponto de gestão verifica o estado de funcionamento do respetivo serviço de utilizador a cada cinco minutos. Comunica quaisquer problemas através de mensagens status para o componente do site SMS_MP_CONTROL_MANAGER.
Importante
Estas melhorias iterativas no Centro de Software e no ponto de gestão são a extinção das funções do catálogo de aplicações. A experiência de utilizador do Silverlight não é suportada a partir da versão atual do ramo 1806. Na primeira versão atual do ramo após 30 de junho de 2019, os clientes atualizados utilizarão automaticamente o ponto de gestão para implementações de aplicações disponíveis pelo utilizador. Também não poderá instalar novas funções de catálogo de aplicações. O suporte termina para as funções do catálogo de aplicações com a versão 1910.
Melhorias nas personalizações de separadores do Centro de Software
Agora pode adicionar até cinco separadores personalizados no Centro de Software. Também pode editar a ordem pela qual estes separadores aparecem no Centro de Software.
Experimente!
Tente concluir as tarefas. Em seguida, envie Comentários com as suas opiniões sobre a funcionalidade.
Adicionar separadores personalizados
- Na área de trabalho Administração , aceda ao modo Definições do Cliente .
- Clique com o botão direito do rato nas Predefinições de Cliente ou numa das suas definições personalizadas e, em seguida, selecione Propriedades.
- Aceda ao grupo Centro de Software e clique em Personalizar para abrir a janela Personalização do Centro de Software .
- O botão Personalizar é ativado assim que Sim estiver definido para Selecionar estas novas definições para especificar as informações da empresa.
- Selecione Separadores no controlo de separador localizado na parte superior e, em seguida, clique em Adicionar Separador.
- Escreva o seu Nome de tabulação (máximo de 20 carateres), o URL de Conteúdo e, em seguida, OK quando terminar.
- Clique em Adicionar Separador Personalizado e adicione um segundo separador personalizado.
- Clique em OK na janela Personalização do Centro de Software e, em seguida, em OK na janela de definições.
- Observe as alterações no Centro de Software.
Reordenar separadores personalizados
- Em Definições do Cliente, aceda ao grupo *Centro de Software e clique em Personalizar.
- Selecione um separador na lista de separadores visíveis e, em seguida, clique em Mover para Cima ou Mover Para Baixo.
- Clique em OK.
- Observe as alterações no Centro de Software.
Melhorias nas aprovações de aplicações
Esta versão inclui as seguintes melhorias nas aprovações de aplicações:
Observação
Estas melhorias referem-se à funcionalidade opcionalAprovar pedidos de aplicação para utilizadores por dispositivo.
Se aprovar um pedido de aplicação na consola e, em seguida, o negar, pode aprová-lo novamente. A aplicação é reinstalada no cliente depois de a aprovar.
Existe um novo método WMI, DeleteInstance , para remover um pedido de aprovação de aplicações. Esta ação não desinstala a aplicação no dispositivo. Se ainda não estiver instalada, o utilizador não poderá instalar a aplicação a partir do Centro de Software. A mensagem de blogue versão 1810 abaixo inclui um exemplo de script do PowerShell que pode ajustar para utilização com esta API.
Chame a API CreateApprovedRequest para criar um pedido pré-aprovado para uma aplicação num dispositivo. Para impedir a instalação automática da aplicação no cliente, defina o parâmetro AutoInstall como
FALSE. O utilizador vê a aplicação no Centro de Software, mas não é instalada automaticamente.
Outros recursos de aprovação de aplicações
- Aprovar aplicativos
- Melhorias na aprovação da aplicação no ConfigMgr 1810
- Atualizações ao processo de aprovação da aplicação no Configuration Manager
Repetir a instalação de aplicações pré-aprovadas
Agora, pode repetir a instalação de uma aplicação que aprovou anteriormente para um utilizador ou dispositivo. A opção de aprovação destina-se apenas a implementações disponíveis. Se o utilizador desinstalar a aplicação ou se o processo de instalação inicial falhar, Configuration Manager não reavalia o estado e reinstala-o. Esta funcionalidade permite que um técnico de suporte repita rapidamente a instalação da aplicação para um utilizador que pede ajuda.
Pré-requisitos
Ative a funcionalidade opcionalAprovar pedidos de aplicação para utilizadores por dispositivo.
Implemente uma aplicação que necessite de aprovação e aprove-a. Para obter mais informações, consulte Aprovar aplicativos.
Dica
Em alternativa, utilize a outra funcionalidade nova nesta versão de pré-visualização técnica para Instalar aplicações para um dispositivo. Cria um pedido aprovado para a aplicação no dispositivo.
A sua conta de utilizador precisa da permissão Aprovar no objeto Aplicação. Por exemplo, as funções incorporadas Administrador da Aplicação ou Autor da Aplicação têm esta permissão.
Experimente!
Tente concluir as tarefas. Em seguida, envie Comentários com as suas opiniões sobre a funcionalidade.
Para testar esta funcionalidade, desinstale manualmente a aplicação no dispositivo.
Na consola Configuration Manager, aceda à área de trabalho Biblioteca de Software, expanda Gestão de Aplicações e selecione o nó Pedidos de Aprovação.
Selecione a aplicação aprovada anteriormente. No grupo Pedido de Aprovação do friso, selecione Repetir instalação.
Instalar aplicativos para um dispositivo
A partir da consola do Configuration Manager, agora pode instalar aplicações num dispositivo em tempo real. Esta funcionalidade pode ajudar a reduzir a necessidade de coleções separadas para cada aplicação.
Pré-requisitos
Ative a funcionalidade opcionalAprovar pedidos de aplicação para utilizadores por dispositivo.
Implemente a aplicação como disponível na coleção Todos os Sistemas .
Na página Definições de Implementação do assistente de implementação, selecione a seguinte opção: Um administrador tem de aprovar um pedido para esta aplicação no dispositivo.
Observação
Com estas definições de implementação, a aplicação não é apresentada como disponível no Centro de Software. Um utilizador não pode instalar a aplicação com esta implementação. Depois de utilizar esta ação para instalar a aplicação, o utilizador pode executá-la e ver a respetiva instalação status no Centro de Software.
A sua conta de utilizador precisa das seguintes permissões:
Aplicação: Aprovar
Coleção: Ver Ficheiro Recolhido
Por exemplo, a função incorporada Administrador de Aplicações tem estas permissões.
Experimente!
Tente concluir as tarefas. Em seguida, envie Comentários com as suas opiniões sobre a funcionalidade.
Na consola do Configuration Manager, aceda à área de trabalho Ativos e Compatibilidade e selecione o nó Dispositivos. Selecione o dispositivo de destino e, em seguida, selecione a ação Instalar aplicação no friso.
Selecione uma ou mais aplicações na lista. A lista só mostra as aplicações que já implementou.
Esta ação aciona a instalação das aplicações pré-implementadas selecionadas no dispositivo.
Para ver status do pedido de aprovação, na área de trabalho Biblioteca de Software, expanda Gestão de Aplicações e selecione o nó Pedidos de Aprovação. Monitorize a instalação da aplicação como habitualmente no nó Implementações da área de trabalho Monitorização .
Notificações de contagem decrescente mais frequentes para reinícios
Os utilizadores finais serão agora lembrados mais frequentemente de um reinício pendente com notificações de contagem decrescente intermitentes. O utilizador final será lembrado sobre o reinício do dispositivo a cada 4 horas até ocorrer a notificação de contagem decrescente final.
Experimente!
Tente concluir as tarefas. Em seguida, envie Comentários com as suas opiniões sobre a funcionalidade.
- Aceda ao nó Definições do Cliente na área de trabalho Administração .
- Clique com o botão direito do rato nas definições do dispositivo cliente para modificar e selecionar Propriedades ou crie um novo conjunto de definições personalizadas.
- Na página Reinício do Computador , defina os seguintes valores:
-
Apresentar uma notificação temporária ao utilizador que indica o intervalo antes de o utilizador ter terminado sessão ou o computador reiniciar (minutos) – Indica o tempo total dado aos utilizadores para reiniciar o dispositivo após a imposição do software. O valor deve ser superior a 240 minutos (4 horas) e, pelo menos, 4 horas maior do que a definição da caixa de diálogo que o utilizador não consegue fechar.
- Se o utilizador fechar ou clicar em Suspender na notificação de reinício a partir da janela da caixa de diálogo, o intervalo de suspensão é de 4 horas até ocorrer a próxima notificação temporária.
- Quando são utilizadas notificações de alerta e o utilizador não clicou no mesmo ou repara no mesmo, a mesma notificação de alerta será recorrente dentro de 4 horas.
- Para obter mais informações sobre o que é uma notificação de alerta, veja Notificações do utilizador
-
Apresentar uma caixa de diálogo que o utilizador não consegue fechar, que apresenta o intervalo de contagem decrescente antes de o utilizador ter terminado sessão ou o computador reiniciar (minutos) - Indica o intervalo de tempo para a notificação de contagem decrescente final, que o utilizador não consegue fechar.
- Por exemplo, se o valor for 60, o utilizador verá uma notificação de que não pode fechar uma hora antes de reiniciar a imposição.
- A notificação de contagem decrescente final será sempre uma janela de diálogo com o botão Suspender desativado .
-
Quando uma implementação requer um reinício, mostre uma janela de diálogo ao utilizador em vez de uma notificação de alerta
- Não - As notificações de alerta são utilizadas para lembrar os utilizadores do tempo restante antes do reinício.
- Sim – é utilizada uma janela de caixa de diálogo mais intrusiva para lembrar o utilizador de um reinício pendente.
-
Apresentar uma notificação temporária ao utilizador que indica o intervalo antes de o utilizador ter terminado sessão ou o computador reiniciar (minutos) – Indica o tempo total dado aos utilizadores para reiniciar o dispositivo após a imposição do software. O valor deve ser superior a 240 minutos (4 horas) e, pelo menos, 4 horas maior do que a definição da caixa de diálogo que o utilizador não consegue fechar.
- Observe o comportamento de notificação de reinício num cliente após a imposição do software. As definições acima aplicam-se apenas quando o software tiver sido instalado no prazo e exigir um reinício. Se um utilizador tiver instalado proativamente o software antes do prazo, verá notificações de alerta diferentes e uma caixa de diálogo diferente para o reinício.
Sincronizar os resultados da associação da coleção com grupos de Microsoft Entra
Agora, pode ativar a sincronização de associações de coleções para um grupo de Microsoft Entra. Esta sincronização permite-lhe utilizar as regras de agrupamento no local existentes na cloud. Pode sincronizar coleções de dispositivos. Apenas Microsoft Entra dispositivos associados são sincronizados com Microsoft Entra ID.
A sincronização Microsoft Entra ocorre a cada cinco minutos. É um processo unidirecional, de Configuration Manager a Microsoft Entra ID. As alterações efetuadas no Microsoft Entra ID não são refletidas nas coleções Configuration Manager, mas não são substituídas por Configuration Manager. Por exemplo, se a coleção de Configuration Manager tiver dois dispositivos e o grupo de Microsoft Entra tiver três dispositivos diferentes, após a sincronização, o grupo Microsoft Entra tem cinco dispositivos.
Pré-requisitos
Experimente!
Tente concluir as tarefas. Em seguida, envie Comentários com as suas opiniões sobre a funcionalidade.
Adicionar permissão de escrita de grupo à aplicação
- Aceda ao nó Microsoft Entra inquilinos, selecione a aplicação Web para Gestão da Cloud e, em seguida, selecione Atualizar Definições da Aplicação no friso.
- Selecione Sim e ser-lhe-á pedido de início de sessão para o Azure.
- Inicie sessão com um utilizador que tenha permissão de escrita de grupo para Microsoft Entra ID.
- Depois de iniciar sessão com êxito, verá uma caixa de diálogo que lê As definições da aplicação foram atualizadas com êxito.
Criar mapeamento de coleção Microsoft Entra grupo
- Clique com o botão direito do rato numa coleção e selecione o separador Sincronização da Cloud .
- Selecione Adicionar para selecionar Microsoft Entra objetos.
- Se precisar de remover um grupo de Microsoft Entra, selecione-o e, em seguida, selecione Remover.
- Selecione o seu inquilino e, em seguida, selecione Procurar. Ser-lhe-á pedido para iniciar sessão no Azure.
- Também pode escrever um nome de grupo parcial ou completo antes de clicar em Procurar.
- Depois de iniciar sessão, selecione um grupo atribuído na lista de pesquisa preenchida e, em seguida, selecione OK.
- Selecione Aplicar para guardar as propriedades da coleção.
Limitações
Só é suportado um inquilino Microsoft Entra. Se tiver mais do que um inquilino, os resultados da sincronização da associação de coleção para Microsoft Entra ID são imprevisíveis.
Configurar o período de retenção mínimo da cache do cliente
Agora, pode especificar o tempo mínimo para o cliente Configuration Manager manter o conteúdo em cache. Esta definição de cliente controla durante quanto tempo o cliente armazena conteúdo na cache antes de o eliminar.
No grupo de definições da Cache de Cliente das definições de cliente, configure a seguinte definição: Duração mínima antes de o conteúdo em cache poder ser removido (minutos). Por predefinição, este valor é de 1440 minutos (24 horas).
Esta definição dá-lhe um maior controlo sobre a cache do cliente em diferentes tipos de dispositivos. Pode reduzir o valor em clientes que têm discos rígidos pequenos e não precisam de manter o conteúdo existente antes de outra implementação ser executada.
Observação
No mesmo grupo de definições de cliente, a definição existente para Ativar Configuration Manager cliente no SO completo para partilhar conteúdo é agora renomeada para Ativar como origem de cache ponto a ponto. O comportamento da definição não é alterado.
Melhorias na implementação do SO
Esta versão inclui as seguintes melhorias na implementação do SO:
Com base nos seus comentários, o passo de sequência de tarefas Desativar BitLocker tem um novo contador de reinício. Utilize esta opção para especificar o número de reinícios para manter o BitLocker desativado. Em vez de adicionar várias instâncias deste passo, defina um valor entre 1 (predefinição) e 15. Também pode definir este comportamento com a variável de sequência de tarefas OSDBitlockerRebootCount.
Observação
Existe um problema conhecido com a funcionalidade do lado do cliente, pelo que a sequência de tarefas só desativa o BitLocker para um reinício.
A versão de pré-visualização técnica 1904 incluía uma funcionalidade para pacotes de controladores de pré-cache e imagens do SO. Esta versão melhora essa funcionalidade ao adicionar também pacotes. Especifique a arquitetura e o idioma do pacote nas respetivas propriedades.
Adicionar um nó do grupo de disponibilidade SQL Server Always On
Agora, pode adicionar um novo nó de réplica secundário a um grupo de disponibilidade de SQL Server Always On existente. Em vez de um processo manual, utilize Configuration Manager configuração para fazer esta alteração:
Utilize a ferramenta de manutenção da hierarquia para parar o site:
preinst.exe /stopsiteModifique o grupo de disponibilidade com SQL Server procedimentos:
Crie uma cópia de segurança da base de dados do site a partir do réplica primário.
Restaure essa cópia de segurança para o novo servidor de réplica secundário.
Observação
Este processo também funciona com a remoção de um nó de réplica secundário de um grupo de disponibilidade. Para obter mais informações, veja Remover uma réplica secundária de um grupo de disponibilidade.
Execute Configuration Manager configuração e selecione a opção para modificar o site.
Especifique o nome do serviço de escuta do grupo de disponibilidade como o nome da base de dados. Se o serviço de escuta utilizar uma porta de rede não padrão, especifique-a também. Esta ação faz com que a configuração garanta que cada nó está configurado corretamente. Também inicia um processo de recuperação da base de dados.
Para obter mais informações sobre Configuration Manager suporte para grupos de disponibilidade, veja os seguintes artigos:
Próximas etapas
Para obter mais informações sobre como instalar ou atualizar o ramo de pré-visualização técnica, veja Technical preview (Pré-visualização técnica).
Para obter mais informações sobre os diferentes ramos de Configuration Manager, consulte Que ramo de Configuration Manager devo utilizar?