Funcionalidades no Configuration Manager versão de pré-visualização técnica 1904
Aplica-se a: Configuration Manager (ramo de pré-visualização técnica)
Este artigo apresenta as funcionalidades disponíveis na pré-visualização técnica do Configuration Manager, versão 1904. Instale esta versão para atualizar e adicionar novas funcionalidades ao seu site de pré-visualização técnica.
Reveja o artigo de pré-visualização técnica antes de instalar esta atualização. Este artigo familiariza-o com os requisitos gerais e as limitações para utilizar uma pré-visualização técnica, como atualizar entre versões e como fornecer comentários.
As secções seguintes descrevem as novas funcionalidades a experimentar nesta versão:
dashboard de preparação da atualização de Office 365 ProPlus
Para o ajudar a determinar que dispositivos estão prontos para atualizar para Microsoft 365 Apps para Grandes Empresas, existe uma nova preparação dashboard. Inclui o mosaico Preparação da Atualização de Office 365 ProPlus que foi lançado no Configuration Manager versão atual do ramo 1902. Os novos mosaicos seguintes neste dashboard ajudá-lo a avaliar o suplemento do Office e a preparação para macros:
- Preparação do suplemento
- Declarações de suporte de suplementos
- Principais suplementos por contagem de versões
- Número de dispositivos com macros
- Preparação para macros
Na consola do Configuration Manager, aceda à área de trabalho Biblioteca de Software, expanda Office 365 Gestão de Clientes e selecione o nó Office 365 ProPlus Preparação da Atualização.
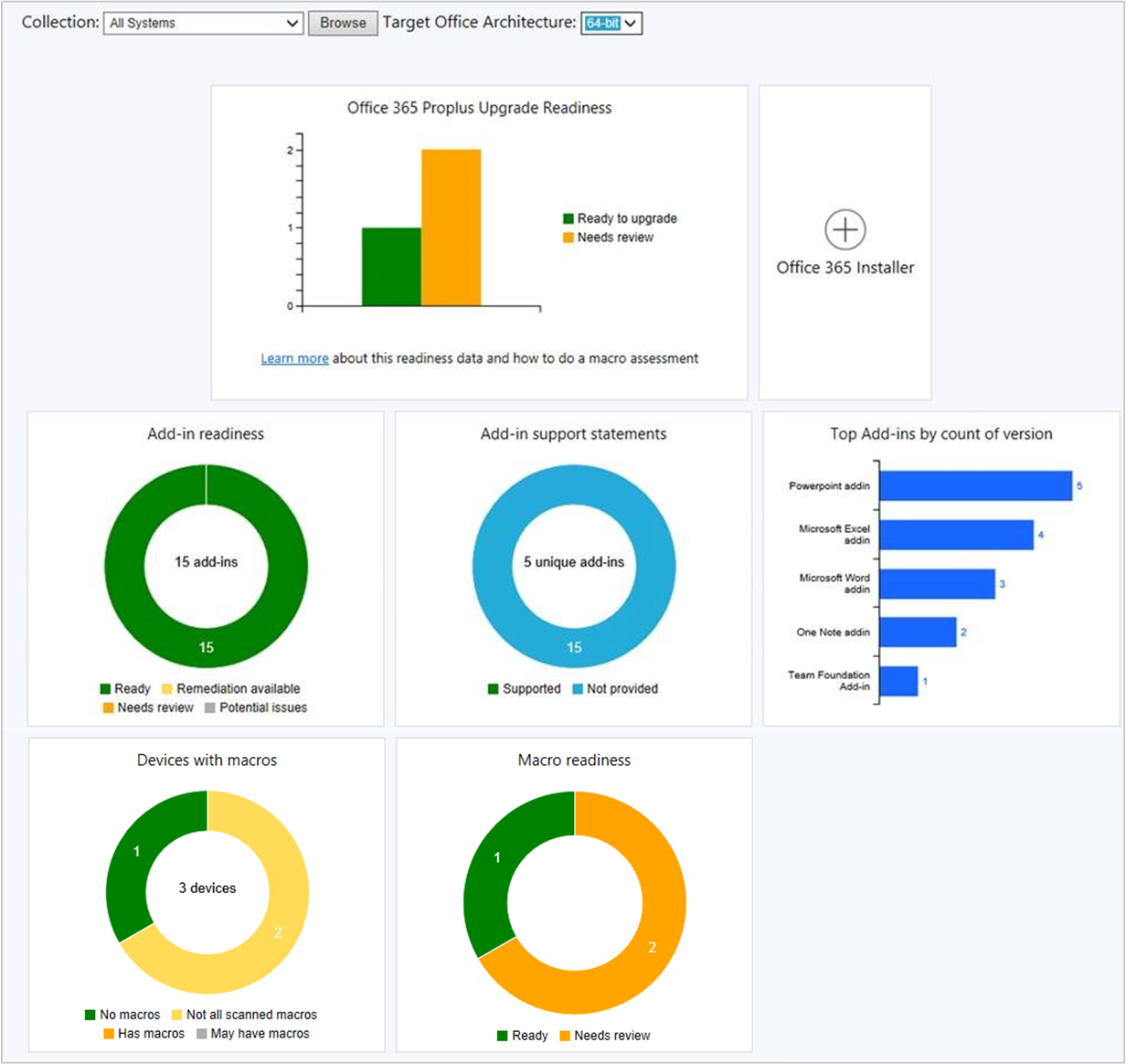
Para obter mais informações sobre os pré-requisitos e a utilização destes dados, veja Integração para Microsoft 365 Apps preparação.
Configurar a atualização dinâmica durante as atualizações de funcionalidades
Utilize uma nova definição de cliente para configurar atualizações dinâmicas para atualizações de funcionalidades Windows 10. A atualização dinâmica pode instalar pacotes de idiomas, funcionalidades a pedido, controladores e atualizações cumulativas durante a configuração do Windows. Esta definição altera o ficheiro setupconfig utilizado durante a instalação da atualização de funcionalidades. Para obter mais informações sobre a Atualização Dinâmica, veja Os benefícios do Windows 10 Atualização Dinâmica.
Experimente!
Tente concluir as tarefas. Em seguida, envie Comentários com as suas opiniões sobre a funcionalidade.
- Aceda a DescriçãoGeral da>Administração>Definições do Cliente.
- Faça duplo clique em Predefinições de Cliente ou numa das definições personalizadas do cliente.
- Clique em Software Atualizações.
-
Altere Ativar Atualização Dinâmica para atualizações de funcionalidades para Sim ou Não.
- Não Configurado – o valor predefinido. Não são efetuadas alterações ao ficheiro setupconfig.
- Sim - Ativar Atualização Dinâmica.
- Não - Desative a Atualização Dinâmica.
Hub da comunidade e GitHub
A comunidade Administração de TI desenvolveu uma riqueza de conhecimento ao longo dos anos. Em vez de reinventar Scripts e Relatórios do zero, criámos um Hub de Comunidade Configuration Manager onde os Administradores de TI podem partilhar entre si. Ao utilizar o trabalho de outras pessoas, pode poupar horas de trabalho. O hub comunitário promove a criatividade ao basear-se em outros trabalhos e fazer com que outras pessoas se baseiem na sua. O GitHub já tem processos e ferramentas de toda a indústria criados para partilha. Agora, o hub da comunidade utiliza essas ferramentas diretamente na Consola do Configuration Manager como peças fundamentais para impulsionar esta nova comunidade.
Pré-requisitos
Uma conta GitHub
- Só é necessária uma conta do GitHub para contribuir e partilhar conteúdos a partir da página O Meu Hub .
- Se não quiser partilhar, pode utilizar contribuições de outras pessoas sem ter uma conta do GitHub.
- Se ainda não tiver uma conta do GitHub, pode criar uma antes de aderir.
O dispositivo que executa a consola Configuration Manager utilizada para aceder ao hub precisa do seguinte:
- Windows 10 17110 ou superior
- .Net Framework versão 4.6 ou superior
Para transferir relatórios, precisará de direitos de Administrador Total no Configuration Manager.
Para transferir relatórios, tem de ativar a opção Utilizar certificados gerados Configuration Manager para sistemas de sites HTTP no site para o qual está a importar. Para obter mais informações, veja HTTP melhorado. Este pré-requisito também é necessário em 1906 Technical Preview para atualizar objetos do hub.
- Aceda aSites deConfiguração do Sitede Administração>>.
- Selecione o site e selecione Propriedades no friso .
- No separador Geral, selecione a opção Utilizar certificados gerados Configuration Manager para sistemas de sites HTTP.
Experimente!
Tente concluir as tarefas. Em seguida, envie Comentários com as suas opiniões sobre a funcionalidade.
Aderir ao hub da comunidade para contribuir com conteúdo
Aceda ao nó Hub na área de trabalho Comunidade .
Clique em O Meu Hub e ser-lhe-á pedido para iniciar sessão no GitHub. Se não tiver uma conta, será redirecionado para o GitHub, onde pode criar uma.
Depois de iniciar sessão no GitHub, clique no botão Aderir para aderir ao hub da comunidade.
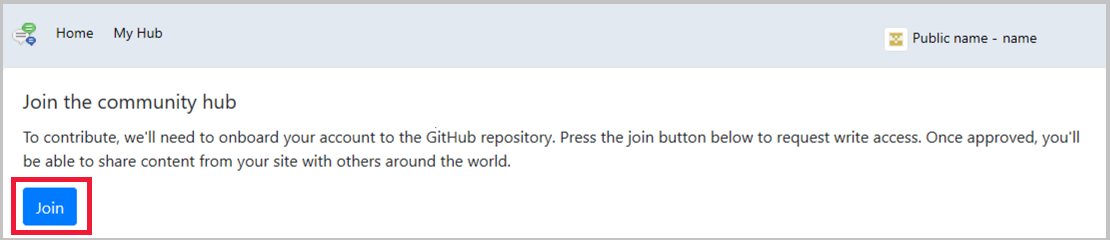
Depois de aderir, verá que o seu pedido de associação está pendente. A sua conta precisa da aprovação da equipa Configuration Manager Organização de Conteúdos do Hub. As aprovações são efetuadas uma vez por dia, pelo que pode demorar até 1 dia útil para que a sua aprovação seja concedida.
Assim que lhe for concedido acesso, receberá um e-mail do GitHub. Abra a ligação no e-mail para aceitar o convite.
Contribuir com conteúdo
Depois de aceitar o convite, pode contribuir com conteúdo.
- Aceda aHub>da Comunidade>O Meu Hub.
- Clique em Adicionar um Item para abrir o assistente de contribuição.
- Especifique as definições do objeto:
-
Tipo:
- Relatório
- Script do PowerShell para a utilização de Scripts de Execução
- Nome: Nome do objeto
- Descrição: A descrição do objeto que está a contribuir.
-
Tipo:
- Clique em Seguinte para submeter a contribuição.
- Assim que a contribuição estiver concluída, verá a ligação Pedido Pull (PR) do GitHub. A ligação também lhe é enviado por e-mail. Pode colar a ligação num browser para ver o PR. O pr passa pelo processo de intercalação padrão do GitHub.
- Clique em Fechar para sair do assistente de contribuições.
- Assim que o PR estiver concluído e intercalado, o novo item será apresentado na home page do hub da comunidade para que outras pessoas possam ver.
- Atualmente, o público-alvo está limitado a outros administradores de TI que estão a ver o hub da comunidade nas compilações do Tech Preview.
Utilizar a contribuições de outras pessoas
Não precisa de iniciar sessão no GitHub para utilizar contribuições outras pessoas fizeram.
- Aceda ao nó Hub na área de trabalho Comunidade .
- Selecione um item a transferir.
- Precisará de permissões adequadas no seu site Configuration Manager para transferir objetos do hub e importá-los para o site.
- Para importar um script: criar permissão para SMS_Scripts classe.
- Para importar um relatório: função de segurança Administrador Total.
- Os relatórios transferidos são implementados numa pasta de relatórios denominada Hub no ponto do Reporting Services. Os scripts transferidos podem ser vistos no nó Executar Scripts .
CMPivot autónomo
Agora pode utilizar o CMPivot como uma aplicação autónoma. Execute-o fora da consola do Configuration Manager para ver o estado em tempo real dos dispositivos no seu ambiente. Esta alteração permite-lhe utilizar o CMPivot num dispositivo sem instalar primeiro a consola do .
Agora, pode partilhar o poder do CMPivot com outras pessoas, como o suporte técnico ou os administradores de segurança, que não têm a consola instalada no computador. Estas outras pessoas podem utilizar o CMPivot para consultar Configuration Manager juntamente com as outras ferramentas que utilizam tradicionalmente. Ao partilhar estes dados de gestão avançados, pode trabalhar em conjunto para resolver proativamente problemas empresariais que se cruzam com funções.
Pré-requisitos
Configure as permissões necessárias para executar o CMPivot. Para obter mais informações, veja CMPivot.
Experimente!
Tente concluir as tarefas. Em seguida, envie Comentários com as suas opiniões sobre a funcionalidade.
Encontrará a aplicação CMPivot no seguinte caminho: <site install path>\tools\CMPivot\CMPivot.exe. Pode executá-lo a partir desse caminho ou copiar toda a pasta CMPivot para outra localização.
Execute CMPivot a partir da linha de comandos com os seguintes parâmetros:
-sms:Connection="<namespace>"(obrigatório): o caminho de ligação para o Fornecedor de SMS do site. O formato do espaço de nomes é\\<ProviderServerFullName>\root\sms\site_<siteCode>. Por exemplo,\\prov01\root\sms\site_ABC.-sms:CollectionID="<CollectionID>"(obrigatório): o ID da coleção que a ferramenta utiliza para consultas. Por exemplo,ABC00014. Para alterar a coleção, feche a ferramenta e reinicie-a com um novo ID de coleção.
A seguinte linha de comandos é um exemplo completo: CMPivot.exe -SMS:Connection="\\prov01\root\sms\site_ABC" -SMS:CollectionID="ABC00014"
Para obter mais informações sobre os benefícios e a utilização do CMPivot, veja os seguintes artigos:
CMPivot (aka.ms/cmpivot)
Melhorias na infraestrutura do Centro de Software
Esta versão inclui as seguintes melhorias de infraestrutura no Centro de Software:
O Centro de Software comunica agora com um ponto de gestão para aplicações direcionadas para os utilizadores, conforme disponível. Já não utiliza o catálogo de aplicações. Esta alteração facilita a remoção do catálogo de aplicações do site.
Anteriormente, o Centro de Software selecionou o primeiro ponto de gestão da lista de servidores disponíveis. A partir desta versão, utiliza o mesmo ponto de gestão que o cliente utiliza. Esta alteração permite que o Centro de Software utilize o mesmo ponto de gestão do site primário atribuído que o cliente.
Controlo melhorado sobre a Manutenção do WSUS
Tem agora um controlo mais granular sobre as tarefas de manutenção do WSUS que Configuration Manager executa para manter pontos de atualização de software em bom estado de funcionamento. Além de recusar atualizações expiradas no WSUS, Configuration Manager agora pode adicionar índices não agrupados à base de dados do WSUS.
Os índices melhoram o desempenho de limpeza do WSUS que Configuration Manager inicia. Em cada SUSDB utilizado pelo Configuration Manager, os índices são adicionados às seguintes tabelas:
- tbLocalizedPropertyForRevision
- tbRevisionSupersedesUpdate
Permissões
Quando a base de dados WSUS está num SQL Server remoto, a conta de computador do servidor do site precisa das seguintes permissões de SQL Server:
- Criar um índice requer
ALTERpermissão na tabela ou vista. A conta de computador do servidor do site tem de ser membro da função desysadminservidor fixa ou dasdb_ddladminfunções de base de dados fixas.db_ownerPara obter mais informações sobre como criar e indexar e permissões, veja CREATE ÍNDICE (Transact-SQL). - A
CONNECT SQLpermissão do servidor tem de ser concedida à conta de computador do servidor do site. Para obter mais informações, veja GRANT Server Permissions (Transact-SQL).
Observação
Se a base de dados WSUS estiver num SQL Server remoto com uma porta não predefinida, os índices poderão não ser adicionados. Pode criar um alias de servidor com SQL Server Configuration Manager para este cenário. Assim que o alias for adicionado e Configuration Manager possa fazer uma ligação à base de dados do WSUS, os índices serão adicionados.
Experimente!
Tente concluir as tarefas. Em seguida, envie Comentários com as suas opiniões sobre a funcionalidade.
Na consola do Configuration Manager, navegue atéSites deConfiguração do Site de DescriçãoGeral> da Administração>>.
Selecione o site na parte superior da hierarquia do Configuration Manager.
Clique em Configurar Componentes do Site no grupo Definições e, em seguida, clique em Ponto de Atualização de Software para abrir Propriedades do Componente do Ponto de Atualização de Software.
No separador Manutenção do WSUS , selecione Adicionar índices não agrupados à base de dados do WSUS.
Pacotes de controladores de pré-cache e imagens do SO
A pré-cache da sequência de tarefas inclui agora tipos de conteúdo adicionais. Anteriormente, o conteúdo de pré-cache só era aplicado aos pacotes de atualização do SO. Agora, pode utilizar a pré-colocação em cache para reduzir o consumo de largura de banda de imagens do SO e pacotes de controladores.
Experimente!
Tente concluir as tarefas. Em seguida, envie Comentários com as suas opiniões sobre a funcionalidade.
Crie imagens do SO para arquiteturas e idiomas específicos. Especifique a Arquitetura e o Idioma no separador Origem de Dados do pacote. Para determinar que imagem do SO transfere durante a pré-colocação em cache, o cliente avalia os valores da arquitetura e da linguagem.
Crie pacotes de controladores para modelos de hardware específicos. Especifique o Modelo no separador Geral do pacote. Para determinar que pacote de controlador transfere durante a pré-colocação em cache, o cliente avalia o modelo em relação à propriedade WMI Win32_ComputerSystemProduct .
Crie uma sequência de tarefas com os seguintes passos:
Mais do que um passo Aplicar Imagem do SO com condições para os diferentes idiomas e arquiteturas.
Mais do que um passo Aplicar Pacote de Controlador com condições para os diferentes modelos.
Dica
Para obter um exemplo de passos condicionais com o passo Atualizar SO, veja Configurar a funcionalidade de pré-cache.
Implemente a sequência de tarefas. Para a funcionalidade de pré-cache, configure as seguintes definições:
No separador Geral , selecione Pré-transferir conteúdo para esta sequência de tarefas.
No separador Definições de implementação , configure a sequência de tarefas como Disponível.
No separador Agendamento , selecione a hora atualmente selecionada para a definição Agendar quando esta implementação estará disponível. O cliente inicia a pré-colocação em cache do conteúdo na hora disponível da implementação. Quando um cliente visado recebe esta política, o tempo disponível é passado, pelo que a transferência pré-cache começa imediatamente. Se o cliente receber esta política, mas o tempo disponível estiver no futuro, o cliente não iniciará a pré-colocação do conteúdo em cache até ocorrer a hora disponível.
No separador Pontos de Distribuição , configure as definições Opções de implementação . Se o conteúdo não estiver pré-colocado em cache antes de um utilizador iniciar a instalação, o cliente utiliza estas definições.
Para obter mais informações sobre o comportamento e a funcionalidade de pré-colocação em cache, veja Configurar conteúdo pré-cache.
Melhorias na implementação do SO
Esta versão inclui as seguintes melhorias na implementação do SO:
Com base no seu feedback, os dois cmdlets do PowerShell seguintes para criar e editar o passo Executar Sequência de Tarefas :
New-CMTSStepRunTaskSequence
Set-CMTSStepRunTaskSequence
Com base no seu feedback, uma nova variável de sequência de tarefas, SMSTSRebootDelayNext. Utilize esta nova variável com a variável SMSTSRebootDelay existente. Se quiser que quaisquer reinícios posteriores ocorram com um tempo limite diferente do primeiro, defina SMSTSRebootDelayNext para um valor diferente em segundos.
Por exemplo, quer dar aos utilizadores uma notificação de reinício de 60 minutos no início de um Windows 10 sequência de tarefas de atualização no local. Após esse primeiro tempo limite longo, quer que os tempos limite adicionais sejam de apenas 60 segundos. Defina SMSTSRebootDelay como
3600e SMSTSRebootDelayNext como60.
Próximas etapas
Para obter mais informações sobre como instalar ou atualizar o ramo de pré-visualização técnica, veja Technical preview (Pré-visualização técnica).
Para obter mais informações sobre os diferentes ramos de Configuration Manager, consulte Que ramo de Configuration Manager devo utilizar?