Conheça o HoloLens 2
Pronto para explorar o mundo dos hologramas?
Este guia fornece uma introdução a:
- Interação com a realidade misturada
- Uso das suas mãos e sua voz para interação com hologramas no HoloLens 2
- Navegação do Windows 10 no HoloLens (Windows Holographic)
Descubra a realidade misturada
No HoloLens, os hologramas combinam o mundo digital com seu ambiente físico para que eles aparentem fazer parte do seu mundo. Mesmo quando os hologramas estiverem por todas as partes, você sempre poderá ver seus arredores, mover-se livremente e interagir com outras pessoas e objetos. Chamamos essa experiência de "realidade misturada".
O quadro holográfico posiciona os hologramas onde seus olhos são mais sensíveis aos detalhes, e as lentes de visão não atrapalham sua visão periférica. Com o som espacial, você pode identificar um holograma ao ouvi-lo, mesmo que ele esteja atrás de você. E, como HoloLens entende seu ambiente físico, você pode colocar hologramas em objetos reais, como mesas e paredes.
O uso do HoloLens é muito parecido com o uso de seu smartphone. Você pode usar suas mãos para tocar e manipular janelas, menus e botões holográficos.
Assim que você aprender essas interações básicas, será muito fácil usar o HoloLens.
Dica
Se você tiver um HoloLens perto de você agora, o aplicativo Dicas fornece tutoriais práticos literais para interações de mão no HoloLens.
Use o gesto de iniciar para voltar ao Início ou diga "Voltar ao início" e escolha Dicas.
O quadro de rastreamento das mãos
O HoloLens tem sensores que podem enxergar a alguns metros ao seu redor. Ao usar suas mãos, você precisará mantê-las dentro desse quadro ou o HoloLens não as verá. Entretanto, o quadro se move à medida que você se move.
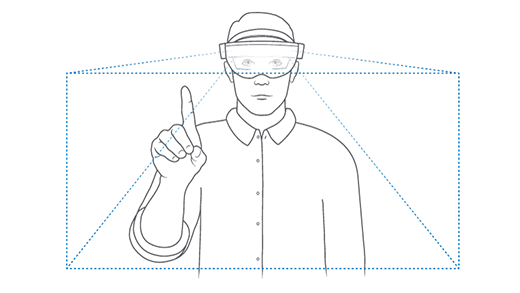
Tocar hologramas perto de você
Quando um holograma estiver próximo, coloque sua mão perto dele e um anel branco deverá aparecer na ponta do dedo indicador. Esse é o cursor de toque, que ajuda você a tocar e interagir com hologramas de forma precisa. Para escolher algo, basta tocar com o cursor de toque. Role o conteúdo deslizando o dedo sobre a superfície do conteúdo, como se estivesse usando uma tela touch.
Para segurar um holograma perto de você, aperte seu polegar e dedo indicador sobre o holograma e segure. Para soltá-lo, abra os dedos. Use esse gesto de segurar para mover, redimensionar e girar objetos 3D e janelas do aplicativo na página inicial da realidade misturada.
Para abrir um menu de contexto, como os encontrados em um bloco de aplicativo no menu Iniciar, feche e abra dedos indicador e polegar e mantenha, como você faz em uma tela touch.
Usar o raio manual para hologramas fora de alcance
Quando não houver hologramas ao seu alcance, o cursor de toque será automaticamente ocultado e os hand rays aparecerão na palma das suas mãos. Os raios manuais permitem que você interaja com hologramas à distância.
Dica
Se achar que os raios manuais distraem a sua atenção, você poderá ocultá-los dizendo “Hide hand rays” (Ocultar raios manuais). Para que eles reapareçam, diga "Show hand rays" (Mostrar raios manuais).
Escolher usando o gesto de fechar e abrir dedos indicador e polegar
Para escolher algo usando o hand ray, siga estas etapas:
Use um raio manual da sua palma para mirar o item. Você não precisa levantar todo o seu braço, pode manter o cotovelo para baixo e confortável.
Aponte o dedo indicador para cima em direção ao teto.
Para executar o gesto de fechar e abrir dedos indicador e polegar, aperte o polegar e o dedo indicador e solte-os rapidamente.
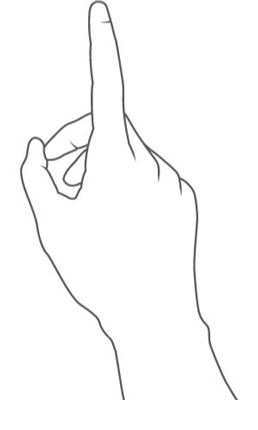
Pegar usando o gesto de fechar e abrir dedos indicador e polegar e manter
Para pegar um holograma ou rolar o conteúdo da janela do aplicativo usando o hand ray, comece com um gesto de fechar e abrir dedos indicador e polegar, mas mantenha seus dedos juntos em vez de liberá-los.
Use o gesto fechar e abrir dedos indicador e polegar e manter para executar as seguintes ações com a tecla Ray:
- Role. Para rolar o conteúdo da janela do aplicativo, faça o gesto de fechar e abrir dedos indicador e polegar e manter no conteúdo e mova sua mão para cima e para baixo ou de um lado para o outro.
- Segure. Para pegar uma janela do aplicativo ou um holograma, mire a barra de título do aplicativo ou o holograma com o raio manual e faça o gesto de fechar e abrir dedos indicador e polegar e manter.
- Abra o menu de contexto. Para abrir menus de contexto, faça o gesto de fechar e abrir dedos indicador e polegar e manter com seu raio manual.
Gesto de Iniciar
O gesto de iniciar abre o menu Iniciar. Para executar o gesto de Iniciar, levante sua mão com a palma voltada para você. Você verá um ícone Iniciar aparecer sobre o pulso interno. Toque nesse ícone usando a outra mão. O menu Iniciar será aberto onde você estiver olhando.
Dica
- Você pode usar o gesto de Iniciar desde que suas mãos estejam dentro do quadro de rastreamento de mãos. Você não precisa estar olhando para o ícone de Iniciar. Mantenha o cotovelo baixo e confortável e olhe na direção em que você deseja que o menu Iniciar seja aberto.
- Se o menu Iniciar não tiver sido aberto na posição desejada, bastará mover sua cabeça para reposicioná-lo.
- Se você tiver problemas para ler o texto menor no menu Iniciar, dê um passo em sua direção depois que ele for aberto.
- Se a sua mão estiver ligeiramente fora da lateral do quadro, você ainda poderá exibir o menu Iniciar tocando no pulso interno, mesmo que não veja o ícone.
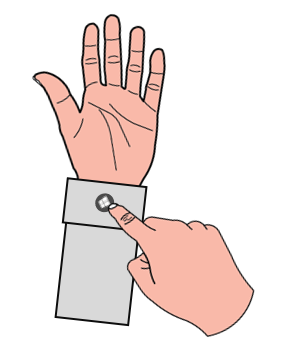
Para fechar o menu Iniciar, faça o gesto de Iniciar quando o menu Iniciar estiver aberto. Você também pode olhar para o menu Iniciar e dizer "Close" (Fechar).
Gesto de Iniciar de uma mão
Importante
Para que o gesto de Iniciar de uma mão funcione:
- Você deve atualizar para a atualização de novembro de 2019 (build 18363.1039) ou posterior.
- Seus olhos devem ser calibrados no dispositivo para que o rastreamento ocular funcione corretamente. Se você não vir pontos orbitando em torno do ícone Iniciar quando olhar para ele, seus olhos não estarão calibrados no dispositivo.
Você também pode executar o gesto de Iniciar com apenas uma mão. Para fazer isso, estenda sua mão com a palma voltada para você e olhe para o ícone Iniciar no seu pulso interno. Enquanto mantém o olhar no ícone, aperte seu polegar e o dedo indicador juntos.

Menu Iniciar, página inicial da realidade misturada e aplicativos
Pronto para testar todas estas interações manuais?
Você encontrará seus aplicativos instalados no menu Iniciar e poderá encontrar aplicativos adicionais para HoloLens na Microsoft Store.
Assim como o computador Windows sempre inicia sua experiência na área de trabalho, o HoloLens sempre é iniciado na Mixed reality home quando ligado. Usando o menu Iniciar, você pode abrir e posicionar janelas do aplicativo, bem como iniciadores de aplicativos e conteúdo 3D na página inicial da realidade misturada. Seus posicionamentos no espaço físico serão memorizados pelo HoloLens.
Abra o menu Iniciare, em seguida, escolha o bloco do aplicativo Configurações. Uma janela do aplicativo será aberta na sua frente.
Configurações é um exemplo de um aplicativo do HoloLens que usa uma janela do aplicativo 2D. É muito semelhante a um aplicativo do Windows no computador.
Agora você pode abrir o menu Iniciar novamente e escolher o bloco do aplicativo Dicas. Um inicializador de aplicativo 3D para o aplicativo aparecerá na sua frente. Para abrir o aplicativo, você precisará escolher o botão executar no inicializador.
Dicas é um exemplo de um aplicativo de imersão. Um aplicativo imersivo retira você da página inicial da realidade misturada quando é executado e se torna o único aplicativo visível. Para sair, você precisa abrir o menu Iniciar e escolher o botão da Mixed reality home na parte inferior.
Menu de energia do Início
Um novo menu que permite ao usuário sair, desligar e reiniciar o dispositivo. Um indicador na tela Iniciar HoloLens que mostra quando uma atualização do sistema está disponível.
Como usar
Abra a tela Iniciar HoloLens usando o gesto Iniciar ou dizendo "Voltar ao início".
Observe o ícone de reticências (…) ao lado da imagem de perfil do usuário:
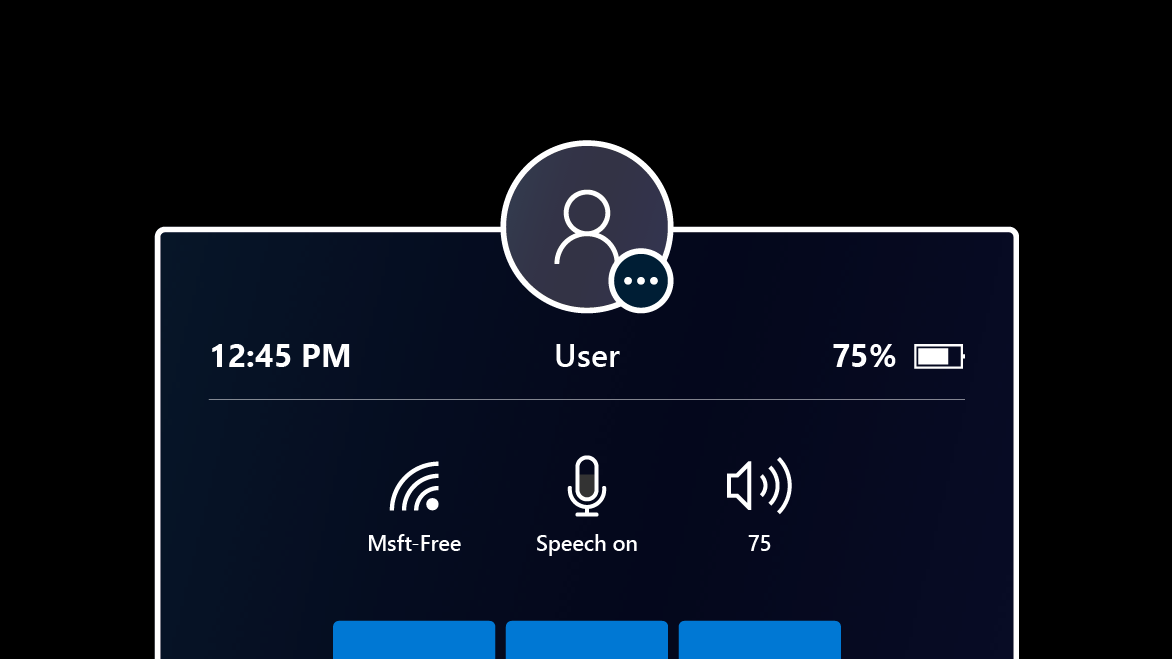
Escolha a imagem de perfil do usuário usando suas mãos ou o comando de voz "Ligar/Desligar".
Um menu é exibido com opções para sair, reiniciar ou desligar o dispositivo:
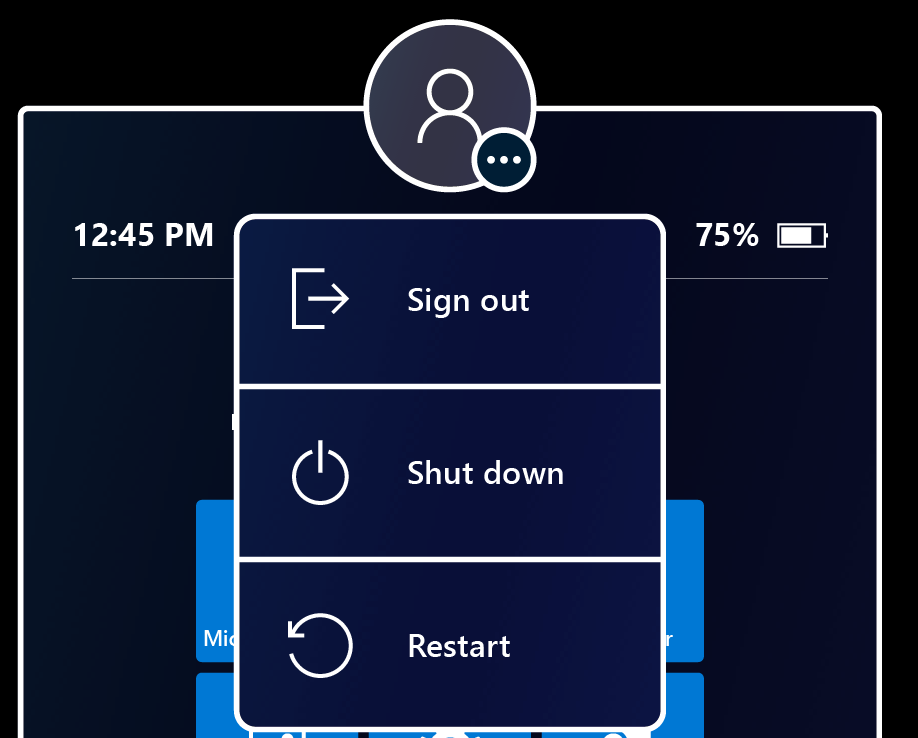
Escolha as opções de menu para sair, reiniciar ou desligar o HoloLens. A opção Sair pode não estar disponível se o dispositivo estiver configurado para uma única Conta da Microsoft (MSA) ou conta local.
Descarte o menu tocando em qualquer outro lugar ou fechando o menu Iniciar com o gesto de início.
Clique aqui para saber mais sobre o menu Iniciar e página inicial de realidade mista, incluindo informações sobre como usar e gerenciar aplicativos no HoloLens 2.
Mover, redimensionar e girar hologramas
Na página inicial da realidade misturada, você pode mover, redimensionar e girar objetos 3D e janelas do aplicativo usando suas mãos, o raio manual e os comandos de voz.
Como mover hologramas
Mova um holograma ou um aplicativo seguindo estas etapas:
- Segure o holograma apertando o dedo indicador e o polegar no holograma ou olhe para sua mão voltada para baixo e a feche sobre ele. Pegue um holograma 3D em qualquer lugar dentro de sua caixa delimitadora de azul. Para uma janela do aplicativo, pegue sua barra de título.
- Sem soltar, mova sua mão para posicionar o holograma. Ao mover uma janela do aplicativo dessa forma, a janela do aplicativo automaticamente se volta para você enquanto se move, facilitando seu uso na nova posição.
- Solte os dedos para posicioná-lo.
Como redimensionar hologramas
Pegue e use as alças de redimensionamento exibidas nos cantos dos hologramas 3D e das janelas do aplicativo para redimensioná-los.
Para uma janela do aplicativo, quando redimensionada dessa forma, o conteúdo da janela aumenta de tamanho e se torna mais fácil de ler.
Se quiser redimensionar uma janela do aplicativo para que mais conteúdo apareça na janela, use as alças de redimensionamento localizadas nas laterais e nas bordas inferiores da janela do aplicativo.
Há duas maneiras de redimensionar um holograma mais distante de você. Você pode pegar dois cantos do holograma ou usar os controles de redimensionamento.
Como girar hologramas
Para hologramas 3D, pegue e use as alças de rotação que aparecem nas bordas verticais da caixa delimitadora.
Para janelas do aplicativo, mover uma janela do aplicativo fará com que ela gire automaticamente e se volte para você.
Você também pode pegar um holograma 3D ou uma janela do aplicativo com as duas mãos (ou raio manual) ao mesmo tempo e:
- Mover as mãos para mais perto ou para mais longe para redimensionar o holograma.
- Mover as mãos para mais perto e para mais longe do seu corpo para girar o holograma.
Seguir-me, parar de me seguir
Os hologramas e as janelas do aplicativo permanecem onde você os colocou no mundo. Isso nem sempre será conveniente se você precisar se movimentar e quiser que um aplicativo fique visível. Para solicitar que um aplicativo siga ou pare de seguir você, escolha Follow me no canto superior direito da janela do aplicativo (ao lado do botão Fechar). Uma janela do aplicativo que esteja seguindo você também seguirá você até um aplicativo imersivo e para fora dele.
Usar o HoloLens com sua voz
Você pode usar sua voz para fazer a maioria das coisas que faz com as mãos no HoloLens, como tirar uma foto rápida ou abrir um aplicativo.
| Para fazer isso | Diga isto |
|---|---|
| Abra o menu Iniciar | “Voltar ao início” |
| Selecionar | Diga "Selecionar" para abrir o cursor de foco. Em seguida, vire sua cabeça para posicionar o cursor sobre o que deseja escolher e diga "Selecionar" novamente. |
| Confira comandos de fala disponíveis | "O que posso falar?" |
Veja mais comandos de voz e maneiras de usar o controle por voz com o HoloLens
Deslizar para tipo
Alguns clientes acham mais rápido "digitar" em teclados virtuais do que deslizar a forma da palavra que pretendem digitar. Agora, com o Windows Holographic, versão 21H1, você pode deslizar uma palavra por vez passando a ponta do dedo pelo plano do teclado do Holographic, deslizando a forma da palavra e, em seguida, retirando a ponta do dedo do plano do teclado. Você pode deslizar as palavras seguintes sem precisar pressionar a barra de espaço removendo o dedo do teclado entre as palavras. Você saberá que o recurso está funcionando se vir uma trilha do dedo após o movimento do dedo no teclado.
Observe que esse recurso pode ser difícil de usar e dominar por causa da natureza de um teclado holográfico, em que você não sente a resistência contra o dedo (ao contrário de uma tela de telefone celular). Estamos avaliando esse recurso para versão pública, portanto, seus comentários são importantes. Se você achar o recurso útil ou se tiver sugestões, informe-nos por meio do Hub de Comentários.
Próximas etapas
Parabéns! Você está pronto para usar o HoloLens 2!
Agora você pode configurar seu HoloLens 2 para atender às suas necessidades específicas. Outras coisas que talvez você queira tentar incluem:
- Conectar dispositivos Bluetooth, como mouse e teclado
- Instalar aplicativos da store
- Compartilhar seu HoloLens com outras pessoas
Dica
Explore o aplicativo Designing Holograms.
Se você for um administrador de TI, examine os Cenários comuns de implantação para obter ajuda com a implantação do HoloLens 2 em sua organização.