Usar o menu Iniciar e página inicial da realidade misturada
Assim como a experiência do computador Windows começa com a área de trabalho, o Windows Holographic começa com a página inicial da realidade misturada. Usando o menu Iniciar, você poderá abrir e posicionar janelas do aplicativo, iniciadores de aplicativos imersivos e conteúdo 3D na página inicial da realidade misturada e seu posicionamento no espaço físico será lembrado.
Usar o menu Iniciar
No menu Iniciar do HoloLens, você abrirá aplicativos, verá informações de status importantes e acessará ferramentas como a câmera.
Onde quer que você esteja no HoloLens, sempre será possível abrir o menu Iniciar usando o Gesto de Iniciar. No HoloLens (1ª geração), o gesto de Iniciar é abrir a mão. Na HoloLens 2, o gesto de Iniciar é tocar no ícone Iniciar que aparece em seu pulso. Você também pode abrir o menu Iniciar usando sua voz dizendo "Go to Start" (Ir para Iniciar).
Dica
Quando o menu Iniciar estiver aberto, use o gesto de Iniciar para fechá-lo ou olhe para o menu Iniciar e diga "Close" (Fechar).
Na parte superior do menu Iniciar, você verá indicadores de status para Wi-Fi, bateria, volume e um relógio. Na HoloLens 2, também há um indicador de escuta que mostra se o dispositivo está habilitado para fala e se está ouvindo comandos de voz. Na parte inferior, você encontrará os botões Foto e Vídeo, que permitem tirar fotos e gravar vídeos. Também há um botão Conectar, que permite projetar o que você vê em outro dispositivo usando o Miracast.
Encontrar aplicativos no menu Iniciar
O menu Iniciar tem uma lista de Aplicativos fixados e uma lista de Todos os apps.
A lista Aplicativos fixados mostra aplicativos que foram fixados. Você pode adicionar e remover aplicativos da lista Aplicativos fixados usando o menu de contexto que aparece quando você escolhe e segura um bloco de aplicativo.
A lista Todos os apps mostra todos os aplicativos instalados no dispositivo. Escolha o botão Todos os apps no lado direito do menu Iniciar para acessar a lista.
Em ambas as listas de aplicativos, use os botões Page up e Page down no lado direito do menu Iniciar para percorrer as páginas de todos os aplicativos da lista. Ambas as listas de aplicativos são automaticamente abertas na página que foi usada pela última vez durante uma sessão de dispositivo.
Dica
No HoloLens 2, você pode rolar pelas listas de aplicativos diretamente usando o dedo indicador. Basta tocar na lista com a ponta do dedo e arrastar para cima ou para baixo.
Abrir aplicativos no menu Iniciar
Para abrir um aplicativo da menu Iniciar, basta escolher um bloco do aplicativo. Você também pode dizer o nome de um aplicativo para abri-lo.
Quando você abre um aplicativo no menu Iniciar, ocorrerá uma das opções a seguir, dependendo de como o aplicativo foi projetado:
- Uma janela de aplicativo é posicionada. Em seguida, o aplicativo é carregado na janela e você poderá usá-lo como uma tela touch.
- Um inicializador de aplicativo 3D para um aplicativo de imersão é posicionado. Você precisa então escolher o inicializador para abrir o aplicativo imersivo.
- Uma janela do aplicativo é colocada e atua como um inicializador para um aplicativo imersivo. O aplicativo imersivo continuará a ser iniciado automaticamente.
Os inicializadores de aplicativos e as janelas do aplicativo colocados na página inicial da realidade misturada permanecerão até você decidir removê-los. Eles oferecem um atalho conveniente no mundo para usar essas janelas do aplicativo ou para iniciar aplicativos imersivos sem precisar abri-los novamente no menu Iniciar.
Observação
Assim como em um telefone, os recursos do sistema são gerenciados automaticamente no HoloLens. Por exemplo, quando você abre um novo aplicativo imersivo, todos os outros aplicativos em execução se tornam inativos imediatamente. Não há necessidade de remover as janelas do aplicativo e os inicializadores da página inicial da realidade misturada para liberar recursos do sistema.
Uso de aplicativos no HoloLens
Os aplicativos no HoloLens podem usar o modo de exibição de janela do aplicativo ou o modo exibição imersiva. Com o modo de exibição janela do aplicativo, o aplicativo simplesmente mostra seu conteúdo em uma janela. Com o modo de exibição imersiva, um aplicativo retira você da página inicial da realidade misturada, onde poderá então exibir o conteúdo no ambiente físico à sua volta. Os aplicativos também podem optar por usar ambos os modos de exibição.
Usar janelas do aplicativo
No HoloLens (1ª geração), as janelas do aplicativo são colocadas e usadas na página inicial da realidade misturada, onde você poderá mover, redimensionar e girar como quiser. Além de usar janelas do aplicativo com foco e gesto, você também poderá usá-las com mouse e teclado conectados por Bluetooth.
No HoloLens 2, além de usar as janelas do aplicativo na página inicial da realidade misturada, você também poderá usar uma janela do aplicativo por vez em um aplicativo imersivo. Também é possível colocar uma janela do aplicativo no modo Follow me, onde ela permanecerá à sua frente à medida que você caminha. Quando você abrir uma janela do aplicativo enquanto estiver em um aplicativo imersivo, ela será aberta no modo Follow me automaticamente. Você pode mover, redimensionar e girar janelas do aplicativo diretamente usando suas mãos na página inicial da realidade misturada e em um aplicativo imersivo.
Observação
- Até três janelas do aplicativo podem ficar ativas em uma página inicial da realidade misturada ao mesmo tempo. Você pode abrir mais, mas apenas três permanecerão ativas.
- Quando uma janela do aplicativo não estiver ativa, ela mostrará conteúdo que parecerá mais escuro em comparação a uma janela ativa. Alguns simplesmente mostrarão o ícone do aplicativo em vez de qualquer conteúdo. Para ativar uma janela inativa, bastará escolhê-la.
- Cada aplicativo aberto pode ter uma janela ativa por vez, exceto o Microsoft Edge, que pode ter até três.
Fechar aplicativos
Para fechar um aplicativo que usa uma janela do aplicativo, basta fechar a janela do aplicativo com o botão Fechar na barra de título. Você também pode olhar para a janela e dizer "Close" (Fechar).
Para sair de um aplicativo que usa a exibição de imersão, use o gesto de Início para exibir o menu Iniciare, em seguida, escolha o botão Mixed reality home.
Se um aplicativo imersivo estiver em um estado ignorado e for necessário reiniciá-lo, você poderá garantir que o aplicativo esteja completamente desligado fechando seu inicializador na página inicial da realidade misturada e então inicializando-o do menu Iniciar.
Seletor de aplicativo padrão
Com o Windows Holographic, versão 21H1, ao ativar um hiperlink ou abrir um tipo de arquivo com mais de um aplicativo instalado, que seja compatível, você verá uma nova janela aberta solicitando que você escolha qual aplicativo instalado deve lidar com o arquivo ou tipo de link. Nessa janela, você também pode optar por fazer com que o aplicativo escolhido manipule o tipo de arquivo ou link "Uma vez" ou "Sempre".
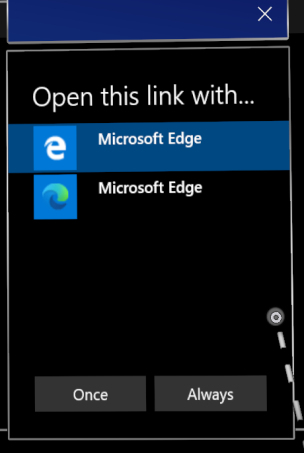
Se você escolher "Sempre", mas posteriormente quiser mudar qual aplicativo trata um determinado arquivo ou tipo de link, poderá redefinir os padrões salvos em Configurações > Apps. Role até a parte inferior da página e selecione o botão Limpar em "Aplicativos padrão para tipos de arquivo" e/ou "Aplicativos padrão para tipos de link". Ao contrário da configuração semelhante em computadores desktop, você não pode redefinir padrões de tipo de arquivo individuais.
Controle de volume por aplicativo
Com o Windows Holographic, versão 21H1, os usuários podem ajustar manualmente o nível de volume de cada aplicativo. Isso permite que os usuários se concentrem melhor nos aplicativos que precisam ou se ouvir melhor ao usar vários aplicativos. Por exemplo, a necessidade de desativar o volume de um aplicativo ao chamar outra pessoa para assistência remota em outro.
Para definir o volume de um aplicativo individual, navegue até Configurações –>Sistema –>Som e, em Opções avançadas de som, escolha Volume do aplicativo e preferências do dispositivo.
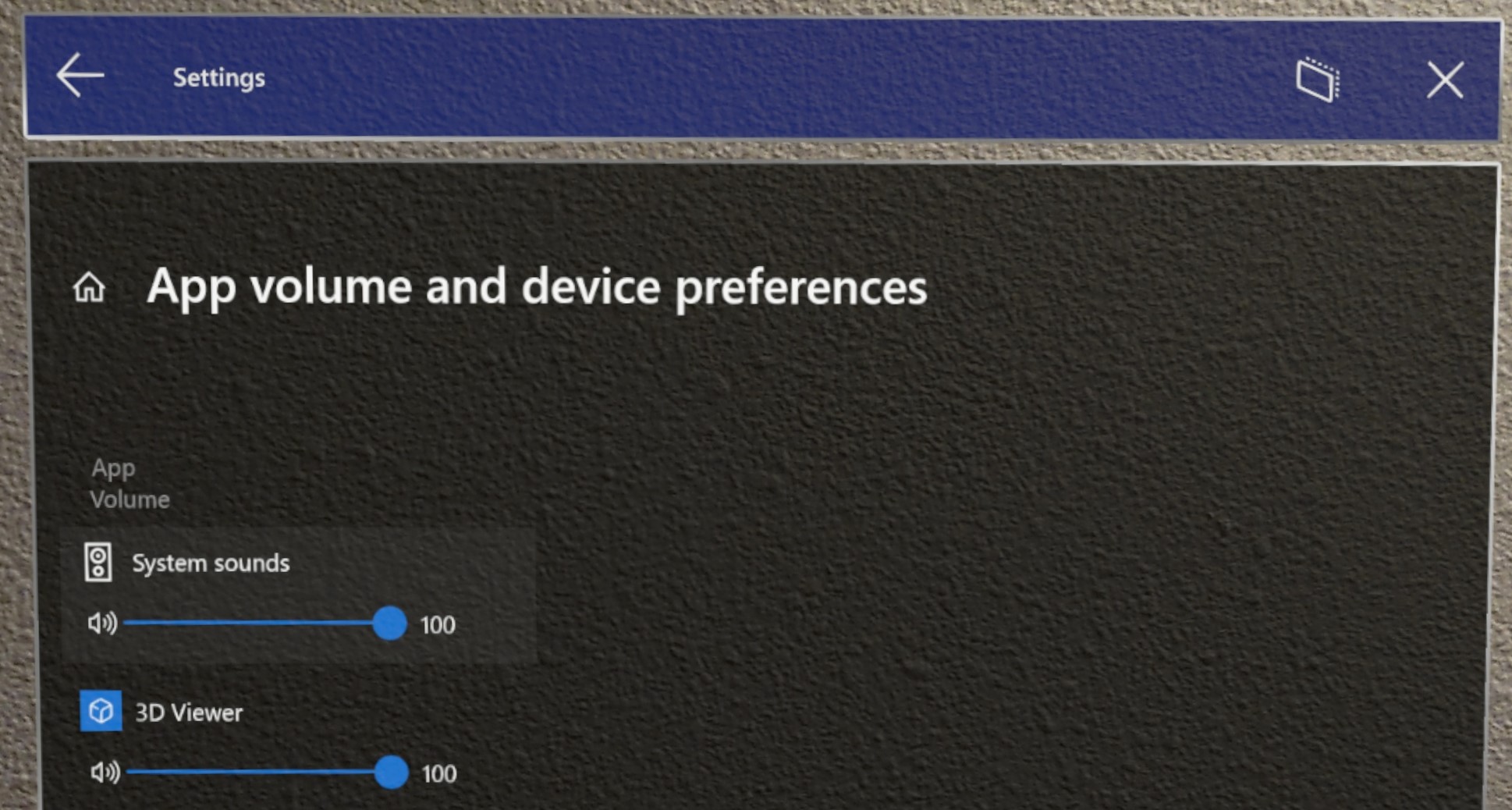
Informações relacionadas
Encontrar, instalar e desinstalar aplicativos da Microsoft Store