O que é a extensão Synapse para o Visual Studio Code?
A extensão do Visual Studio Code do Synapse dá suporte a uma experiência pró-desenvolvedor para explorar o Microsoft Fabric Lakehouses e criar notebooks Fabric e definições de trabalho do Spark. Saiba mais sobre a extensão, incluindo como começar a usar os pré-requisitos necessários.
O Vs (Visual Studio) Code é um dos editores de código-fonte leve mais populares; ele é executado em sua área de trabalho e está disponível para Windows, macOS e Linux. Ao instalar a extensão do VS Code do Synapse, você pode criar, executar e depurar a definição de trabalho do notebook e do Spark localmente no VS Code. Você também pode enviar o código para o ambiente remoto do Spark em seu workspace do Fabric para executar ou depurar. A extensão também permite que você navegue pelos dados do lakehouse, incluindo tabelas e arquivos não processados, no VS Code.
Pré-requisitos
Pré-requisitos para a extensão do VS Code do Synapse:
- Instale o Kit de Desenvolvimento Java (JDK) no site OpenJDK8. Certifique-se de usar o link do JDK e não o JRE.
- Instale o Conda.
- Instalar a extensão jupyter para o VS Code
Depois de instalar o software necessário, você deve atualizar as propriedades do sistema operacional.
Windows
Abra as Configurações do Windows e pesquise a configuração "Editar as variáveis de ambiente do sistema".
Em Variáveis do sistema procure a variável JAVA_HOME. Se ele não existir, clique no botão Novo, insira o nome da variável JAVA_HOME e adicione o diretório em que o Java está instalado no campo de valor variável.
Por exemplo, se você instalar o JDK nesse caminho
C:\Program Files\Java\jdk-1.8, defina o valor da variável JAVA_HOME para esse caminho.Em Variáveis do sistema, procure a variável Path e clique duas vezes naquela linha. Adicione os seguintes caminhos de pasta à variável Path, clicando no botão Novo e adicionando o caminho da pasta:
%JAVA_HOME%/bin
Para o Conda, adicione as subpastas da instalação do Conda a seguir. Adicionar os caminhos completos das pastas para essas subpastas
\miniconda3\condsbin\miniconda3\Scripts
Por exemplo:
C:\Users\john.doe\AppData\Local\miniconda3\condsbin
macOS
Execute o conda.sh no terminal:
Abra a janela do terminal, altere o diretório para a pasta em que o Conda está instalado e, em seguida, altere para o subdiretório etc/profile.d. O subdiretório deve conter um arquivo chamado conda.sh.
Execute
source conda.sh.Na mesma janela do terminal, execute
sudo conda init.Digite
Java --version. A versão deve ser Java 1.8.
Instalar a extensão e preparar seu ambiente
Pesquise por Synapse VS Code no marketplace de extensões do VS Code e instale a extensão.
Após a conclusão da instalação da extensão, reinicie o VS Code. O ícone da extensão está listado na barra de atividades do VS Code.
Diretório de trabalho local
Para editar um bloco de anotações, você deve ter uma cópia local do conteúdo do bloco de anotações. O diretório de trabalho local da extensão serve como a pasta raiz local para todos os notebooks baixados, até mesmo notebooks de diferentes workspaces. Invocando o comando Synapse:Set Local Work Folder, você pode especificar uma pasta como o diretório de trabalho local para a extensão.
Para validar a configuração, abra as configurações de extensão e verifique os detalhes:
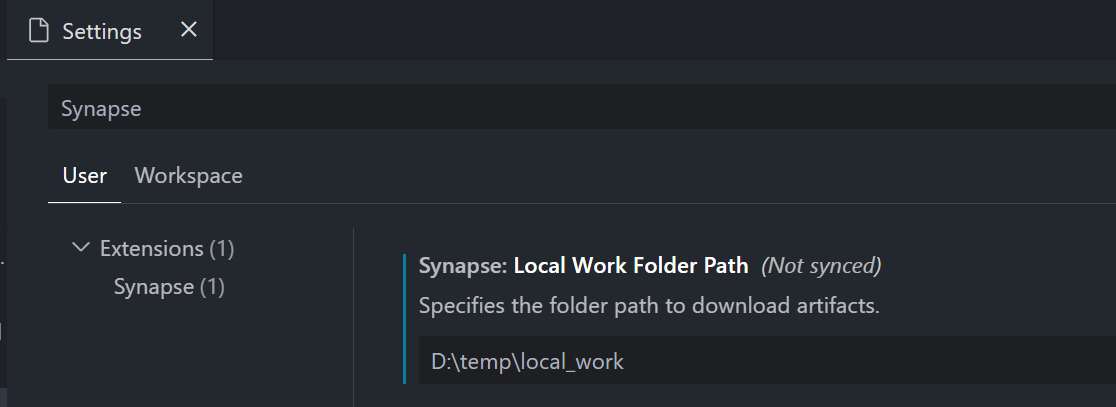
Entrar e sair da sua conta
Na paleta de comandos do VS Code, insira o comando
Synapse:Sign inpara entrar na extensão. Uma página de entrada separada do navegador é exibida.Insira seu nome de usuário e senha.
Depois que você entrar com êxito, seu nome de usuário será exibido na barra de status do VS Code para indicar que você está conectado.

Para sair da extensão, insira o comando
Synapse: Sign off.
Escolher um workspace com o qual trabalhar
Para selecionar um workspace do Fabric, você deve ter um workspace criado. Se você não tiver um, poderá criar um no portal do Fabric. Para obter mais informações, consulte Criar um espaço de trabalho.
Depois de ter um espaço de trabalho, escolha-o selecionando a opção Selecionar o Espaço de Trabalho. Uma lista é exibida de todos os workspaces aos quais você tem acesso; selecione o que você deseja na lista.
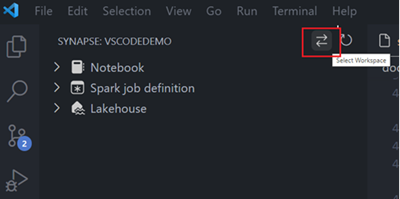
Limitações atuais
- A extensão no modo de área de trabalho ainda não oferece suporte ao Microsoft Spark Utilities
- Não há suporte para o comando Shell iniciar com "!" .
Conteúdo relacionado
Nesta visão geral, você obtém uma compreensão básica de como instalar e configurar a extensão do VS Code do Synapse. Os próximos artigos explicam como desenvolver seus notebooks e definições de tarefas do Spark localmente no VS Code.
- Para começar a usar notebooks, consulte Criar e gerenciar notebooks do Microsoft Fabric no Visual Studio Code.
- Para começar a usar as definições de trabalho do Spark, consulte Criar e gerenciar definições de trabalho do Apache Spark no Visual Studio Code.