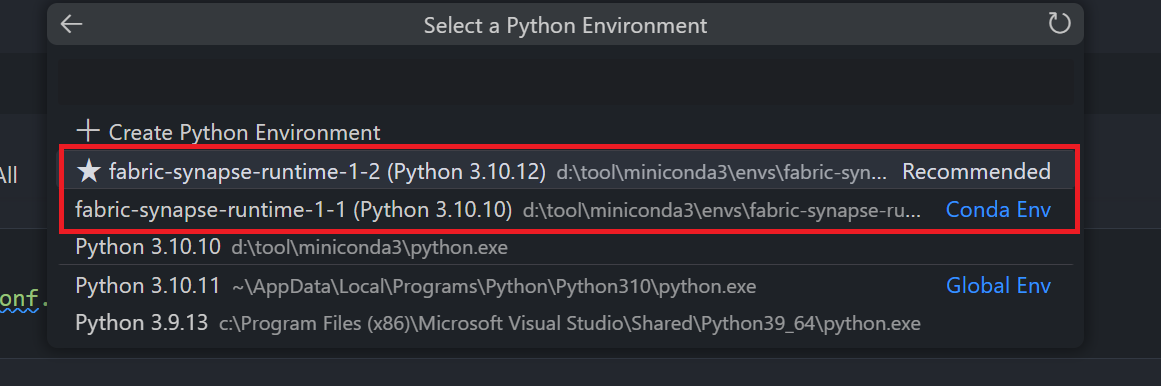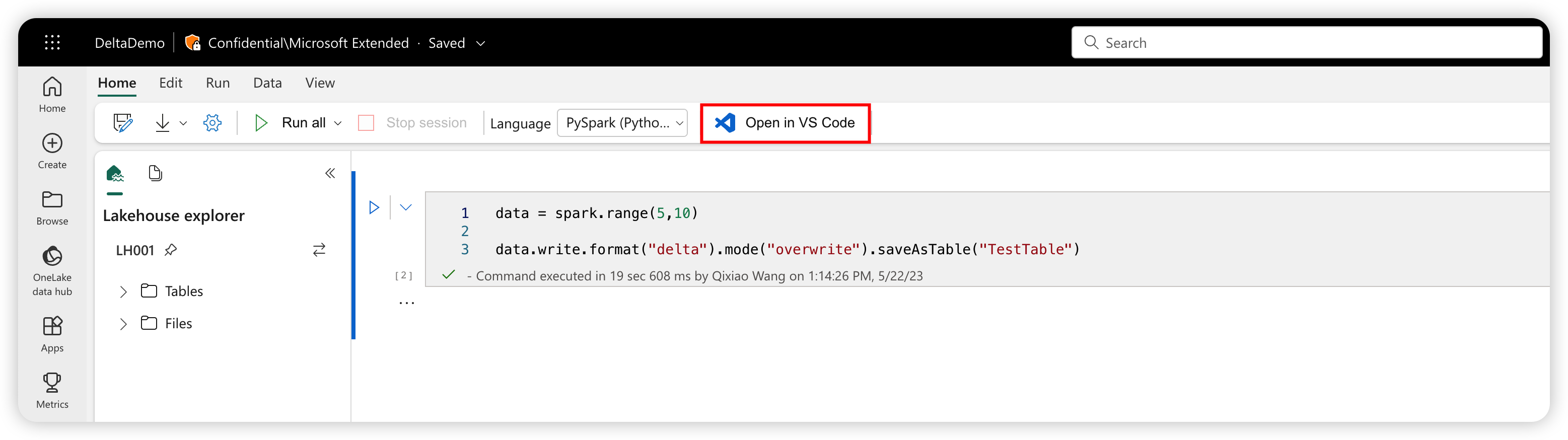Como criar e gerenciar notebooks do Microsoft Fabric no Visual Studio Code
A extensão do Visual Studio (VS) Code do Synapse dá suporte total às operações de notebook CRUD (criar, ler, atualizar e excluir) no Fabric. A extensão também dá suporte à sincronização entre workspaces locais e remotos; ao sincronizar alterações, você pode resolver quaisquer conflitos ou diferenças entre seu workspace local e remoto.
Com essa extensão, você também pode executar Notebooks na computação remota do Apache Spark para Fabric.
Abrir um notebook com a extensão do Synapse
Ao clicar no botão Abrir no VS Code na página de criação do bloco de anotações no portal do Fabric, você pode abrir diretamente o mesmo bloco de anotações com a extensão do VS Code do Synapse para Fabric. Depois de ativar a extensão no VS Code e abrir o bloco de anotações uma vez, o workspace deverá se conectar automaticamente ao bloco de anotações.
Dica
Se você não instalou a extensão do Synapse para VS Code, instale-a primeiro. Para obter mais informações, consulte Instalar a extensão do Synapse. Depois que a extensão é lançada publicamente, a instalação é automatizada.
Exibir a lista de notebooks
O nó da árvore de notebook lista os nomes de todos os itens do notebook no workspace atual. Com base nas alterações no VS Code, a lista exibe diferentes cores e caracteres para indicar o estado mais recente, conforme mostrado na imagem a seguir.
- Padrão: texto em branco e nenhum caractere à direita do nome do bloco de anotações indica o estado padrão ou inicializado. O notebook existe no workspace remoto e você não o baixou localmente.
- Modificado: o caractere M à direita do nome e do texto amarelo indica que o notebook foi baixado e editado localmente no VS Code, e essas alterações pendentes ainda não foram publicadas no workspace remoto.
- Local: o caractere L e o texto verde indicam que o notebook foi baixado e o conteúdo é o mesmo que o workspace remoto.
- Conflito: o caractere C e o texto vermelho indicam que existem conflitos entre a versão local e a versão do workspace remoto.
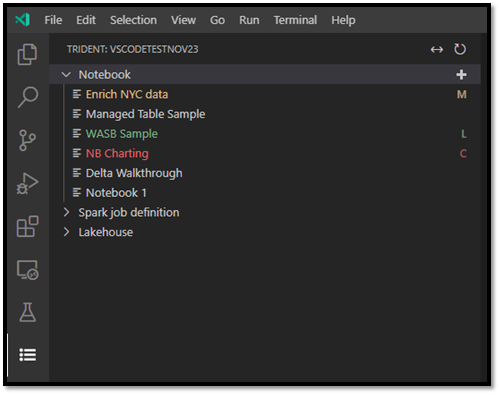
Criar um notebook
No VS Code Explorer, passe o mouse sobre a barra de ferramentas do notebook. A opção Criar Notebook será exibida.
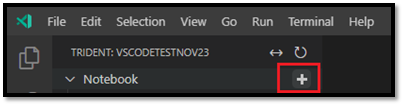
Selecione Criar Notebook e insira um nome e uma descrição. Um novo notebook é criado no workspace remoto e aparece na lista de notebooks no estado padrão.
Baixar um notebook
Antes de editar o conteúdo do notebook, você deve baixar o notebook para o VS Code.
Na lista de blocos de anotações no VS Code, passe o mouse sobre o nome do notebook. A opção Baixar aparece ao lado do nome do bloco de anotações.
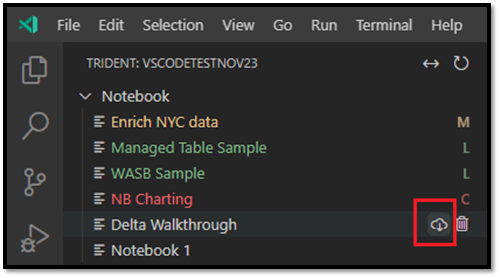
Selecione Baixar e salve o bloco de anotações no diretório de trabalho local.
Abrir um notebook
No VS Code Explorer, passe o mouse sobre o nome de um notebook baixado. Várias opções aparecem ao lado do notebook, incluindo a opção Abrir Pasta do Notebook .
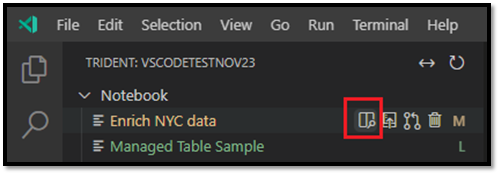
Selecione Abrir Pasta do Notebook e o notebook é aberto na tela editor do VS Code.
Excluir um notebook
Dica
Para evitar falhas, feche a pasta notebook no modo de exibição Explorer e feche o bloco de anotações no modo de exibição do editor antes de excluir o notebook.
Para excluir um notebook:
No VS Code Explorer, passe o mouse sobre o nome do bloco de anotações que você deseja excluir; as opções aparecem à direita do nome, incluindo a opção Excluir Notebook.
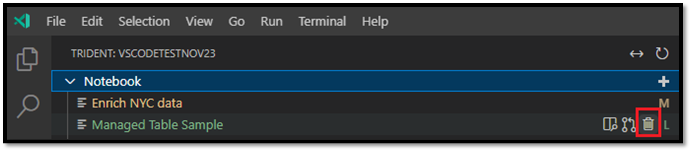
Selecione o opção Excluir Notebook. Quando solicitado, escolha excluir apenas a cópia local ou as cópias locais e remotas do workspace.
Publicar alterações locais no workspace remoto
Para enviar suas alterações locais por push para o workspace remoto:
No VS Code Explorer, passe o mouse sobre o nome do bloco de anotações que você deseja excluir; as opções aparecem à direita do nome, incluindo a opção Excluir Notebook.
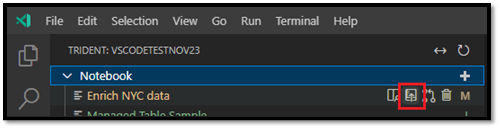
Selecione Publicar. A versão do workspace remoto é atualizada com as alterações locais do VS Code.
- Se a atualização local criar conflitos de mesclagem, você será solicitado a resolvê-los antes que a mesclagem passe.
Se outra pessoa tiver o mesmo bloco de anotações aberto no portal do Fabric, ela será notificada para aceitar ou rejeitar as alterações locais do VS Code, conforme mostrado na imagem a seguir.
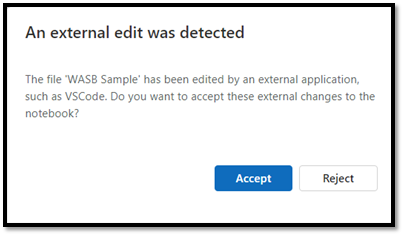
- Aceitar: sua alteração do VS Code é salva com êxito no workspace.
- Rejeitar: sua alteração do VS Code é ignorada.
Efetuar pull de alterações do workspace remoto
Para atualizar sua versão local com a versão mais recente do workspace, você efetua pull da versão remota:
No VS Code Explorer, passe o mouse sobre o nome do bloco de anotações que você deseja excluir; as opções aparecem à direita do nome, incluindo a opção Excluir Notebook.
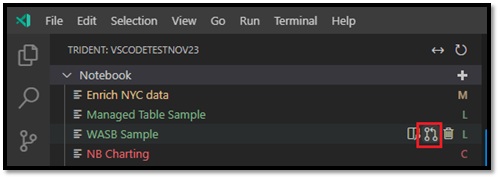
Selecione a opção Atualizar Notebook. O VS Code extrai a versão mais recente do workspace remoto e abre o editor de comparação do VS Code para comparar os dois arquivos de notebook. A tela do lado esquerdo é do workspace, a tela do lado direito é da versão local:
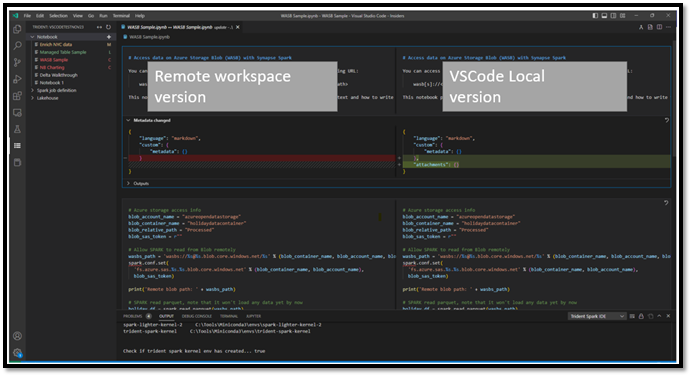
Atualize a célula de código/markdown no lado esquerdo para resolver o problema.
Quando todos os conflitos forem resolvidos, selecione a opção Mesclarno canto superior direito do editor de comparação para confirmar se a mesclagem foi concluída. (Até que você selecione Mesclar, o notebook permanecerá no modo Conflito.)
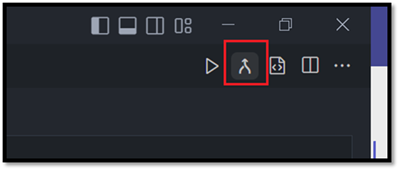
Importante
Depois que o editor de comparação for aberto uma vez, a extensão NÃO atualizará automaticamente o lado esquerdo do modo de exibição diff para buscar a atualização mais recente do workspace remoto.
Executar ou depurar um notebook na computação remota do Spark
Ao selecionar o kernel synapse-spark-kernel fornecido com essa extensão, você pode executar a célula de código na parte superior da computação remota do Spark. Depois que esse kernel é selecionado, durante o runtime, a extensão intercepta todas as chamadas à API do PySpark e as converte para a chamada http correspondente para a computação remota do Spark. Para código Python puro, ele ainda é executado no ambiente local.