Cliente de Acesso Global Seguro para iOS (versão prévia)
Importante
O cliente de Acesso Seguro Global para iOS está atualmente em VERSÃO PRÉVIA. Essas informações estão relacionadas a um produto de pré-lançamento que pode ser substancialmente modificado antes de ser lançado. A Microsoft não faz garantias, expressas ou implícitas, em relação às informações fornecidas aqui.
Este artigo explica como configurar e implantar o aplicativo cliente do Acesso Global Seguro em dispositivos iOS e iPadOS. Para simplificar, este artigo refere-se ao iOS e ao iPadOS como iOS.
Cuidado
A execução de outros produtos de proteção de ponto de extremidade de terceiros ao lado do Defender para Ponto de Extremidade no iOS provavelmente causará problemas de desempenho e erros imprevisíveis do sistema.
Observação
- O cliente de Acesso Global Seguro é implantado por meio do Microsoft Defender para Ponto de Extremidade no iOS.
- O cliente de Acesso Global Seguro no iOS usa uma VPN. Essa VPN não é uma VPN regular. Em vez disso, é uma VPN local/auto-looping.
Pré-requisitos
- Para usar o cliente iOS do Acesso Global Seguro, configure o dispositivo de ponto de extremidade do iOS como um dispositivo registrado do Microsoft Entra.
- Para habilitar o Acesso Global Seguro para seu locatário, consulte os Requisitos de licenciamento. Se necessário, você poderá adquirir licenças ou obter licenças de avaliação.
- Integre o locatário ao Acesso Global Seguro e configure um ou mais perfis de encaminhamento de tráfego. Para obter mais informações, consulte Acessar a área de Acesso Global Seguro do Centro de administração do Microsoft Entra.
Requisitos
Requisitos de rede
Para que o Microsoft Defender para Ponto de Extremidade no iOS (disponível no Apple App Store) funcione quando conectado a uma rede, você deve configurar o firewall/proxy para Habilitar o acesso às URLs de serviço do Microsoft Defender para Ponto de Extremidade.
Observação
O Microsoft Defender para Ponto de Extremidade no iOS não tem suporte em dispositivos compartilhados ou sem usuário.
Requisitos do sistema
O dispositivo iOS (telefone ou tablet) deve atender aos seguintes requisitos:
- O dispositivo tem o iOS 15.0 ou mais recente instalado.
- O dispositivo tem o aplicativo Microsoft Authenticator ou o aplicativo Portal da Empresa do Intune instalado.
- O dispositivo é registrado para impor políticas de conformidade de dispositivo do Intune.
Modos com suporte
O cliente de Acesso Global Seguro para iOS dá suporte à instalação em ambos os modos de dispositivos registrados: dispositivos supervisionados e não supervisionados.
Perfis de encaminhamento de tráfego com suporte
O cliente de Acesso Global Seguro para iOS dá suporte ao perfil de encaminhamento de tráfego da Microsoft e ao perfil de encaminhamento de tráfego do Acesso Privado. Para obter mais informações, consulte perfis de encaminhamento de tráfego do Acesso Global Seguro.
Limitações conhecidas
Esse recurso tem uma ou mais limitações conhecidas. Para obter informações mais detalhadas sobre os problemas conhecidos e as limitações desse recurso, consulte Limitações conhecidas do acesso seguro global.
Etapas de instalação
Implantar em dispositivos registrados pelo Administrador de Dispositivos com o Microsoft Intune
No centro de administração do Microsoft Intune, acesse Aplicativos>iOS/iPadOS>Adicionar>aplicativo da loja iOS e selecione Selecionar.
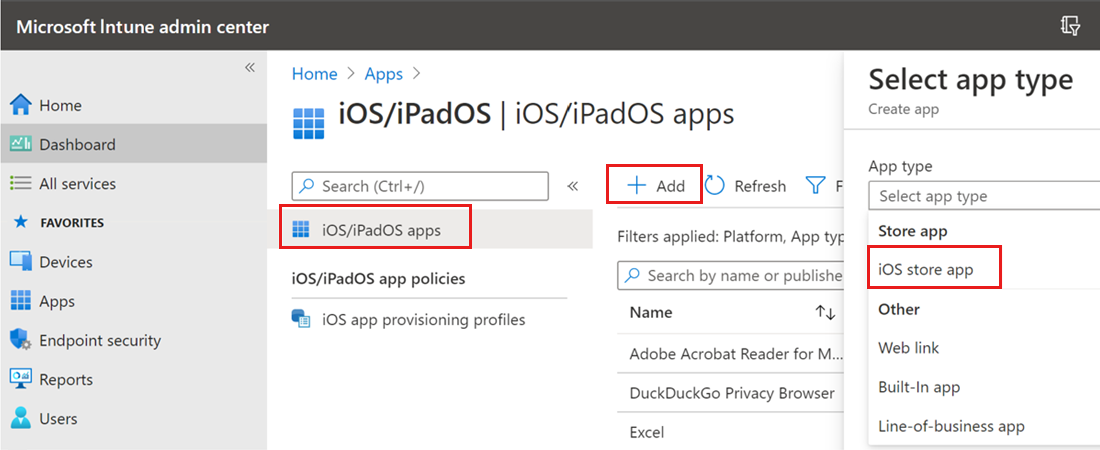
Na página Adicionar aplicativo, selecione Pesquisar na App Store e digite Microsoft Defender na barra de pesquisa.
Nos resultados da pesquisa, selecione Microsoft Defender e selecione Selecionar.
Selecione iOS 15.0 como o sistema operacional mínimo. Examine o restante das informações sobre o aplicativo e selecione Avançar.
Na seção Atribuições, vá para a seção Obrigatório e selecione Adicionar grupo.
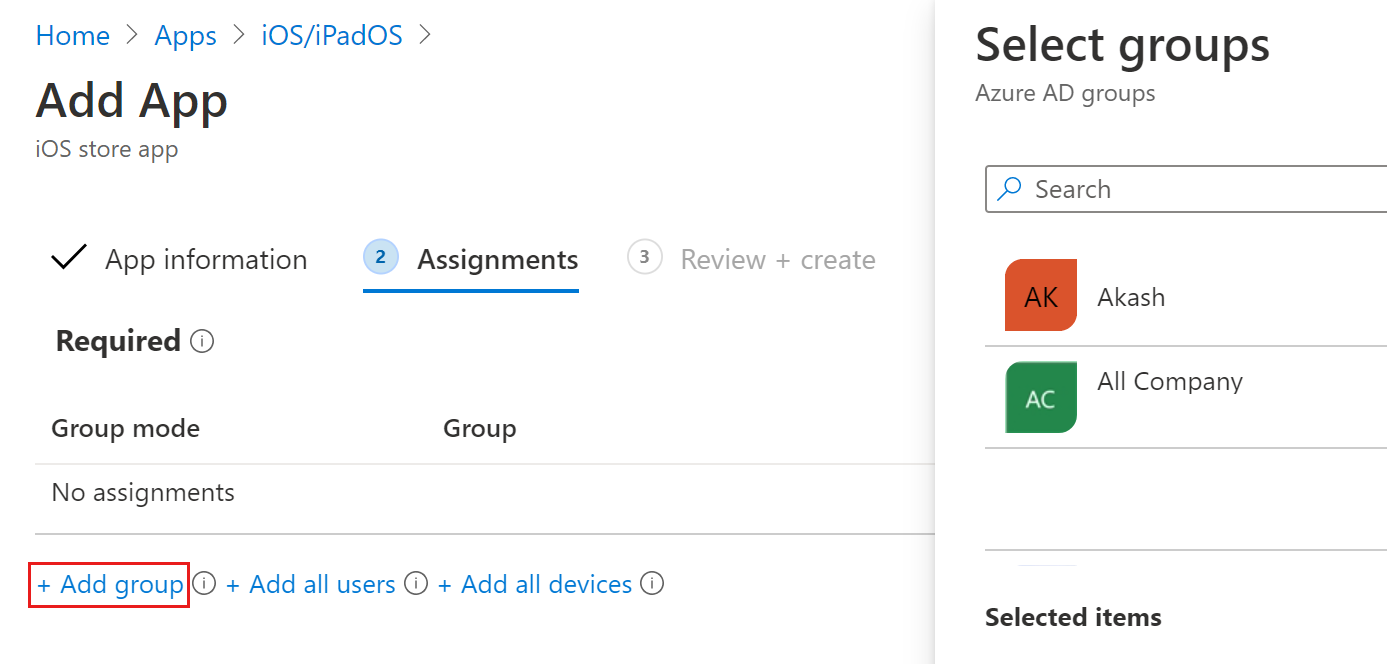
Escolha os grupos de usuários que você deseja direcionar com o Defender para Ponto de Extremidade no aplicativo iOS.
Observação
O grupo de usuários selecionado deve consistir em usuários registrados no Microsoft Intune.
- Selecione Selecionar e, em seguida, Avançar.
- Na seção Revisão + Criar, verifique se todas as informações inseridas estão corretas e selecione Criar. Após alguns instantes, o aplicativo Defender para Ponto de Extremidade é criado com êxito e uma notificação é exibida no canto superior direito da página.
- Na página de informações do aplicativo, na seção Monitor, selecione Status de instalação do dispositivo para verificar se a instalação do dispositivo foi concluída com êxito.
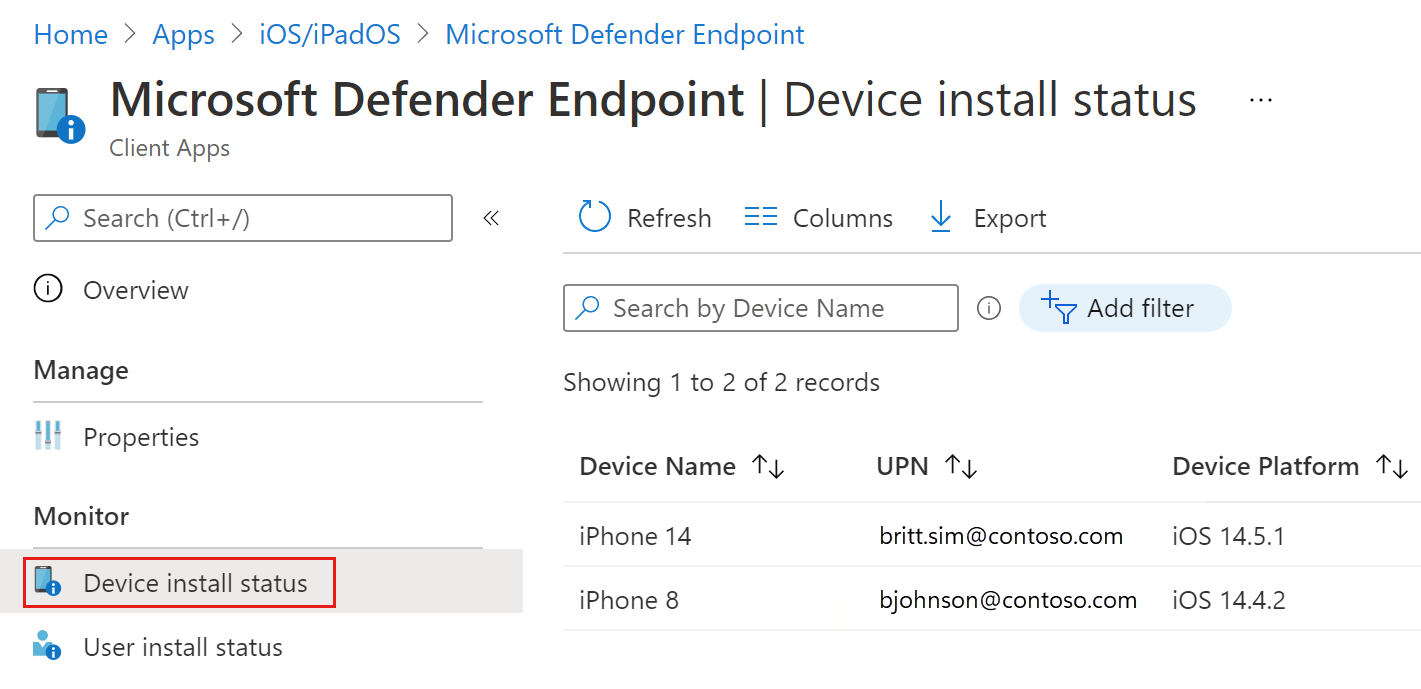
Criar um perfil VPN e configurar o Acesso Global Seguro para o Microsoft Defender para Ponto de Extremidade
No Centro de administração do Microsoft Intune, acesse Dispositivos>Perfis de Configuração>Criar Perfil.
Defina a Plataforma para iOS/iPadOS, o Tipo de perfil para Modelos e o nome do modelo para VPN.
Selecione Criar.
Digite um nome para o perfil e selecione Avançar.
Defina o Tipo de conexão como VPN personalizada.
Na seção VPN base, insira o seguinte:
- Nome da Conexão: Microsoft Defender para Ponto de Extremidade
- Endereço do servidor VPN: 127.0.0.1
- Método de autenticação: "Nome de usuário e senha"
- Túnel dividido: Desabilitar
- Identificador de VPN: com.microsoft.scmx
Nos campos pares chave-valor:
Adicione a chave SilentOnboard e defina o valor como True.
Adicione a chave EnableGSA e defina o valor apropriado da tabela a seguir:
Chave Valor Detalhes EnableGSA Sem valor O Acesso Global Seguro não está habilitado e o bloco não está visível. 0 O Acesso Global Seguro não está habilitado e o bloco não está visível. 1 O bloco é visível e usa como padrão false (estado desabilitado). O usuário pode habilitar ou desabilitar o Acesso Global Seguro usando a alternância do aplicativo. 2 O bloco é visível e é padrão como true (estado habilitado). O usuário pode substituir. O usuário pode habilitar ou desabilitar o Acesso Global Seguro usando a alternância do aplicativo. 3 O bloco é visível e é padrão como true (estado habilitado). O usuário não pode desabilitar o Acesso Global Seguro. Adicione mais pares chave-valor conforme necessário (opcional):
Chave Valor Detalhes EnableGSAPrivateChannel Sem valor O Acesso Global Seguro está habilitado por padrão. O usuário pode habilitar ou desabilitar. 0 O Acesso Global Seguro não está habilitado e a alternância não está visível para o usuário. 1 A alternância é visível e usa o padrão como false (estado desabilitado). O usuário pode habilitar ou desabilitar. 2 O bloco é visível e o padrão é true (estado habilitado). O usuário pode habilitar ou desabilitar. 3 O botão de alternância é visível e esmaecido e o padrão é true (estado habilitado). O usuário não pode desabilitar o Acesso Global Seguro.
Continue preenchendo o formulário VPN:
- Tipo de VPN automática: VPN sob demanda
- Regras sob demanda: selecione Adicionar e, em seguida:
- Defina Quero fazer o seguinte para Conectar VPN.
- Defina quero restringir para todos os domínios.
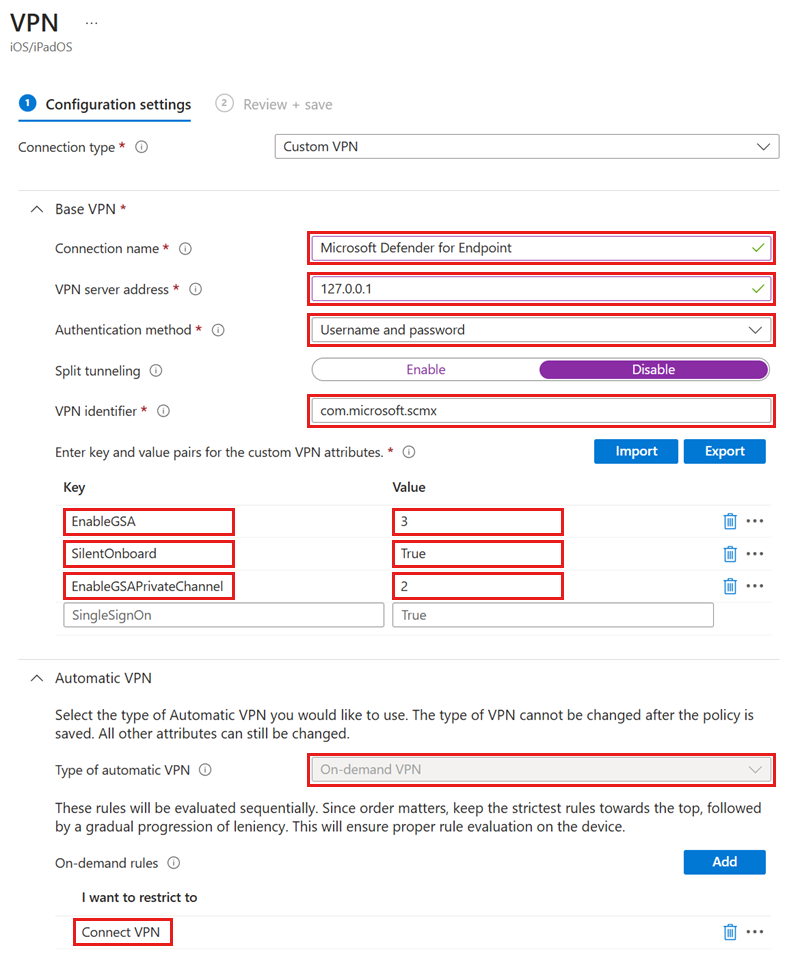
Para impedir que os usuários finais desabilitem a VPN, defina Impedir que os usuários desabilitem o VPN automático para Sim. Por padrão, essa configuração não está configurada e os usuários podem desabilitar VPN somente nas Configurações.
Para permitir que os usuários usem a alternância VPN de dentro do aplicativo, adicione o par chave-valor EnableVPNToggleInApp = TRUE. Por padrão, os usuários não podem alterar a alternância de dentro do aplicativo.
Selecione Avançar e atribua o perfil a usuários de destino.
Na seção Revisão + Criar, verifique se todas as informações estão corretas e selecione Criar.
Depois que a configuração for concluída e sincronizada com o dispositivo, as seguintes ações ocorrerão nos dispositivos iOS de destino:
- O Microsoft Defender para Ponto de Extremidade é implantado e integrado silenciosamente.
- O dispositivo está listado no portal do Defender para Ponto de Extremidade.
- Uma notificação provisória é enviada ao dispositivo de usuário.
- O Acesso Global Seguro e outros recursos configurados do Microsoft Defender para Ponto de Extremidade (MDE) são ativados.
Confirmar que o Acesso Global Seguro aparece no aplicativo Defender
Como o cliente de Acesso Global Seguro para iOS é integrado ao Microsoft Defender para Ponto de Extremidade, é útil entender a experiência do usuário final. O cliente aparece no painel do Defender após a integração ao Acesso Seguro Global.
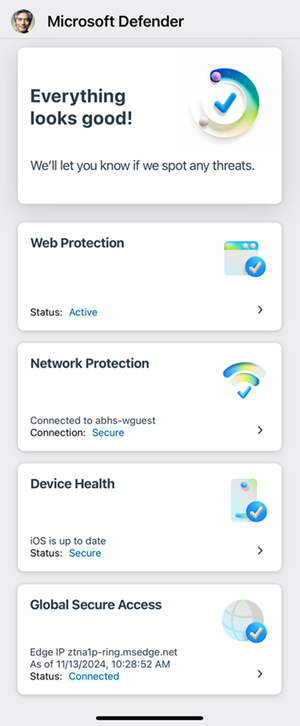
Você pode habilitar ou desabilitar o cliente de Acesso Global Seguro para iOS definindo a chave EnableGSA no perfil VPN. Dependendo das configurações, os usuários finais podem habilitar ou desabilitar serviços individuais ou o próprio cliente usando as alternâncias apropriadas.
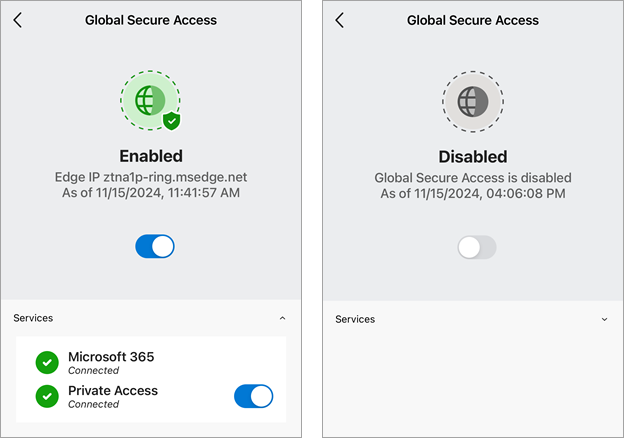
Se o cliente não conseguir se conectar, um botão de alternância aparecerá para desabilitar o serviço. Os usuários podem voltar mais tarde para tentar habilitar o cliente.
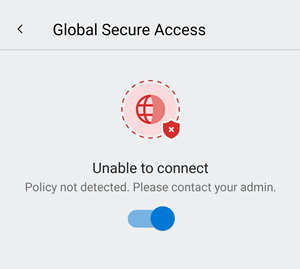
Solução de problemas
- O bloco Acesso Global Seguro não aparece no aplicativo Defender depois de integrar o locatário:
- Force parar o aplicativo Defender e relança-lo.
- O acesso ao aplicativo de Acesso Privado mostra um erro de tempo limite de conexão após uma entrada interativa bem-sucedida.
- Recarregue o aplicativo (ou atualize o navegador da Web).