Panel Layout (Hosted Control)
Use Panel Layout hosted control to define the arrangement of panels in Unified Service Desk. Panels hold various hosted controls, and a panel layout defines the arrangement of various hosted controls on the main screen of the Unified Service Desk client application. Unified Service Desk comes with several predefined panel types to support various layout options such as tabbed layout, deck, and stacked layout. For more information, see Panels, panel types, and panel layouts in Unified Service Desk.
If a Panel Layout type of hosted control is not defined in the application, the default panel layout, Standard Main Panel, is created automatically. If you create a Panel Layout type of hosted control, you must configure a replacement for the Standard Main Panel. Any panel layout may be used in its place; however, it is quite common to just define the Standard Main Panel.
In This Section
Create a Panel Layout hosted control
Create a Panel Layout hosted control
While creating a new hosted control, the fields in the New Hosted Control screen vary based on the type of hosted control you want to create. This section provides information about the specific fields that are unique to the Panel Layout hosted control type. For detailed information about creating a hosted control, see Create or edit a hosted control.
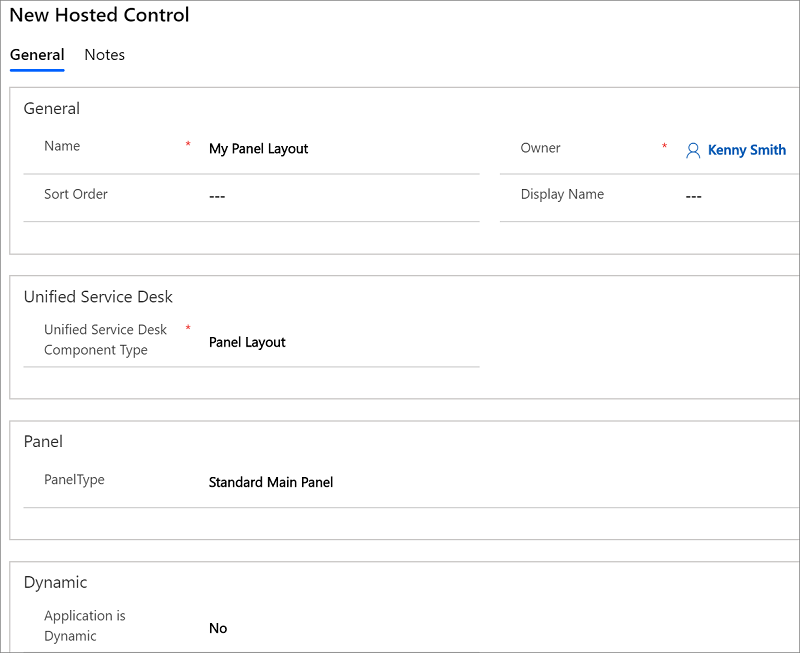
In the New Hosted Control screen:
From the Unified Service Desk Component Type drop-down list, select Panel Layout.
From the PanelType drop-down list, select a panel layout type to create. You can select one from the following: Standard Main Panel, Ribbon Main Panel, Vertical Split, Horizontal Split, XAML, and User Defined. The XAML and User Defined panel layouts are the custom panels that you define. For detailed information about each of the panel layouts, see Panels, panel types, and panel layouts in Unified Service Desk. The fields in this page change based on the selected panel type.
Select Yes or No from the Application is Dynamic list to determine if the hosted control is dynamic or not. A dynamic hosted control can be global or non-global. Global dynamic hosted controls are loaded at the first request and hidden thereafter, and they can be requested at any time, such as during a global session, normal session, or workflow. Non-global dynamic hosted controls can only be loaded after a session has started, and each session uses a different instance of the application. If a dynamic hosted control is part of a workflow, and has not started when the workflow starts then the workflow will start the hosted control and close it when the workflow is complete.
User Can Close check box becomes available if you selected Yes in the Application is Dynamic list. Select it to specify that the hosted control can be closed by the user.
If you selected Vertical Split, Horizontal Split, XAML, or User Defined in the PanelType list, the Application is Global check box becomes available. Select it to set the hosted control as global. Global hosted controls can be displayed outside of a customer session. Controls like the agents’ dashboard, wall or search are common uses for global hosted controls. Global hosted controls do not have session-specific state so when you change sessions, these same global hosted controls remain. If the check box is not selected, the hosted control becomes session based. Session-based controls exist in the context of the customer session. If the user changes to another session, all the session pages from the previous session are hidden.
If you selected Vertical Split, Horizontal Split, XAML, or User Defined in the PanelType list, the Display Group field becomes available. Specify a panel where this hosted control will be displayed. For information about various panels available in Unified Service Desk, see Panels, panel types, and panel layouts in Unified Service Desk.
If you selected XAML in the PanelType list, a XAML field becomes available where you specify the XAML definition for your panel type.
If you selected User Defined in the PanelType list, the Assembly URI and Assembly Type fields become available. In the Assembly URI field, type the name of your assembly. In the Assembly Type field, specify the following value: <AssemblyName>.<ClassName>. For detailed information about how to create a user defined panel layout see, Create custom panel layout in Unified Service Desk.
Predefined UII actions
These are the predefined actions for this hosted control type.
Close
This action is used to close the hosted control.
FireEvent
Fires a user-defined event from this hosted control.
| Parameter | Description |
|---|---|
| name | Name of the user-defined event. |
All subsequent name=value pairs become the parameters to the event. For more information about creating a user-defined event, see Create a user-defined event.
MoveToPanel
This action is used to move hosted controls between panels at runtime.
| Parameter | Description |
|---|---|
| app | Name of the hosted control to be moved. |
| panel | Target panel for the hosted control. |
New_CRM_Page
Creates a page for creating a new record of the entity specified, and treats the page as a popup from the specified hosted control. The window navigation rules are evaluated to determine the location where the page to create the entity record is displayed.
| Parameter | Description |
|---|---|
| LogicalName | The logical name of the entity for creating a new instance. |
Note
The rest of the parameters should consist of name=value pairs. These are the additional pre-populated values in the form for creating a new record for the specified entity. For more information about using this action, see step 4 in Walkthrough 7: Configure agent scripting in your agent application.
Open_CRM_Page
Opens an existing instance of the entity specified and identified by the ID, and treats the page as a popup from the specified hosted control. The window navigation rules are evaluated to determine the location where the popup should be displayed.
| Parameter | Description |
|---|---|
| LogicalName | The logical name of the entity to open. |
| id | The ID of the entity record to open. |
Popup
Pops up a URL from the hosted control and runs the window navigation rules against it for routing the popup to the appropriate location.
| Parameter | Description |
|---|---|
| url | Routes a popup from this hosted control using this URL as if it were a popup requested from the displayed control. |
| frame | The frame from which this popup originated. |
RealignWindow
Displays the hosted control at the specified location on a monitor. You can display hosted control on up to two monitors. This action is applicable for hosted control instances that are configured to be placed on a USDFloatingPanel or USDFloatingToolPanel panel type.
| Parameter | Description |
|---|---|
| screen | Specifies the screen on which to display the hosted control. Valid values are 1 or 2. If you don’t specify this parameter, 1 is passed by default. |
| left | Specifies the position, in percentage, from the left of the screen on the target monitor where the hosted control should be displayed. Valid values are 0 through 100. If you don’t specify this parameter, 0 is passed by default. |
| top | Specifies the position, in percentage, from the top of the screen on the target monitor where the hosted control should be displayed. Valid values are 0 through 100. If you don’t specify this parameter, 0 is passed by default. |
| width | Specifies the width, in percentage, of the hosted control window on the target monitor. Valid values are 1 through 100. If you don’t specify this parameter, 100 is passed by default. |
| height | Specifies the height, in percentage, of the hosted control window on the target monitor. Valid values are 1 through 100. If you don’t specify this parameter, 100 is passed by default. |
SetSize
This action explicitly sets the width and height of the hosted control. This is particularly useful when using "auto" in your panel layouts.
| Parameter | Description |
|---|---|
| width | The width of the hosted control. |
| height | The height of the hosted control. |
SetVisualProperty
Set the visual (UIElement) properties such as height, width, and visibility of a hosted control. This action call is specifically useful for UI automation, such as automatically displaying or hiding a panel. Familiarity with XAML and Unified Service Desk layout is required for effectively using this action.
| Parameter | Description |
|---|---|
| elementname | The name of the UI element for which you want to set the property such as Expander, StackPanel, and Grid.For example: elementname=Expander |
| propertyname | The name of the property for the specified element that you want to set such as Height, Width, Visibility, and Color.For example: propertyname=Visibility |
| value | Specify the appropriate value for the specified property. Supported value types for this parameter are string, enumeration, integer, or bool.For example: value=Visible |
For an example usage of this message, see Step 3: Configure action calls to automatically display and hide the knowledge base search panel in Walkthrough 8: Use Parature knowledge within your agent application.
Note
By default, this action is exposed only for the Panel Layout type of hosted control. To use the SetVisualProperty action with all other predefined Unified Service Desk hosted control types that are derived from the DynamicsBaseHostedControl class, you must explicitly add a UII action called SetVisualProperty to the respective hosted control. More information: Add UII action for a hosted control
Predefined events
There aren’t any predefined events available for this hosted control type.
See also
Panels, panel types, and panel layouts in Unified Service Desk
UII actions
Events
Unified Service Desk Configuration Walkthroughs
Hosted control types and action/event reference