Use Chrome Process to host web applications
The Chrome Process browser control hosts your controls in isolated Chrome Process instances and displays them in tabs in the Unified Service Desk client application. Chrome Process is based on CefSharp, an open source framework that uses the Chromium core that powers many modern browsers. More information: CefSharp
Important
The support for hosting Unified Interface pages using Chrome Process (CefSharp) in Unified Service Desk 4.1.1.1397 and earlier versions is based on the Power Apps system requirements and limits. More information: Supported browsers for running Power Apps
The advantages of using the Chrome process hosting method are as follows:
- It's available on different Windows operating system versions.
- It's highly reliable.
- You can easily make configurations to host applications in Unified Service Desk.
- You can switch easily from one browser to another for your entire organization.
- The Chrome Process pooling feature that reuses the Chrome processes and mimics inline navigation provides enhanced performance and memory optimization.
You can select Chrome Process as the hosting method for the KM Control, Unified Interface Page, Unified Interface KM Control, CRM Page, Channel Integration Framework, and Standard Web Application types of hosted controls.
Note
- Unified Service Desk 4.1.1.1433 includes CefSharp 84.4.10.
- Unified Service Desk 4.2.0.29 includes CefSharp 94.4.50.
Chrome Process settings
You can set Chrome Process on the hosted controls (existing hosted controls and new hosted controls) to host applications. This way, you can choose the hosted controls that use Chrome Process based on your requirements. More information: Create a hosted control with hosting type as Chrome
If you want to set Chrome Process to host applications for an entire organization, use the GlobalBrowserMode Global UII option and specify the value as Chrome. More information: Enable Chrome for Unified Service Desk on client desktop
If you want to set Chrome Process only for some agents in your organization, in the UnifiedServiceDesk.exe.config file, add the GlobalBrowserMode key with the value as Chrome. More information: Enable Chrome for an entire organization
Order of precedence
Setting the GlobalBrowserMode Global UII option value as Chrome takes precedence over the individual hosted control settings.
For example, some hosted controls have a hosting type of IE Process, Chrome Process, or Internal WPF. At the organization level, you set the GlobalBrowserMode Global UII option value as Chrome. In this scenario, the Global UII option takes precedence and the configuration will use Chrome Process to host the applications.Setting the GlobalBrowser mode key to Chrome in the UnifiedServiceDesk.exe.config file for a particular client desktop takes precedence over the individual hosted control settings.
For example, some hosted controls have a hosting type of IE Process or Internal WPF. In the client desktops for a few agents, you've set the GlobalBrowser mode key to Chrome in the UnifiedServiceDesk.exe.config file. The value set in the UnifiedServiceDesk.exe.config file will take precedence, and the configuration will use Chrome Process to host the applications.
Enable Chrome Process
Enable Chrome Process in one of the following ways:
- Create an individual hosted control with the hosting type of Chrome Process.
- Enable Chrome for individual client desktops.
- Enable Chrome for an entire organization.
Create a hosted control with the hosting type of Chrome Process
When you're creating a new hosted control, you can select Chrome Process as the Hosting Type.
Sign in to Dynamics 365.
Go to Settings > Unified Service Desk.
Select Hosted Controls. The page displays available hosted controls.
Select New.
On the New Hosted Control page, specify the details. From the Hosting Type list, select Chrome Process.
Select Save to create the hosted control.
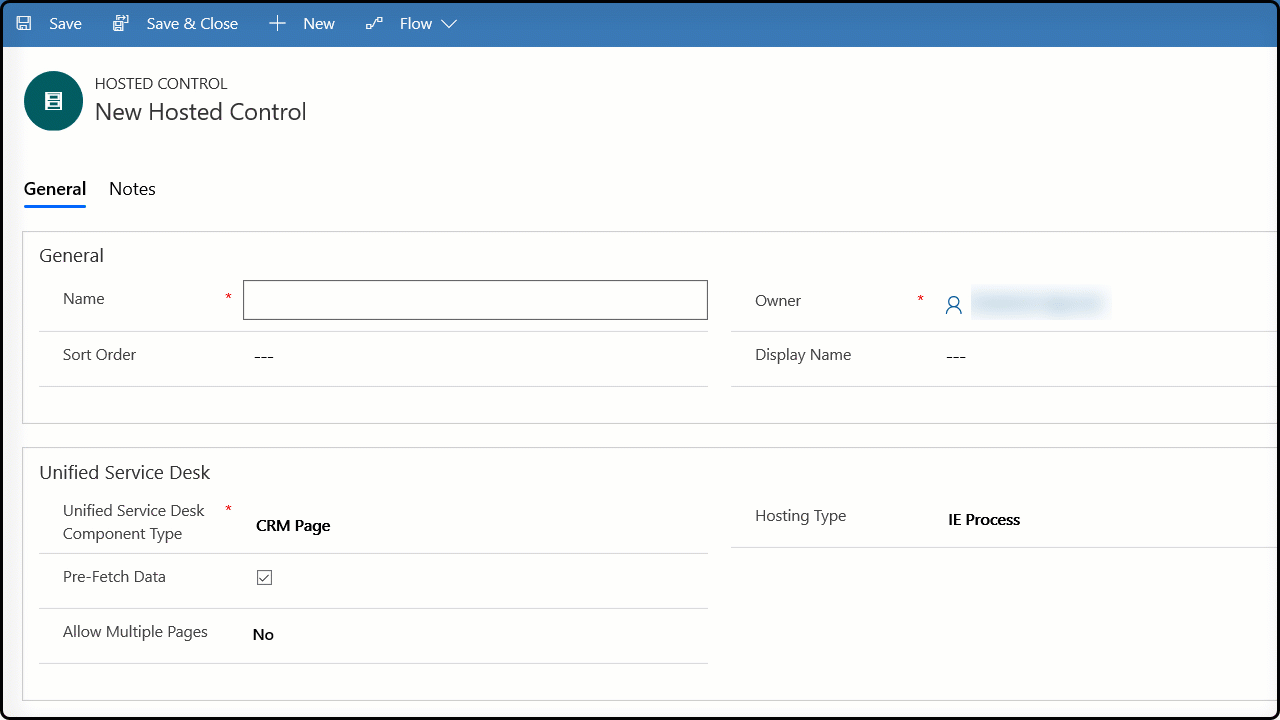
Enable Chrome for Unified Service Desk on client desktops
- Go to the directory where you've installed Unified Service Desk and double-click to open the UnifiedServiceDesk.exe.config file. Example path: C:\Program Files\Microsoft Dynamics CRM USD\USD
Note
To edit the UnifiedServiceDesk.exe.config file, you must have administrator access permissions.
In the
<appSettings>section, add the following new key.
<add key="GlobalBrowserMode" value="Chrome"/>Save the file.
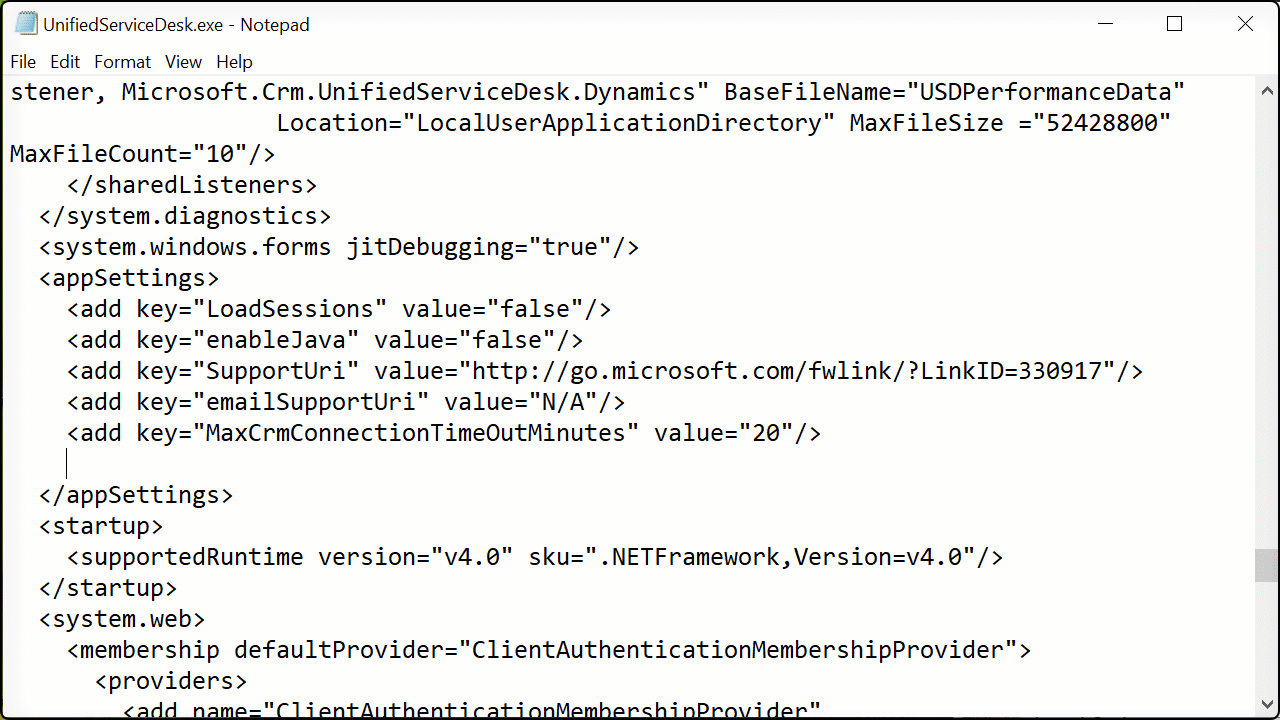
Enable Chrome for an entire organization
Add a new Global UII option named GlobalBrowserMode for your organization, and specify the value as Chrome.
Sign in to the Dynamics 365 instance.
Go to Settings > Unified Service Desk > Options.
On the Active UII Options page, select New.
For the Global Option field, select Others.
For the Name field, enter GlobalBrowserMode.
For the Value field, enter Chrome.
Select Save.
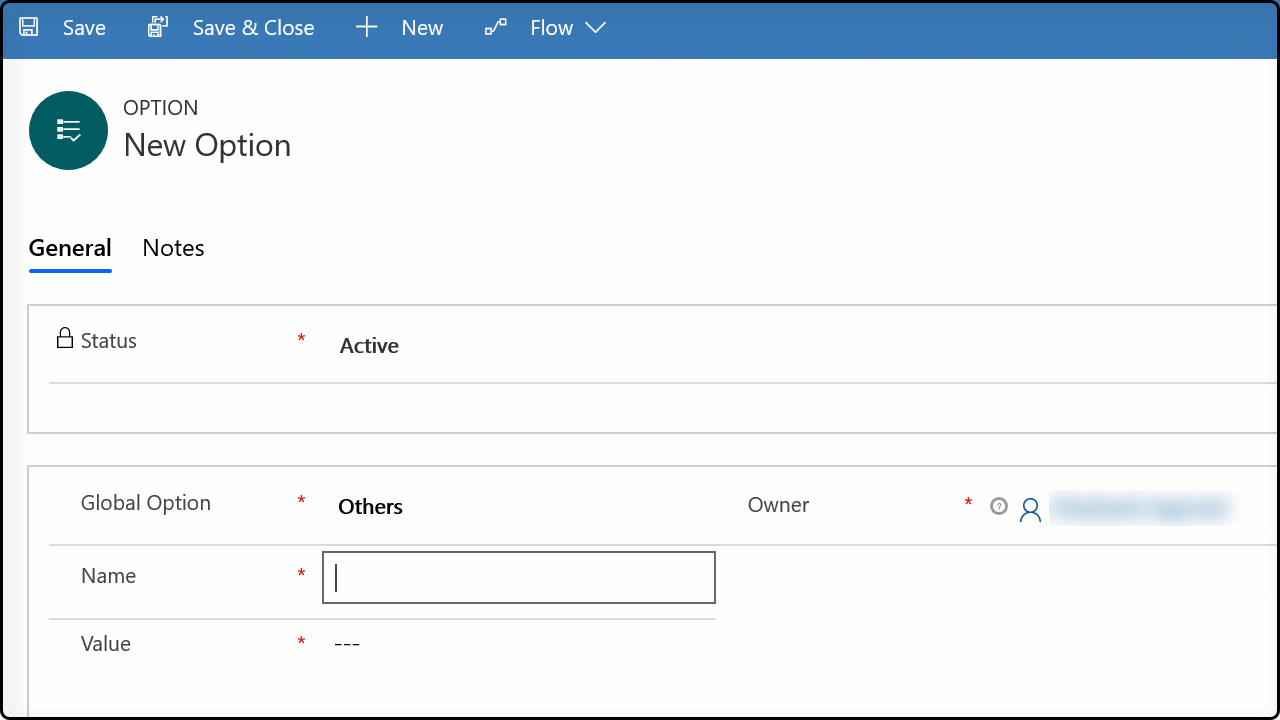
Recover a Chrome Process instance
Unified Service Desk can help agents to recover the terminated (crashed) webpages hosted in Chrome Process in Unified Service Desk.
More information: Recover a Chrome Process instance
RunScript action is asynchronous in Chrome Process
Chrome Process supports only asynchronous operations, and the RunScript action will be asynchronous. If your custom code execution is dependent on the return value provided by the RunScript action that injects JavaScript into the main frame of the application, your custom code execution might fail.
For example, your custom code has a RunScript action that injects JavaScript into the main frame of the application followed by an operation or another RunScript action. The RunScript action is invoked and returns a value after the JavaScript injection. If the subsequent operation, or another RunScript action, is executed based on the return value provided by the executed RunScript action, subsequent operations of your custom code will fail.
Scenario example
In this example, whenever you open a case, you verify whether the case has been open for 10 or more days, then display a message in a dialog box. When you perform an action in the dialog box, a phone call page is opened for further operations.
To perform the abovementioned scenario, you must have an action call that executes a RunScript action and returns a value for the next operation. The data on the action call calculates the number of days the case has been open.
Now, you must create an action call with an action as ExecuteOnDataAvailable, and the data field must have the return value of the first action call. That is, the return value will have the form [[$Return.ActionCallName]]. This ensures that after the first action is executed and the return is available, this action call will be executed.
Next, you must create a subsequent action call to show the number of days a case has been in the open state. The data field will use the return value from the first action call—that is, [[$Return.ActionCallName]].
You must create another subsequent action call to open the phone call page and perform the next operation. After seeing the message, you select OK in the dialog box, and this causes the phone call page to open.
Let's see what configurations you need to create for this scenario.
Step 1: Create a hosted control
Go to Settings > Unified Service Desk > Hosted Controls.
Select New.
Add the following details, and save the hosted control.
Field Value Name Incident Display Name [[incident.title]]Unified Service Desk Component Type Unified Interface Page Hosting Type Chrome Process Display Group MainPanel
Step 2: Create two action calls
Go to Settings > Unified Service Desk > Action Calls.
Select New.
Add the following details, and save the action call.
Field Value Name FindNoOfDaysCaseBeingOpened Order 1 Hosted Control Incident Action RunScript Data function findAge(dateString)
{
if("[[incident.statuscode]]".indexOf("1") > -1){
var date1 =new Date(dateString);
var date2 =new Date();
var timeDiff = Math.abs(date2.getTime() - date1.getTime());
var diffDays = Math.ceil(timeDiff / (1000 * 3600 * 24));
return diffDays.toString();
}
return 0;
}
findAge("[[incident.createdon]]");Repeat steps 2 and 3 to create another action call, using the following details.
Field Value Name DaysValue Order 2 Hosted Control CRM Global Manager Action ExecuteOnDataAvailable Data [[$Return.FindNoOfDaysCaseBeingOpened]]
Step 3: Create two action calls, and add them under the DaysValue action call
Go to Settings > Unified Service Desk > Action Calls.
Select New.
Add the following details, and save the action call.
Field Value Name DisplayMessageForCaseOpen Hosted Control CRM Global Manager Action DisplayMessage Data text=No of days case is in open state: [[$Return.FindNoOfDaysCaseBeingOpened]]
caption=Case is openRepeat steps 2 and 3 to create another action call, using the following details.
Field Value Name OpenPhoneCallPage Hosted Control PhoneCall Action New_CRM_Page Data LogicalName=phonecall
description=Long pending case more than 9 days
subject=Long pending caseCondition "[[$Return.FindNoOfDaysCaseBeingOpened]]">9 From the list of action calls, select the DaysValue action call.
In the navigation bar, next to the DaysValue action call, select the > icon, and then select Sub Action Call.
Select the ADD EXISTING ACTION CALL option. In the search field, enter the action DisplayMessageForCaseOpen, and then select Search.
To add the action call, select the action call name that appears.
Perform steps 7 and 8 to add the OpenPhoneCallPage action call.
Save the changes.
Step 4: Add the action calls to the PageReady event
Go to Settings > Unified Service Desk > Events.
Select the PageReady event for the Incident hosted control from the list of events.
On the event page, in the Active Actions area, select + to add action calls.
In the search box that appears, enter FindNoOfDaysCaseBeingOpened, select Search, and then select the action call. The action call appears in the Active Actions area.
Repeat step 4 to add the DaysValue action.
Save the changes.
Sign out from sessions when using Chrome Process
To sign out from sessions when using Chrome Process, you must configure the sign-out URL by using the Navigate action on the hosted control. For example, the sign-out URL is url=/main.aspx?signout=1.
Support for webcam and microphone access with Chrome Process
Agents in your organization probably require webcam and microphone access, according to your business workflow. By default, certain websites might not have access to webcams or microphones. To enable webcam and microphone support for Chrome Process, use the ChromeEnableMediaStream UII option. Set the UII option to True. If you don't provide any value or set this to False, the option will be disabled.
To add the ChromeEnableMediaStream UII option
Sign in to the Dynamics 365 instance.
Go to Settings > Unified Service Desk > Options.
On the Active UII Options page, select New.
For the Global Option field, select Others.
For the Name field, enter ChromeEnableMediaStream.
For the Value field, enter True.
Select Save.
Debug Chrome Process
You can debug Chrome Process in two ways:
Remotely
Locally
Debug Chrome Process remotely
When you want to access and debug all the Chrome Process instances running in a desktop remotely, you need to have remote debugging access along with the port number.
Use the ChromeRemoteDebuggingPort UII option and add the port number as the value. After setting this value, from the web browser, go to the <IP address>:<\port number> of the remote desktop. You can see all the Chrome Process instances running in that desktop, and then you can proceed with debugging.
Debug Chrome Process locally
When you want to access and debug all the Chrome Process instances running in a desktop locally, you need to have access along with the port number to connect to.
Use the ChromeRemoteDebuggingPort UII option and add the port number as the value. After setting this value, from the web browser, go to the localhost:<\port number> of the local desktop. You can see all the Chrome Process instances running in that desktop, and then you can proceed with debugging.
Also, within the Unified Service Desk client application, you can debug a Chrome Process instance by using the keyboard shortcut F12 to open Developer Tools. More information: Manage options in Unified Service Desk
To add the ChromeRemoteDebuggingPort UII option
Sign in to the Dynamics 365 instance.
Go to Settings > Unified Service Desk > Options.
On the Active UII Options page, select New.
For the Global Option field, select Others.
For the Name field, enter ChromeRemoteDebuggingPort. For the Value field, enter the port number (for example, 1030).
Select Save.
Enable the close confirmation dialog box with Chrome Process
With Chrome Process, if you accidentally close any application, the close confirmation dialog box for the application doesn't appear and the application closes without user confirmation. To avoid closing the application accidentally, use the OnBeforeCloseHandler UII option.
If onbeforeunload event handlers are set for the page loaded in the hosted control, onbeforeunload event handlers are called if this UII option is set to True. If the UII option is set to False, the event handlers aren't called.
To add the OnBeforeCloseHandler UII option
Sign in to the Dynamics 365 instance.
Go to Settings > Unified Service Desk > Options.
On the Active UII Options page, select New.
For the Global Option field, select Others.
For the Name field, enter OnBeforeCloseHandler. For the Value field, enter True.
Select Save.
Enable the confirmation dialog box with Chrome Process
If you perform an action on an app tab within a Unified Service Desk session and close the session, the ChromeProcessConfirmationDialog UII option will display a dialog box so you can confirm the saving and closing of a session.
The confirmation dialog box is displayed if this UII option has been added or the value is set as True. If this option hasn't been added or the value is set as False, the confirmation dialog box isn't displayed.
To add the ChromeProcessConfirmationDialog UII option
Sign in to the Dynamics 365 instance.
Go to Settings > Unified Service Desk > Options.
On the Active UII Options page, select New.
For the Global Option field, select Others.
For the Name field, enter ChromeProcessConfirmationDialog. For the Value field, enter True.
Select Save.
Set zoom in, zoom out, and zoom reset keyboard shortcuts
By default, the keyboard shortcuts for zoom in, zoom out, and zoom reset are as follows.
| Function | Keyboard shortcut | Example |
|---|---|---|
| Zoom in | Ctrl + Oemplus |
Ctrl+Plus sign (+) |
| Zoom out | Ctrl + OemMinus |
Ctrl+Hyphen (-) |
| Zoom reset | Ctrl + 0 |
Ctrl+0 |
To add keyboard shortcuts, you must add the UII options and provide the character as the value. To learn about the allowed set of character values, go to Keys.
List of zoom control UII options
| UII option | Description | Example character |
|---|---|---|
| ZoomInControlKey | Add a new character to support the zoom-in control when using Chrome Process. | A |
| ZoomOutControlKey | Add a new character to support the zoom-out control when using Chrome Process. | D1 |
| ZoomResetControlKey | Add a new character to support the zoom-reset control when using Chrome Process. | NumPad4 |
Important
Before providing a value for the new character:
Ensure that the character you choose for the UII option doesn't conflict with your existing keyboard shortcuts.
Note that if you leave the value blank, the default keyboard shortcuts will be disabled.
To add the zoom control UII option
Sign in to the Dynamics 365 instance.
Go to Settings > Unified Service Desk > Options.
On the Active UII Options page, select New.
For the Global Option field, select Others.
For the Name field, enter the name of the UII option. For the Value field, enter value you want.
Go to the preceding list of zoom control UII options.
Go to the list of value keys.Select Save.
Set the default zoom value for Chrome Process
You can set the default zoom value for Chrome Process as a fraction according to your users' visual preference. You can set it for:
- Individual users
- Your entire organization
To set the default zoom value for individual users
You can set the default value for individual users by using the UnifiedServiceDesk.exe.config file.
Go to directory where you've installed Unified Service Desk, and double-click to open UnifiedServiceDesk.exe.config. Example path: C:\Program Files\Microsoft Dynamics CRM USD\USD
Note
To edit the UnifiedServiceDesk.exe.config file, you must have administrator access permissions.
In the
<appSettings>section, add the new key.
<add key="DefaultZoomLevel" value="<fraction value>"/>
For example:<add key="DefaultZoomLevel" value="0.3"/>Save the file.
To set the default zoom value for your entire organization
Sign in to the Dynamics 365 instance.
Go to Settings > Unified Service Desk > Options.
On the Active UII Options page, select New.
For the Global Option field, select Others.
For the Name field, enter DefaultZoomLevel. For the Value field, enter the fractional value you want (for example, 0.3, 0.5, or 1.1).
Select Save.
Allow webpage navigation with unauthorized, expired, and invalid certificates in Chrome Process
If you're navigating to a webpage that has invalid Secure Sockets Layer (SSL) certificates, or unauthorized or expired certificates, Chrome Process blocks the webpage navigation.
To ignore certificate errors and allow navigation to all websites, you must add the AllowWebpageNavigationCertificateError UII option and set the value as True.
If you don't want to allow navigation to all such websites but instead choose specific ones, provide a comma-separated list of the websites for which you want to ignore certificate errors (for example, wrong.host.testssl.com,self-signed.testssl.com).
If you leave the value blank or set it as False, Chrome Process will block webpage navigation for all websites that have certificate errors.
To add the AllowWebpageNavigationCertificateError UII option
Sign in to the Dynamics 365 instance.
Go to Settings > Unified Service Desk > Options.
On the Active UII Options page, select New.
For the Global Option field, select Others.
For the Name field, enter AllowWebpageNavigationCertificateError. For the Value field, enter True or a comma-separated list of the websites you want to allow navigation to (for example, wrong.host.testssl.com,self-signed.testssl.com).
Select Save.
Accessibility support with Chrome Process
With Chrome Process, you can enable accessibility support for webpages by using the ChromeAccessibilityRenderer option. This option enables screen reader applications to read the webpage. The Chromium Embedded Framework mandates the force-renderer-accessibility setting to be enabled when a screen reader is detected. The force-renderer-accessibility setting is applied if the UII option hasn't been added or the value is set to True. After adding the UII option, if you set it to False or leave the value empty, the UII option is disabled.
To add the ChromeAccessibilityRenderer UII option
Sign in to the Dynamics 365 instance.
Go to Settings > Unified Service Desk > Options.
On the Active UII Options page, select New.
For the Global Option field, select Others.
For the Name field, enter ChromeAccessibilityRenderer. For the Value field, enter True.
Select Save.
Set focus on webpage when using Chrome Process
With Chrome Process, if you want to set the focus on a webpage automatically, you must create an action call with the action as RunScript and Data with a JavaScript function: window.top.USDChromeSetFocus(). After you create the action call, add it to the PageReady event for Unified Interface Page, and add it to the BrowserDocumentComplete event for the CRM Page hosted control.
Handling the URI protocol in Chrome Process
When using Chrome Process, you might want to block the protocol navigation inside the Unified Service Desk client application, or you might want to open the application in a separate window outside of the Unified Service Desk client application. Use the window navigation rules to block or open the application outside of the Unified Service Desk client application.
Add the URL in Window Navigation Rules and set the Action to None to block the navigation, and set Show Outside to show the application outside of Unified Service Desk client application.
For example, say you've integrated a softphone with Unified Service Desk and are using the Chrome Process hosting type to host web applications. When an agent selects the phone number in the contact or account page, you want to initiate the call by using the softphone instead of Skype. You create the window navigation rule and set the Action to None to block the Skype protocol. You can create specific action calls as sub-action calls of this window navigation rule to initiate the call using the softphone.
To create a window navigation rule
Sign in to the Dynamics 365 instance.
Expand Dynamics 365.
Select Unified Service Desk Administrator.
Under Basic Settings, select Window Navigation Rules.
On the Active Window Navigation Rules page, select New.
Specify the following values on the New Window Navigation Rules page.
Tab Field Value General Name Telephone Protocol
or
Skype ProtocolGeneral Url tel:
or
skype:Result Route Type Popup Result Action None or Show Outside Select Save.
Now when an agent selects the number in the contact or account page, based on the window navigation rule, Chrome Process blocks or opens the application outside of the Unified Service Desk client application.
Generate Chrome Process crash reports
To investigate Chrome Process crashes in Unified Service Desk, you must generate the crash reports. Add the ChromeEnableLogging UII option and set the value as True. The files will be written to the following location: C:\Users\<agent1>\AppData\Roaming\Microsoft\USD\CEF\cef_debug.log
To add the ChromeEnableLogging UII option
Sign in to the Dynamics 365 instance.
Go to Settings > Unified Service Desk.
Select Options.
On the Active UII Options page, select New.
For the Global Option field, select Others.
For the Name field, enter ChromeEnableLogging.
For the Value field, enter True.
Select Save.
Add parameters using Chrome Process
The Chrome Process provides many options that can be used on the webpages within Unified Service Desk. The ChromeProcessParameters option helps to add the parameters.
To add the ChromeProcessParameters UII option
Sign in to the Dynamics 365 instance.
Go to Settings > Unified Service Desk.
Select Options.
On the Active UII Options page, select New.
For the Global Option field, select Others.
For the Name field, enter ChromeProcessParameters.
For the Value field, enter a valid Chrome process parameter.
The format to add the parameters is:
--force-ui-direction:rtl;--force-text-direction:rtl;--log-level:3.Note that the parameters are separated by semicolons. More information: Chromium command-line switches
Select Save.
Use the window.IsUSD property to invoke a Unified Service Desk event
With Chrome Process, if you use the window.IsUSD property in your JavaScript code, you must use it on predefined events like pageReady and BrowserDocumentComplete to determine whether the JavaScript code is running under Unified Service Desk.
When you use the property on the Unified Service Desk predefined events, the property returns true. Otherwise, it returns false.
Download attachments in Chrome Process
When you use Chrome Process to host web applications in Unified Service Desk and select a file attachment, by design Chrome Process prompts you to save the file to a local folder. After saving the file, you can open it to view it.
As an admin, you can use the ChromeProcessDownloadPath UII option to set the default folder to save attachments in while using Chrome Process pages, for example C:\Users\<user_name>\Desktop\USD patch docs.
Chrome Process prompts you to save the file to a local folder:
- If the field value is empty.
- If the path provided isn't a valid folder.
- If you don't have write permissions to the selected path.
To add the ChromeProcessDownloadPath UII option
Sign in to the Dynamics 365 instance.
Go to Settings > Unified Service Desk.
Select Options.
On the Active UII Options page, select New.
For the Global Option field, select Others.
For the Name field, enter ChromeProcessDownloadPath.
For the Value field, enter True.
Select Save.
Edit a PDF in Chrome Process
Chrome Process supports the ability to edit a PDF file inline if the PDF has editable fields.
Check spelling on a webpage in Chrome Process
Chrome Process supports the ability to check spelling on webpages within Unified Service Desk. To enable the spell checker, you must add the SetSpellCheckLanguage UII option.
To add the SetSpellCheckLanguage UII option
Sign in to the Dynamics 365 instance.
Go to Settings > Unified Service Desk.
Select Options.
On the Active UII Options page, select New.
For the Global Option field, select Others.
For the Name field, enter SetSpellCheckLanguage.
For the Value field, enter the locale code. More information: Languages Codes
Note
Only the locales available in the path C:\Program Files\Microsoft Dynamics CRM USD\USD\locales are supported.
Select Save.
See also
Create or edit a hosted control
Hosted control types and action/event reference
Manage hosted controls, actions, and events
Recover a Chrome Process instance