Examinar cartões de visita no Dynamics 365 Sales
O scanner do cartão de visitas integrado no Dynamics 365 Sales ajuda os vendedores a digitalizar rapidamente os cartões de visitas dos possíveis clientes que eles encontraram nos campos. Ele lê informações básicas do cartão e preenche dados nos campos dos registros do cliente potencial ou do contato no Dynamics 365 Sales, dessa forma, os vendedores não gastam tempo inserindo os dados manualmente e podem se concentrar em tarefas mais importantes.
Importante
- Para saber mais sobre a disponibilidade do recurso de cartão de visita em uma região, consulte Disponibilidade de recursos por região.
- Verifique se o direito de acesso tem permissões de leitura para as tabelas msdyn_AIModel e msdyn_AITemplate. Para obter permissões, entre em contato com o administrador do sistema. Mais informações: Direitos de acesso e privilégios
- Para saber mais sobre os limites de verificação do cartão de visita com a sua licença de usuário, consulte a Guia de licenciamento do Microsoft Dynamics 365.
- O controle de scanner está disponível em formulários de contato e de cliente potencial. Se quiser adicionar o controle de cartão a outros formulários, consulte Usar o componente leitor de cartão de visita em aplicativos baseados em modelo no Power Apps
Requisitos de licença e função
| Tipo de requisito | Você deve ter |
|---|---|
| Licença | Dynamics 365 Sales Premium ou Dynamics 365 Sales Enterprise. Mais informações: Preços do Dynamics 365 Sales |
| Direitos de acesso | Usuário Básico no Power Platform Mais informações: Atribuir direitos de acesso a usuários em um ambiente do Dataverse Atribuir direitos de acesso a usuários em um ambiente que não seja do Dataverse |
Examinar um cartão de visita
Na barra de navegação, selecione o botão Novo e, depois, Contato ou Cliente potencial.
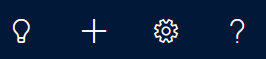
No formulário Criação Rápida, selecione Digitalizar Cartão de Visitas.
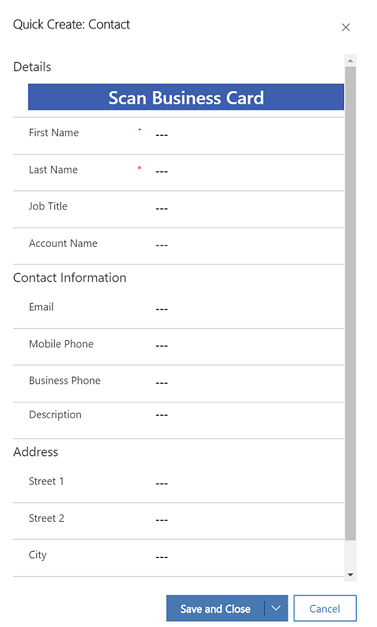
Se estiver usando o aplicativo Dynamics 365 Sales em um desktop, navegue até a pasta na qual a foto do cartão de visitas está armazenada, selecione a foto do cartão de visitas e selecione Inserir.
-OU-
Se estiver usando um telefone celular, use uma câmera do telefone celular para tirar a foto do cartão de visitas.
Os detalhes como nome, sobrenome, nome da conta, cargo e email serão preenchidos automaticamente a partir do cartão de visitas. O nome da conta não é preenchido automaticamente porque é um campo de pesquisa. Você pode selecioná-lo manualmente no campo Nome da conta.
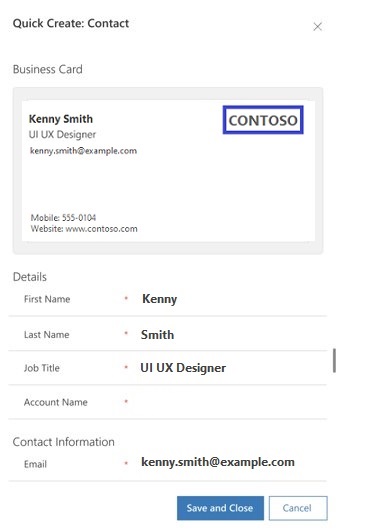
Selecione Salvar.
Observação
- Quando você salva os registros do Contato ou do Cliente Potencial, uma caixa de diálogo Registros Duplicados detectados é mostrada, se forem detectados registros duplicados com base nas regras de detecção de duplicações disponíveis. Você pode escolher se quer ou não criar um registro duplicado.
- Ao salvar o registro do Contato ou do Cliente Potencial, o cartão de visitas também é associado e armazenado nos registros, de forma que você possa consultá-lo posteriormente. Se seu administrador de sistema definir a opção Sempre salvar as imagens de cartão de visitas após a digitalização como Não, a imagem do cartão de visitas não será salva.
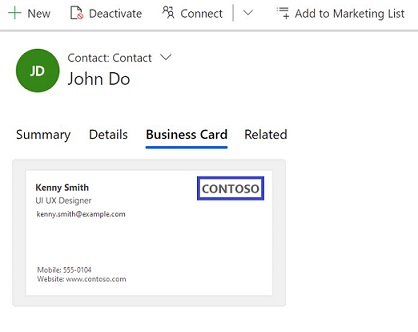
Não consegue encontrar as opções no aplicativo?
Há três possibilidades:
- Você não tem a licença ou função necessária. Verifique a seção Requisitos de licença e função no topo desta página.
- Seu administrador não ativou o recurso.
- Sua organização está usando um aplicativo personalizado. Verifique com o administrador as etapas exatas. As etapas descritas neste artigo são específicas para os aplicativos Sales Professional e Hub de Vendas prontos para uso.
Informações relacionadas
Personalizar o controle de scanner do cartão de visita
Habilitar ou desabilitar salvamento da imagem do cartão de visita