Definir preços de produtos com listas de preços e itens da lista de preços
Use listas de preços e itens da lista de preços para definir o preço de um produto.
Gorjeta
Se quiser experimentar o Dynamics 365 Sales gratuitamente, você pode se inscrever para uma avaliação de 30 dias.
Requisitos de licença e função
| Tipo de requisito | Você deve ter |
|---|---|
| Licença | Dynamics 365 Sales Premium, Dynamics 365 Sales Enterprise ou Dynamics 365 Sales Professional Mais informações: Preços do Dynamics 365 Sales |
| Direitos de acesso | Gerente de vendas, gerente do Sales Professional ou vice-presidente de vendas Mais informações: Direitos de acesso predefinidos para o Sales |
O que é uma lista de preços?
As listas de preços dizem aos agentes de vendas o que cobrar para seus produtos ou serviços. É possível criar várias listas de preços e manter estruturas de preços separadas para diferentes regiões, canais ou territórios de vendas.
As listas de preços unem a unidade, o produto e os detalhes de preços; portanto, antes de criar uma lista de preços, verifique se os produtos e as unidades estão prontos.
Observação
- Os territórios só são compatíveis com as licenças Sales Enterprise e Sales Premium.
- A tabela Lista de preços herda os privilégios da tabela Produto. Por exemplo, se tiver privilégios de leitura e gravação na tabela Produto, um usuário também obterá os mesmos privilégios na tabela Lista de preços.
- Você deve criar pelo menos uma lista de preços para cada moeda com a qual sua organização faz negócios.
Criar uma lista de preços e itens de lista de preços
Dependendo do aplicativo de vendas que você está usando, siga um destes procedimentos:
- Se estiver usando o aplicativo Hub de Vendas, faça o seguinte:
- Selecione Alterar área
 no canto inferior esquerdo do mapa do site, em seguida, escolha Configurações do Aplicativo.
no canto inferior esquerdo do mapa do site, em seguida, escolha Configurações do Aplicativo. - Na área Catálogo de Produtos, selecione Listas de Preços.
- Selecione Alterar área
- Se estiver usando o aplicativo Sales Professional, faça o seguinte:
- Selecionar a Lista de Preços do mapa do site.
- Se estiver usando o aplicativo Hub de Vendas, faça o seguinte:
Para criar uma nova lista de preço, selecione Novo.
No formulário de lista de preços, preencha as seguintes informações e depois Select Salvar.
a. Nome: Digite um nome descritivo para a lista de preços. Por exemplo, se estiver criando uma lista de preços para varejo, mencione isso.
b. Data de início/Data de término: Select a data de início e a data de término da lista de preços. Por exemplo, caso essa seja uma lista de preços promocional que só estará em vigor no período da promoção, selecione esse período.
c. Moeda: Select a moeda para a qual você está criando a lista de preços. Você pode ter uma lista de preços diferente para moedas diferentes.
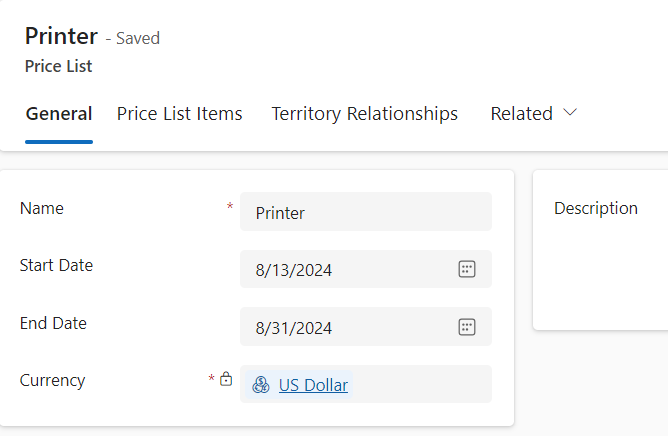
Para adicionar o preço por unidade de um produto, crie e adicione itens de lista de preços.
a. No formulário Lista de Preços, selecione a guia Itens da Lista de Preços, em seguida, Novo Item da Lista de Preços.
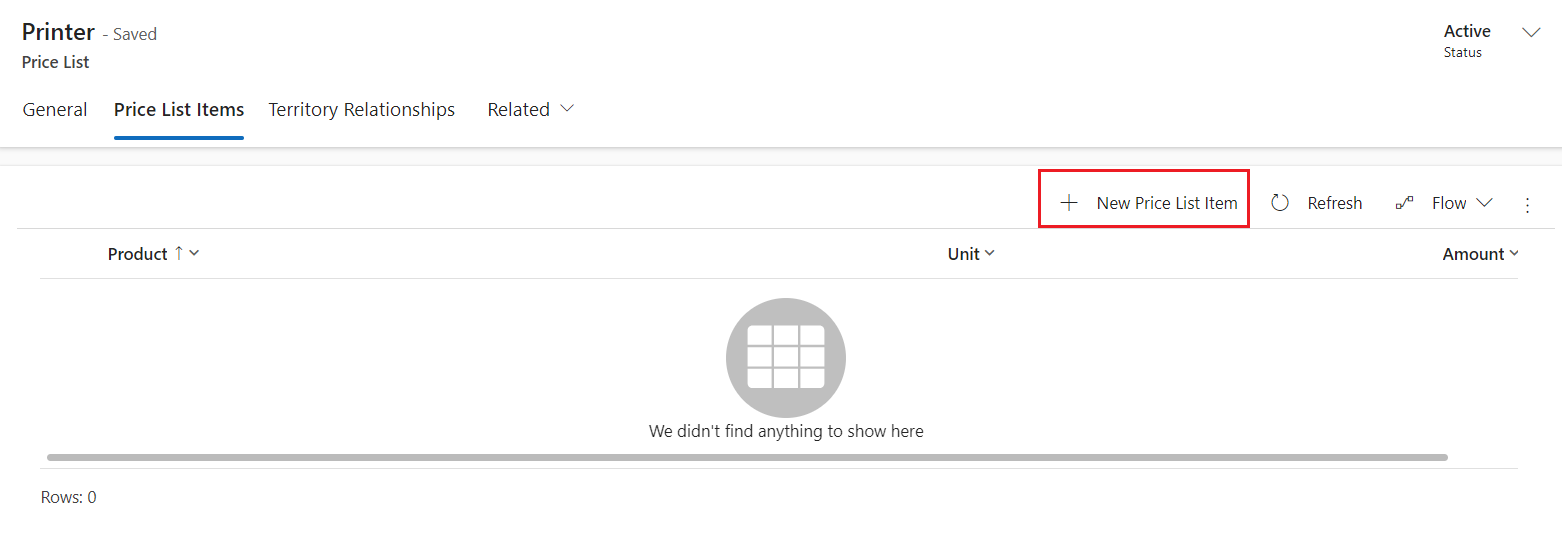
b. No formulário Item da lista de preços , preencha as seguintes informações:
Produto: Select o produto para o qual você está criando esta lista de preços.
Unidade: Select a unidade do produto para o qual você está criando esta lista de preços.
Moeda: A moeda definida para a lista de preços é preenchida automaticamente.
Lista de descontos: Se você quiser oferecer um desconto nos produtos, Select uma lista de descontos para o item da lista de preços.
Opção de venda por quantidade: Select se o produto ou serviço pode ser pedido em quantidades totais, parciais ou ambos. Essas informações são usadas no campo de registros de Quantidade de Produto da Cotação, Produto do Pedido e Produto da Fatura.
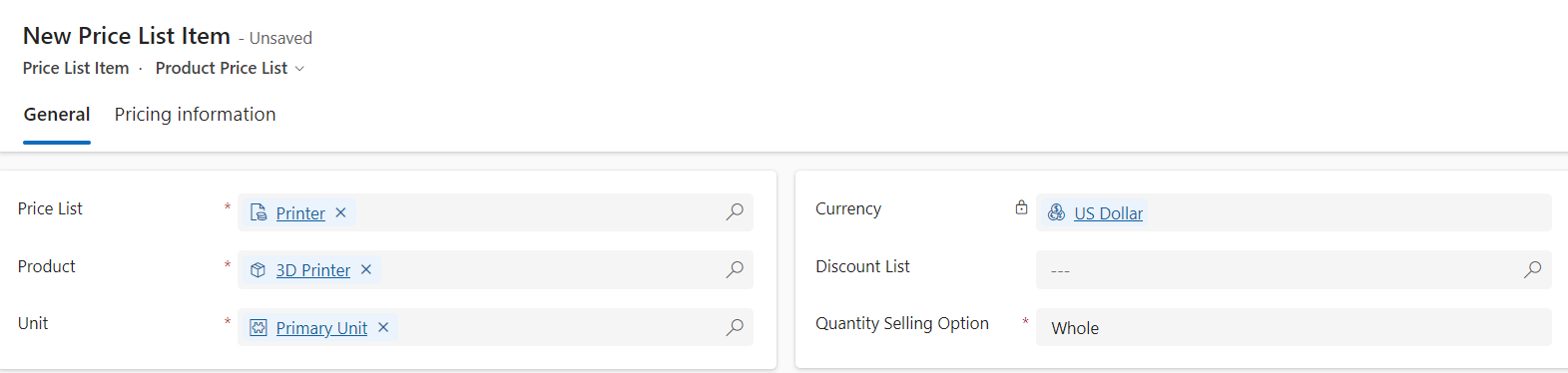
c. No formulário Item da lista de preços , na guia Informações sobre preços , preencha as seguintes informações e Select Salvar e fechar:
Método de precificação: Select uma opção que determina como o preço é calculado. Pode ser um determinado valor ou um percentual do custo atual ou padrão. As opções disponíveis são as seguintes:
Valor da moeda: use isso para ignorar o preço de tabela de um produto no catálogo de produtos e inserir um preço diferente manualmente para essa lista de preços.
Porcentagem da lista: use isso para calcular o preço de um produto na lista de preços como uma porcentagem do preço de lista do produto associado.
Margem de lucro percentual - Custo atual: use isso para adicionar uma margem de lucro percentual ao custo atual do produto.
Margem de lucro percentual - Custo padrão: use isso para adicionar uma margem de lucro percentual sobre o custo padrão do produto.
Margem percentual - Custo atual: use isso para o preço oferecido na lista de preços para gerar uma margem percentual do custo atual do produto.
Margem percentual - Custo padrão: use isso para o preço oferecido na lista de preços para gerar uma margem percentual do custo padrão do produto.
Valor: Se você selecionou Valor da moeda como método de precificação, digite o valor pelo qual o produto será vendido.
Porcentagem: Se você selecionou qualquer valor diferente de Valor da moeda como método de precificação, digite a porcentagem para o método de precificação desejado.
Política arredondamento: Se você selecionou um método de precificação diferente de Valor da moeda, você pode configurar uma política arredondamento. Por exemplo, se você desejar que os preços por unidade tenham o formato R$ 0,99, selecione uma política de arredondamento em que todos os preços por unidade tenham um preço terminado automaticamente em 99 centavos. Para isso, selecione a política de arredondamento para arredondar o preço para cima e, depois, defina o preço para terminar em um determinado valor, como 99 centavos.
Nenhum: Os preços não são arredondados.
Para cima: Os preços são arredondados para o valor arredondamento mais próximo.
Para baixo: Os preços são arredondados para baixo para o valor arredondamento mais próximo.
Para o mais próximo: Os preços são arredondados para o valor arredondamento mais próximo.
Opção arredondamento: Select Termina em ou Múltiplo de se você quiser que o preço termine em um determinado valor ou múltiplos de um determinado valor.
arredondamento Valor: Insira o valor.
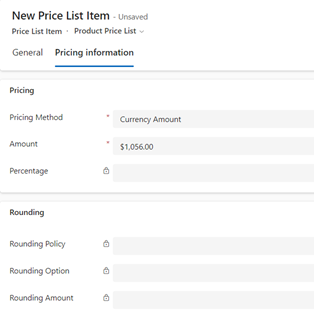
(Aplicável para o Sales Premium e o Sales Enterprise) Também é possível associar listas de preços padrão a territórios para que os representantes de vendas que trabalham com contas e contatos em determinados territórios tenham um determinada lista selecionada por padrão.
a. No registro de lista de preços, selecione a guia Relacionamento da Região.
b. Na seção Regiões, selecione Adicionar Nova Conexão.
c. No formulário Nova Conexão, insira o seguinte e selecione Salvar e Fechar:
Nome: Select o botão de pesquisa e Select um território.
Como esta função: Select uma função de conexão que está associada ao território tipo de registro.
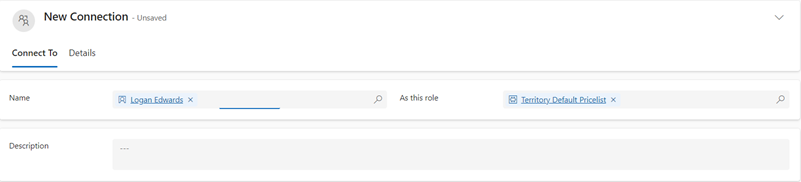
d. No registro de lista de preços, selecione Salvar e Fechar.
Próximas etapas gerais
 Publique um produto ou pacote para disponibilizá-lo para venda
Publique um produto ou pacote para disponibilizá-lo para venda
 Configurar um catálogo de produtos: Passo a passo
Configurar um catálogo de produtos: Passo a passo
Não consegue encontrar as opções no aplicativo?
Há três possibilidades:
- Você não tem a licença ou função necessária. Verifique a seção Requisitos de licença e função no topo desta página.
- Seu administrador não ativou o recurso.
- Sua organização está usando um aplicativo personalizado. Verifique com o administrador as etapas exatas. As etapas descritas neste artigo são específicas para os aplicativos Sales Professional e Hub de Vendas prontos para uso.
Informações relacionadas
Caixa de diálogo Configurações do Sistema - guia Vendas
Classificar produtos e pacotes em famílias de produtos
Cálculo de preço para registros de oportunidade, cotação, pedido e fatura