Redigir e enviar mensagens de email usando o Copilot (versão preliminar)
[Este artigo faz parte da documentação de pré-lançamento e está sujeito a alterações.]
Importante
- Este é um recurso em versão preliminar.
- Os recursos de versão preliminar não foram criados para uso em ambientes de produção e podem ter funcionalidade restrita. Esses recursos estão sujeitos a termos de uso suplementares e são disponibilizados antes de um lançamento oficial, de maneira que os clientes possam ter acesso antecipado e fazer comentários.
O Copilot para email sugere conteúdo durante a redação ou a resposta a emails, economizando tempo e esforço. Ele oferece rascunhos gerados por IA com base na entrada, em emails recentes e informações relacionadas. Você pode selecionar uma das categorias de resposta predefinidas ou inserir o próprio texto, e a IA gera o conteúdo sugerido. Você pode usá-lo como está ou modificá-lo de acordo com os requisitos.
Observação
- O conteúdo gerado por IA é apenas uma sugestão. É de sua responsabilidade revisar e editar o conteúdo sugerido para garantir que seja preciso e apropriado antes de enviar seu email.
- O Copilot para email é compatível apenas com registros de oportunidades e lead por meio da experiência de email do Dynamics 365.
Pré-requisitos
Verifique se o recurso do Copilot está habilitado para a organização do Dynamics 365 Sales. Mais Informações: Habilitar e configurar recursos de copiloto
Exibir o criador de emails do Copilot
O Copilot está disponível para registros de oportunidade e lead com a experiência de email do Dynamics 365.
Entre no aplicativo de vendas, e o ícone do Copilot () é exibido no canto superior direito da página. O criador de emails permanecerá inativo até você abrir o email.
Abra um email em um registro usando o widget Up next, Linha do tempo ou atividade para criar rapidamente um email. O criador de emails do Copilot permanece ativo.
Ao abrir um email na Linha do tempo ou criar uma atividade de email rápida, verifique se o campo Referente a contém um cliente potencial ou uma oportunidade.
Observação
Se tiver optado pelo acesso antecipado, você poderá ver se o criador de emails do Copilot permanece ativo para registros de conta, contato, cliente potencial e oportunidade, e o campo Referente a pode conter qualquer entidade.
Redigir ou responder a um email
Ao enviar um email, você pode contextualizar o email no criador do Copilot, e um rascunho é gerado. Você pode revisar o rascunho, copiar o conteúdo para o email e enviá-lo aos destinatários.
Abra um email novo ou existente em um registro de oportunidade ou de cliente potencial.
No painel Copilot, vá até a guia Email (versão preliminar).
Selecione Descreva o email que você deseja.
Observação
Durante a resposta a um email, as opções padrão estão disponíveis para gerar um rascunho, inclusive Responder a uma consulta, Fazer uma proposta e Resolver uma preocupação. Você pode escolher uma opção que atenda às necessidades ou esboçar um novo email.
Na seção Rascunho com o Copilot, insira a instrução para a qual você deseja gerar o email de rascunho. Uma instrução de exemplo, Escrever um email para agradecer a Kenny Smith por demonstrar interesse em impressoras 3D da Contoso.
Um rascunho é gerado para a instrução. Revise o conteúdo sugerido.
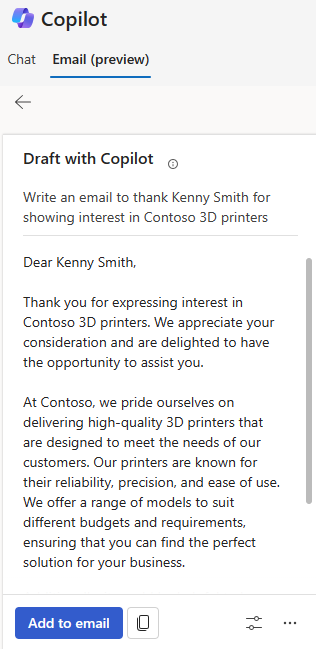
Faça o seguinte de acordo com as necessidades:
- Se o conteúdo atender às necessidades, selecione Adicionar ao Email para inseri-lo diretamente no corpo do email. Além disso, você pode selecionar o ícone de copiar para copiar o conteúdo e colá-lo no corpo do email. Se necessário, edite o conteúdo de acordo com os requisitos e envie o email.
- Se quiser ajustar o conteúdo sugerido, selecione o ícone Ajustar rascunho. Em seguida, selecione o tom desejado na seção Ajustar tom e insira a instrução preferida na caixa de texto Adicionar detalhes. Para refinar o rascunho, consulte Refinar conteúdo sugerido.
- Se você não estiver feliz com o rascunho e gerar novo conteúdo com base na mesma instrução, selecione Mais opções>Tente novamente. Para mais informações, consulte Refinar conteúdo sugerido.
Refinar o conteúdo sugerido
Depois que tiver gerado o conteúdo sugerido, você poderá refinar ainda mais os resultados oferecendo um novo prompt baseado na sugestão anterior ou gerar um novo conteúdo sugerido. Isso permite que você ajuste suas respostas de email de acordo com suas necessidades e preferências.
Para refinar o conteúdo sugerido:
Selecione o ícone Ajustar rascunho.
Escolha o tipo de tom em Ajustar tom.
O tipo de tom é selecionado por padrão com base na instrução inserida e permanece esmaecido. Você pode escolher um tipo de tom diferente, se necessário. Os seguintes tipos de tom estão disponíveis: Formal, Profissional e Amigável.
Insira uma instrução para refinar o conteúdo sugerido na caixa de texto Adicionar detalhes. Por exemplo: torne-o formal, mais curto ou sugira uma reunião na próxima semana.
Selecione Atualizar.
Revise o conteúdo sugerido e selecione Adicionar ao email ou o ícone de cópia para colar o conteúdo no corpo do email.
Para gerar sugestões diferentes com base na instrução:
- Selecione Mais opções>Tente novamente.
Novo conteúdo é gerado com base na instrução. - Revise o conteúdo sugerido e selecione Adicionar ao email ou o ícone de cópia para colar o conteúdo no corpo do email.
Observação
Para restaurar a versão anterior do conteúdo, selecione Mais opções e Restaurar última versão.
Para começar um novo rascunho:
Selecione Mais opções>Reiniciar.
O criador de emails do Copilot é apagado, e você pode iniciar um novo rascunho.