Visão geral do Dynamics 365 Remote Assist no HoloLens e no HoloLens 2
Dica
Os clientes do Dynamics 365 Remote Assist agora têm acesso ao Remote Assist no Microsoft Teams para dispositivos móveis. Aproveite tudo o que o Teams tem a oferecer e colabore com outros usuários. Para a melhor experiência de chamada no HoloLens, use o Dynamics 365 Guides.
Com o Guides, os mesmos especialistas remotos podem ajudá-lo durante um problema enquanto o conteúdo holográfico de um guia que aparece para você.
Ao usar o Microsoft Dynamics 365 Remote Assist no HoloLens ou HoloLens 2, você pode colaborar com um ou mais usuários da desktop do Microsoft Teams ou um usuário móvel do Teams. Remote Assist no HoloLens e HoloLens 2 oferece os mesmos recursos; no entanto, há ligeiras diferenças no modo como você interage com os hologramas. Essas diferenças são descritas neste artigo.
Pré-requisitos
Para usar o Dynamics 365 Remote Assist com HoloLens ou o HoloLens 2, você precisa de:
- Uma subscrição de Dynamics 365 Remote Assist e Microsoft Teams. A licença do Teams está incluída em uma licença do Dynamics 365 Remote Assist.
- Um HoloLens ou HoloLens 2 executando a atualização do Windows 10 ou posterior em abril de 2018.
- Um colaborador remoto usando o aplicativo para desktop do Teams ou o aplicativo móvel do Teams.
- Uma conexão com a internet. É recomendável pelo menos 1,5 mpbs de largura de banda.
- Suas credenciais para entrar no HoloLens e no Dynamics 365 Remote Assist.
- Dynamics 365 Remote Assist instalado em seu HoloLens ou HoloLens 2.
- (Opcional) Se você for um cliente do Dynamics 365 Field Service, uma licença do Dynamics 365 Remote Assist Attach para se conectar ao Dynamics 365 Field Service do Dynamics 365 Remote Assist. Saiba mais
Visão geral dos recursos principais
Quando você inicia o Dynamics 365 Remote Assist, a guia Chamada é selecionada por padrão. Esta guia mostra seus contatos recentes. Você pode usar as ferramentas no canto superior direito para acessar reservas do Dynamics 365 Field Service, mover a janela ou fixar a janela em um local específico no seu mundo.
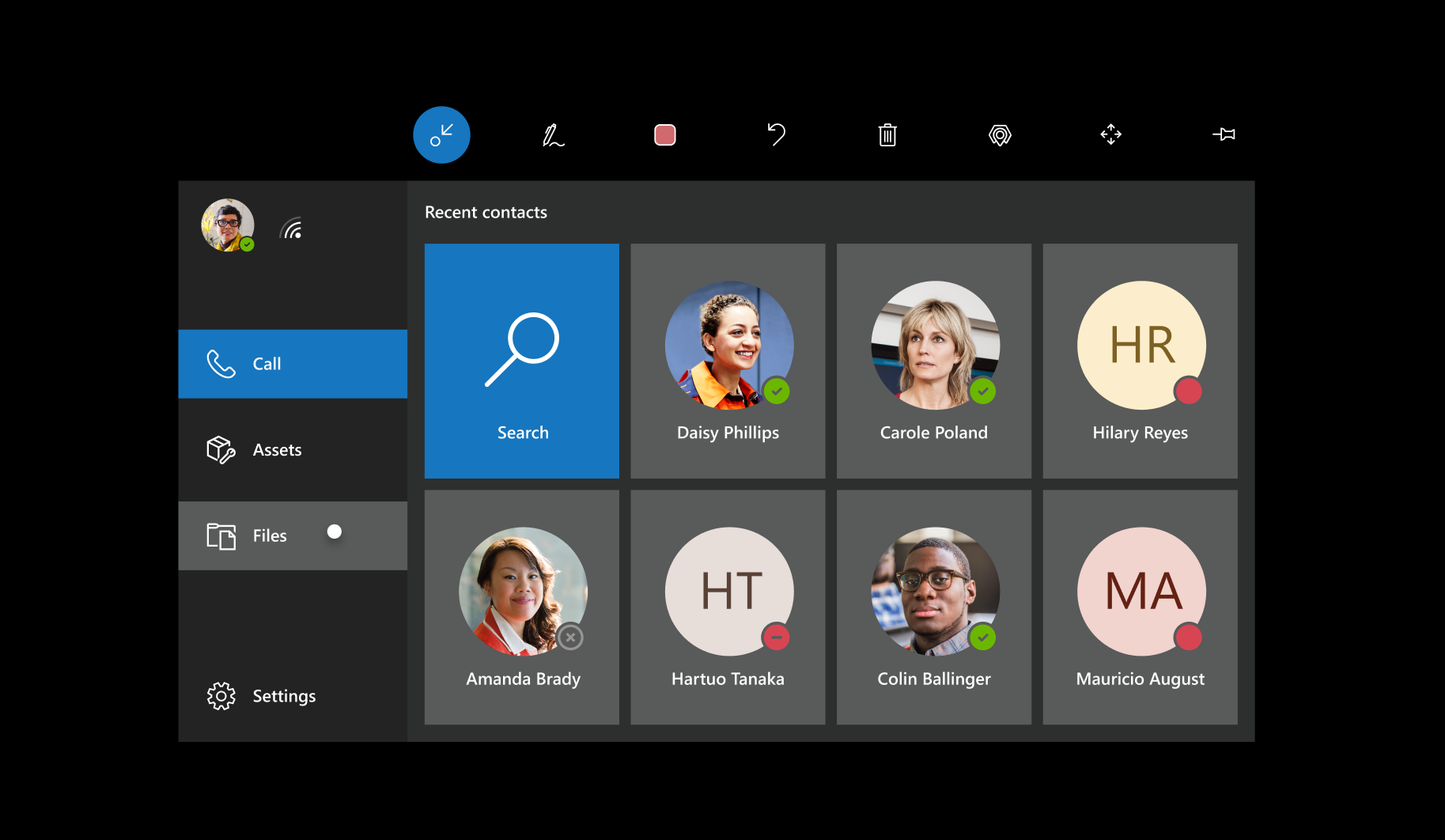
Selecione a guia Arquivos a qualquer momento (antes, durante ou após uma chamada) para acessar os documentos relacionados ao serviço do OneDrive.
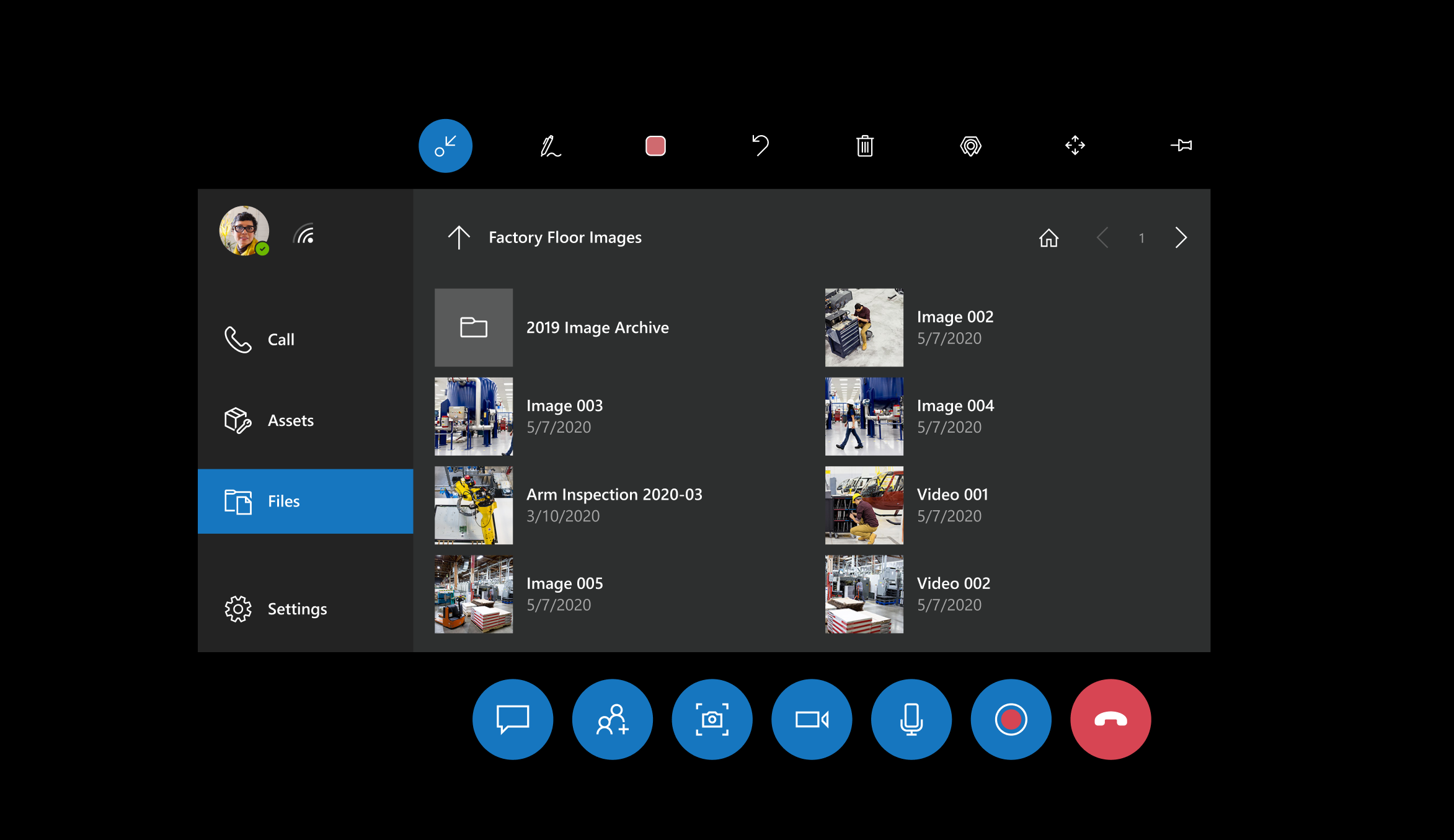
Selecione a guia Configurações para:
- Configure várias configurações
- Faça comentários
- Assista a um breve tutorial (o mesmo tutorial que aparece na primeira vez que você usa o Dynamics 365 Remote Assist)
- Localize outros tutoriais
- Altere suas instâncias do Dynamics 365
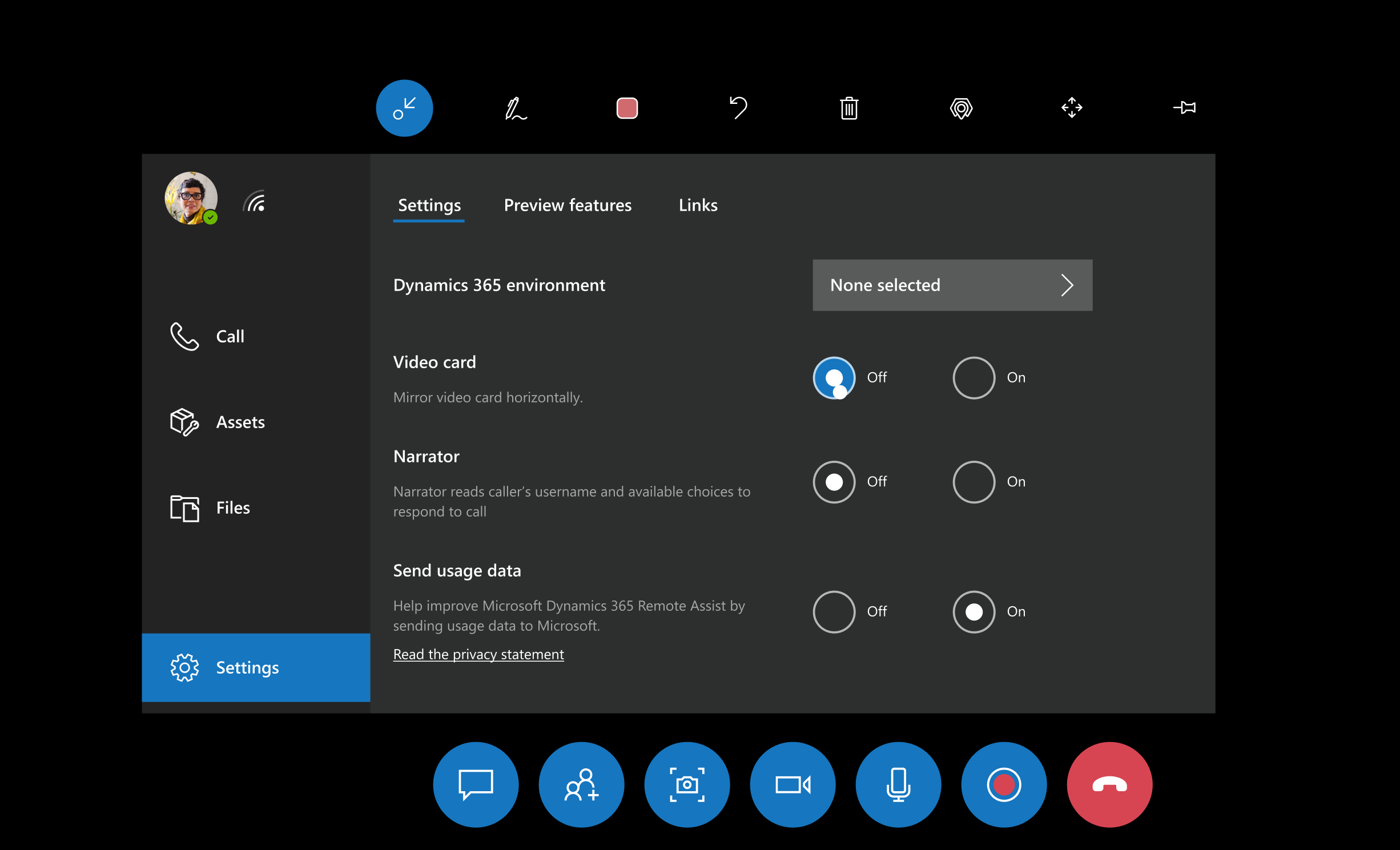
Ao ingressar em uma chamada ou reunião, aparece uma placa de vídeo. Quando você está em uma chamada, as ferramentas aparecem na parte superior e inferior da placa de vídeo. A bandeja de participantes exibe os avatares para todos os participantes da chamada.
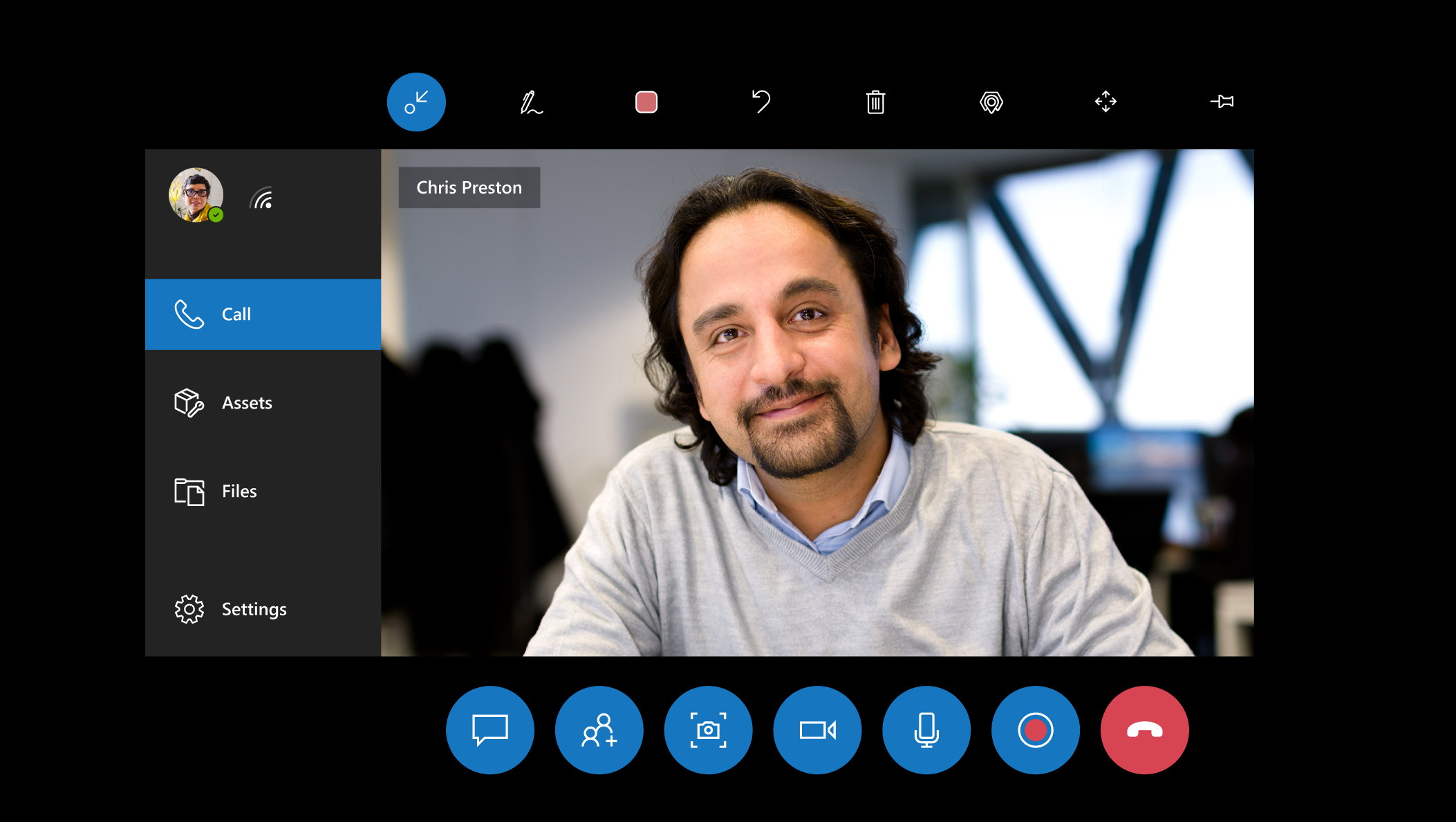
Anotação e outras ferramentas
Qualquer pessoa na chamada pode usar as seguintes ferramentas:
| Botão | Descrição |
|---|---|

|
Anotar com setas. |

|
Anote com desenhos. |

|
Altere as cores das anotações. |

|
Desfaça uma ação. |

|
Exclua todas as anotações. |

|
Tire uma foto do que você vê. |

|
Fixe a janela de chamada onde desejar. Use o mesmo botão para desafixar a janela de chamada. |
Qualquer pessoa na chamada também pode enviar arquivos, o que será exibido no espaço das pessoas com as quais eles estão colaborando.
Tipos de chamadas com suporte
Uma chamada individualizada, em grupo ou reunião no Dynamics 365 Remote Assist, HoloLens com um usuário de desktop do Teams.
Um usuário pode ingressar em uma chamada individualizada do Dynamics 365 Remote Assist, HoloLens com um usuário de dispositivo móvel do Teams.
O colaborador remoto pode ingressar na chamada usando o aplicativo para desktop Microsoft Teams ou o aplicativo móvel do Teams.
Durante a chamada, os colaboradores remotos podem ver tudo que o usuário do HoloLens vê, (inclusive hologramas e o mundo real por trás dos hologramas) e podem adicionar anotações, inserir arquivos e mais.
Usando gestos do HoloLens no Dynamics 365 Remote Assist
Dynamics 365 Remote Assist no HoloLens e HoloLens 2 oferecem os mesmos recursos. No entanto, os gestos no HoloLens são diferentes dos gestos no HoloLens 2. Para uma navegação básica, consulte estes artigos:
Convém assistir também a vídeos de instruções sobre como usar recursos do Dynamics 365 Remote Assist no HoloLens.
HoloLens
Consulte as guias básicas do HoloLens para saber como:
- Selecione hologramas com opções para focar, fechar e abrir dedos indicador e polegar e usar a voz
- Mova, redimensione e gire aplicativos
HoloLens 2
O HoloLens 2 oferece outras maneiras de navegar no dispositivo e em vários aplicativos. Consulte as guias básicas do HoloLens 2 para saber como:
Abra o menu Iniciar tocando no seu pulso
Selecione hologramas com opções para focar, fechar e abrir dedos indicador e polegar,e usar a voz e o toque
Mova, redimensione e gire aplicativos
Com o HoloLens 2, você pode selecionar itens de algumas maneiras diferentes:
Se o objeto estiver fora do seu alcance, estenda seu braço, escolha o seu raio de lado e, em seguida, feche e abra os dedos indicador e polegar.
Se o objeto estiver no seu alcance, toque-o diretamente.
Usando a voz
Uma boa maneira de conhecer os recursos e comandos de voz Dynamics 365 Remote Assist é dizer "Remote Assist". Quando você está em uma chamada, o aplicativo mostra o que ele acredita que você disse mostrando uma marca de seleção e "Remote Assist". Em seguida, o aplicativo mostra o nome de cada botão. Após alguns segundos, os rótulos desaparecem automaticamente.
Para ver os rótulos novamente depois que desaparecerem:
Se você estiver usando o Dynamics 365 Remote Assist no HoloLens, passe o cursor para focar sobre cada botão.
Se você estiver usando o Dynamics 365 Remote Assist no HoloLens 2 e a interface de usuário do Dynamics 365 Remote Assist estiver dentro do seu alcance, passe o dedo sobre o botão. Se a interface do usuário do Dynamics 365 Remote Assist estiver fora do alcance, estenda seu braço e passe o raio da mão sobre o botão.
Idiomas com suporte
O Dynamics 365 Remote Assist oferece suporte a idiomas diferentes no HoloLens versus HoloLens 2. Verifique as perguntas frequentes para ver se há suporte para o seu idioma.
Benefício de integração com o Dynamics 365 Field Service
Se a sua organização usa o Dynamics 365 Field Service para gerenciar ordens de serviço, o técnico que está usando o HoloLens pode visualizar as reservas do Dynamics 365 Field Service a partir do Dynamics 365 Remote Assist e fazer chamadas de mãos livres e suportes para a cabeça, no contexto de uma reserva do Field Service. Por exemplo, o técnico pode:
Visualizar detalhes da reserva
Fazer uma chamada rápida com o colaborador atribuído
Salvar instantâneos em uma reserva
Salvar os artefatos de chamada na ordem de serviço à qual a reserva está associada, incluindo o log de chamadas e os arquivos compartilhados durante a chamada.
Saiba mais sobre a integração do Dynamics 365 Field Service.