Preparar objetos 3D do Autodesk Inventor para uso em Dynamics 365 Guides e para componentes de realidade mista incluídos em aplicativos criados com Power Apps
Este tutorial mostra como preparar arquivos do Autodesk Inventor para uso no Microsoft Dynamics 365 Guides e para componentes de realidade mista incluídos em aplicativos criados com Microsoft Power Apps.
Importante
Este documento foi criado estritamente para fins informativos para demonstrar como o Autodesk Inventor funciona com Dynamics 365 Guides e Power Apps. O uso de aplicativos de terceiros está sujeito a termos acordados entre você e os terceiros. A Microsoft Corporation não é afiliada, não é parceira e não endossa ou patrocina a Autodesk ou qualquer um dos produtos da Autodesk. Existem outros aplicativos de criação de conteúdo que você pode usar para preparar seus objetos 3D.
O que é o Autodesk Inventor?
O Autodesk Inventor é um software CAD 3D de nível profissional para projeto e engenharia de produtos. Para obter mais informações, consulte Autodesk Inventor.
Otimize objetos 3D para realidade mista
O primeiro passo é remover qualquer detalhe desnecessário do objeto 3D. Isso melhora enormemente o desempenho e aumenta a qualidade visual do objeto 3D. O Inventor tem uma ferramenta chamada Contorno simplificado que pode ajudar na remoção de filetes, chanfros, peças pequenas, furos e muito mais.
Na guia Montar do Inventor, selecione Contorno simplificado.
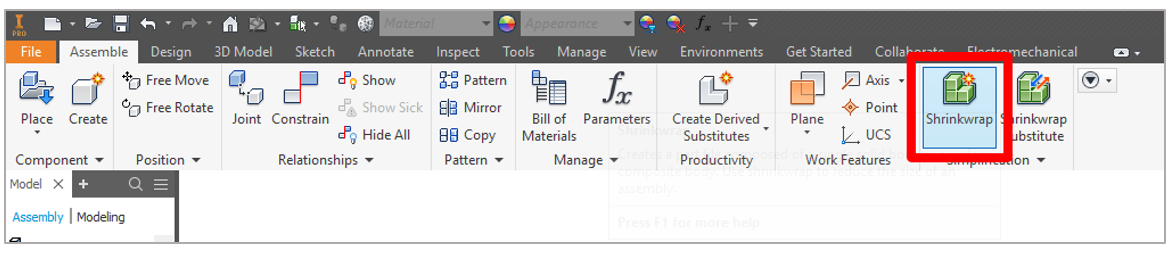
A partir daqui, há diversas opções de otimização que você pode escolher para ajudar a aumentar o desempenho do seu modelo em Dynamics 365 Guides e Power Apps.
Marque a caixa de seleção Remover peças por tamanho , selecione a seta do mouse e selecione o maior objeto que deseja remover, como um parafuso. Isso removerá todos os objetos (porcas, parafusos, arruelas) menores que o objeto selecionado.
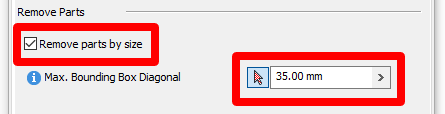
Se houver itens específicos, como grades ou aletas de resfriamento, que sejam extremamente complexos e você não precise vê-los, poderá usar a opção Selecionar para excluir para removê-los peça por peça.
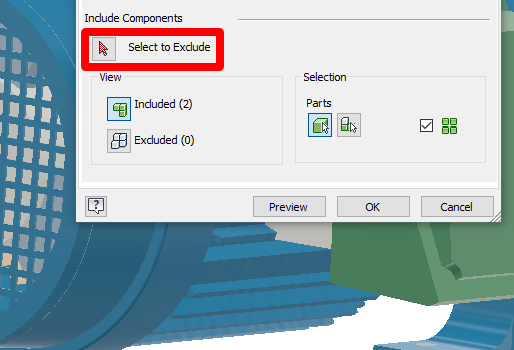
Na guia Recursos , você verá opções para remover alguns ou todos os recursos, como furos, filetes, bolsões e chanfros. Isso funciona da mesma forma que remover peças por tamanho, mas para recursos em vez de peças inteiras. Experimente esses recursos para obter otimizações adicionais para seu modelo. Os resultados podem ser significativos.
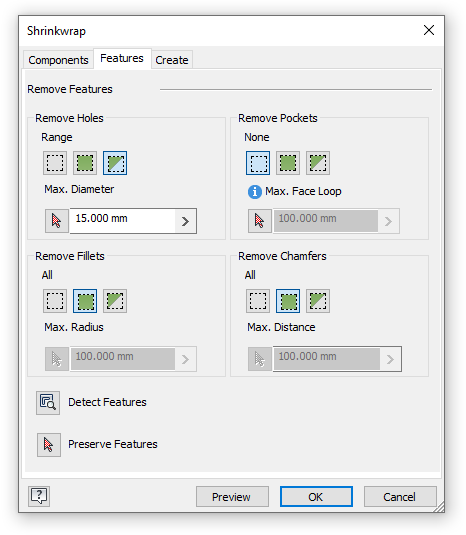
Na guia Criar , faça o seguinte:
a. Escolha um nome de peça para a exportação.
b. Use o modelo Standard.ipt .
c. Defina o novo local do arquivo.
d. Em Estilo, selecione Composto único.
e. Marque a caixa de seleção Preencher todos os vazios internos .
f. Marque a caixa de seleção Remover peças internas .
exemplo, Marque a caixa de seleção Usar substituição de cor do componente de origem .
h. Selecione OK.
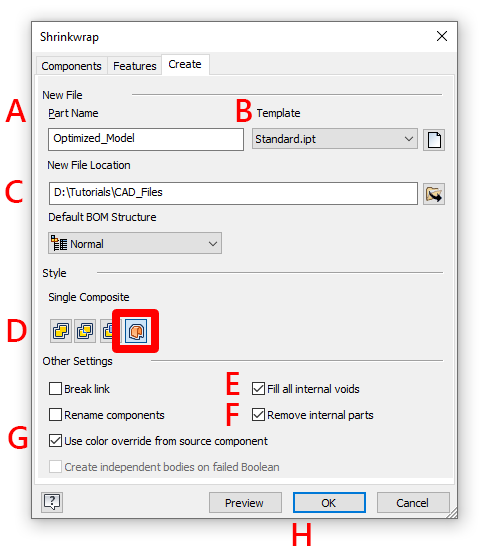
Salve seu arquivo.
Exporte o objeto 3D
Em seguida, você precisa exportar o modelo para um formato utilizável, ajustando as configurações para que o modelo de densidade mais baixa seja exportado.
Na caixa Salvar como tipo , selecione Arquivos OBJ (*.obj).
Selecione o botão Opções .
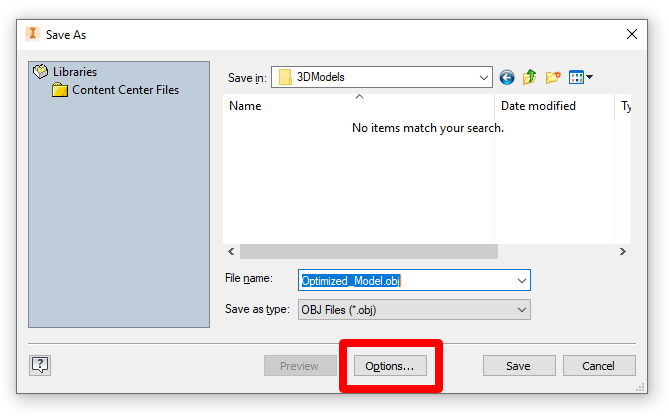
Esta é a aparência das configurações de exportação OBJ no Inventor:
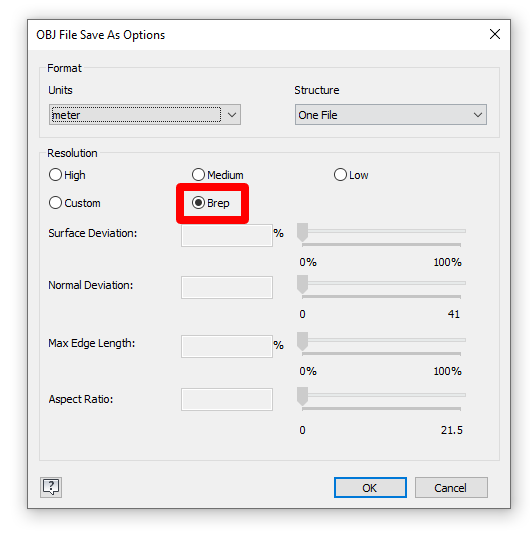
Recomendamos usar a configuração Brep ("representação de limite"), que produz a saída de polígono mais baixa para arquivos do Inventor. Se seu modelo não for excessivamente complexo e você quiser um nível mais alto de detalhes, poderá usar a configuração Baixo (consulte Metas de desempenho).
Converta seu arquivo OBJ em um arquivo GLB
Dynamics 365 Guides e componentes de realidade mista em aplicativos criados em Power Apps usam o formato GLB para objetos 3D. Você pode usar uma plataforma de criação de conteúdo digital (DCC) para converter seus objetos 3D em arquivos GLB. Usar essas plataformas de software é um processo manual, mas oferece oportunidades de otimização. Para ajudar nesse processo, consulte os seguintes tutoriais:
Visualize um objeto 3D em Dynamics 365 Guides ou Power Apps
Depois de preparar um objeto 3D, use os links a seguir para saber mais sobre como usar o modelo em Dynamics 365 Guides ou Power Apps:
Mais informações
Várias capturas de tela neste documento foram tiradas do programa Autodesk Inventor para fornecer instruções claras sobre como usar o software Autodesk. Leia mais sobre o Autodesk Inventor.
A Microsoft Corporation não é responsável e isenta-se expressamente de qualquer responsabilidade por danos de qualquer tipo decorrentes do uso do Autodesk Inventor ou da confiança nestas instruções. Este documento foi criado apenas para fornecer informações gerais aos nossos clientes e não leva em consideração quaisquer planos ou especificações de negócios individualizados.
O uso neste documento de nomes e imagens de marcas registradas é estritamente para fins informativos e descritivos, e nenhuma reivindicação comercial de seu uso, ou sugestão de patrocínio ou endosso, é feita pela Microsoft.