Use SideFX Houdini para preparar objetos 3D para uso em Dynamics 365 Guides componentes de realidade mista incluídos em aplicativos criados com Power Apps
Este tutorial fornece instruções passo a passo que mostram como:
Otimize um objeto 3D reduzindo a contagem de polígonos para que ele corresponda às metas de desempenho da Microsoft Dynamics 365 Guides e aos componentes de realidade mista incluídos em aplicativos criados com Power Apps.
Adicione o material correto a um objeto 3D.
Exporte um modelo 3D otimizado como um arquivo GLB que você pode usar Dynamics 365 Guides e Power Apps
Crie um modelo para poder otimizar rapidamente outros objetos 3D no futuro.
Importante
Este documento foi criado estritamente para fins informativos para demonstrar como SideFX Houdini funciona com Dynamics 365 Guides e Power Apps. O uso de aplicativos de terceiros está sujeito a termos acordados entre você e os terceiros. A Microsoft Corporation não é afiliada, não é parceira e não endossa ou patrocina a SideFX ou qualquer um dos produtos da SideFX. Existem outros aplicativos de criação de conteúdo que você pode usar para preparar seus objetos 3D.
O que é Houdini?
Houdini é um sistema processual que permite aos artistas trabalhar livremente, criar múltiplas iterações e compartilhar rapidamente fluxos de trabalho com colegas.
Importe um objeto 3D para o Houdini
Abra o Houdini 17.5.
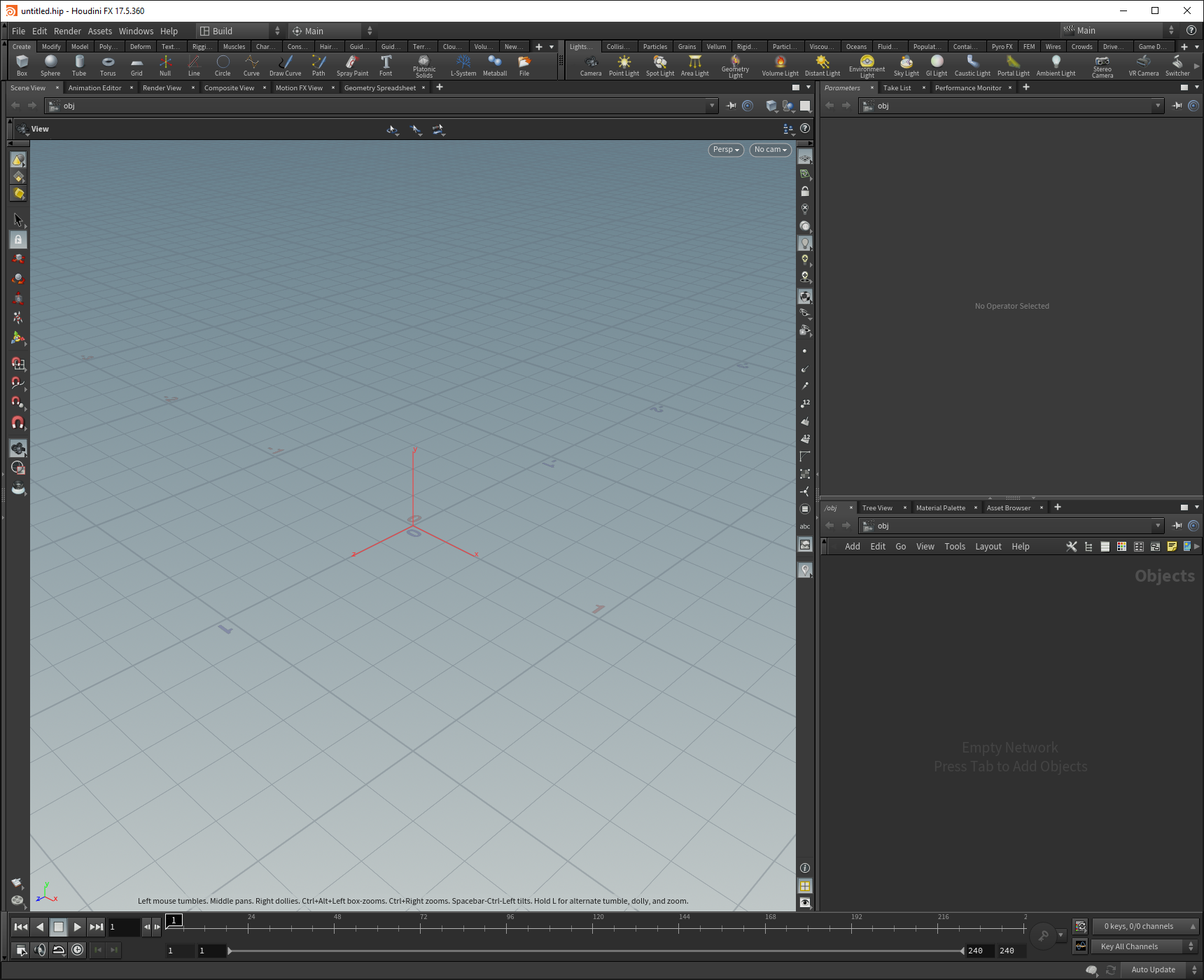
Uma nova cena é criada automaticamente.
Clique com o botão direito no painel inferior direito da janela para abrir o Menu TAB (ou selecione a tecla Tab ) .
No Menu TAB, selecione Importar e selecione Arquivo para colocar um nó Arquivo no painel Geometria .
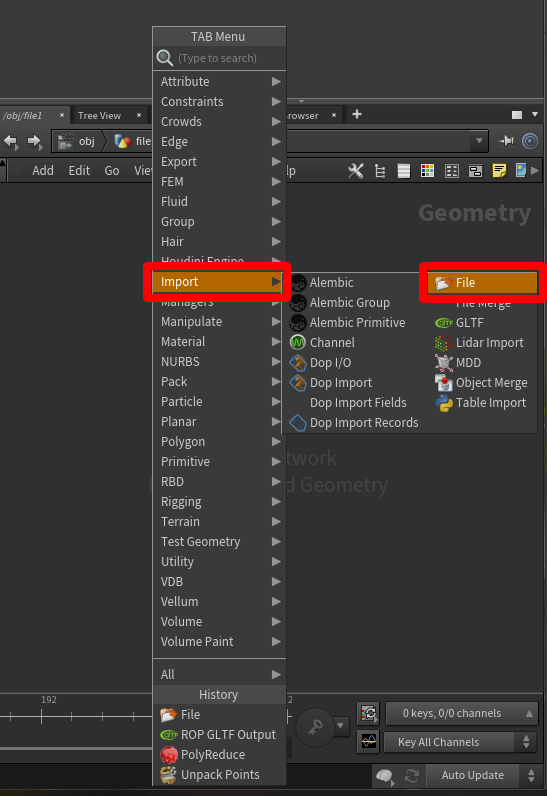
Clique duas vezes no ícone arquivo1 (ou pressione I) para detalhar a parte de seleção de arquivo deste nó. Selecione o botão Abrir seletor de arquivo flutuante e escolha o arquivo que deseja importar.
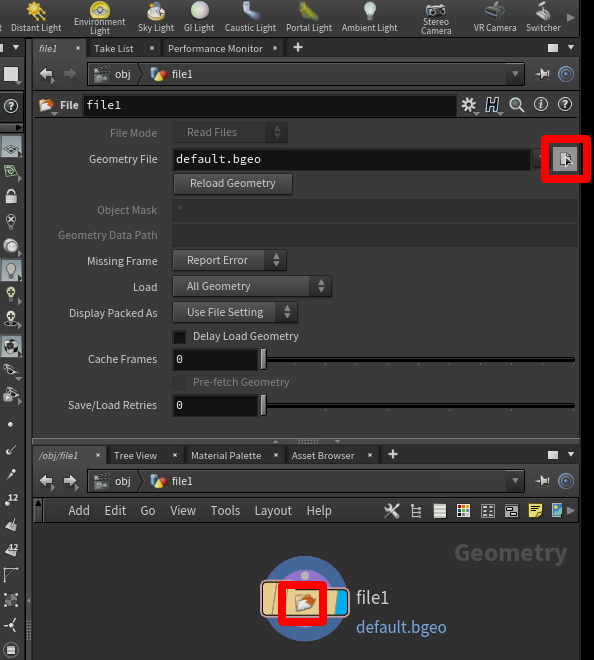
Na janela pop-up, navegue até o arquivo que deseja importar, selecione-o e selecione Aceitar.
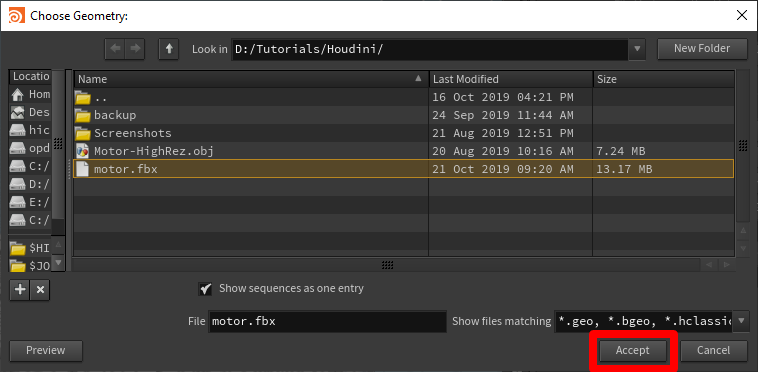
O modelo aparece na viewport.

Dizimar um objeto 3D
Para atingir objetivos específicos da aplicação, talvez seja necessário “dizimar” seus objetos 3D. Decimação é o processo de recalcular os polígonos de superfície do modelo para criar uma forma semelhante com menos polígonos. Isso reduz a fidelidade visual, mas aumenta o desempenho. As imagens de exemplo abaixo mostram a diferença entre um modelo de alta qualidade usado para cenas de baixa complexidade em Microsoft HoloLens e um modelo de baixa qualidade usado para cenas de alta complexidade.
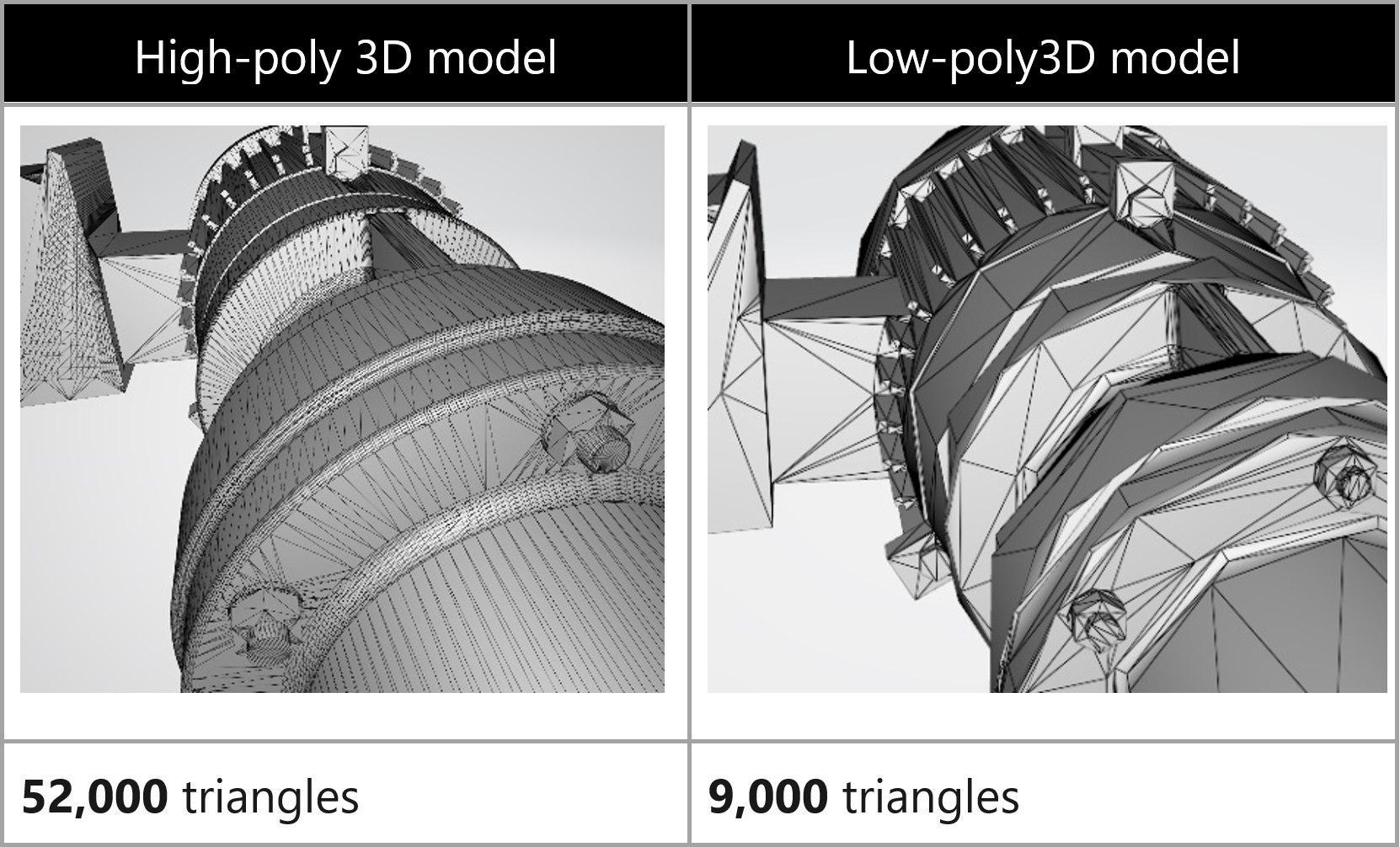
Para dizimar um objeto 3D
No painel Geometria no canto inferior direito, pressione a tecla Tab para abrir o Menu TAB.
Selecione Polygon>PolyReduce e pressione Enter para selecionar PolyReduce nó. Selecione ou clique na área abaixo do nó Arquivo para colocar um nó PolyReduce .
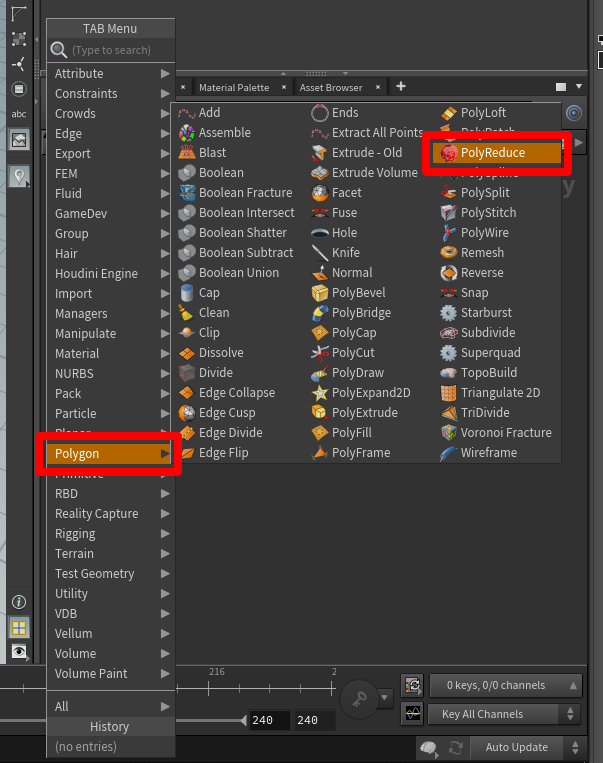
Um novo nó chamado polyreduce1 aparece no painel Geometria próximo ao nó de geometria importado.
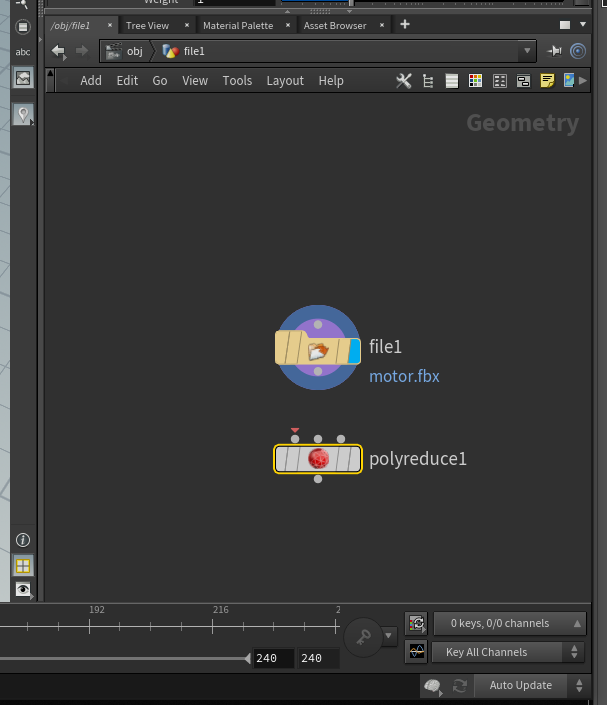
Selecione o ponto cinza inferior no nó da geometria importada e arraste uma linha de conexão até o ponto superior mais à esquerda no nó polyreduce1 . Uma seta vermelha aparece no ponto do nó polyreduce1 .
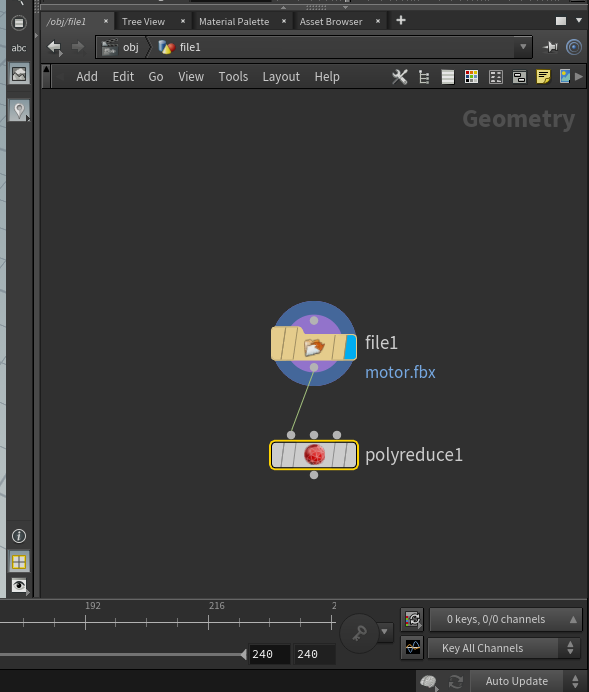
Selecione o centro do nó polyreduce1 e observe as opções disponíveis na guia acima do painel Geometria .
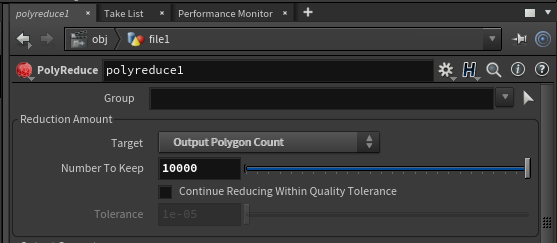
Ao lado de Destino, selecione Contagem de polígonos de saída. Isso permite especificar uma contagem de polígonos que atenda aos alvos poligonais desejados.
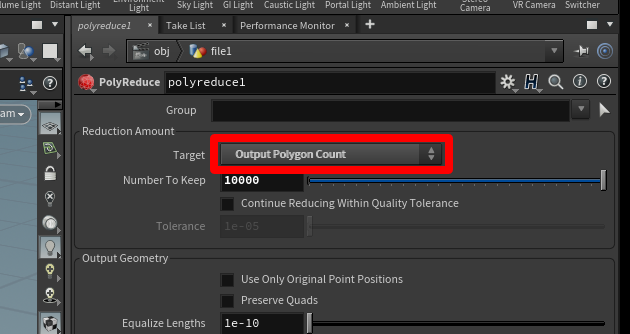
Para ver os resultados, selecione o nó polyreduce1 e, em seguida, selecione Modelo (rosa) e Exibir barras (azuis) no lado direito do nó.
O modelo muda para mostrar muito menos detalhes.

Há espaço para experimentar as contagens de polígonos para uso em dispositivos de realidade mista. Você pode usar o controle deslizante Number To Keep para ajustar a aparência do modelo. Experimente este controle deslizante para obter a aparência desejada com a contagem de polígonos necessária.
Adicione um material com um shader de princípios
Para dar ao modelo uma aparência mais realista, você pode adicionar um sombreador ao modelo para definir o brilho e a suavidade do modelo.
Abra a guia Material Palette (no mesmo painel da janela do sistema de nós), selecione Principled Shader e em seguida, arraste-o para o espaço aberto no painel à direita.
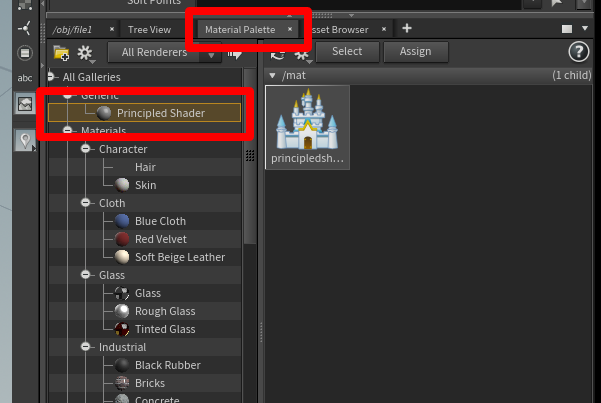
Clique com o botão direito do mouse em Sombreador de princípios e selecione Atribuir a objetos selecionados ou geometria.
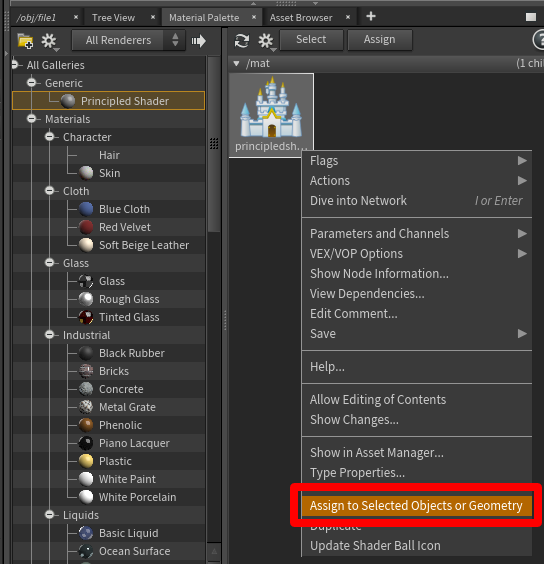
Destaque todo o modelo. Para fazer isso, selecione a janela e selecione Atribuir.

No painel Geometria , você verá que um nó material1 foi criado e vinculado abaixo do polireduce1 nó.
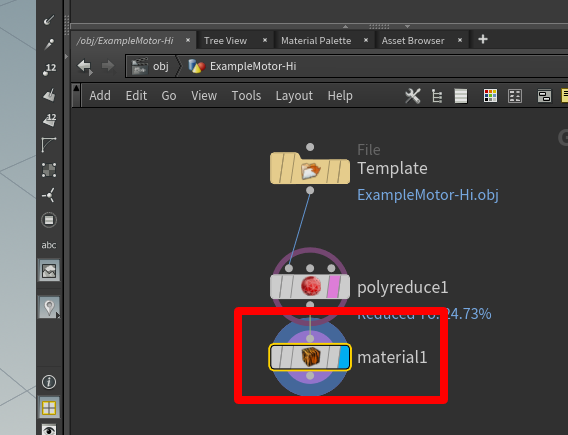
Selecione o botão abrir Abrir seletor de arquivo flutuante no painel superior, selecione principledshader e selecione Aceitar.
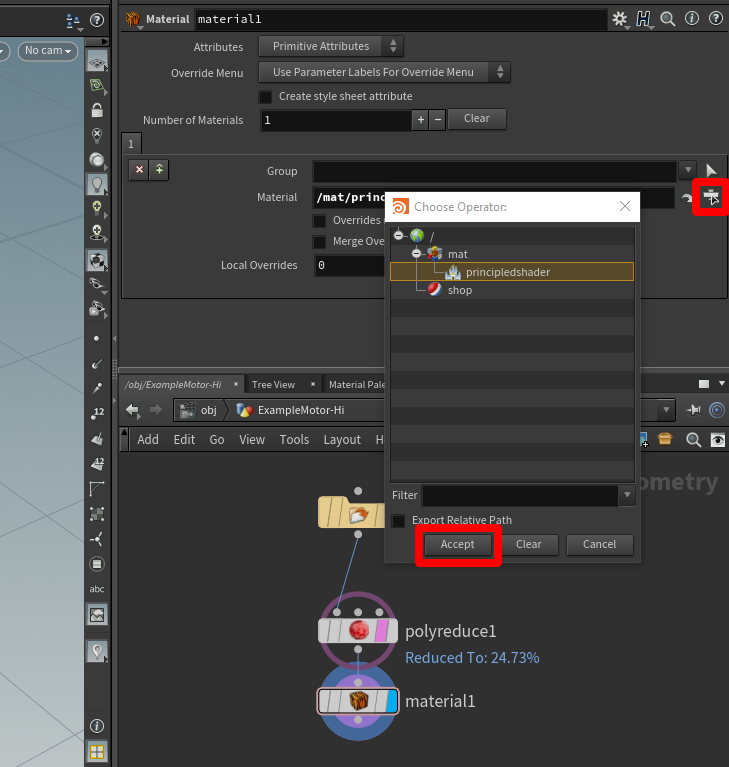
Ajuste as propriedades do material
Você pode ajustar propriedades visíveis, como a cor do material no painel da janela acima da Paleta de materiais quando tiver o Sombreador de princípios destacado. Por exemplo, comece com Rugosidade em 0,8 e Metálico em 0,2 para objetos CAD.
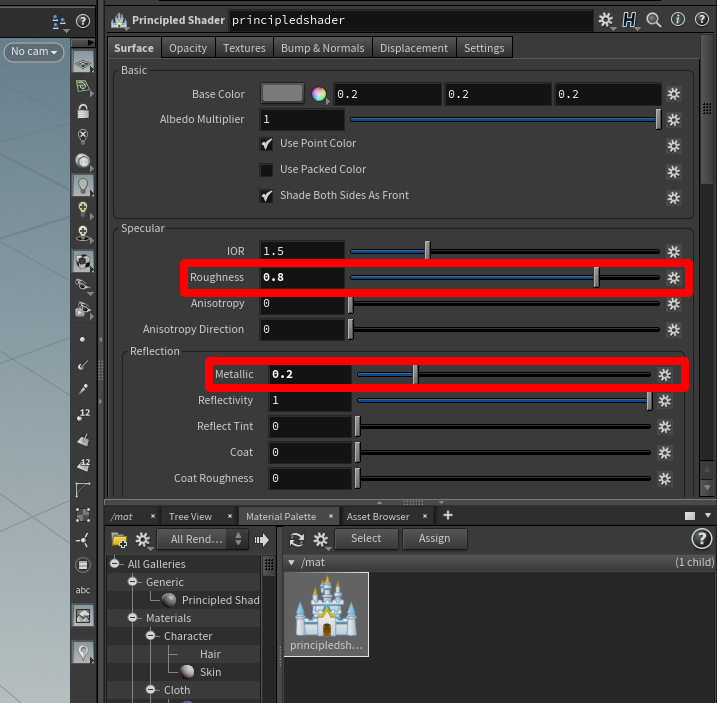
Para alterar a cor do objeto 3D
Selecione o botão de amostra de cor localizado à direita de Base Color.
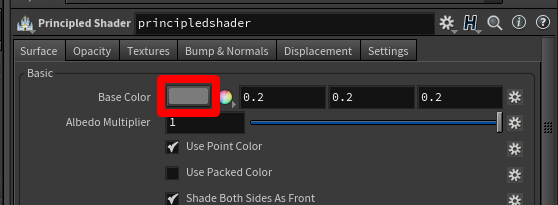
Na caixa de diálogo Color Editor , escolha uma cor. Você pode escolher entre as cores anteriores, a roda do mixer ou os controles deslizantes.
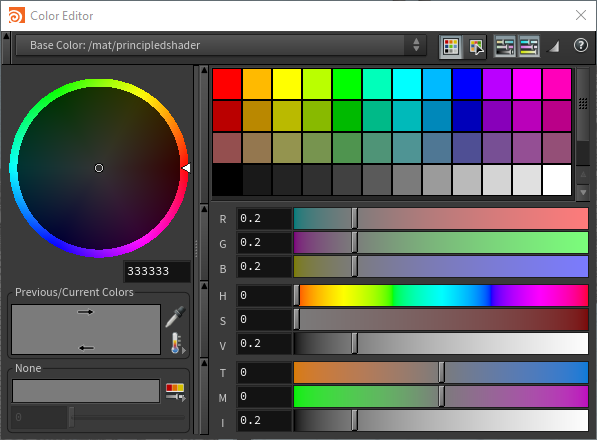
Quando estiver satisfeito com as cores, feche a caixa de diálogo Color Editor .
Exporte o modelo para um arquivo GLB
Você precisa exportar o modelo para um arquivo GLB para usá-lo com Dynamics 365 Guides e Power Apps.
No painel Geometria , pressione a tecla Tab para abrir o Menu TAB.
Selecione Exportar>ROP GLTF Output, pressione a tecla Enter e selecione abaixo o nó material1 para colocar o nó rop_gltf1 .
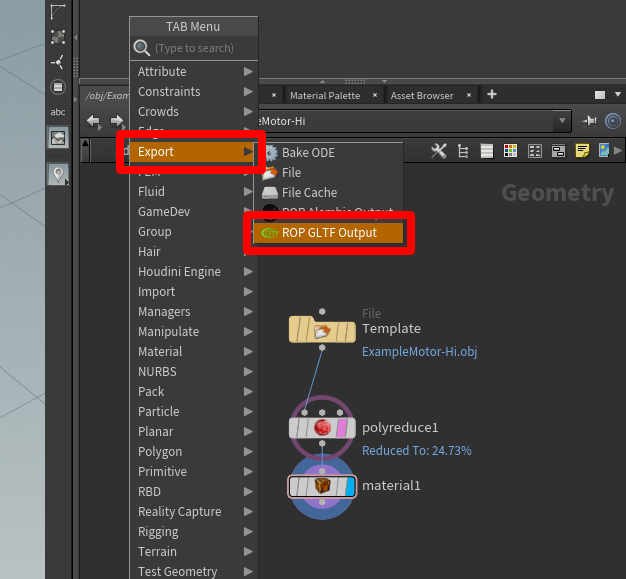
Arraste uma conexão do nó material1 para o nó rop_gltf1 .
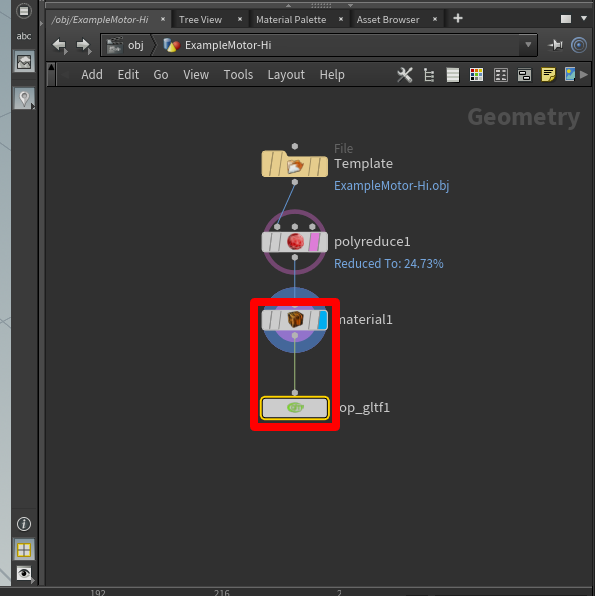
No painel superior, no campo Tipo de exportação , selecione glb.
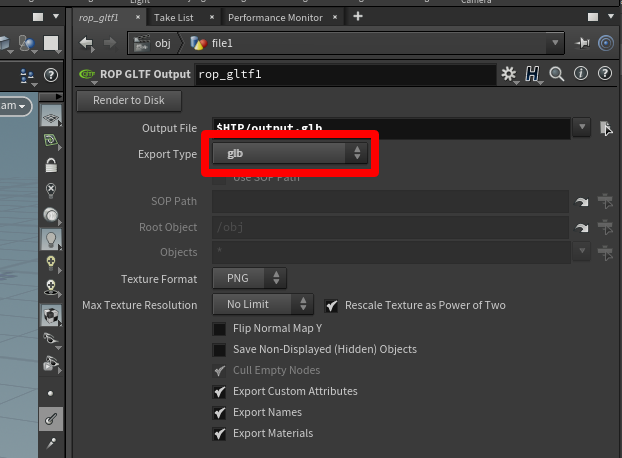
Ao lado do campo Arquivo de saída , selecione o botão Seletor de arquivo e escolha um nome e destino para o Arquivo GLB. Certifique-se de adicionar .glb ao final do nome do arquivo.
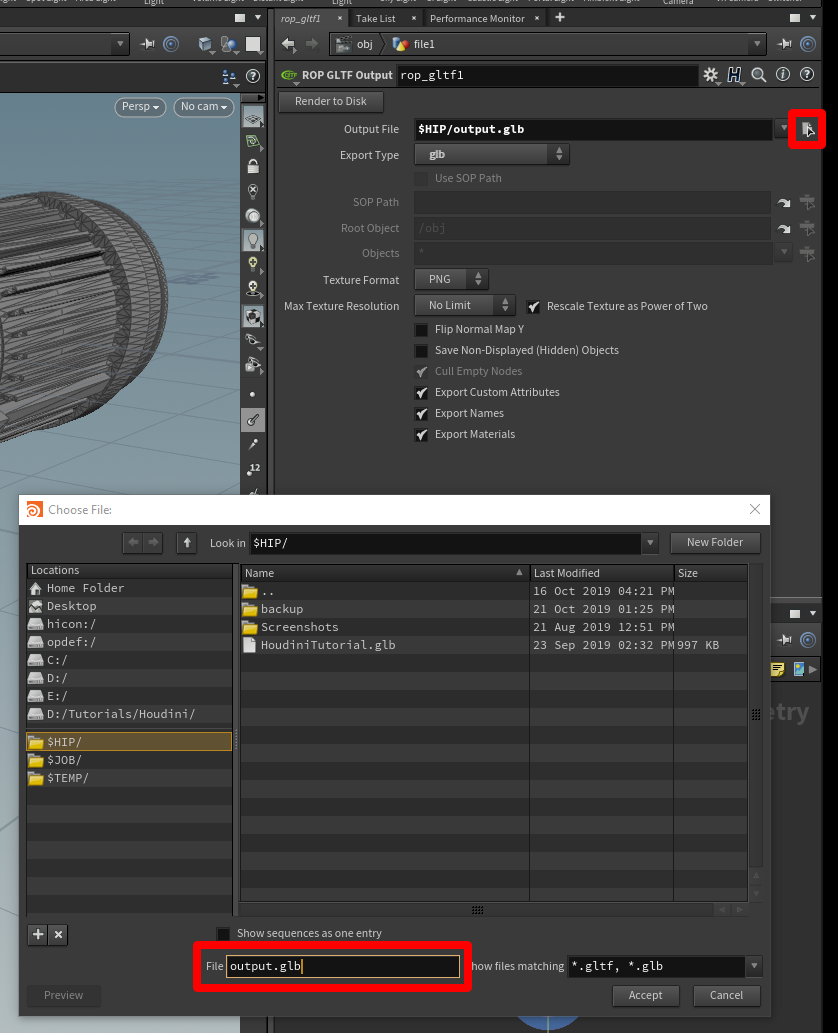
Selecione Render to Disk para finalizar a exportação e criar o arquivo GLB.
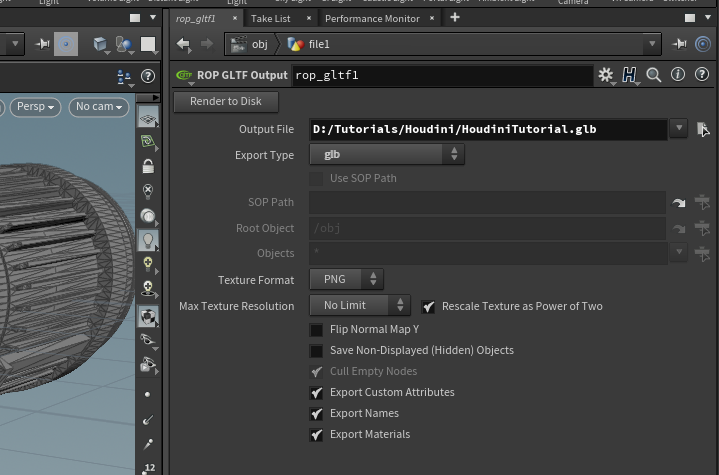
Criar um modelo
Agora que a árvore de nós está configurada, você pode usá-la como modelo para preparar objetos 3D rapidamente.
A primeira coisa que você precisa fazer é substituir qualquer geometria que esteja sendo usada atualmente por uma geometria padrão. Isso torna o arquivo de modelo leve para que ele seja carregado rapidamente quando você o abrir.
Selecione o ícone do arquivo para ativar o menu do arquivo de geometria no painel superior.
Altere o campo Arquivo de geometria para default.bgeo e selecione Recarregar geometria.
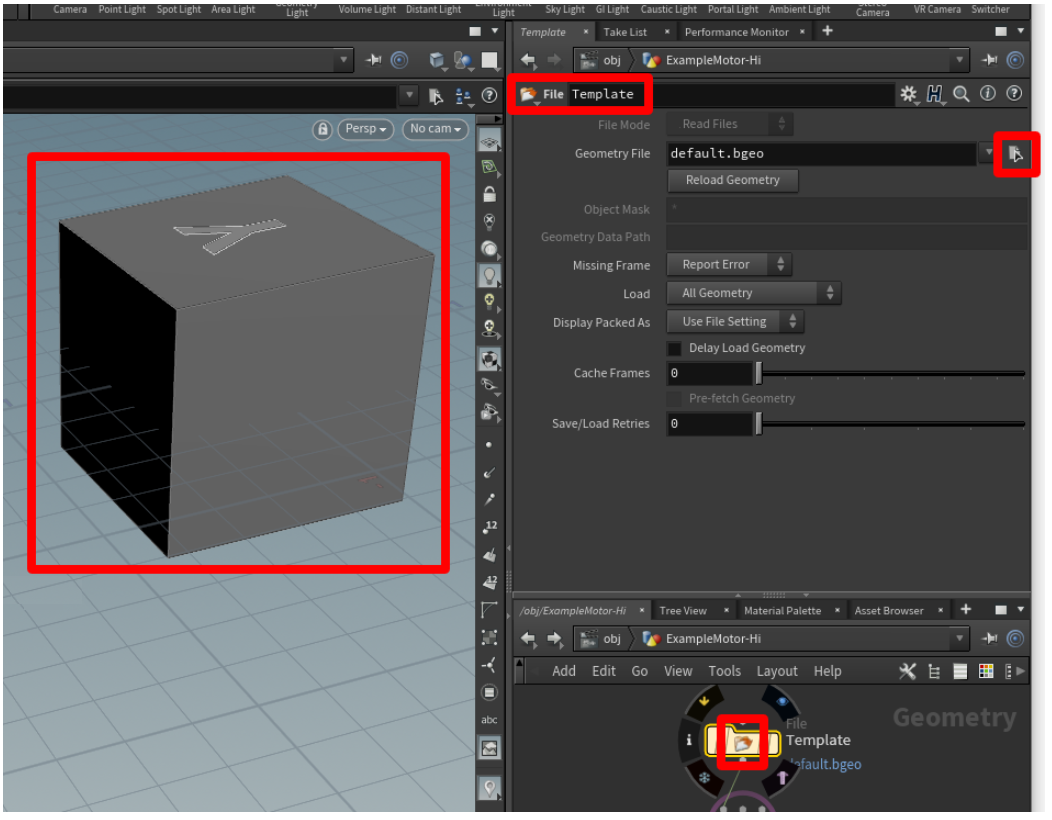
Isso atualiza a geometria para que seja um cubo genérico.
Altere o nome do arquivo para algo genérico como Template.
No menu Arquivo , selecione Salvar e salve o arquivo como algo memorável como Prep_Template.
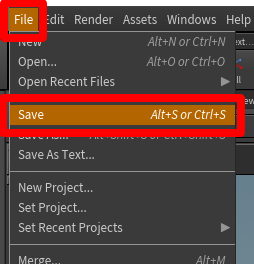
O modelo está pronto. Feche o Houdini para experimentar.
Usar um modelo
Inicie o Houdini, abra o arquivo de modelo selecionando Arquivo>Abrir e selecione o modelo.
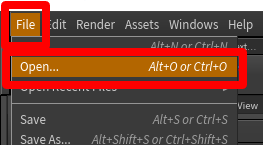
Selecione o centro do nó do arquivo de geometria para alternar para o menu de contexto Arquivo e selecione Abrir seletor de arquivo flutuante para selecionar o objeto 3D que deseja preparar.
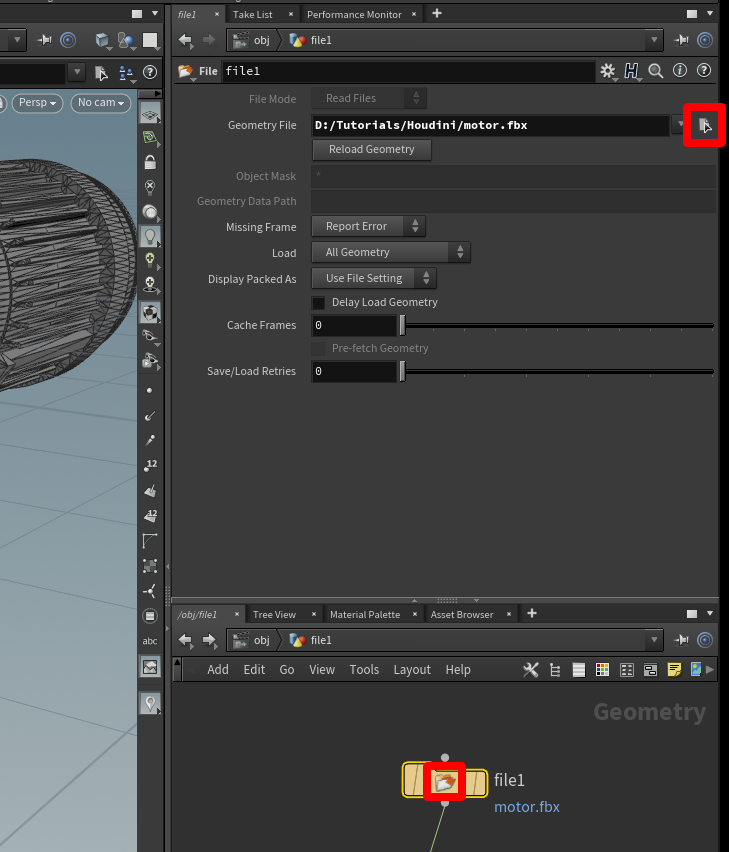
Quando a geometria for carregada, selecione a esfera vermelha no nó polyreduce1 e, em seguida, a guia azul na extremidade direita do polyreduce1 nó.
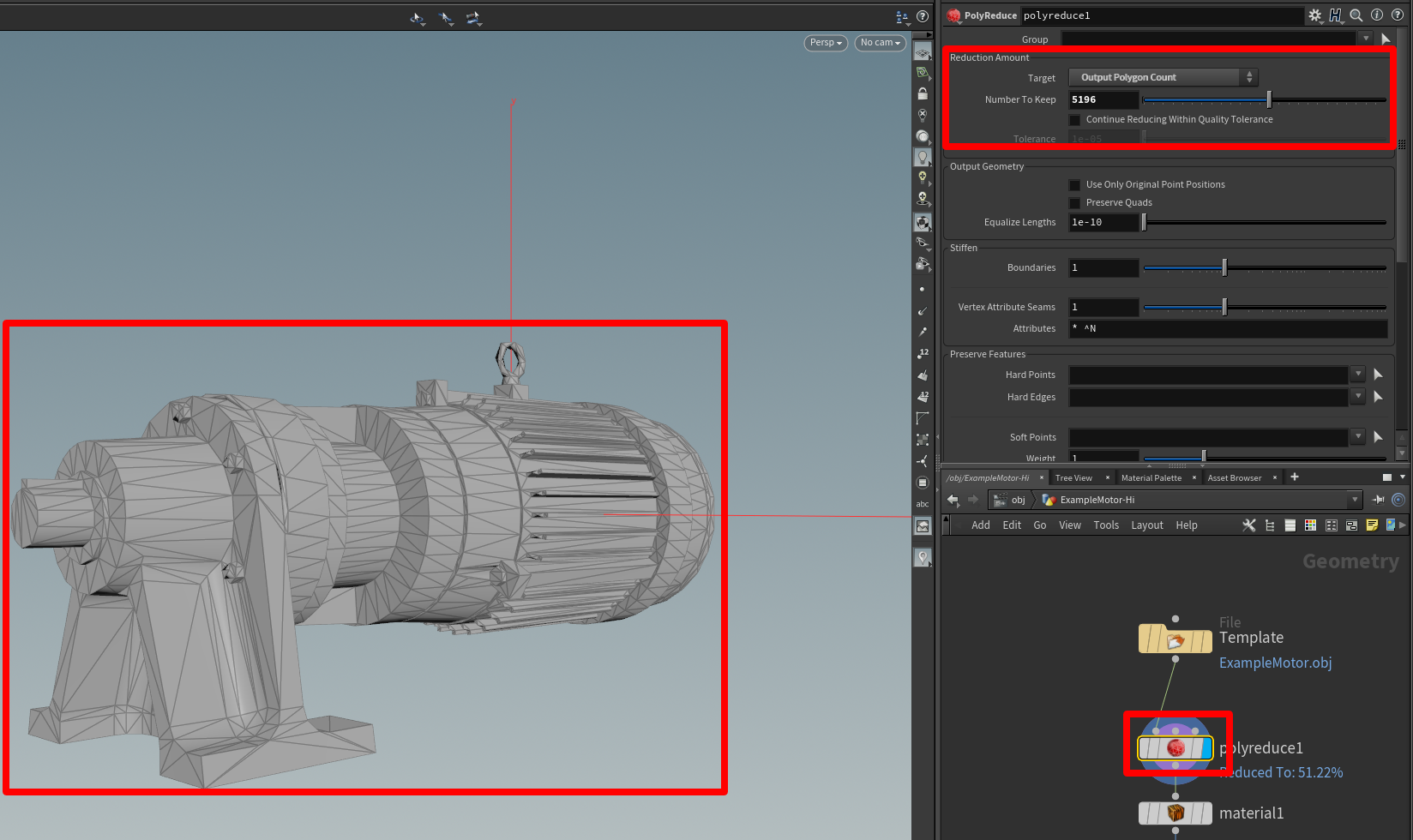
Isso mostra a aparência do modelo poli reduzido na janela de visualização e fornece acesso às ferramentas de redução.
Quando o modelo atingir uma qualidade que atenda aos seus requisitos, selecione o nó rop_gltf1 e selecione Abrir seletor de arquivo flutuante botão e escolha um local e um nome para o arquivo que você está exportando. Certifique-se de incluir a extensão .glb no nome do arquivo.
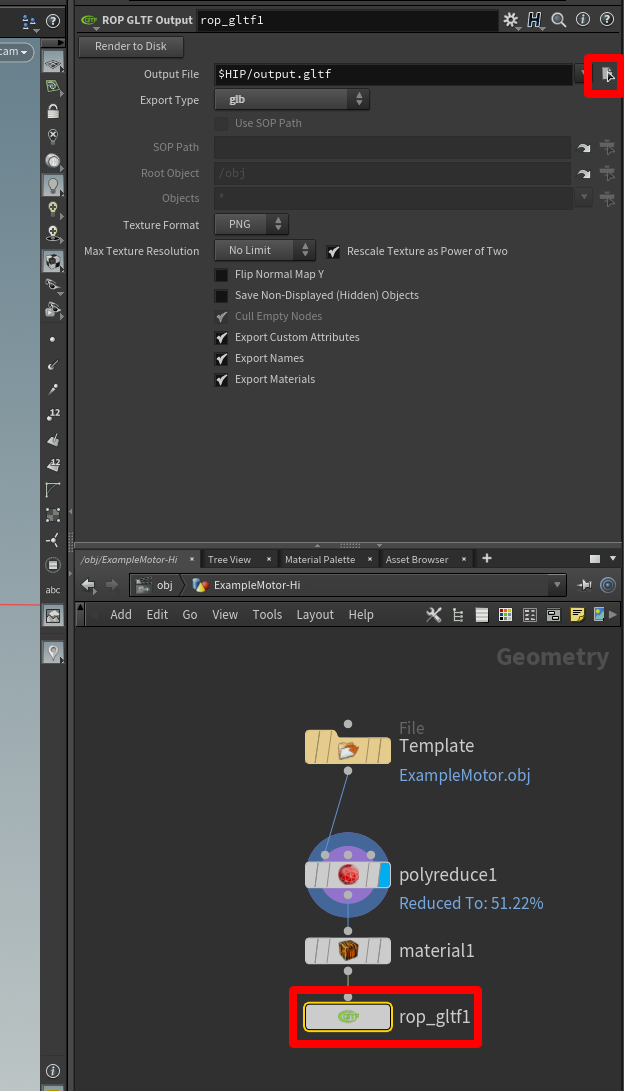
Selecione Render to Disk para criar o objeto 3D.
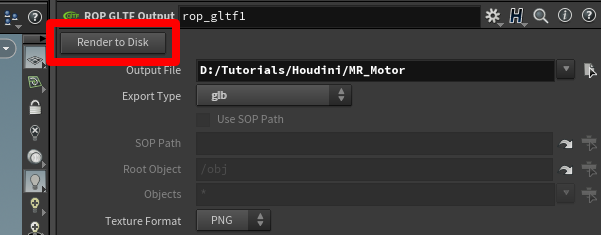
Repita esse processo com o restante dos seus objetos 3D para produzir rapidamente objetos otimizados e prontos para uso em Dynamics 365 Guides e Power Apps.
Visualize um objeto 3D em Dynamics 365 Guides ou Power Apps
Depois de preparar um objeto 3D, use os links a seguir para saber mais sobre como usar o modelo em Dynamics 365 Guides ou Power Apps:
Mais informações
Várias capturas de tela neste documento foram tiradas do programa de software Houdini para fornecer instruções claras sobre como usar o software Houdini. Saiba mais sobre SideFX Houdini.
A Microsoft Corporation não é responsável e isenta-se expressamente de qualquer responsabilidade por danos de qualquer tipo decorrentes do uso do Houdini ou da confiança nestas instruções. Este documento foi criado apenas para fornecer informações gerais aos nossos clientes e não leva em consideração quaisquer planos ou especificações de negócios individualizados.
O uso neste documento de nomes e imagens de marcas registradas é estritamente para fins informativos e descritivos, e nenhuma reivindicação comercial de seu uso, ou sugestão de patrocínio ou endosso, é feita pela Microsoft.