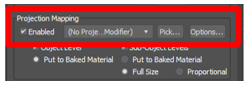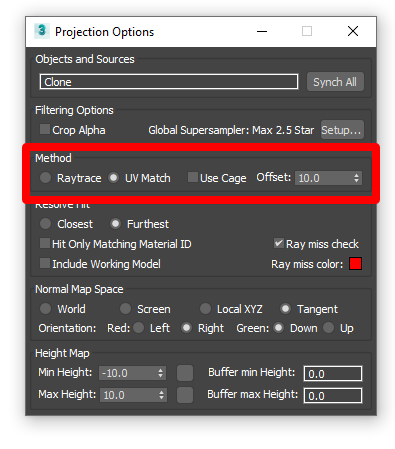Use o Autodesk 3ds Max para preparar conteúdo 3D para Dynamics 365 Guides ou para componentes de realidade mista incluídos em aplicativos criados com Power Apps
Ao preparar arquivos CAD para a Microsoft Dynamics 365 Guides ou para componentes de realidade mista incluídos em aplicativos criados com Power Apps, você pode se deparar com vários obstáculos de desempenho e qualidade que impedem uma transição suave do CAD para o real. tempo. O programa 3ds Max é um conjunto de criação de conteúdo digital (DCC) que possui uma capacidade única de unir objetos paramétricos e modelagem poligonal em tempo real. Este tutorial demonstra como usar os recursos de conversão e otimização do 3ds Max para preparar objetos CAD 3D para uso em realidade mista.
Importante
Este documento foi criado estritamente para fins informativos para demonstrar como o Autodesk 3ds Max funciona com Dynamics 365 Guides e Power Apps. O uso de aplicativos de terceiros está sujeito a termos acordados entre você e os terceiros. A Microsoft Corporation não é afiliada, não é parceira e não endossa ou patrocina a Autodesk ou qualquer um dos produtos da Autodesk. Existem outros aplicativos de criação de conteúdo que você pode usar para preparar seus objetos 3D.
O que é o Autodesk 3ds Max?
Autodesk 3ds Max é um software de modelagem e renderização 3D para visualização de projetos, jogos e animações. Leia mais sobre o Autodesk 3ds Max.
Importar um arquivo para o 3ds Max
Abra uma nova cena no 3ds Max e, no menu Arquivo , selecione Importar>Importar para importar seu objeto 3D.
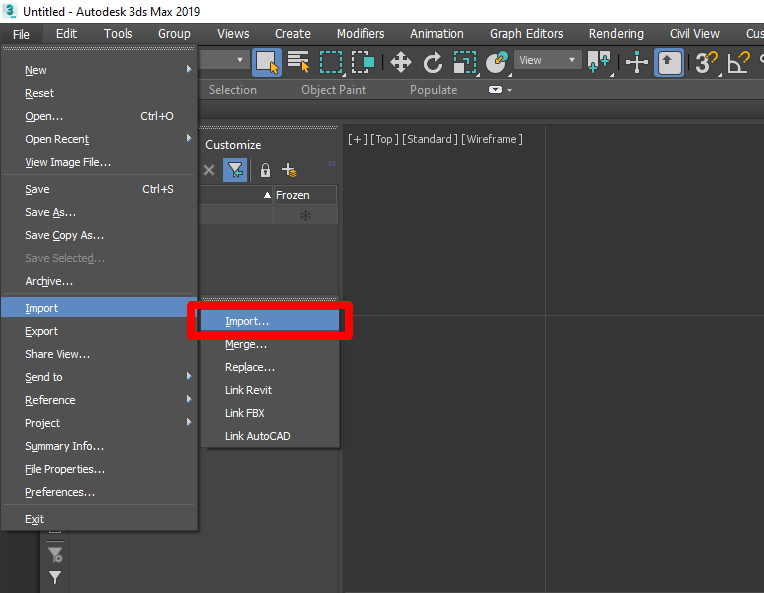
Verifique as opções de importação para garantir que a cena será importada conforme esperado. As configurações de importação podem diferir dependendo do tipo de arquivo importado. Geralmente você pode manter os valores padrão, com as seguintes exceções:
Defina Modo de hierarquia como Achatado.
Defina Resolução da malha algo entre –6 e –10.
Se o modelo for importado lateralmente, importe-o novamente com Up Axis definido como Y-Up.
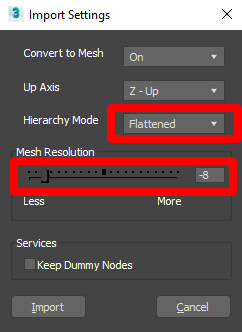
Otimizar um objeto 3D
Se a contagem de polígonos for muito alta (consulte Metas de desempenho), o modelo não terá um bom desempenho em aplicativos de realidade mista. Para melhorar o desempenho, você pode otimizar o objeto 3D reduzindo a contagem de polígonos. Para ver a contagem de polígonos, primeiro configure a janela de visualização para mostrar estatísticas de polígonos.
Mostrar estatísticas de polígonos
Para visualizar o número de polígonos em sua cena, selecione + no canto superior esquerdo de qualquer janela de viewport para abrir as opções Configurar viewports .
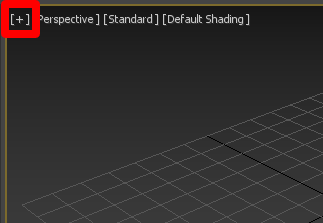
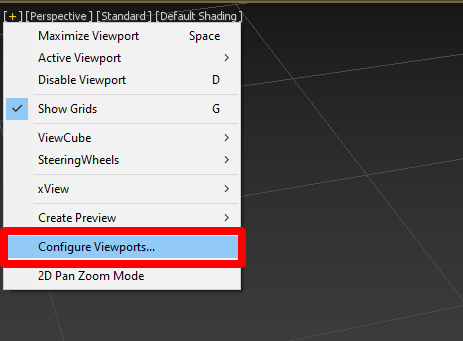
Na tela Configuração da viewport , selecione a guia Estatísticas .
Em Configuração, marque a caixa de seleção Contagem de polígonos e selecione a opção Total + Opção de seleção. Em Aplicativo, marque a caixa de seleção Mostrar estatísticas no Active View . Ao terminar, selecione OK.
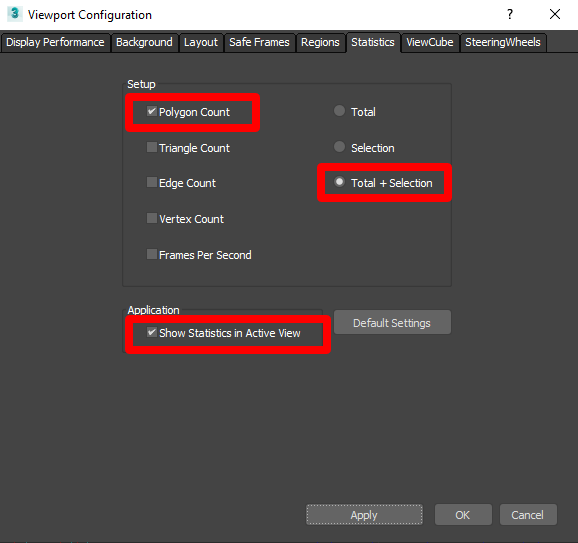
Você verá a contagem total de polígonos do seu modelo e a contagem total de polígonos de todos os objetos selecionados.
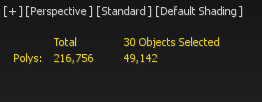
Adicionar um modificador Edit Poly
Adicionar um modificador Edit Poly ajuda a eliminar problemas de sombreamento que ocorrem durante a modificação. Para adicionar um modificador Edit Poly :
Selecione todas as partes do seu objeto 3D e aplique o modificador Edit Poly .
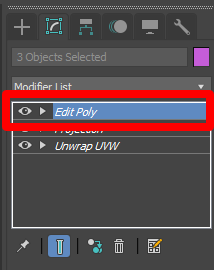
Selecione objetos com alta contagem de polígonos
A melhor maneira de reduzir o tamanho do seu modelo, mantendo a fidelidade visual, é encontrar os objetos que possuem a maior contagem de polígonos e reduzi-los ao máximo. Objetos como parafusos e grades podem ter milhares de polígonos que raramente são vistos.
Selecione o botão Nome para abrir a janela Selecionar da cena .
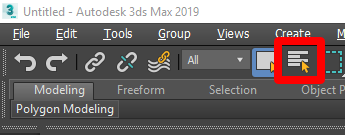
Selecione Personalizar>Configurar colunas.
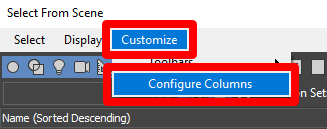
Arraste Faces ao lado de Nome para ativar a coluna.
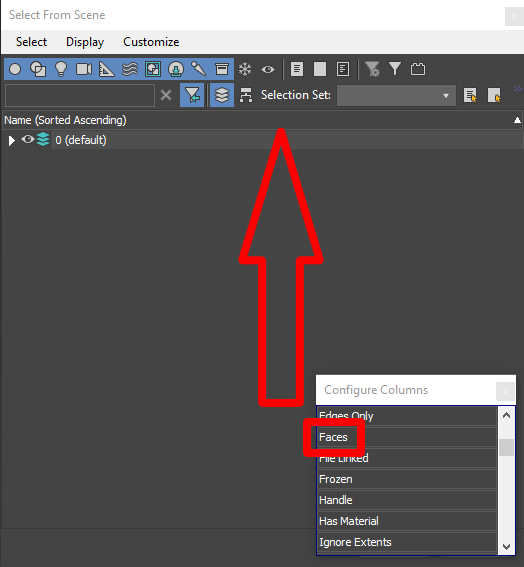
Selecione a guia Faces algumas vezes para que seus objetos sejam classificados da maior para a menor contagem de faces.
Dica
Você também pode pesquisar na parte superior do menu Selecionar na cena . Se o seu modelo tiver muitos filetes, tente procurá-los. Os filetes utilizam muitos polígonos e podem ser reduzidos sem afetar a fidelidade visual geral do modelo.
Selecione os objetos que têm a maior contagem de faces e selecione OK.
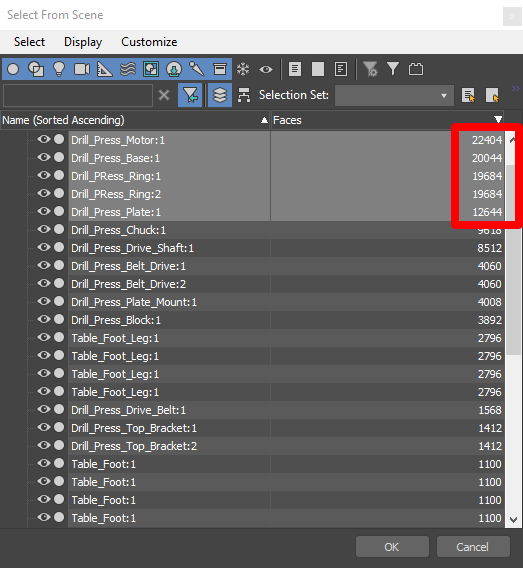
Agora você selecionou os objetos com a maior contagem de polígonos. Para o modelo de exemplo, cerca de 123.000 dos 195.000 polígonos totais existem em cinco objetos. A próxima seção deste tópico mostra como reduzir a contagem de polígonos desses objetos.
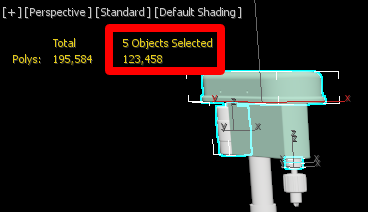
Reduza a contagem de polígonos
Abra a Lista de modificadores localizada no lado direito da janela de visualização.
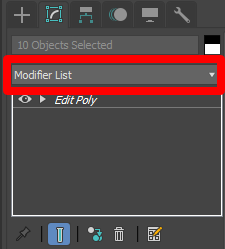
Selecione ProOptimizer na lista.
Selecione Calcular para desbloquear os ajustes de valor Nível de otimização . Experimente valores diferentes para Vértice % que variam de 10% até 30% até encontrar o nível mais alto de redução que ainda mantém uma fidelidade visual que atenda aos seus padrões.
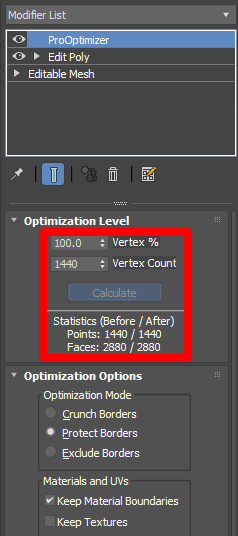
No menu Editar , selecione Selecionar Inverter e adicione um ProOptimizer para o resto do seu modelo. Siga as mesmas etapas de antes, mas não vá tão baixo quanto 10% a 30%. Reduza esses outros objetos até atingir uma contagem de polígonos que corresponda às metas de desempenho recomendadas para seu caso de uso específico e ainda forneça boa fidelidade visual.
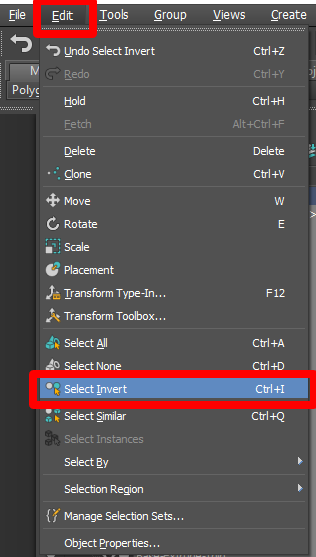
Dica
Você pode ser tão granular quanto desejar com o que reduz. Se você deseja que partes específicas do seu modelo tenham maior fidelidade, selecione-as e aumente o valor percentual para atender às suas necessidades. Experimente diferentes técnicas até encontrar aquela que funciona melhor para você.
Trabalhar com superfícies curvas
Quando superfícies curvas estão presentes em objetos 3D, elas podem parecer facetadas. Você pode suavizar a aparência dessas superfícies usando Smooth.
No menu Editar , selecione Selecionar tudo para selecionar todos os objetos 3D na cena.
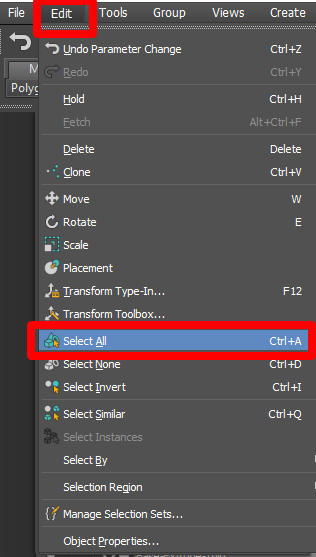
Na Lista de modificadores, selecione Suave.
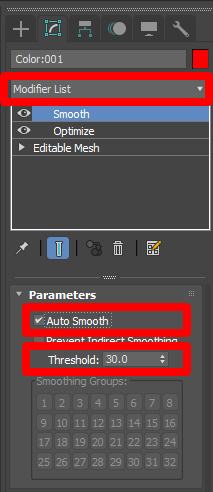
Em Parâmetros, marque a caixa de seleção Suavização automática e ajuste o Limite até que as superfícies facetadas pareçam suaves. O limite padrão é 30,0, o que geralmente é muito bom.
Observação
Você também pode aplicar o modificador Smooth a objetos 3D individuais se cada um deles exigir um limite diferente.
Neste ponto, seu modelo pode estar otimizado o suficiente para uso em realidade mista. Se você acha que funcionará bem neste formato, você pode pular para exportar seu modelo como um arquivo GLB. Se o modelo ainda for muito complexo e tiver muitos materiais, vá para a próxima seção.
Configurar materiais
Nem todos os materiais CAD são compatíveis com aplicativos em tempo real, portanto, eles devem ser convertidos primeiro. Nesta seção, alteraremos os materiais para um tipo de material compatível com GLB chamado Physical Material. Este material é muito flexível e compatível com tecnologia de realidade mista.
Observação
Se o seu objeto 3D tiver 10 ou mais materiais, o desempenho poderá ser um problema. Para corrigir isso, vá para Assar texturas, mais adiante neste tutorial.
No menu Renderização , selecione Conversor de cena.
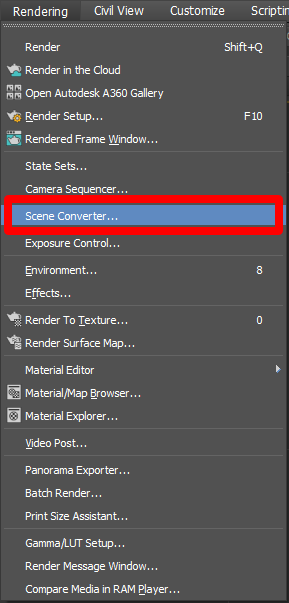
Na caixa de diálogo Scene Converter , expanda Materiais e selecione Material padrão para Material Físico.
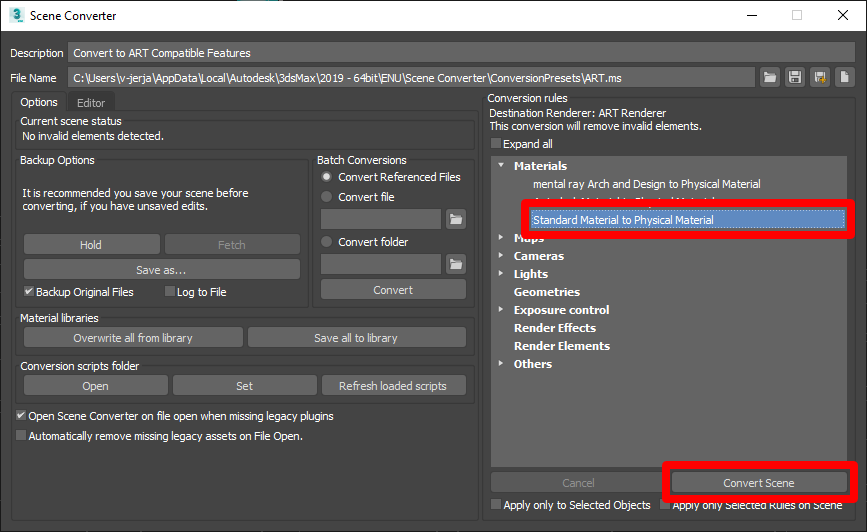
Selecione Converter cena.
Adicione ou modifique materiais existentes
Nos casos em que você deseja um controle preciso sobre os materiais, você pode aplicar e alterar as características dos materiais, como cor e reflexo.
No menu Renderização , selecione Material Editor>Compact Material Editor. Isso lhe dá controle sobre a aparência dos materiais.
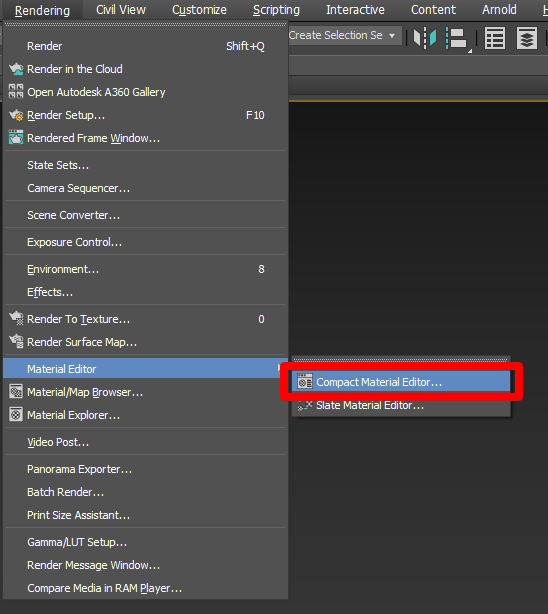
A janela Material Editor inclui slots de material em branco que aparecem como esferas cinzas. Para carregar um slot para inspeção, selecione o conta-gotas e, em seguida, selecione o objeto 3D que deseja observar.
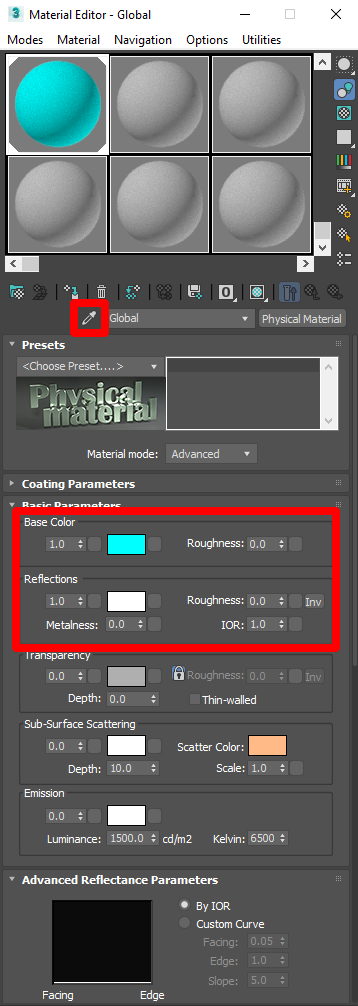
Os parâmetros importantes a serem observados são Cor base e Reflexos. Os reflexos são controlados pelos valores Metalness e Rugosidade —o acabamento superficial do material.
Para aplicar um material a outro objeto 3D, arraste a bola do material ativo para cima do objeto 3D que deseja alterar.
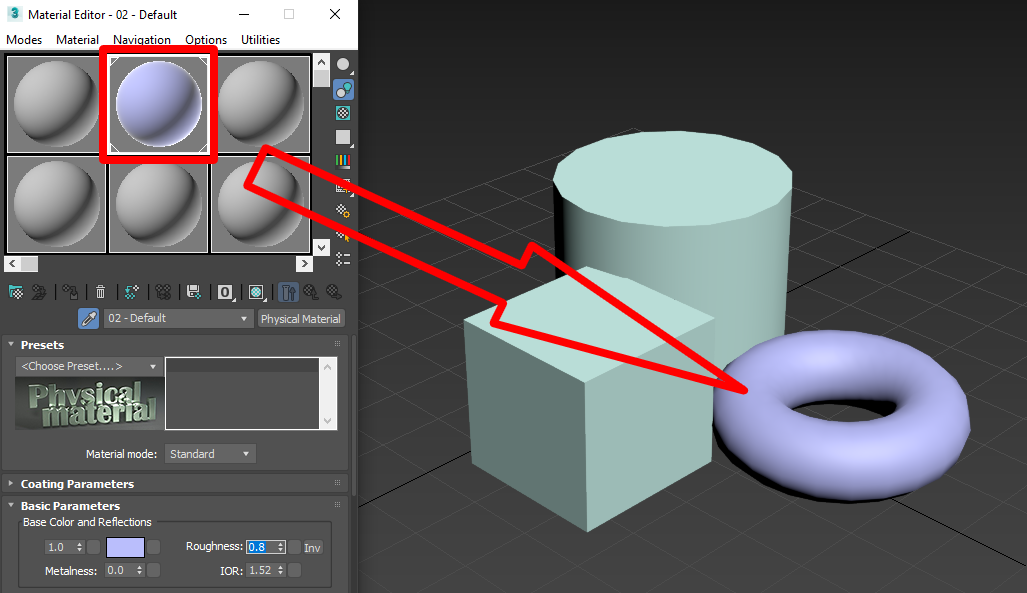
Para inspecionar outro material, use o conta-gotas novamente para substituir o slot de material atual ou selecione um novo slot para alternar facilmente entre os materiais.
Assar texturas
Se houver mais de dez materiais no objeto 3D, combiná-los em um único material poderá aumentar o desempenho. Você pode fazer isso "incorporando" as cores do material em um único mapa de imagem. Isso é opcional, mas é uma boa ideia se você perceber problemas de desempenho ao visualizar seu objeto 3D. O objetivo é ter um objeto com as cores do objeto 3D original e outro que represente os objetos 3D combinados para o Bake.
Observação
- Este processo só funciona se os materiais ainda não tiverem sido convertidos em Material Físico.
- Mapas de cozimento, UVs e textura são complexos. O objetivo deste tutorial não é torná-lo um especialista em criação de texturas, mas ajudá-lo a passar pelo processo para que você possa usar seus objetos 3D com Dynamics 365 Guides e Power Apps. Por esse motivo, este tutorial não entra em muitos detalhes sobre o cozimento de texturas.
Prepare o objeto 3D
Escolha um único objeto da hierarquia do modelo, renomeie-o para Original e adicione um modificador Edit Poly a ele.
Vá para a seleção do objeto.
Anexe todos os objetos 3D selecionando um objeto e adicionando outro modificador Edit Poly a ele. Não importa qual objeto 3D você seleciona.
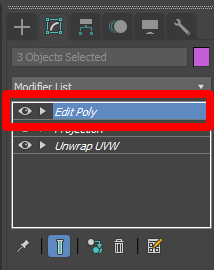
No menu Ferramentas , selecione o botão à direita do botão Anexar . Este botão mostra os objetos disponíveis na cena que você pode combinar.
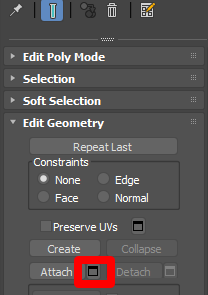
Selecione todos os objetos 3D na lista de anexos e selecione Adicionar.
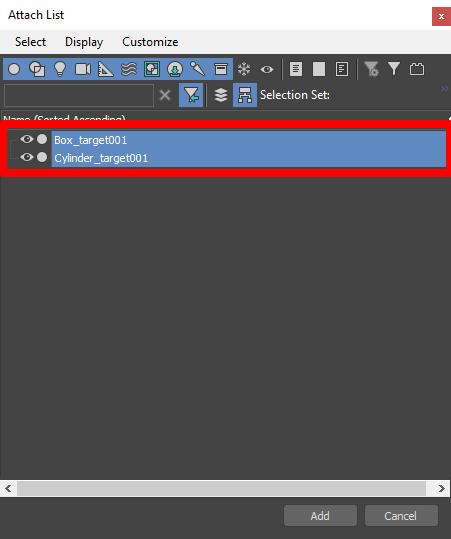
Quando solicitado, selecione Match Material IDs to Material e selecione OK.
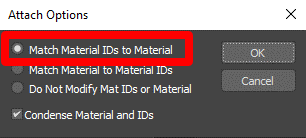
Todas as malhas individuais agora estão combinadas em uma.
Renomeie a malha Original ou algo semelhante. No futuro neste tutorial, nos referiremos a essa malha como malha original.
Desembrulhar UVs
Desembrulhe o objeto 3D duplicado selecionando e aplicando o modificador Unwrap UVW da Modifier List para sua malha original. Selecione Polígono na lista suspensa para editar as faces UV.
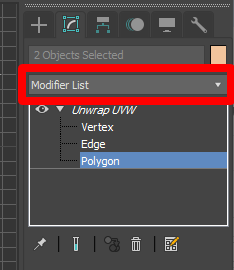
Em Editar UVs, selecione Abrir editor de UV.
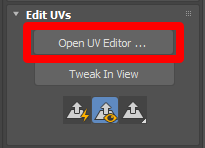
Na janela Editar UVWs , selecione Mapeamento>Achatar mapeamento.
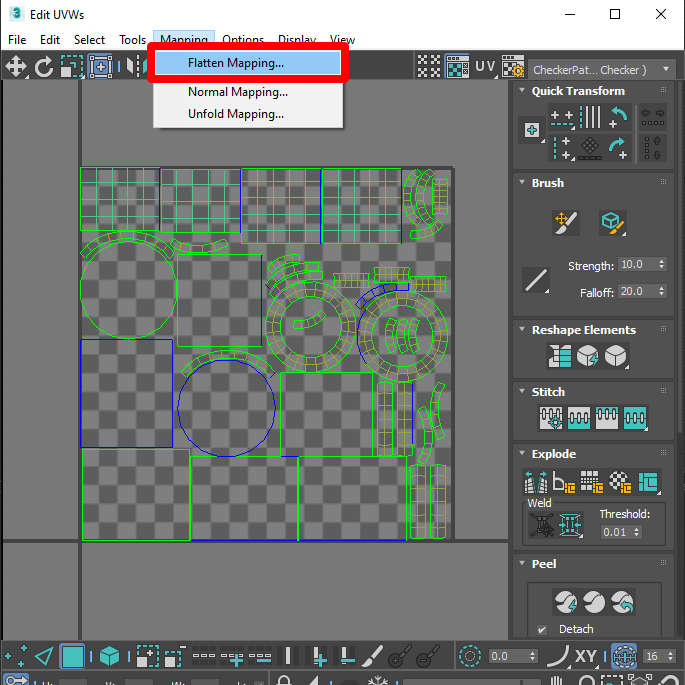
Na caixa de opção exibida, dê algum preenchimento aos UVs definindo Espaçamento como 0,003, marque a caixa de seleção para Por IDs de material e selecione OK.
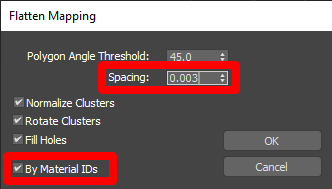
Crie uma cópia da malha original
Agora que a malha original foi preparada, você precisa criar uma cópia dela para preparar a textura.
Para clonar o objeto 3D, selecione-o e selecione Editar>Clone.
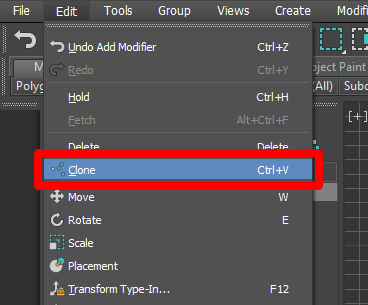
Selecione Copiar e renomeie o objeto para que você saiba que é o objeto clonado.
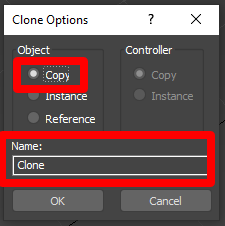
Asse a textura na malha clonada
Selecione a malha clonada (aquela na qual deseja assar a textura).
No menu Renderização , selecione Renderizar para textura.
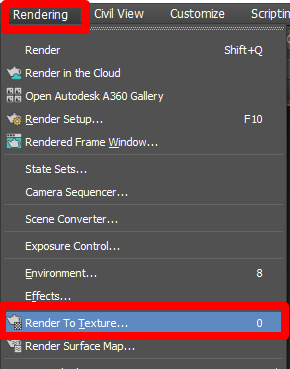
Configure o menu Render to Texture das seguintes maneiras:
a. Em Saída, defina Path para o local onde o mapa será preparado. Você pode deixar a configuração padrão se não tiver um destino específico em mente.
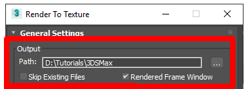
b. Altere as Configurações de renderização para 3dsmax.scanline.no.advanced.lighting.high.
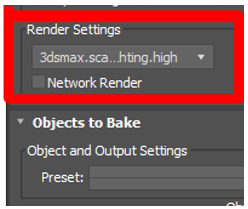
c. Quando você for solicitado a Selecionar categorias predefinidas, deixe todas as entradas destacadas e selecione Carregar.
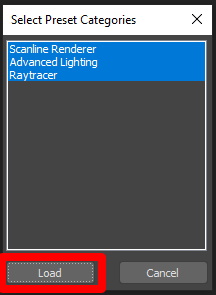
d. Em Mapeamento de projeção, faça o seguinte:
i. Marque a caixa de seleção Ativado , selecione Escolher, selecione os objetos 3D de origem originais dos quais você deseja consolidar a cor e selecione Adicionar.
ii. Selecione o botão Opções ao lado do botão Selecionar e, em seguida, no Método , selecione a opção UV Match , desmarque a caixa de seleção Use Cage , e feche a janela.
d. Em Mapeamento de coordenadas, selecione a opção Usar canal existente e defina o canal como 1.
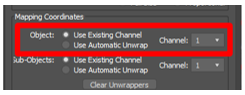
e. Em Saída, selecione Adicionar, selecione DiffuseMap e selecione Adicionar Elementos.
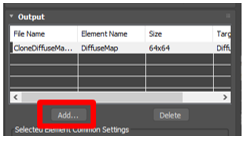
f. Selecione os três pontos ao lado de Nome e tipo do arquivo e selecione .png.

exemplo, No menu pop-up, selecione a opção RGB 24 bits , desmarque a caixa de seleção Canal alfa e em seguida, selecione OK.
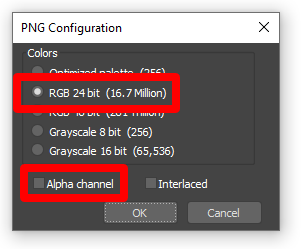
h. No campo Slot do mapa de destino , selecione Cor difusa.
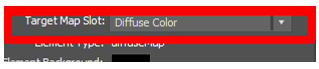
i. Marque a caixa de seleção Usar tamanho automático do mapa .
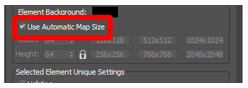
j. Em Tamanho automático do mapa, marque a caixa de seleção Potência mais próxima de 2 .
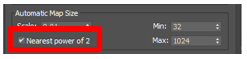
k. Depois que tudo estiver configurado corretamente, selecione Render para preparar o mapa de cores difusas. Uma janela de visualização pode aparecer, mas o mapa final é salvo automaticamente no local de saída.
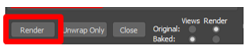
O grupo completo de configurações do menu Renderização é assim:
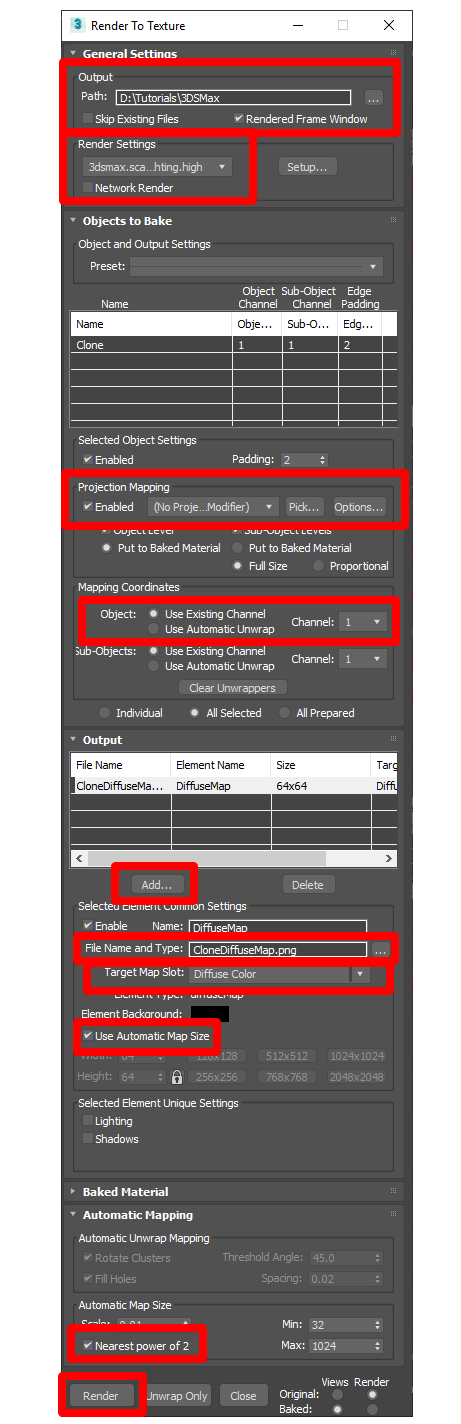
Se você for até o local onde seu .png foi salvo e abri-lo, o mapa preparado poderá ser parecido com isto:
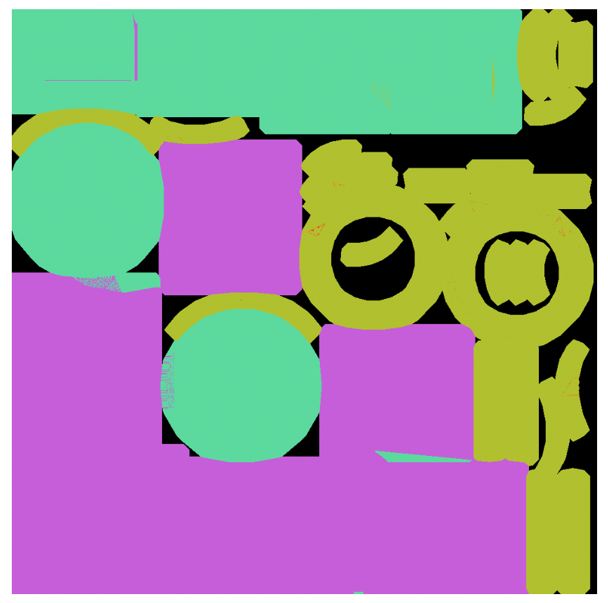
Aplique a textura
Selecione Renderização>Material Editor>Compact Material Editor para abrir o Compact Material Editor.
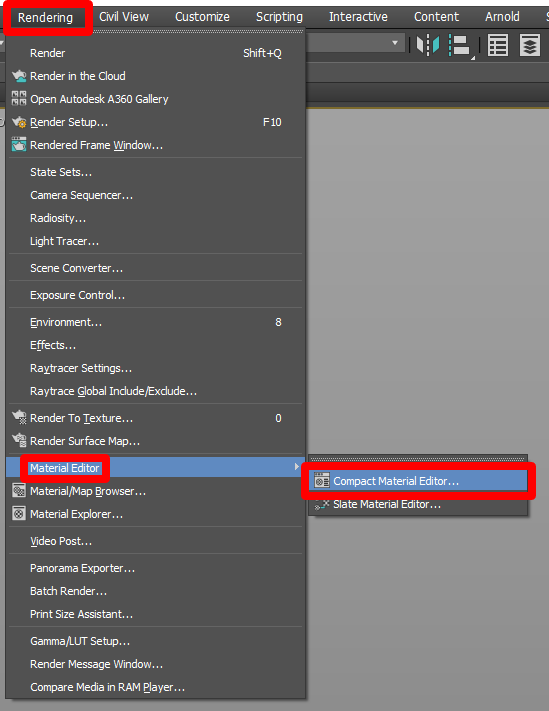
Configure um novo slot de material no editor de materiais.
Selecione uma das esferas cinza e arraste-a para o objeto 3D desembrulhado. Neste ponto, o modelo aparecerá cinza porque possui apenas um material.
Selecione o botão Padrão para abrir o Navegador de materiais/mapas.
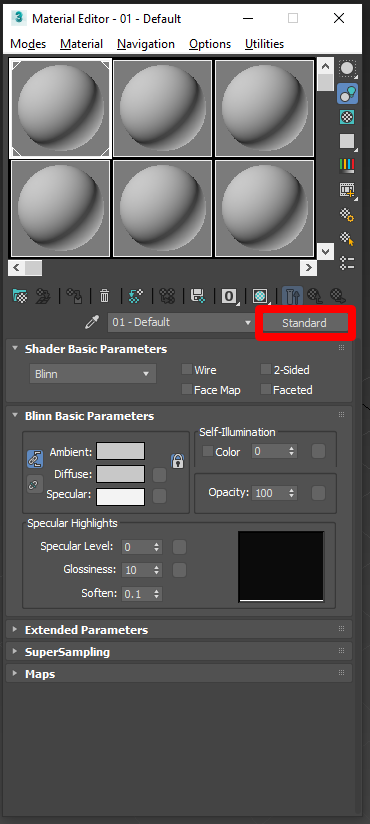
Selecione Materiais>Geral>Material Físico.
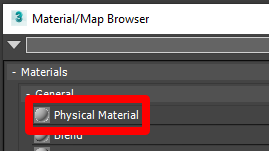
Defina o valor de Rugosidade como 0,1 e o Metalness valor para 0,9.
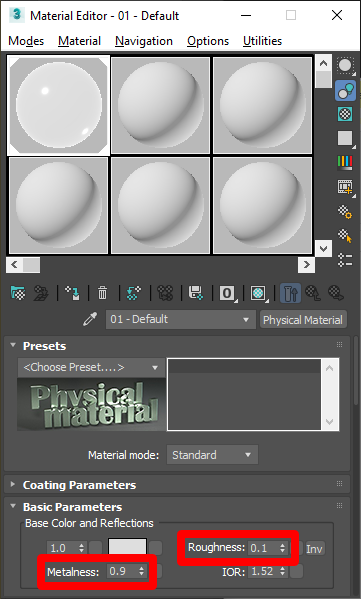
Para anexar o mapa de cores preparado, selecione a caixa de opção
 ao lado do seletor de cores Cor base e reflexos e selecione Mapas>Geral>Bitmap da lista de opções.
ao lado do seletor de cores Cor base e reflexos e selecione Mapas>Geral>Bitmap da lista de opções.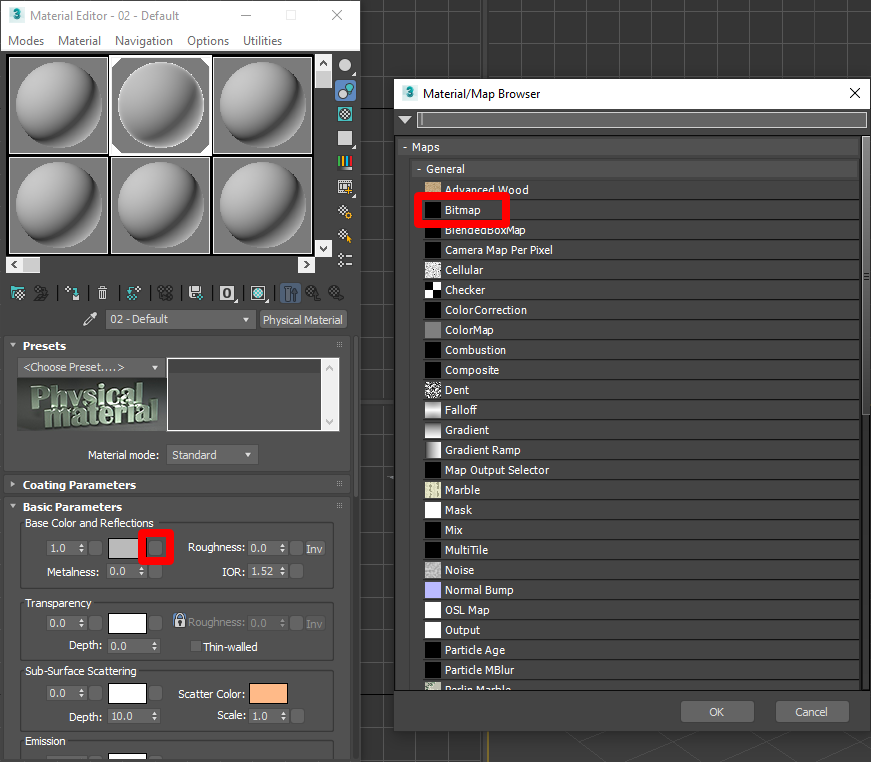
Quando solicitado a Selecionar arquivo de imagem bitmap, selecione a textura que você criou anteriormente.
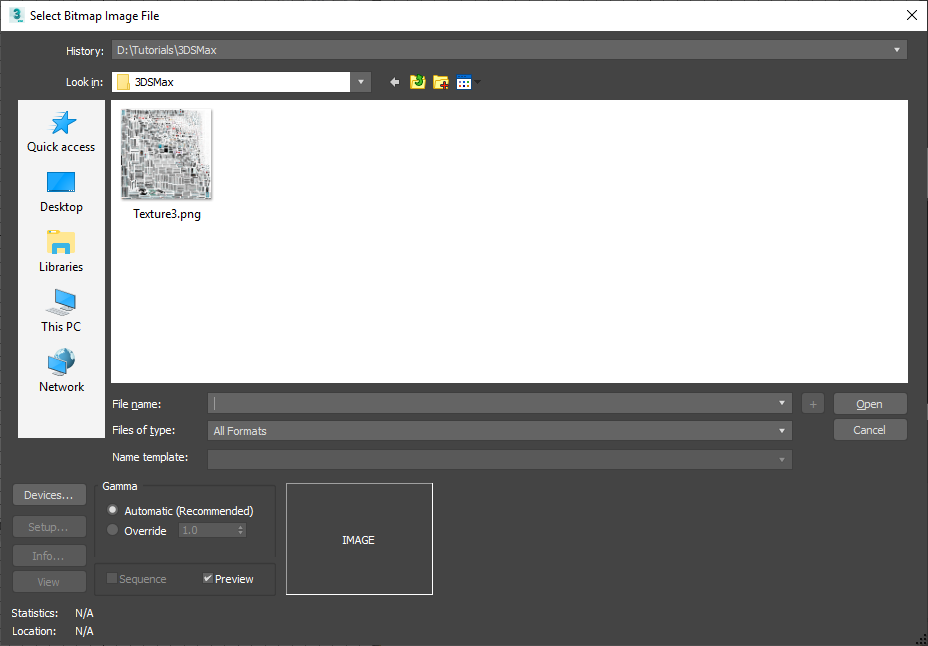
Para visualizar a nova textura no modelo, na viewport, acesse: Definidos pelo usuário>Materiais>Materiais sombreados com mapas.
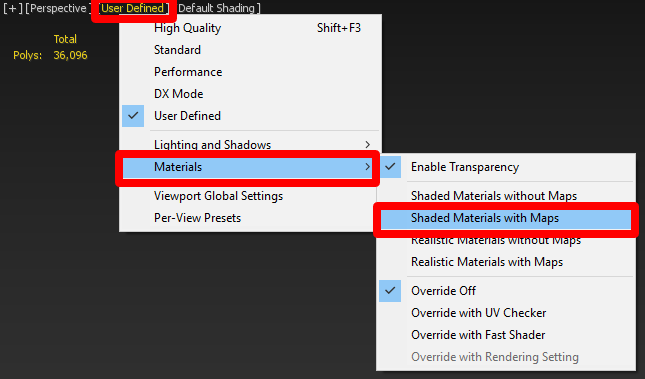
Oculte o objeto 3D original para poder ver o objeto 3D otimizado com sua textura.
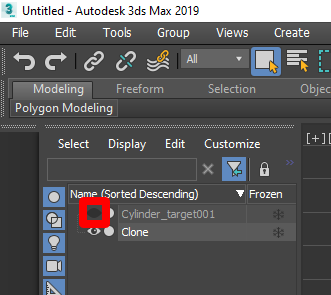
Exporte o objeto 3D
Selecione o modelo clonado.
No menu Babylon , selecione Babylon File Exporter.
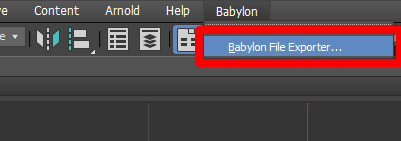
Certifique-se de que glb está selecionado em Formato de saída e selecione Exportar apenas selecionada caixa de seleção para que todos os objetos 3D necessários ou selecionados sejam exportados.
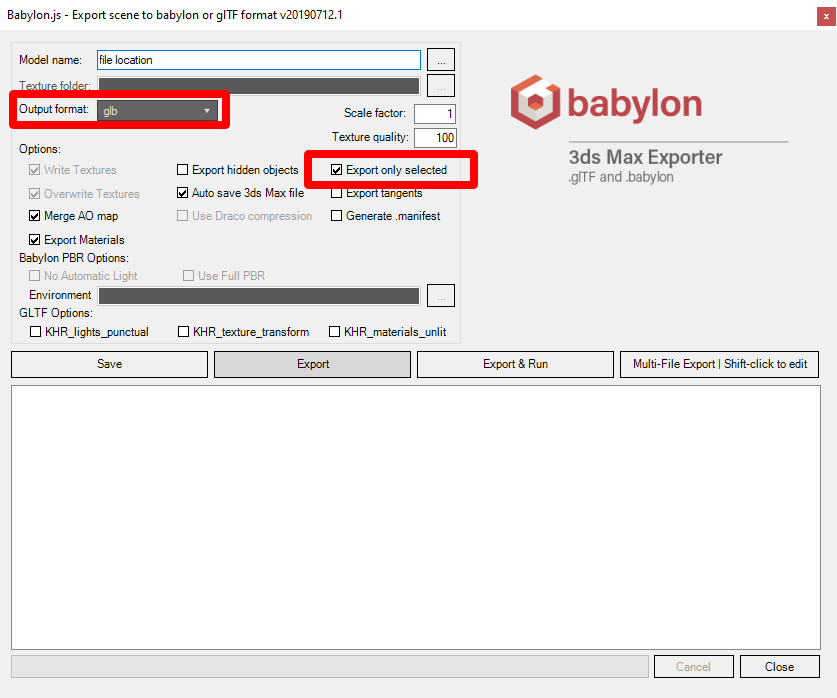
Selecione Exportar.
Visualize um objeto 3D em Dynamics 365 Guides ou Power Apps
Depois de preparar um objeto 3D, use os links a seguir para saber mais sobre como usar o modelo em Dynamics 365 Guides ou Power Apps:
Mais informações
Várias capturas de tela neste documento foram tiradas do programa de software Autodesk 3ds Max para fornecer instruções claras sobre como usar o software da Autodesk. Saiba mais sobre a Autodesk.
Você pode encontrar mais informações sobre esses produtos aqui:
Autodesk 3dsMax
Exportador Babylon para 3ds Max
A Microsoft Corporation não é responsável e isenta-se expressamente de qualquer responsabilidade por danos de qualquer tipo decorrentes do uso do Autodesk 3ds Max ou da confiança nestas instruções. Este documento foi criado apenas para fornecer informações gerais aos nossos clientes e não leva em consideração quaisquer planos ou especificações de negócios individualizados.
O uso neste documento de nomes e imagens de marcas registradas é estritamente para fins informativos e descritivos, e nenhuma reivindicação comercial de seu uso, ou sugestão de patrocínio ou endosso, é feita pela Microsoft.